Designing Reinforced Concrete Sections from within SkyCiv Structural 3D Analysis Software
SkyCiv Reinforced Concrete Design Software allows engineers to design concrete beams and columns as per ACI 318, AS 3600, EN 2, CSA A23 and BS 8110 (coming soon). The software is available as Standalone (no analysis), or integrated with our analysis software; SkyCiv Beam and SkyCiv Structural 3D. In this article, we will explore the usage of RC design from within SkyCiv Structural 3D (S3D): 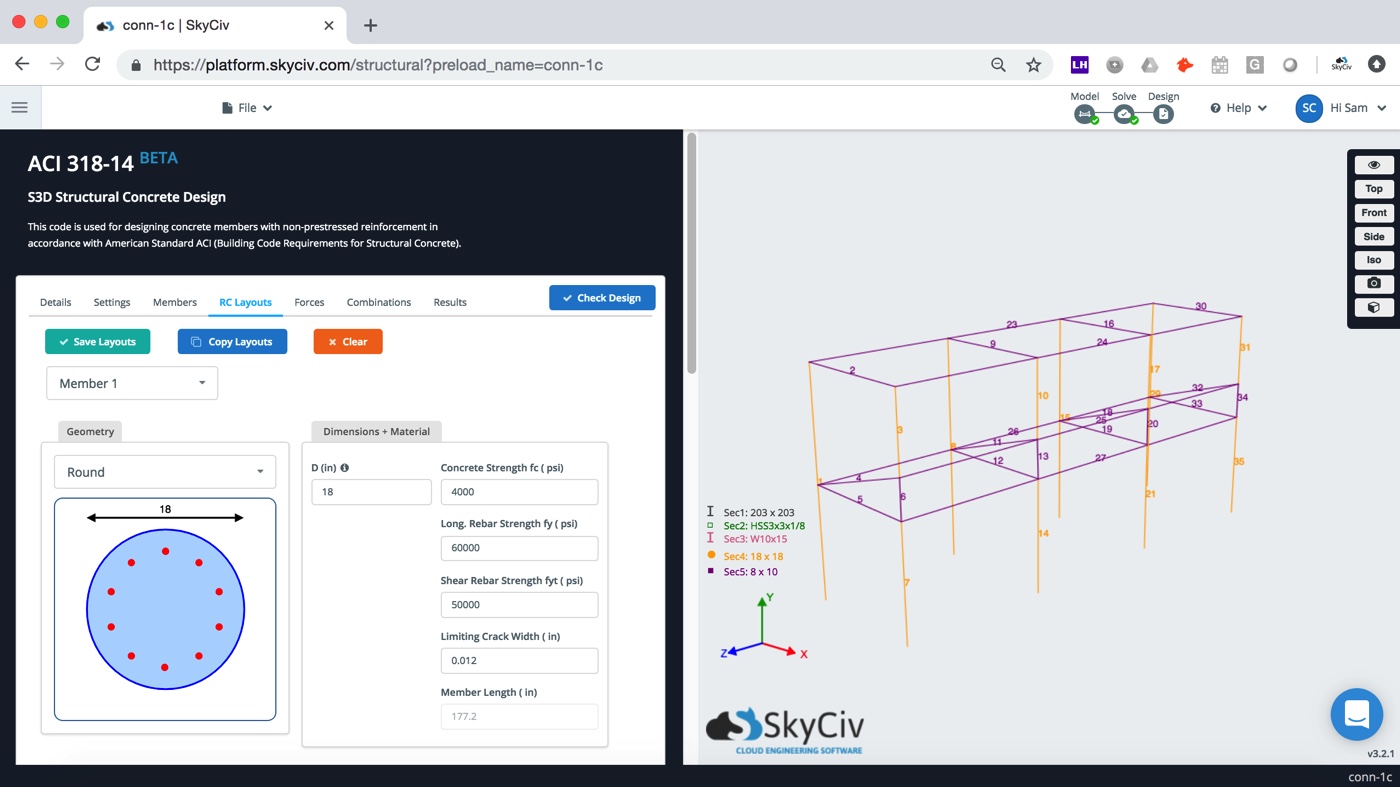
Modelling your Structure
The integrated RC design module allows users to model their structure and apply loads and load combinations using our Structural 3D program. This will allow the user to (a) model, analyze and design multiple members at once (b) perform more complex and accurate analysis on the members (c) automatically import attributes such as length and section properties from the model -> RC design module. For more information on how to model using S3D – visit our getting started in S3D page.
Open the Design Module
Once you have solved the structure, you can open the design module for your particular design code. To do this, visit the Design bubble in the top right corner and launch the design module of your choice: 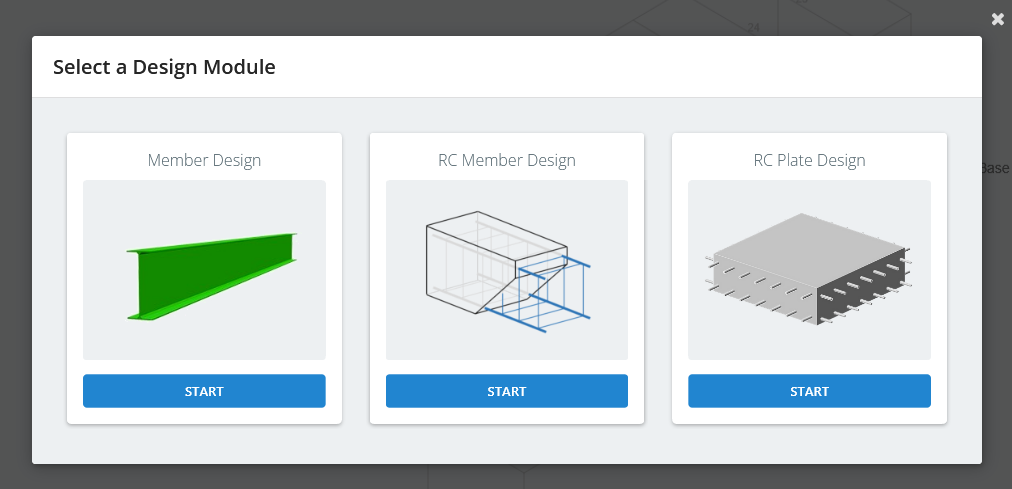 The following information will automatically be imported into the design module:
The following information will automatically be imported into the design module:
Members
All of your members will automatically be imported from the analysis model. This includes an auto-assign of whether your members should be classed as beams/columns, lengths, and effective length factors. NOTE: You can edit and control these options at any time through the “Modify Members Parameters” button, and your changes will be saved with your model (File – Save). 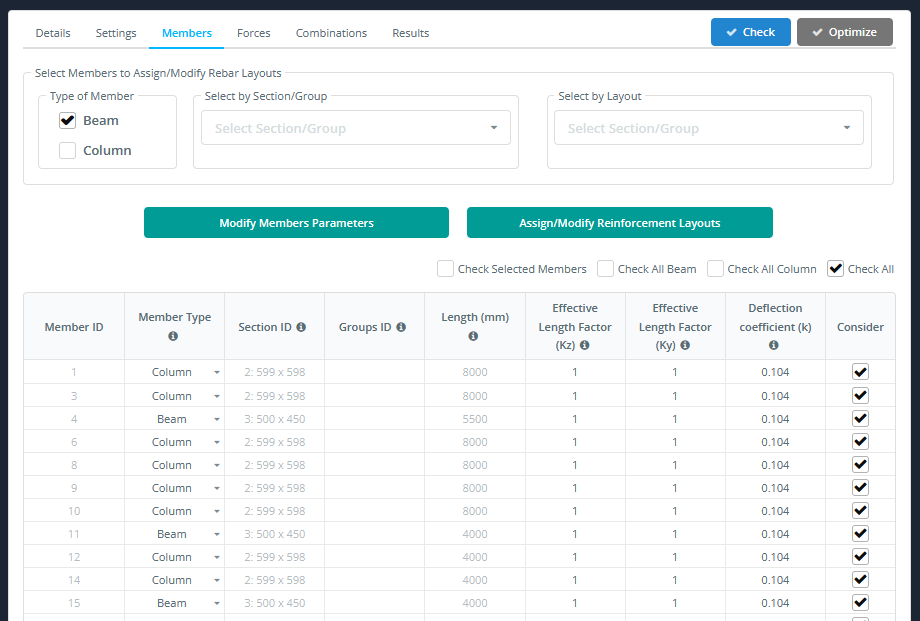
To assign reinforcement layouts, you should select members using a mouse in the graphical window or by one of the select options “Select by Section/Group” and “Select by Layout”.
Type of Member
Select the type of member with what you would like to work further. If it is checked “Beam”, you can select only beam members (columns will be ignored).
Select by Section/Group
Here you can select the members by assigned section or group.
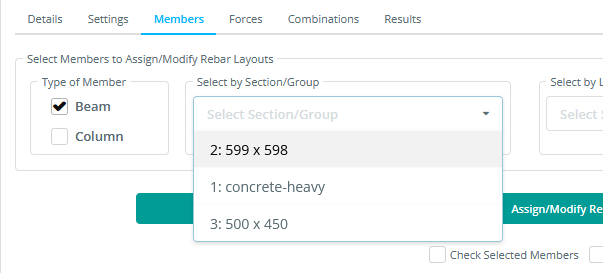
Select by Layout
Here you can select the members by assigned reinforcement layouts. Initially, you can use only two predefined reinforcement layouts for all beams and columns. After redefined the layouts, you can find new ones in the list to select. You can assign a name for new reinforcement layouts, or it will be assigned by default.
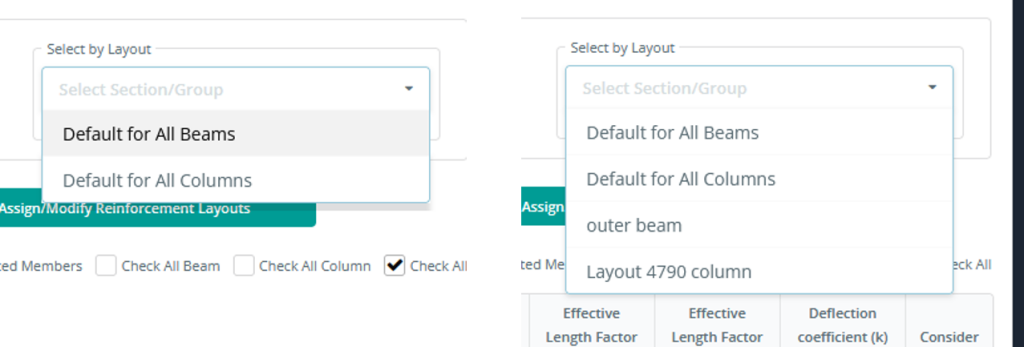
To modify the reinforcement layer, you should select that single layer in the Select by Layout dropbox and click the Assign/Modify Reinforcement Layouts button.
To assign reinforcement layouts, you should select members and click the “Assign/Modify Reinforment Layouts” button, and you can see the RC layouts tab.
RC Layouts
Basic information such as material properties and section shapes will automatically be pulled into the module. From this part of the module you can also control the following:
- Define Longitudinal Reinforcement: add multiple layers of reinforcement (shown as red horizontal lines), including input for:
- Number of bars
- Bar Diameter
- Top/Bottom distance
- Cover
- Start/End points
- Shear Reinforcement: add multiple layers of shear reinforcement (shown in green, vertical lines in the graphics)
- Number of bars
- Bar Diameter
- Spacing
- Start/End position
- Deflection Controls: Control limits and sustained live load percentages
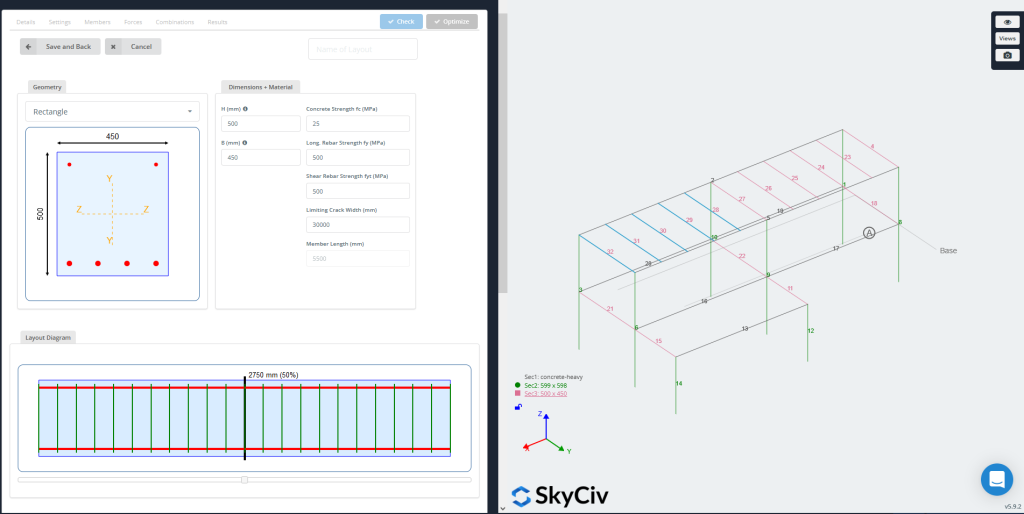
Applying the same layout to multiple members
In the above example, you might want to apply the same reinforcement layout to all columns. You can do this by using the blue Copy to Members button. This will allow you to copy the rebar characteristics across multiple members.
Loads and Load Combinations
Results from the analysis are automatically imported from your analysis model, so there isn’t much else required here by the user. Users can review the loads under the Load tab, which will present all the check points and force diagrams (bending z, bending y, axial, shear y and shear z) which are all used in the design calculations. Your load combinations are also included and imported from your model – if you did not add any during the modelling phase, simply go back to Model and add load combinations, or import load combinations from ASCE, AS, EN or CSA design standards in S3D. You can also add manual load combinations from within the RC design software.
Results
Once you’re ready to run the design module, click Check Design. The results will be displayed as a table (columns = different checks and rows = the different members). Hover over the for more information about each of the design checks. On the right, the model will display a traffic-light style result – with the governing ratio showing next to the member. In the below example it is evident that the columns are passing, but the beams are failing due to insufficient shear capacity, with a utility ratio of 3.704. This ratio is how much capacity of the member is being utilized. It means the member is 3.7 times over capacity. 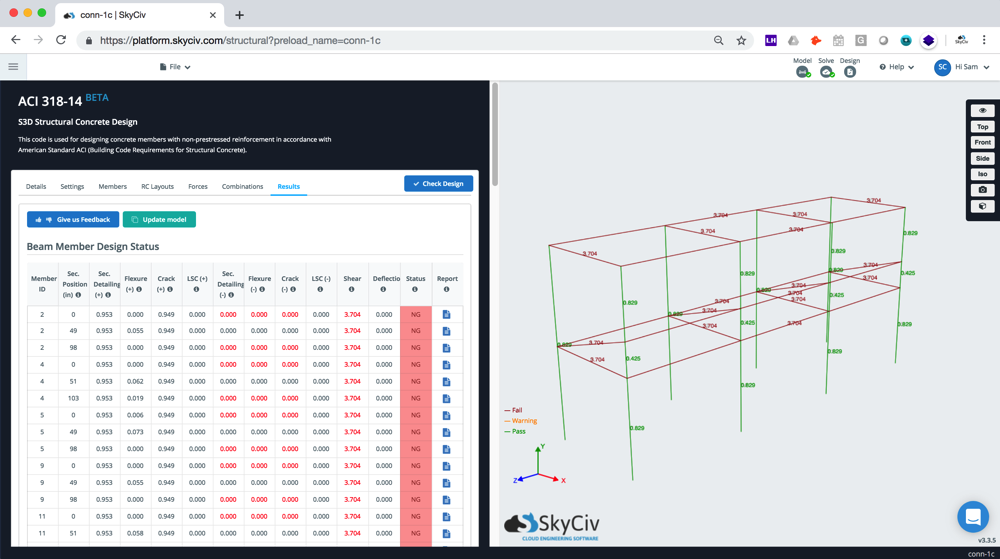
Detailed Calculation Reports
Once solved, you can also review the full calculation reports which show the full step-by-step calculations performed by the software. Here’s an example ACI 318 calculation report produced by SkyCiv RC design software. This helps understanding the exact assumptions, references and criteria for the design checks. This can be downloaded as a PDF to store for your records or pass on to client. 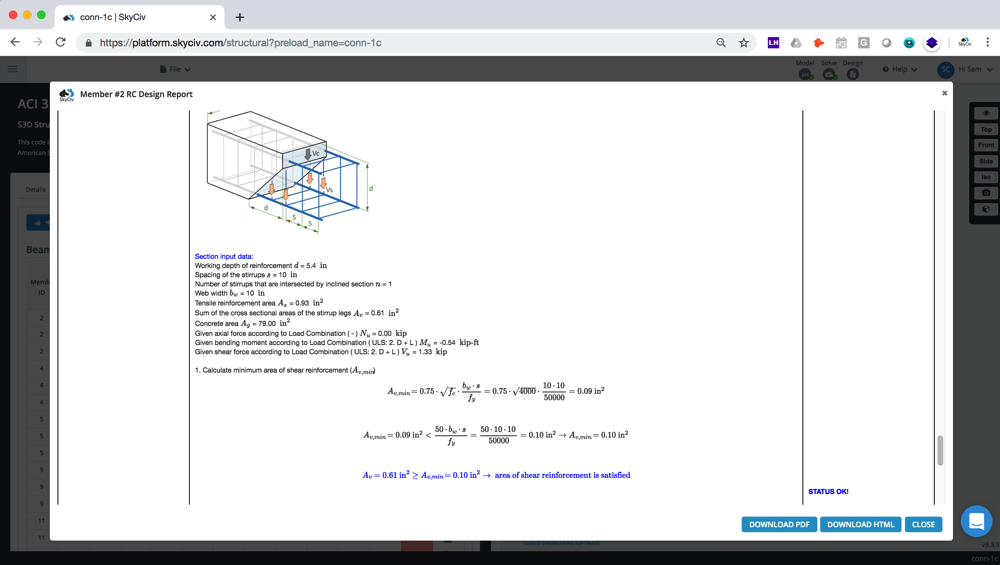
Export Drawings
Structural 3D can automatically export your RC members as DXF Drawings, with a few simple clicks! Click here to learn more about SkyCiv’s Export Drawings Feature:

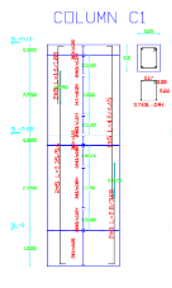
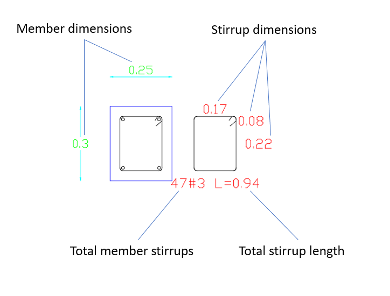
Video Guides
ARVE Error: Invalid URLhttps://www.youtube.com/watch?v=AjFx0GMt7vU in url

