Integration between SkyCiv Structural 3D and Load Generator helps bridge the gap between load calculation and load application. With this integration, users can automatically generate loads in the Load Generator module, then apply them directly to their model in Structural 3D. This functionality is integrated directly in Structural 3D, so no need to go to any separate modules before hand. Subsequently, SkyCiv recommends completing the modeling stage of your structure before engaging in any Load Generator applications, as it will increase the overall accuracy of the process.
The following types of code-generated loads are available to be directly applied to models in Structural 3D
- Wind Loads
- Snow Loads
- Seismic Loads (in development)
Before going into this article, SkyCiv HIGHLY recommends going through the Software Documentation on Modeling in Structural 3D, Area & Wind Loads, as well as be familiar with the use of the standalone Load Generator, as all of those functions are relevant. This documentation will focus on the application of the loads using the integrated version of the Load Generator while operating in Structural 3D. Consequently, this documentation won’t go into depth on how to calculate each individual load, as they are very reliant on which code you are using. As mentioned, please go through linked documentation on the Load Generator and the prevailing building code, before going through this article.
To use the integrated Load Generator, finish modeling your structure, then go to Area Loads on the left input tab while operating in Structural 3D. Then, click on the red Load Generator button.
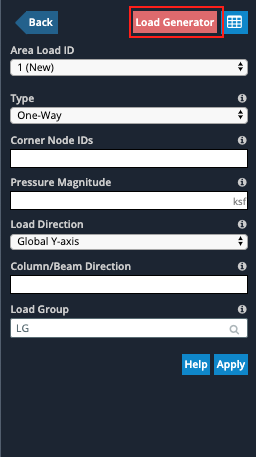
Note: The simpler the structure is, the easier the integrated application will be. The more complex the model, the less accurate the application of the loads will be.
Applying Wind Loads from the Load Generator
At first glance you will notice that the full standalone version of the Wind Load generator now inhabits the left input side of the screen. Users enjoy all of the same functionality in the integrated version as they do in the standalone version. Things such as saving your calculation and printing site and wind load reports can be accomplished here. In the integrated Load Generator, the Structural 3D model will always be displayed on the right hand side of the screen.
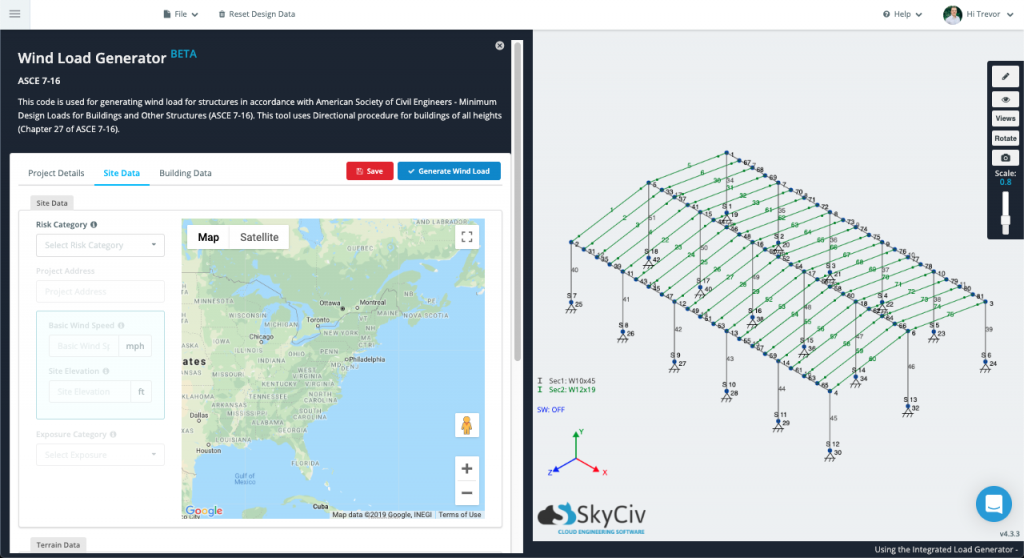
As you go through the inputs the same as in the standalone version, you will notice some things will be auto-populated, thanks to your model being present in this integrated format. For example, once you get to the Building Data portion and have selected a few of the classification or building type options (depending on your code version), most of the building dimensions and roof angles will automatically be filled in based on the geometry of your model. Any of the fields in the Building Data or Site Data can be adjusted manually as well.
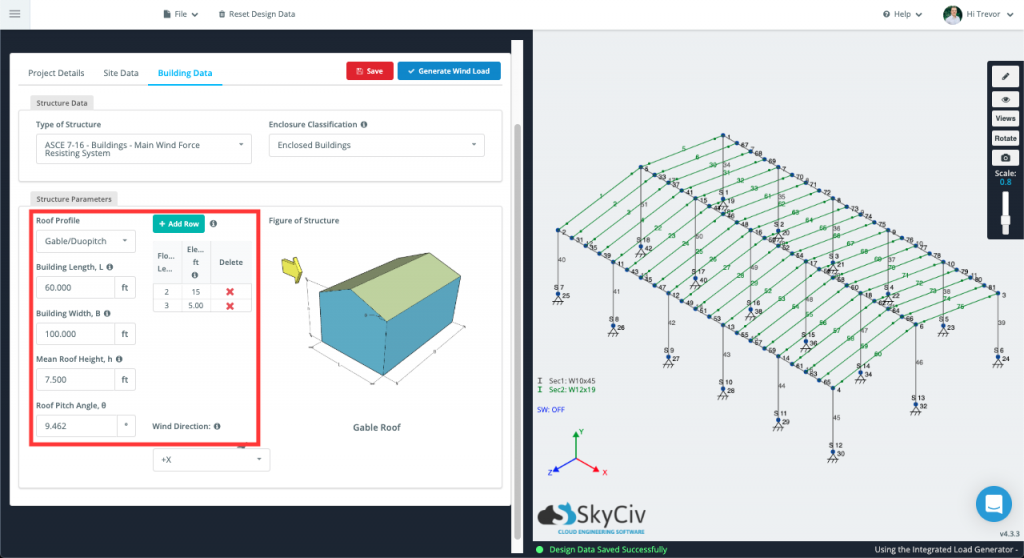
Once all of the available inputs are satisfactory, click on the Generate Loads button. The solver will then try to take the loads that are generated from the integrated Load Generator, and apply them directly to your structure. Each pressure value according to a face of the structure (again, depending on your applicable code) will be identified by a series of nodes. These nodes are found in the Node ID column, and are responsible for outlining the extents of each pressure. Any of these node sequences can be edited to apply that wind load to whichever face you want.
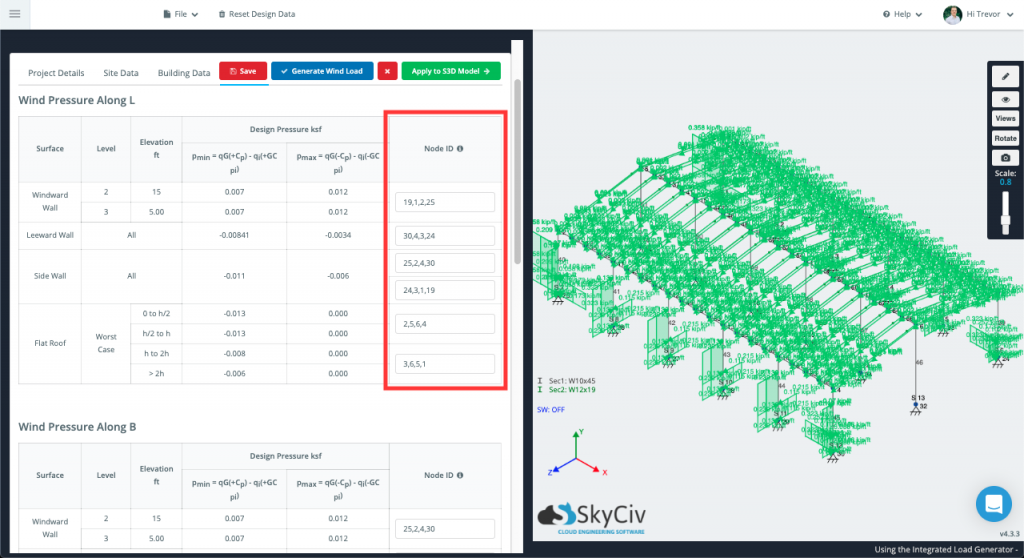
You should see that loads that were able to be generated and applied will show up in the 3D model space directly on your model. Each load case will be shown at the same time, so it might be harder to see what is going on. At the same time as the generator being open, you can toggle on and off the different load cases as well as hide or isolate members in the model space using the same visibility settings and tools available in Structural 3D.
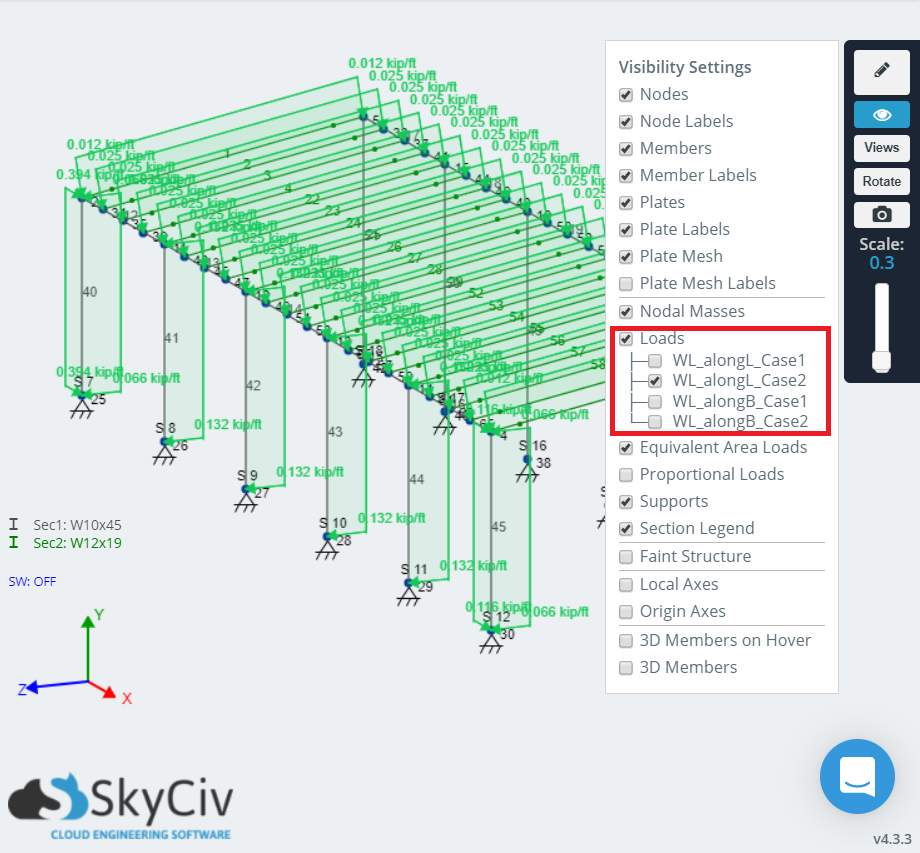
If SkyCiv’s solver was not able to create a direct link between your model and the generated wind loads, that instance will be left blank, and you will need to input these node values manually. The simpler the model, the less manually input required, and vice versa.
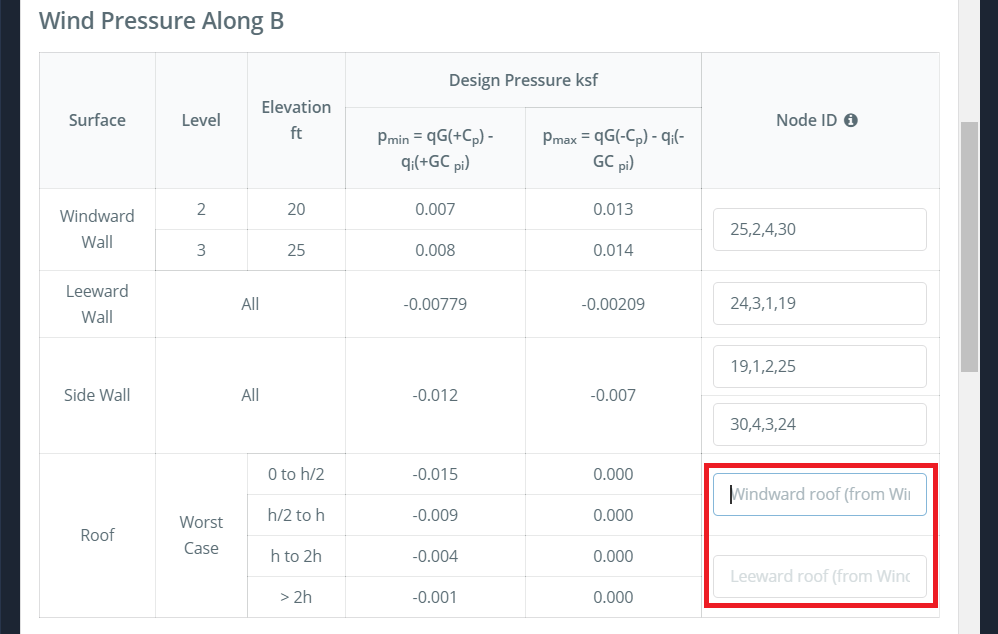 Because the generated wind loads take the form of Column Wind Loads, they can always be viewed and adjusted individually like any Area Load by going to the Area Loads tab on the left hand side and then clicking on the Datasheet:
Because the generated wind loads take the form of Column Wind Loads, they can always be viewed and adjusted individually like any Area Load by going to the Area Loads tab on the left hand side and then clicking on the Datasheet:
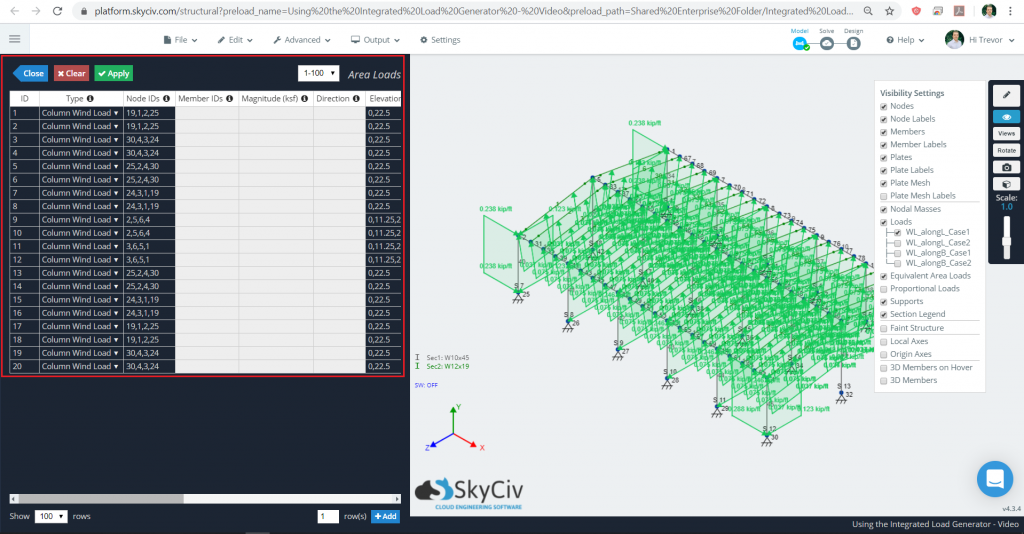
An important note about Generated Wind Loads:
All of the generated Wind Loads take the form of Column Wind Loads (discussed in the Area Loads documentation) while present in Structural 3D. Because of this, the order the nodes inputted into each field DOES matter. Column Wind Loads distribute to their subsequent members using One-way distribution. The first two nodes indicate the Span Direction: basically the direction of the members constrained within the load that should see the distributed load of the member.
SkyCiv highly recommends checking out the “Example: Column Wind Loads” section of the Area and Wind Loads Software Documentation article for more in-depth information about this.
Applying Generated Snow Loads — Coming Soon!
Applying Generated Seismic Loads — Coming Soon!
Modifying or Resetting Loads
If at any point during the application of these automatically generated loads you want to change the underlying parameter values, or start over, you may do so. To change or reset the loads, go to Area Loads > Load Generator as if you were going to apply the loads the in the first place, and you should see this message:
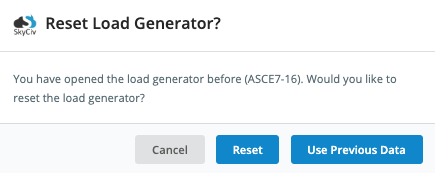
- To start over, hit the Reset button.
- To adjust the values for previously calculate loads, hit the Use Previous Data button.
Both options will bring you back to the integrated load generator page. To make any changes applicable to the model, make sure to hit the Generate Load button again. Also note, the small “X” button that is next to the Generate Load Button will clear any automatically generated loads from the model.


