Use custom Load Combinations or import from relevant Design Codes in Structural 3D
Load Combinations (LC’s) are a linear function of multiple load cases and are used when designing structures in conjuncture with building codes. Each Load Case within an LC is multiplied by a Load Factor, adjusting the weighting of that load type in combination with others. Building Codes require the use of LC in design to ensure a safe response from a structure experiencing the maximum possible loading conditions.
Adding/Editing Load Combinations
To start, Load Combinations can be added by clicking the Load Combos button within the main menu as shown:
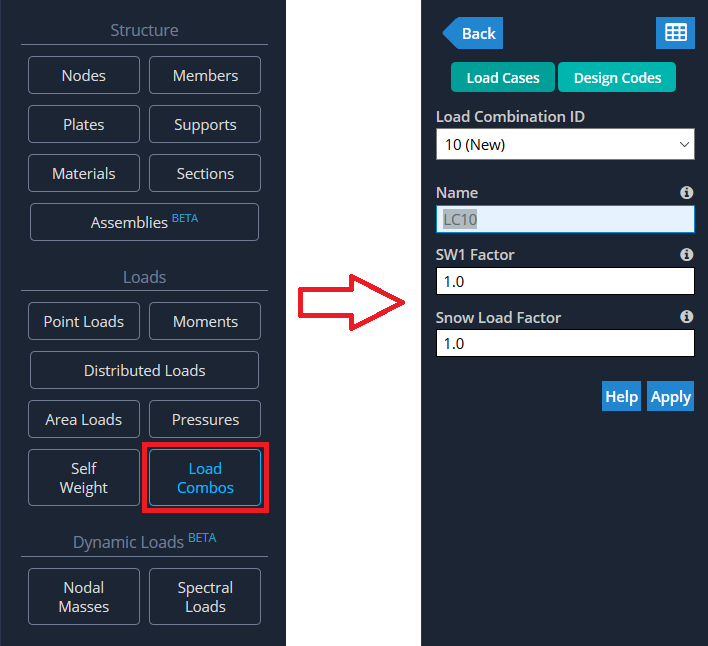
Note: the Load Combinations window will only let you edit the Load Factors for Load Groups you have already assigned. To learn more about how Load Groups work in conjuncture with Load Cases, read the previous article about Load Groups.
Once you are on the load combinations menu you can add a custom name for each LC, which is given an ID, and each involved load groups contributing factor, as shown above. Users can now add Load Combinations manually by entering the aforementioned fields and hitting Apply for each Load Combination.
Load Combinations can be viewed and edited using the Load Combinations Datasheet, which can be accessed by clicking the button on the top right-hand corner of the Load Combos menu (looks like a spreadsheet). The Load Combinations Datasheet supports the same functionality as other spreadsheet software. To learn more about Datasheets in Structural 3D, read about the Datasheets Software Documentation.
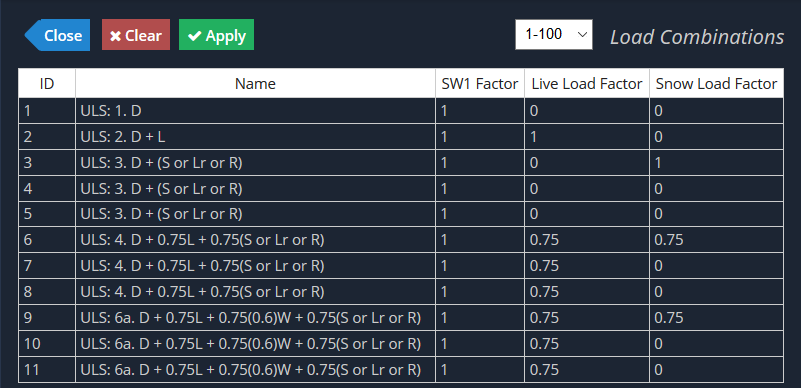
Note: Users can clear all Load Combinations using the Clear button within the Load Combos Datasheet.
Importing Load Combinations from Design Codes
Users can import Load Combinations from a variety of different Building Codes across the globe – including US, Australia, Europe and Canada. To start, click on the Design Codes button while in the Load Combos menu, as shown in the image above. A large prompt will come up where you can start editing the options to get the intended Load Combinations.
First, (shown in red below), select the governing country and the relevant design code. Then, (shown in blue below) if you haven’t already, assign specific load cases to the load groups you have applied to your structure. Finally, (shown in green below), toggle all or some of the Load Combinations you would like to import in the project:
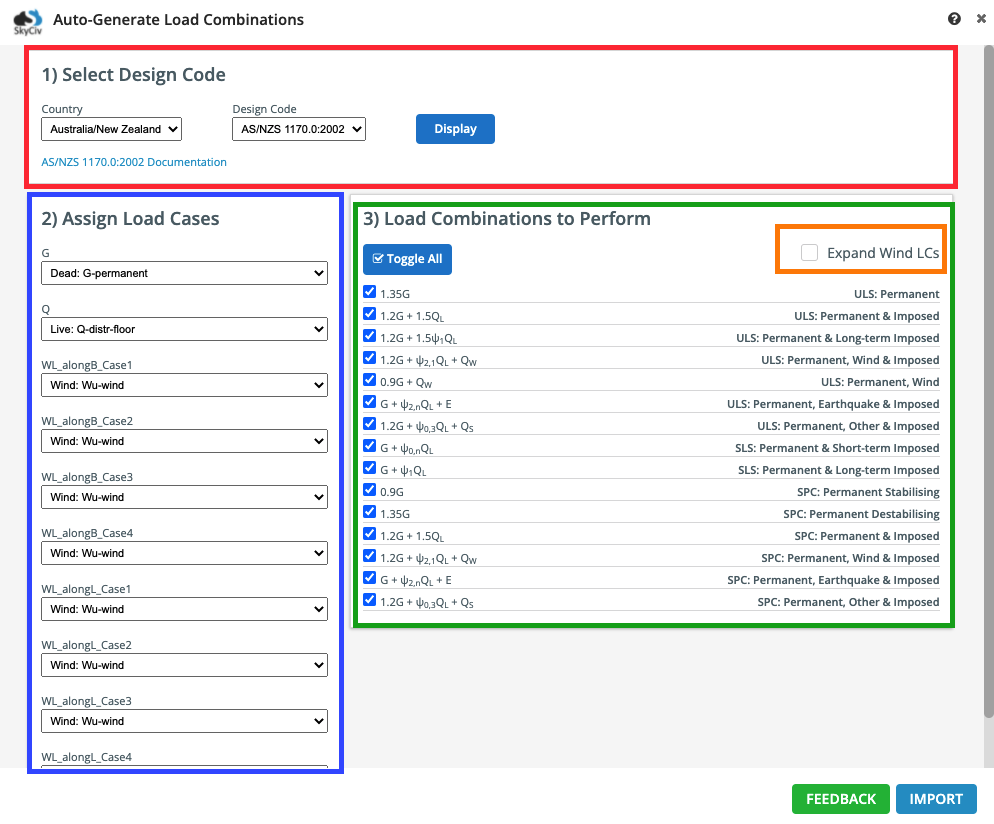
Expanding Wind Loads
When applying load combinations to models that have wind loads, it is important to consider that all wind loads are typically not applied all at once. This can significantly impact your results and performance of your structure. SkyCiv has made it easy to consider and split these individual cases by simply toggling on the Expand Wind LCs checkbox (in Orange above). This will consider the load combination with multiple wind loads, and split them into individual cases. So a single load combination that has wind loads, would be split into the following:
| G | Q | WL_Case_1 | WL_Case_2 | WL_Case_3 | WL_Case_4 | WL_Case_5 | WL_Case_6 | WL_Case_7 | WL_Case_8 | |
| ULS: Permanent, Wind & Imposed_WL_alongB_Case1 only | 1.2 | 0.4 | 1 | 0 | 0 | 0 | 0 | 0 | 0 | 0 |
| ULS: Permanent, Wind & Imposed_WL_alongB_Case2 only | 1.2 | 0.4 | 0 | 1 | 0 | 0 | 0 | 0 | 0 | 0 |
| ULS: Permanent, Wind & Imposed_WL_alongB_Case3 only | 1.2 | 0.4 | 0 | 0 | 1 | 0 | 0 | 0 | 0 | 0 |
| ULS: Permanent, Wind & Imposed_WL_alongB_Case4 only | 1.2 | 0.4 | 0 | 0 | 0 | 1 | 0 | 0 | 0 | 0 |
| ULS: Permanent, Wind & Imposed_WL_alongL_Case1 only | 1.2 | 0.4 | 0 | 0 | 0 | 0 | 1 | 0 | 0 | 0 |
| ULS: Permanent, Wind & Imposed_WL_alongL_Case2 only | 1.2 | 0.4 | 0 | 0 | 0 | 0 | 0 | 1 | 0 | 0 |
| ULS: Permanent, Wind & Imposed_WL_alongL_Case3 only | 1.2 | 0.4 | 0 | 0 | 0 | 0 | 0 | 0 | 1 | 0 |
| ULS: Permanent, Wind & Imposed_WL_alongL_Case4 only | 1.2 | 0.4 | 0 | 0 | 0 | 0 | 0 | 0 | 0 | 1 |
Importing/Editing Load Combinations from a Spreadsheet
Sometimes, users will have a compilation of Load Combinations stored in a 3rd party spreadsheet application (like Excel). Instead of importing the Load Combinations from the design codes or inputting them each time, users can simply Copy and Paste their load combinations from any other spreadsheet software. Simply use the Copy and Paste commands to copy and paste the Load Combinations into the Load Combinations Datasheet in Structural 3D.
Note: The columns will need to be in the same order in the 3rd party spreadsheet as shown in Structural 3D. After pasting into the Datasheet, make sure to hit Apply.
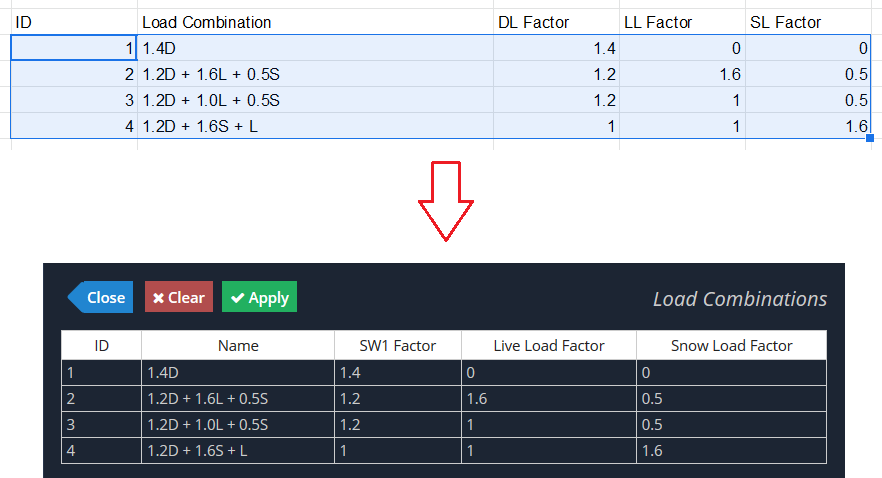
Envelope Load Combinations
Along with your user-defined (or imported) load combinations, users can define custom envelopes containing specific load combinations/cases/groups to make it easier to review the results. The custom load combination envelopes display the absolute worst case result for each member and compile them into one neat set of results. For instance, for an envelope containing all load combinations, say member 1’s worst shear case is 1.4D – the Envelope Case will display that result for member 1.
Defining Custom Envelopes
Custom envelopes can be defined from the Load Combos menu by clicking the green Envelope button at the top of the menu. This will open up the Customize Envelope Load Combinations menu.
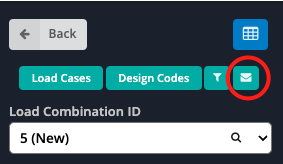
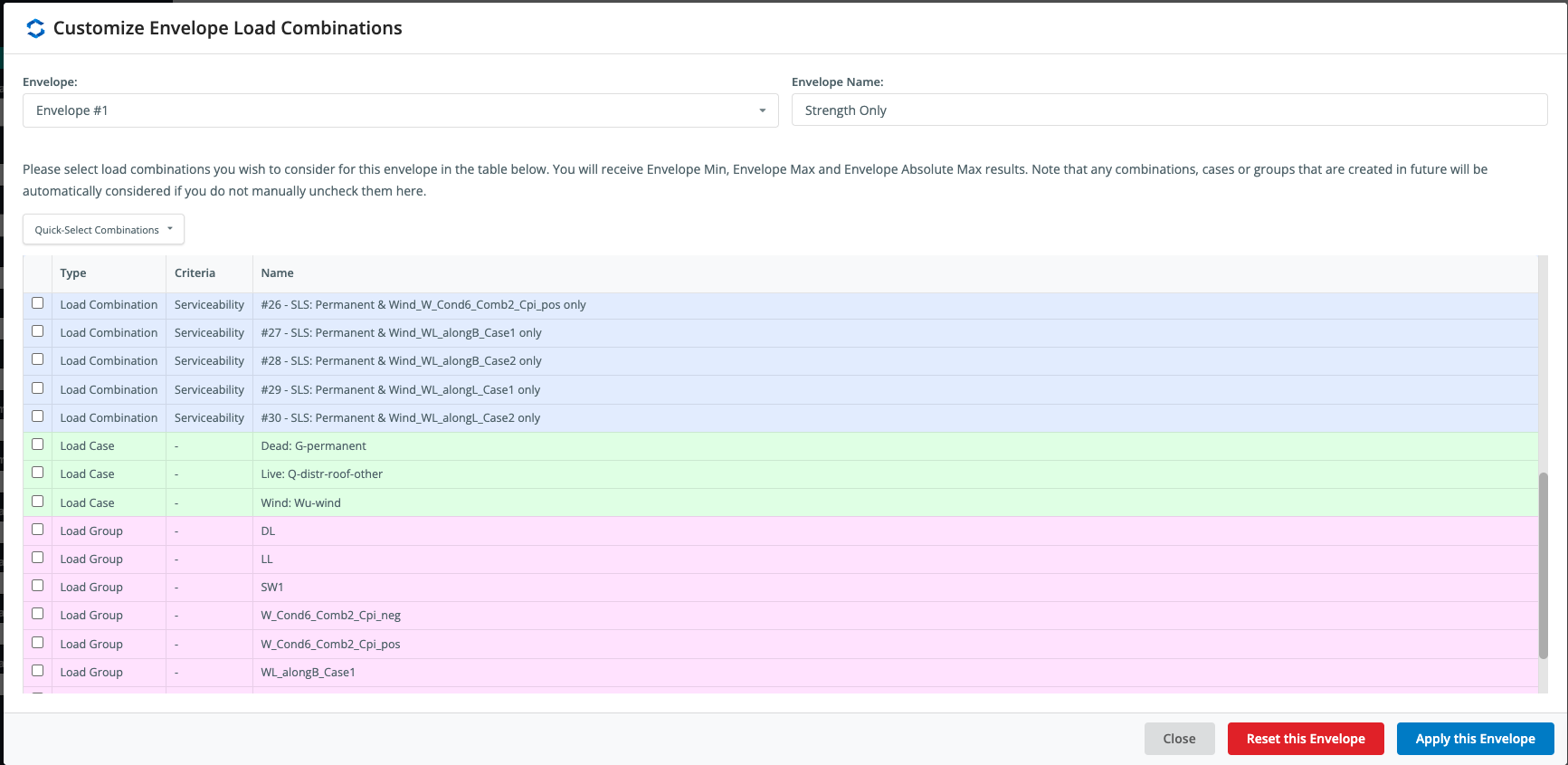
You can define up to three custom envelopes. Custom envelopes can be set through the following steps:
- Select the envelope you wish to modify from the Envelope dropdown.
- Assign a name to the envelope in the Envelope Name input box.
- Scroll through and select from the list of Load Combinations/Load Cases/Load Groups that you would like to include within the envelope. A tick means the load combination will be included, unticked means it will be excluded from the envelope.
- Click Apply this Envelope at the bottom right of the window to apply the specific envelope.
Note: You must click Apply this Envelope for each individual envelope you modify. Any changes made to an envelope without clicking this button will be lost when the menu is closed.
You can quickly filter the Load Combinations to be included in the envelope using the Quick-Select Combinations dropdown. Serviceability and Strength load combinations will be selected based on the design criteria assigned to each individual load combination.
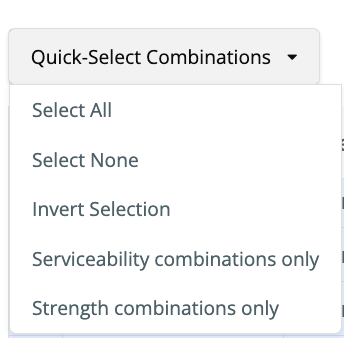
By default the software, the software will add the following envelope cases containing all load combinations:
- Envelope Min – Load combination with the minimum peak results (i.e. negative results)
- Envelope Max – Load combination with the maximum peak results (i.e. positive results)
- Envelope Absolute Max – Will take the absolute maximum of the above two results
Each custom envelope defined will also be available with a Min, Max and Absolute Max result.
These results can also be displayed alongside each other, and other load combinations to compare and contrast results. Below, we are comparing both the Envelope Min vs Envelope Max load combinations:
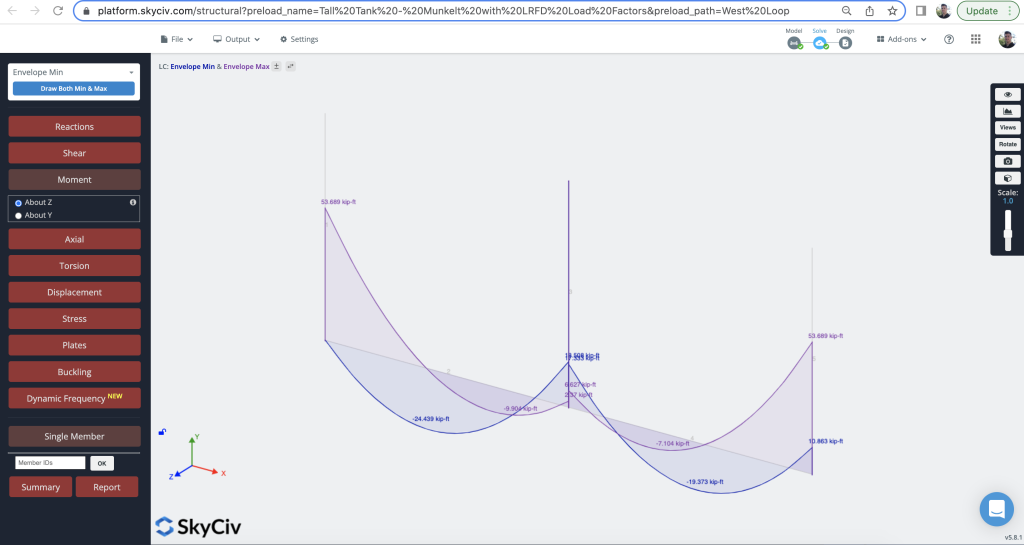
Reviewing Load Combinations Results
Once solved, your load combinations, load cases and envelope load combinations will be available on the left menu. Here is a sample of some of the load combinations you might expect to see returned from the solver:
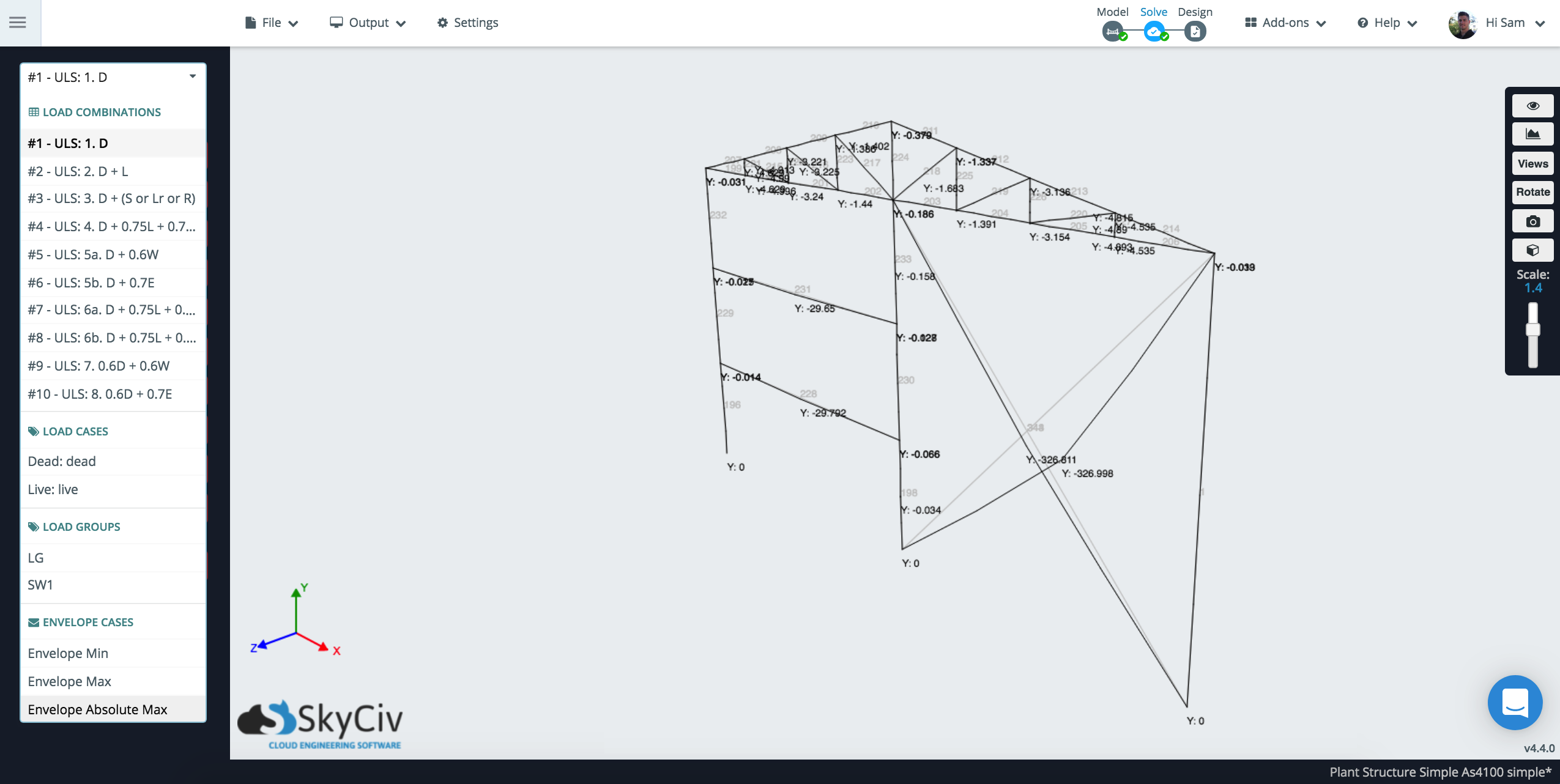
Load Combination Settings
Users can control certain Load Combination Settings, under Settings – Solver – Use Alternate Envelope Method. The following envelope results will display based on this checkbox:
Use Alternate Envelope Method:
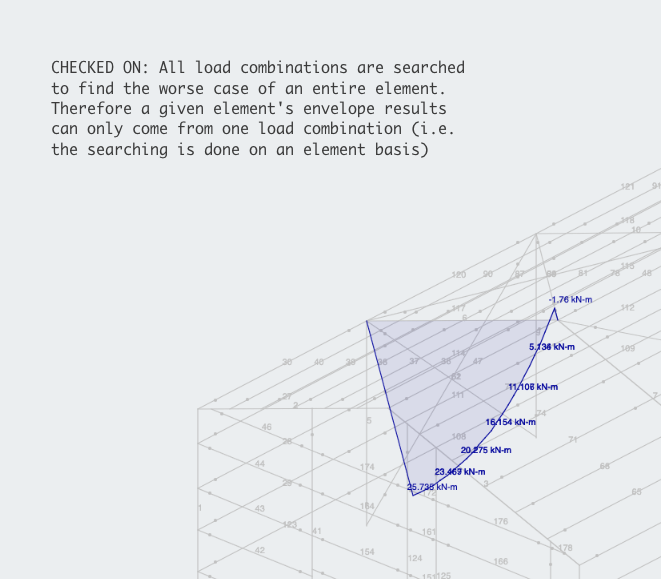
Use Alternate Envelope Method:
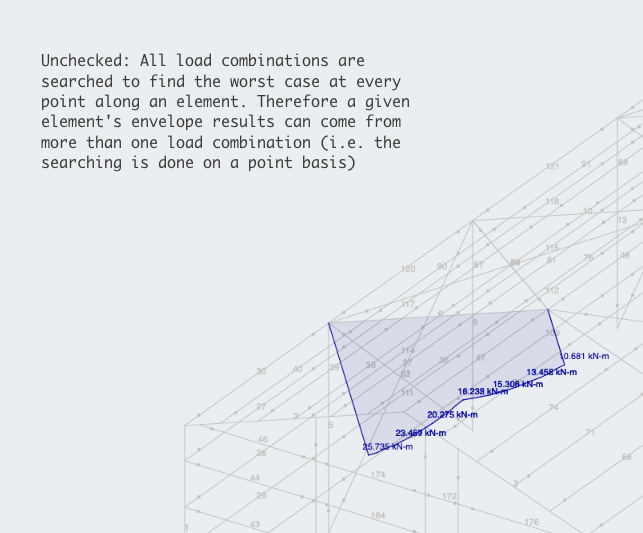
Other settings include which load groups/cases are solved. By default these are all solved, but to save unnecessary solving time users can ignore certain load groups/cases if they are not required:


