Steel, Cold-Formed, Wood, and Concrete Design Codes
SkyCiv has built-in member design modules for the Beam Module. These models are fully integrated – which means you model them in the program. All the results, properties and dimensions are loaded directly into the program so that you don’t have to spend the time re-entering all of this information.
At the moment, SkyCiv Beam offers the following member design modules:
- United States
- European
- Australia
- Canada
- CSA S16;
- CSA A23.3;
- Britain
- BS 5950;
- BS 8110;
- India
- IS 800 LSM and WSM
The member design modules are available in the software after solving your beam model. Clicking the ”design” tab on the left of your analysis results will bring up a dropdown of all the design codes listed above.
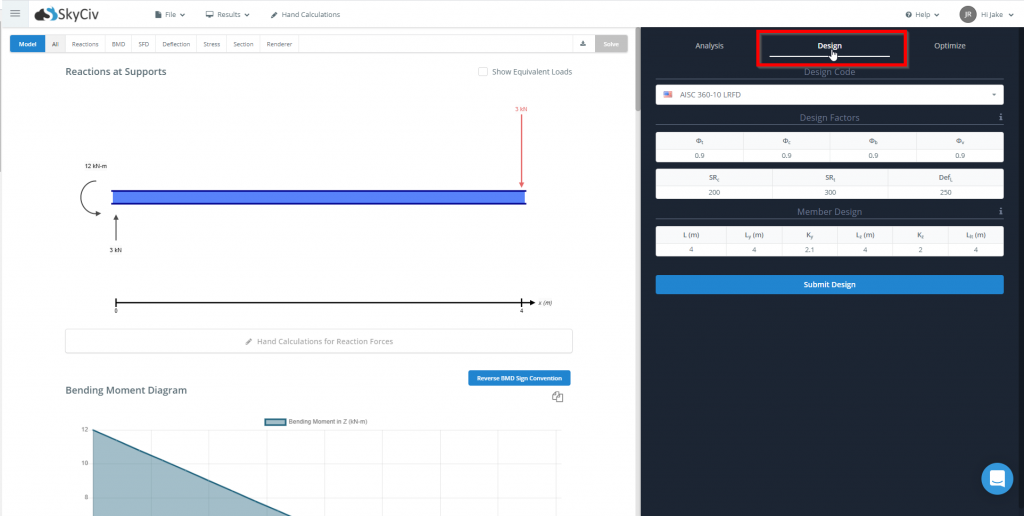
From this tab, you can select design codes using the dropdown at the top of the tab. Design codes are listed in the following order: General Steel, Cold-Formed Steel, Wood and Concrete. Depending on your screen size, you may need to scroll down this list to reach all design codes.
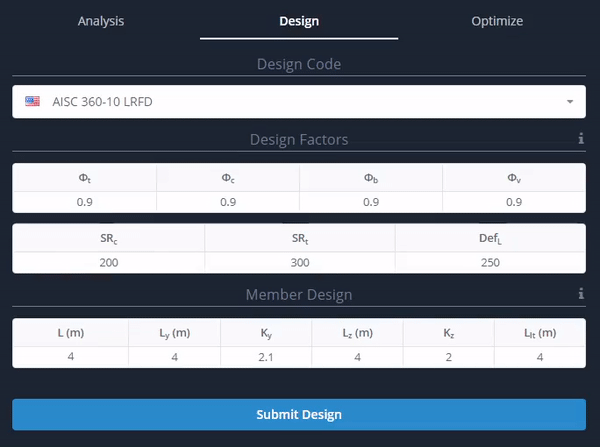
To access Cold-Formed Steel, Wood and Concrete design codes, please click the launch member design button and refer to the relevant documentation for each module. For General Steel Design Checks, continue with the documentation below.
SkyCiv Beam Integrated Steel Design Checks
To run integrated steel design checks within the beam module, select a steel design code from the design code dropdown. For this example, we will use AISC 360-16 ASD. Please note that the factors and inputs will be different for other available design codes.
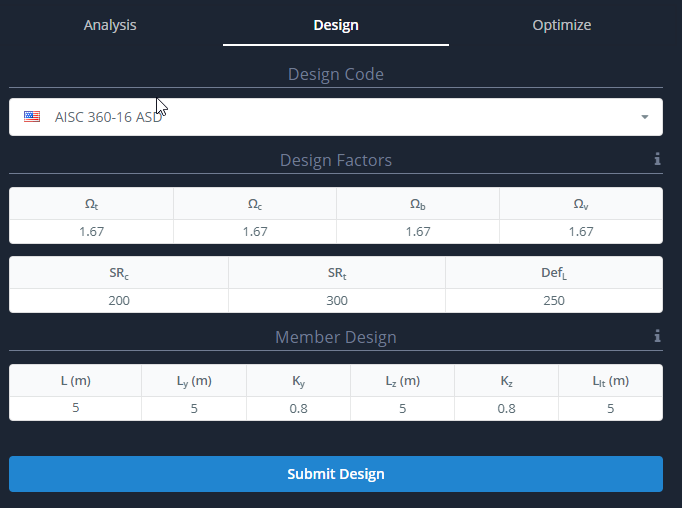
Editing Design Factor Parameters
To edit the design factors used in the design check process, use the input tables provided. To clarify the meaning of each parameter, click the info icon to the right of the “Design Factors” heading. The cells within the table will become editable once selected.
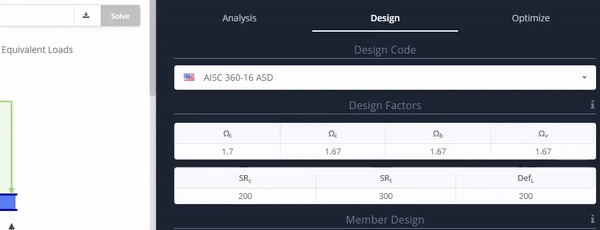
Editing Member Design Parameters Including the Unbraced Length for Lateral-Torsional Buckling
To edit the member design parameters, including those associated with buckling used in the design check process, use the input tables provided. To clarify the meaning of each parameter, click the info icon to the right of the “Member Design” heading. The cells within the table will become editable once selected.
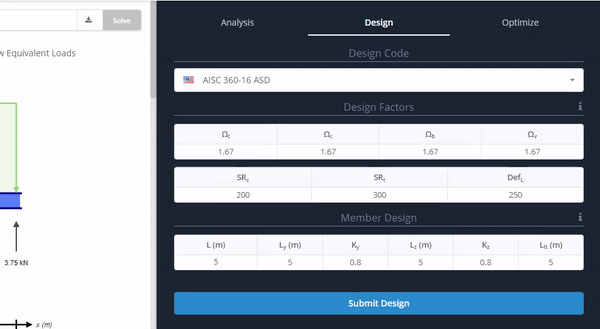
Once you are ready to run your design, check press the ‘Submit Design’ button.
SkyCiv Beam Integrated Steel Design Results
Design Results
Once you have successfully run a design check, the results will be available in the design tab. Along the top panel will be a summary of all the design ratios for your code. You can move through these by selecting each result one by one.
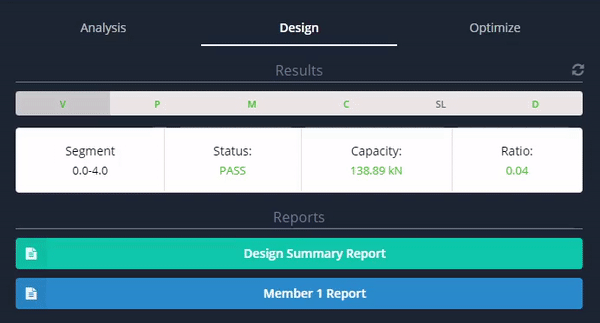
Design Reports
The design check will return both a design summary report and a detailed design report for the beam member. To download these reports select the relevant report button to bring up a preview of each report. From the preview screen, you can download the report as a html or pdf document.
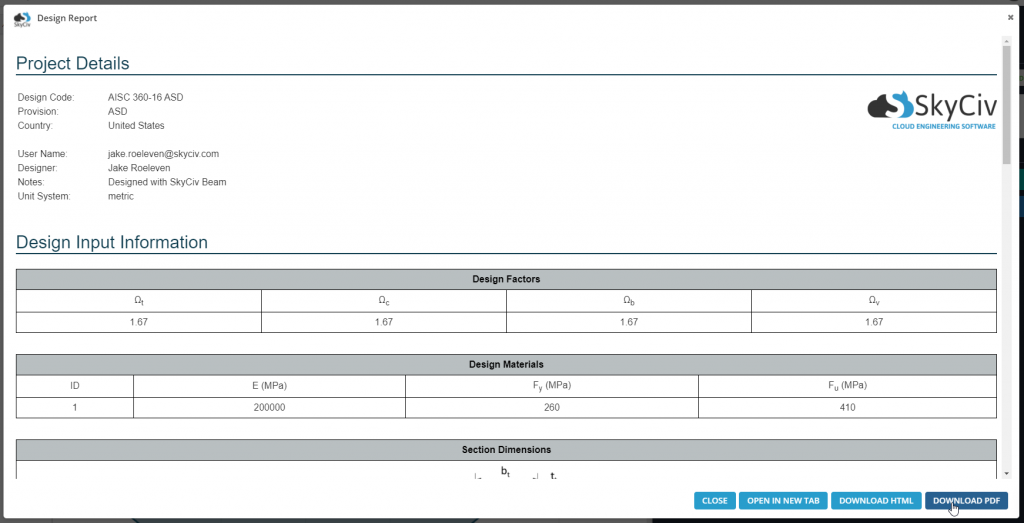
Resetting Design
To reset the design check click the reset button to the right of the results heading.
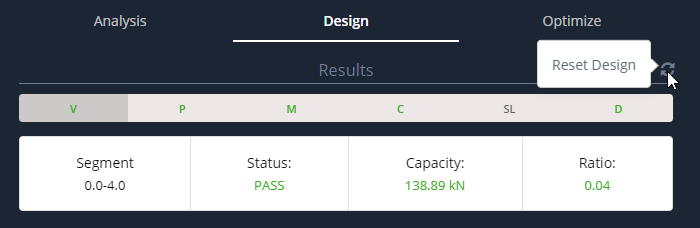
SkyCiv Beam Optimizer
Like the member design optimizer, the beam optimizer can optimize the sections based on the loading conditions set in the Beam module itself. It goes through every section of the relevant database and shape to extract the most optimized section for the given conditions. The optimizer also allows users to directly commit the optimized section straight into their model from the results panel. You can run the optimizer after you have completed a design check. To run the optimizer, select the ‘Optimize Tab’.
Using the SkyCiv Beam Optimizer
The SkyCiv Beam Optimizer allows the user to edit some settings before running optimizations. Under the ‘Variables’ heading, you can choose to include all sections in the current library or set minimum and maximum heights and widths for the optimizer. Under the section exclude list, you can input sections you want the optimizer to ignore. This list should be comma-separated. For example (W10, W12x14) will exclude all W10 sized sections and the W12x14 sized section. You can also set the maximum utility ratio for the checks. The optimizer will exclude all results with a utility ratio above this value. Finally, you can set the analysis interval of the optimizer. The lower the analysis interval value is, the slower the optimizer will run, however the more accurate the result will be.
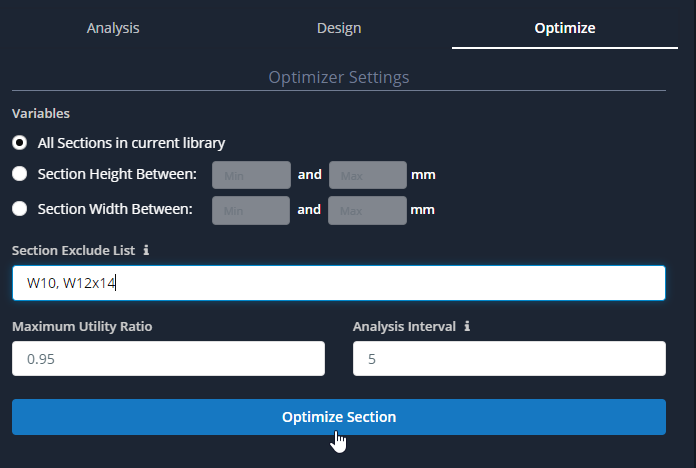
To run the optimizer press the ‘Optimize Section’ button.
SkyCiv Beam Optimizer Results
Once you have run the optimizer, you can see your results with the ‘Optimize’ tab. These results will include the Max Utility Ratio of the optimized section. From this point, you have two options:
Reset the Optimizer
You can reset the optimizer and rerun your optimizations by using the reset button to the right of the ‘Optimized Results’ heading.
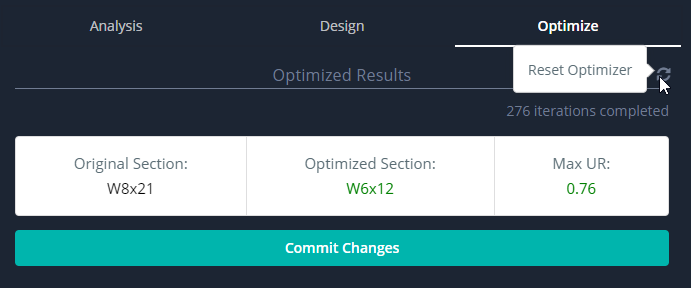
Commit Optimizer Changes
You can commit your optimized section change to the model with the ‘Commit Changes’ button. Once you select this option, the software will re-run the analysis and update the results.
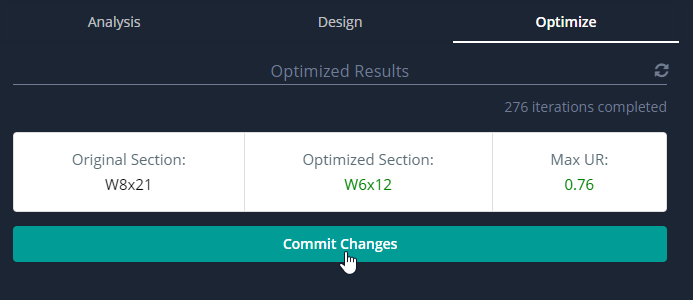
Related tutorials
Try it out for Free!
Want to try SkyCiv Beam Software first? Our Free Beam Calculator offers the best way to test the waters. The tool allows you to calculate reactions, shear force, bending moment, deflection and stress for both cantilever and simply supported beams!

