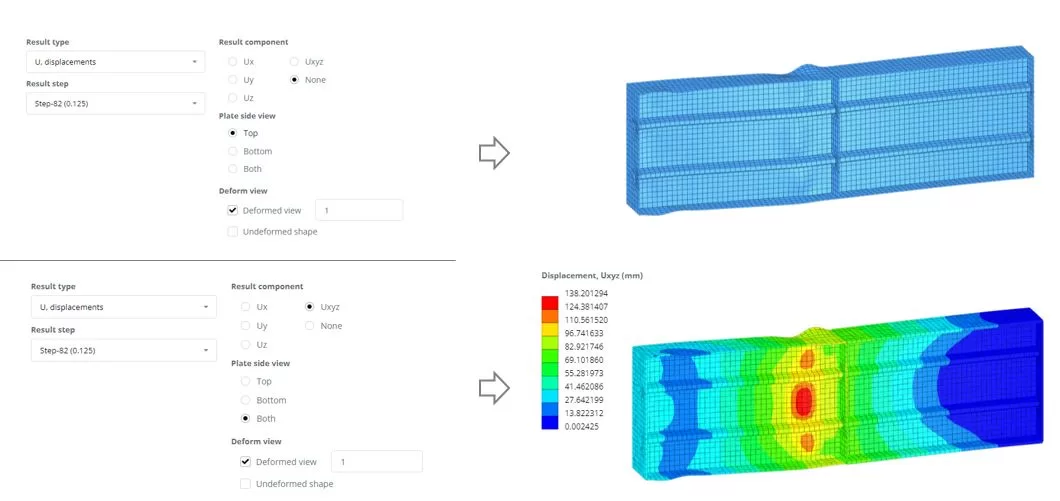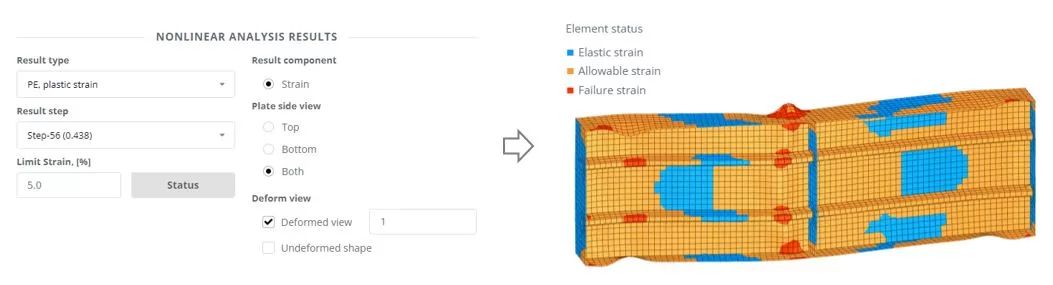In this example, we’ll demonstrate how to analyze a beam stiffened with horizontal and vertical elements and subjected to axial and shear forces. The beam has a length of 4000 mm and is reinforced with two horizontal stiffeners having a closed section, as well as three vertical stiffeners. The top and bottom flanges have a thickness of 16 mm, the web is 10 mm thick, the longitudinal ribs are 5 mm thick, and the vertical stiffeners are 15 mm thick. The beam’s ends are configured with rolled and pinned boundary conditions. The beam subjected to an axial load of 15000 kN and shear forces of 2000 kN. The materials have a yield strength (fy) of 355 MPa.
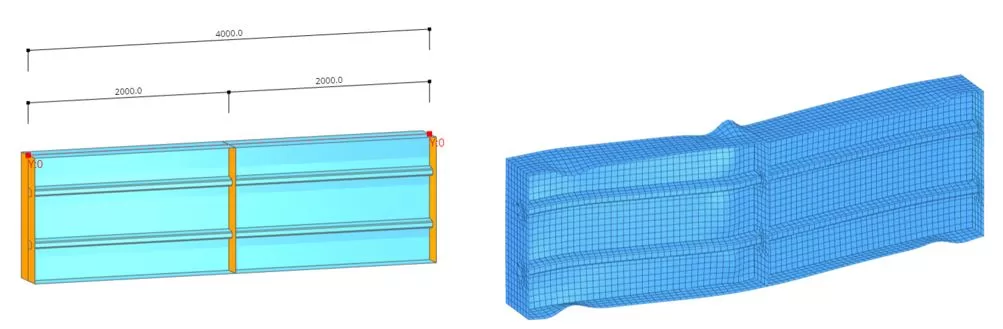
Step 1. Model Parts
Go to the ‘Main Parts’ menu and select the ‘PROFILE’ tab. To input the sections’ geometry, import a DXF file stored locally on your PC. The dxf file can be received from here
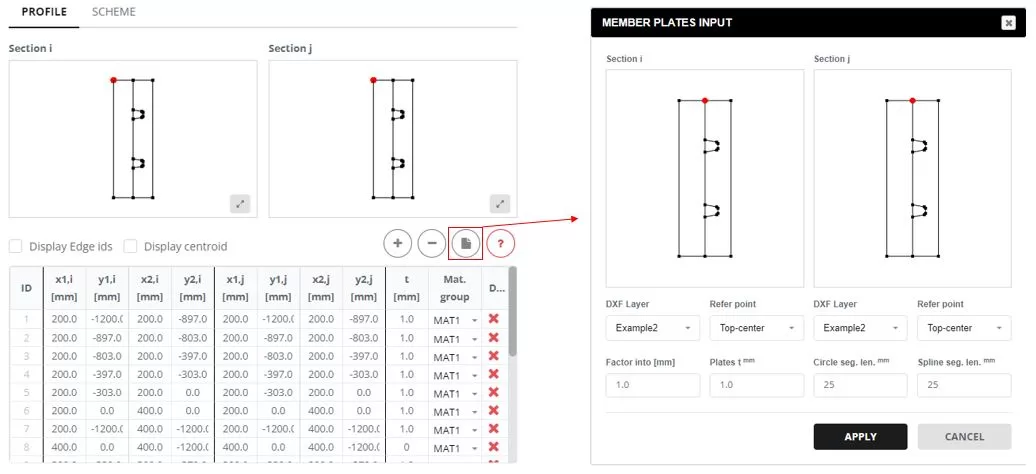
Click ‘Update t’ button. Pick side edges (21,8) and set thickness (t) to 0 mm.
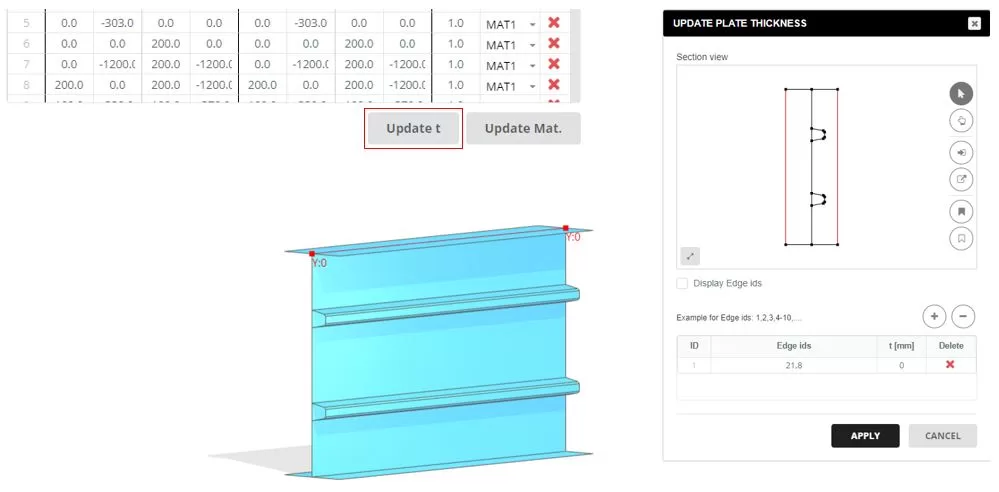
Navigate to the ‘SCHEME’ tab. Configure two segments, setting the length of each to 2000 mm. When you click on the ‘Updated plate t’ column cell, a popup window will appear. In this window, update the thickness for each segment’s edges: set top flanges to t=16 mm, the web to t=10 mm, and ribs to t=5 mm.
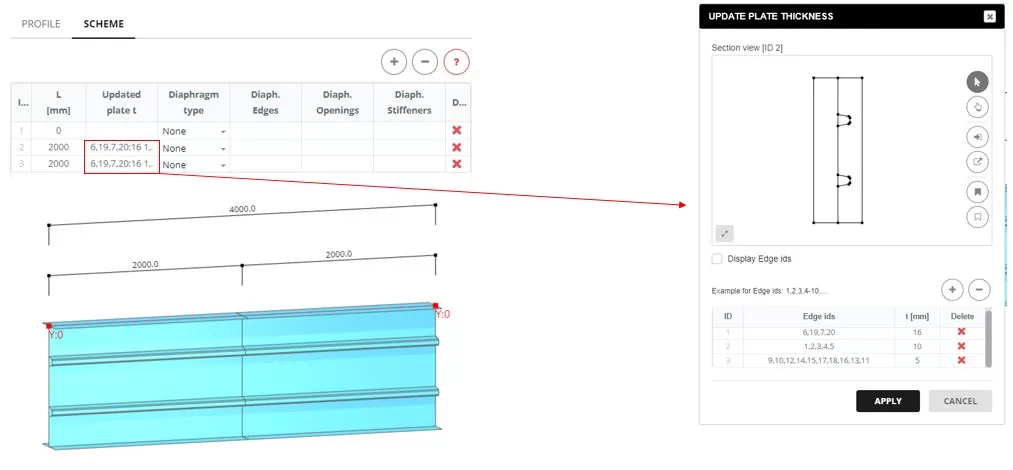
Add diaphragms to the sections, selecting the ‘Polygon’ type. The edges for the diaphragm are defined in a popup window that appears when you click on the ‘Diaphragm Edges’ column cell. In the ‘DIAPHRAGM INPUT’, select the edges that form the diaphragm shape and input the thickness (t).
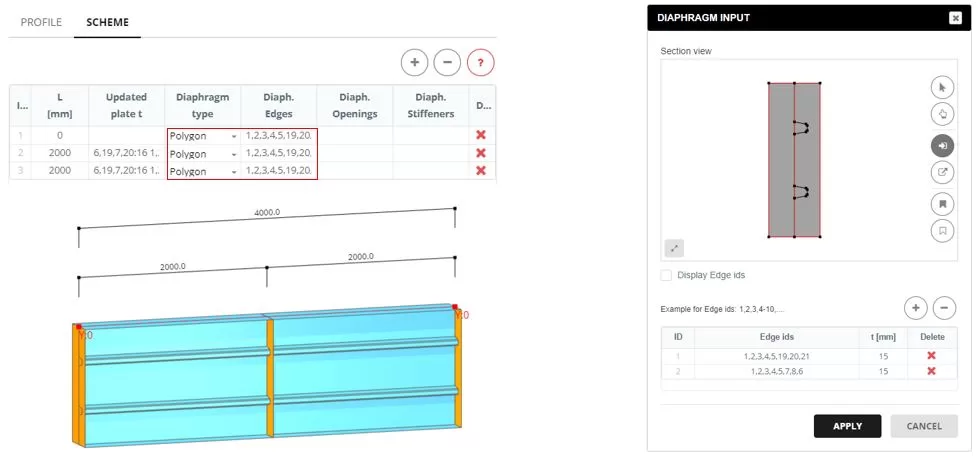
Step 2. Meshing
Navigate to the ‘Meshing’ menu. Set the FE element size to 50 mm, then click the ‘Generate’ button.
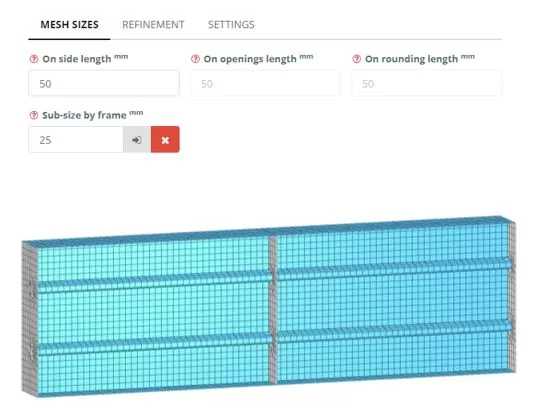
Step 3. Boundaries and Load
Navigate to the ‘Boundaries‘ > ‘Rigid Ends’ menu. Set the end boundary constrains. Navigate to the ‘Loads‘ > ‘Rigid Ends’ menu. Apply an axial load of 15000 kN to the left end of the member for compression.
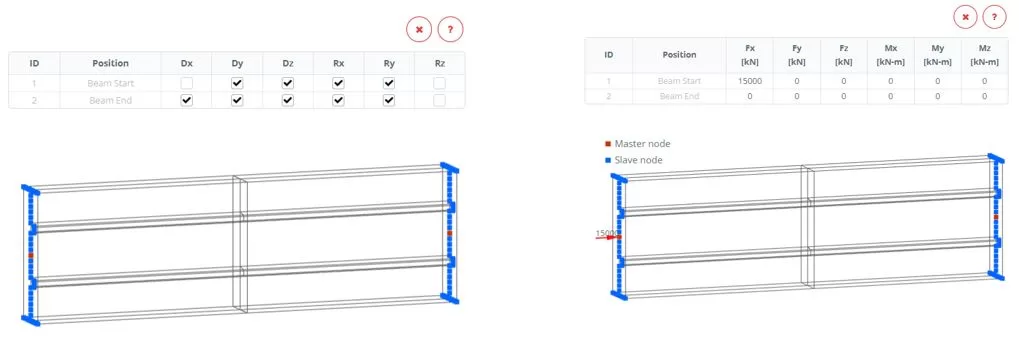
Go to the ‘Loads > ‘Force Area (Custom)‘ menu. Add a new Load group named ‘Group: 1’. Select the elements both above and below the central vertical stiffener, and then assign a shear load Fz of 2000 kN
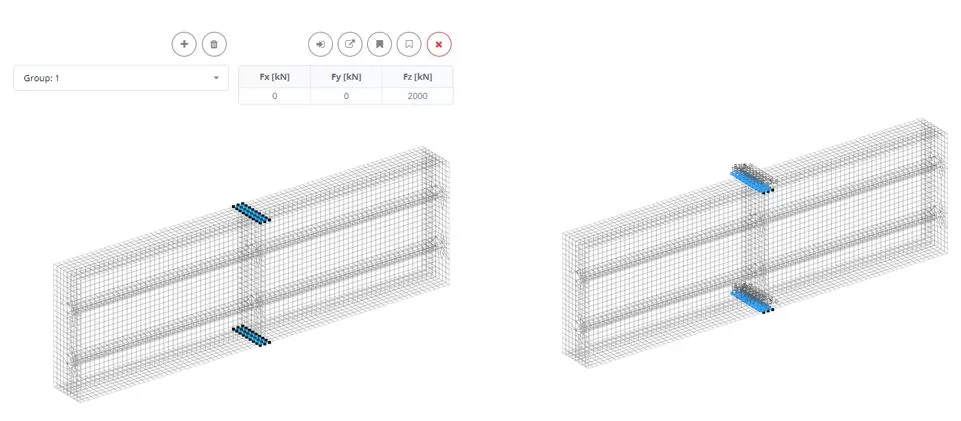
Step 4. Analysis and Load-Displacement tracking
Navigate to the ‘Analysis‘ menu. Select Nonlinear Explicit including geometry and material nonlinearity. Click ‘Perform Analysis’ button.
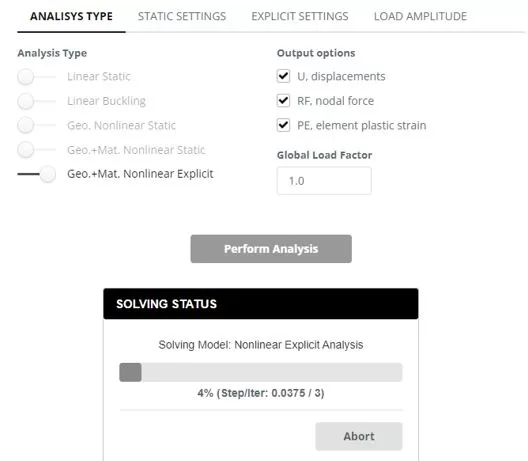
While the analysis is in progress, navigate to ‘Chart’ menu. First, select a node to measure the Ux displacement (steps 1 and 2). Then, using frame selection, choose nodes from which to extract the Rx reaction forces (steps 3 and 4). Monitor the chart’s changes to identify the critical force (Pcr) that leads the structure to failure. Terminate the ongoing analysis once the failure state is detected.
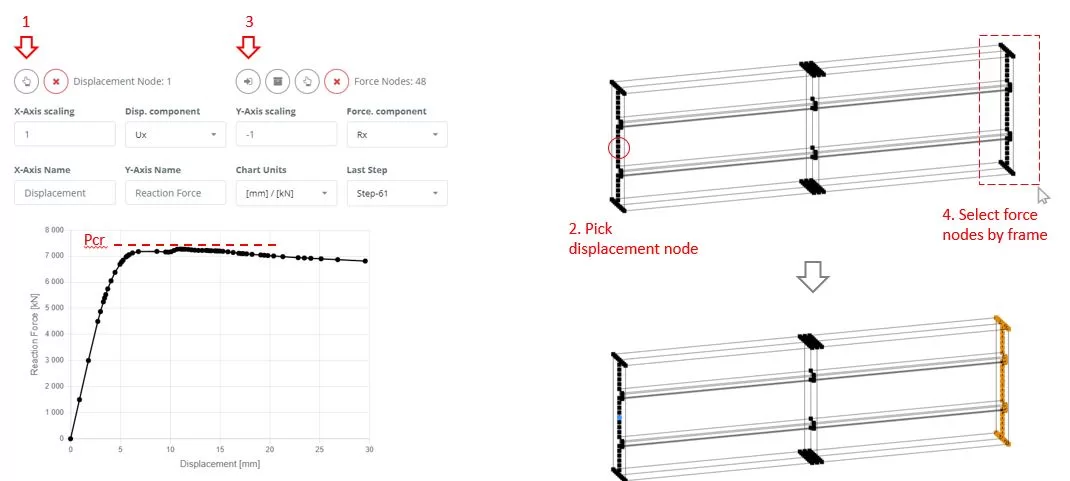
Step 5. Results
Navigate to the ‘Results’ menu, choose your preferred results options, and click ‘Display’ to view the deformed state of the model.