Using the SkyCiv Load Generator in ASCE 7 Wind Load Calculation for Freestanding Wall/Solid Signs
To calculate wind load pressures for freestanding walls or solid signs, the process is to select ASCE 7-10, ASCE 7-16, or ASCE 7-22 as the reference code in SkyCiv Load Generator. From there, the workflow is to define the Site Data, Structure Data, and Wind Load Data. However, only paid users can use this wind load calculation. With a Professional Account or by purchasing the standalone Load Generator module, you can use all the features of this calculation as long as you want You can purchase the standalone module thru this link.
Note that ASCE 7-16 and ASCE 7-22 can be used for Imperial and Metric units while ASCE 7-10 is only limited to Imperial.
Users will need to define the parameters from top to bottom. The subsequent sections will detail the input parameters that you will need to define to generate the wind results.
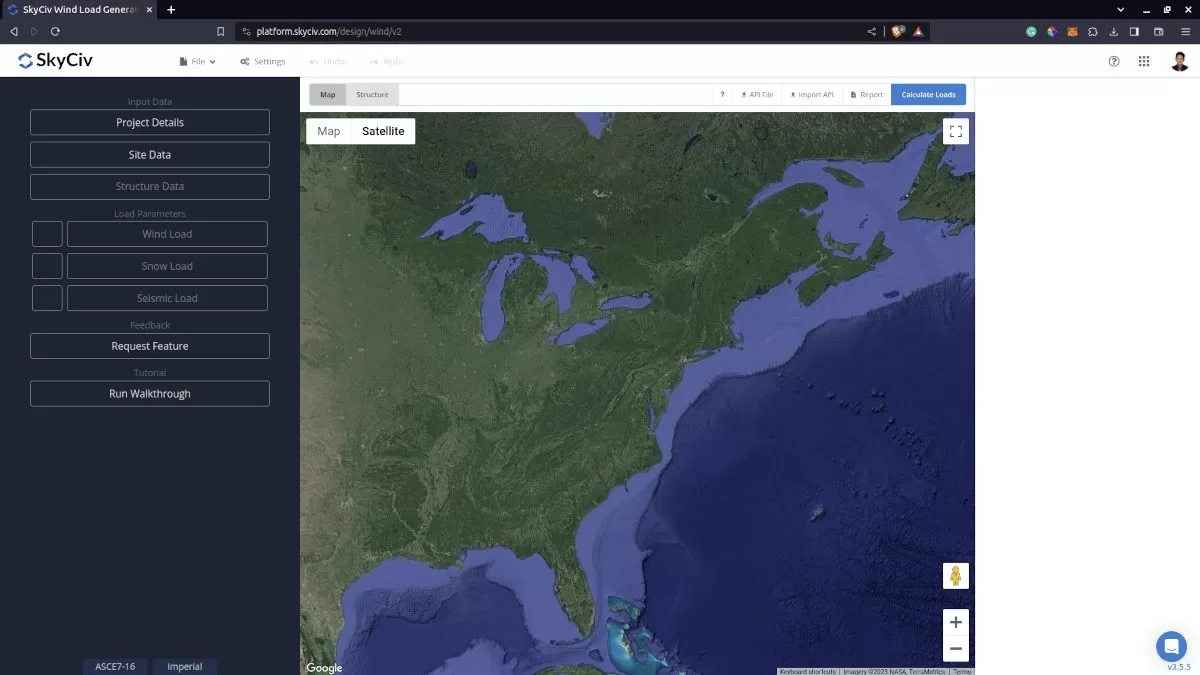
Figure 1. SkyCiv Load Generator UI
Site Data
Users can get the wind speed by location from the SkyCiv wind speed map database. Using ASCE 7, you just need to define the Risk Category of the structure and put the address located in USA, regardless if it is ASCE 7-10, ASCE 7-16 or ASCE 7-22. You can also use the ASCE 7 wind load calculation procedure even if the location is outside USA and its territories. You just need to put the address and manually put the basic wind speed.
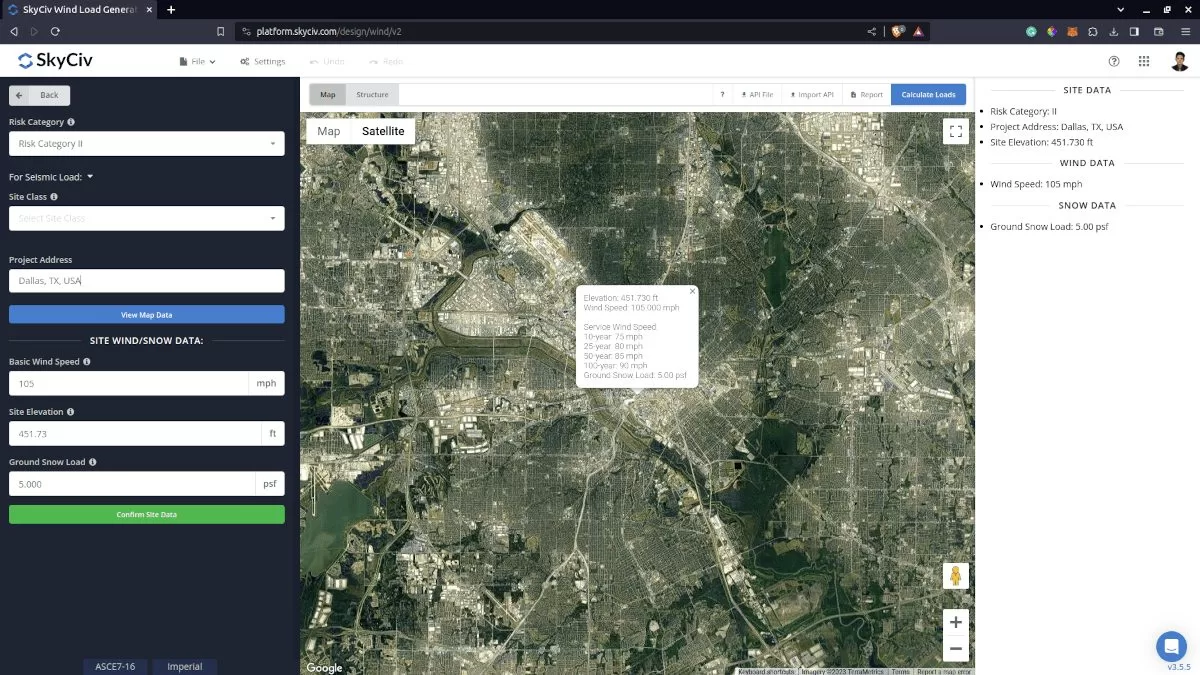
Figure 2. Site data of SkyCiv Load Generator
SkyCiv has digitalized the map as per the paperback standard. This means, you can simply enter in the site location and the software will automatically pull the wind speeds based on this input. There is a limit to how many times the wind speed can be calculated on the free tool. The software will use our internal interpolator to calculate values between the contours, to ensure accurate wind speeds are used in your designs. The Site Elevation is relevant in calculating the Ground Elevation Factor, Ke, for ASCE 7-16.
Site Input Parameters for Wind Load Calculation
Risk Category – Used in determining the basic wind speed V value
Project Address – Used for getting the nearest wind speed based on the Risk Category selected
Basic Wind Speed – the basic wind speed to be used in calculating the design wind pressure. This is automatically determined based on Risk Category and Project Address and can be modified by the user
Site Elevation – used in calculating the elevation factor Ke (for ASCE 7-16 and ASCE 7-22)
Once the parameters above are completed, we can click the “Confirm Site Data” to check if our input is okay (will change the font color of the button from white to green). After this, we can now proceed to the Structure Data section.
Structure Data
The structure data and the wind and snow parameters are separated into different accordions. In order to calculate design wind pressures, the wind load checkbox should be checked. You need to define first the Structure you are analyzing. Right now, the available structures for ASCE 7 are as follows:
- Building – supports the following roof profile:
- Gable, Hip, Monoslope (enclosed, partially enclosed, or partially open)
- Troughed, Pitched, Open Monoslope (open)
- Truss Tower
- Freestanding Walls/Solid Signs
- Solar Panels
- Ground-mounted
- Rooftop
- Rooftop Equipment/Structure
- Open Signs/Frames
In this documentation, we will focus on Freestanding Walls.

Figure 3. Structure data input for freestanding wall/solid signs.
Structure Input Parameters for Wind Load Calculation
Ground to Top of Wall/Sign – Used in calculating the velocity pressure
Wall/Sign Horizontal Dimension
Wall/Sign Vertical Dimension
Ratio of Solid Area to Gross Area – ratio of solid area to gross area of the wall. Value must be between 0 to 1.0.
Length of return corner
Once the parameters above are completed and validated (clicking Confirm Structure Data), we can now proceed to the Wind Load Parameters section.
Wind Data
To proceed with our wind load calculation, we need to check the checkbox first beside the Wind Load button. By default, this is checked when the site wind data has been defined.
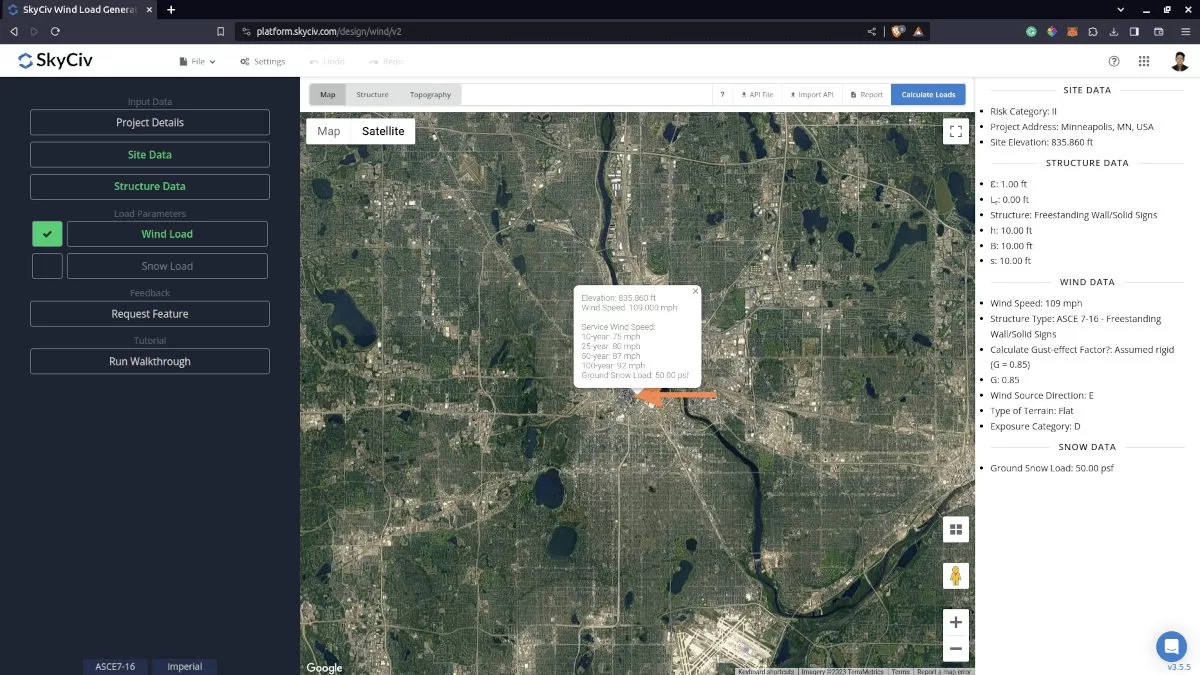
Figure 4. Checkbox for Wind Load Data.
The next step, is to define the Wind Source Direction the corresponding Exposure Category of the upwind area. The Wind Direction parameter is used in obtaining the upwind (left side) and downwind (right side) ground elevations to calculate for Topographic Factor, Kzt. In addition, the Exposure Category is used in determining the Velocity Pressure Coefficient Kz. For standalone users or Professional account, you can determine the worst wind source direction by clicking the View Design Wind Inputs for All Directions button so you can set the Exposure Category per upwind Wind Source Direction as represented by a 45-degree sector. Note that the default Exposure Category is set to Exposure D.
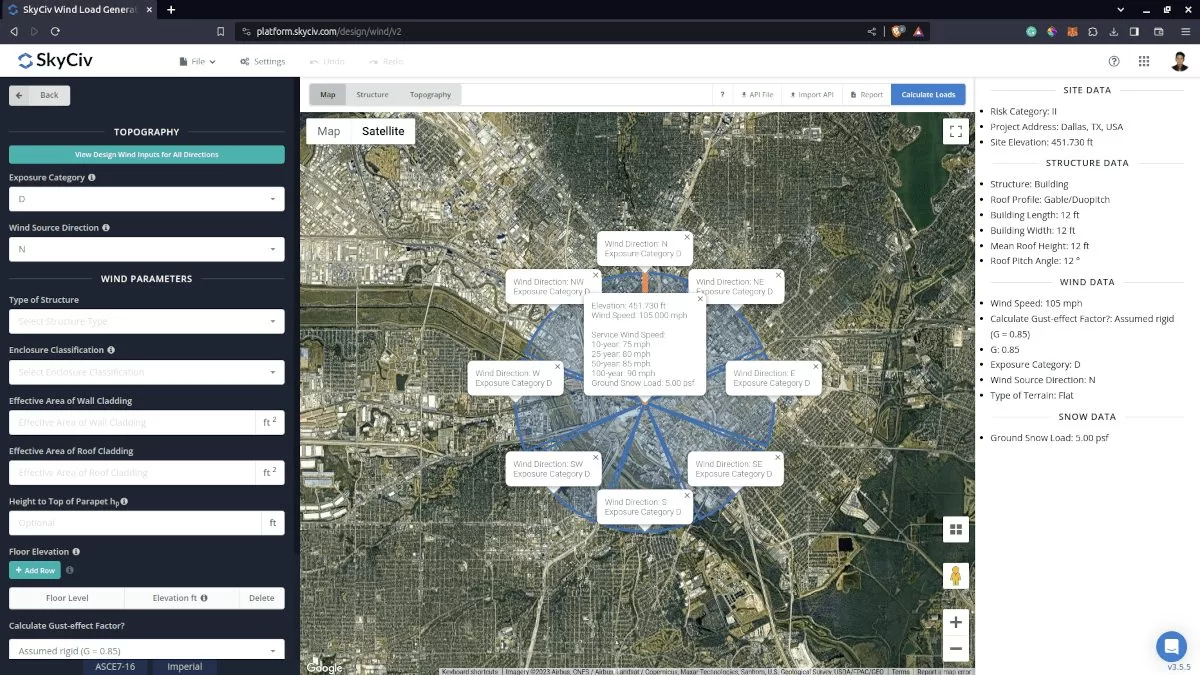
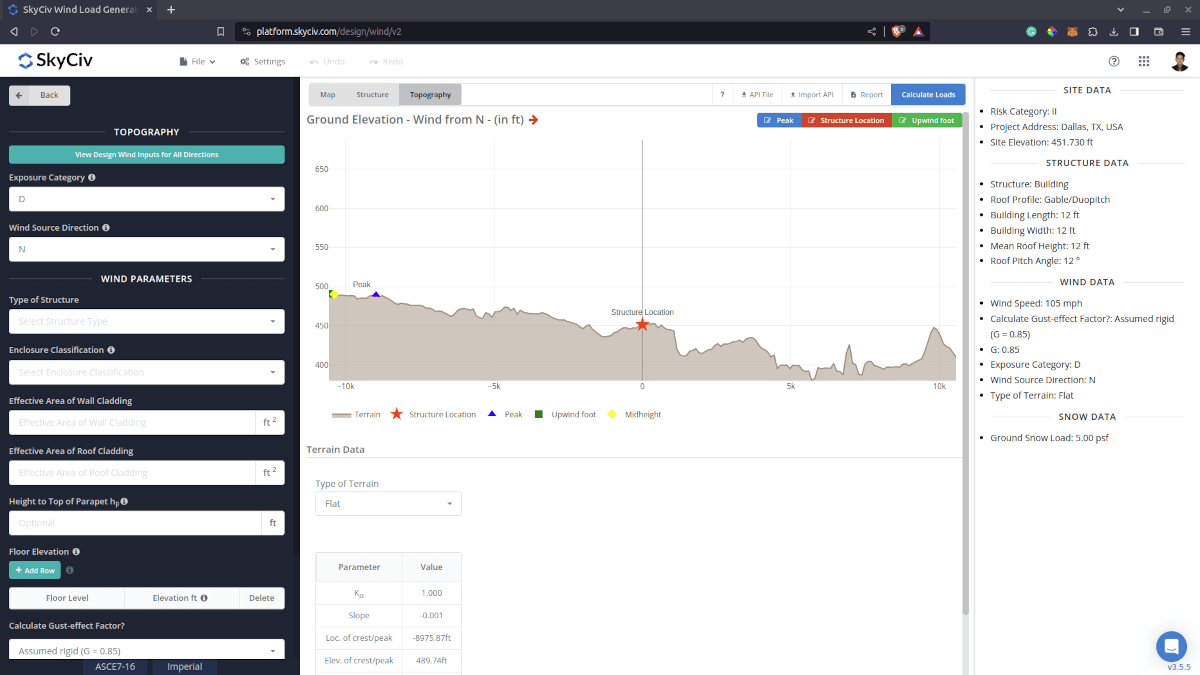
Figure 6. Elevation Data from Google Maps for upwind (left) and downwind side (right).
Topography Input Parameters
Exposure Category – Used in calculation of Velocity Pressure Coefficient Kz and Topographic Factor, Kzt . Assumed to be homogenous for each wind source direction
Wind Source Direction – used to obtain the elevation data on a specific direction section of the area. These elevation data are used in determining the Topographic Factor, Kzt
Type of Terrain – Options to select Flat, Hill, Escarpment, Ridge
H – Height of obstruction/terrain. For type of terrain is set to option other than Flat terrain, this is used in calculating the Topographic Factor, Kzt
Lh – Horizontal distance from peak to the middle height of the obstruction. For type of terrain is set to option other than Flat terrain, this is used in calculating the Topographic Factor, Kzt
x – Horizontal distance of structure to the peak of the obstruction with the peak as the point of reference. For type of terrain is set to option other than Flat terrain, this is used in calculating the Topographic Factor, Kzt
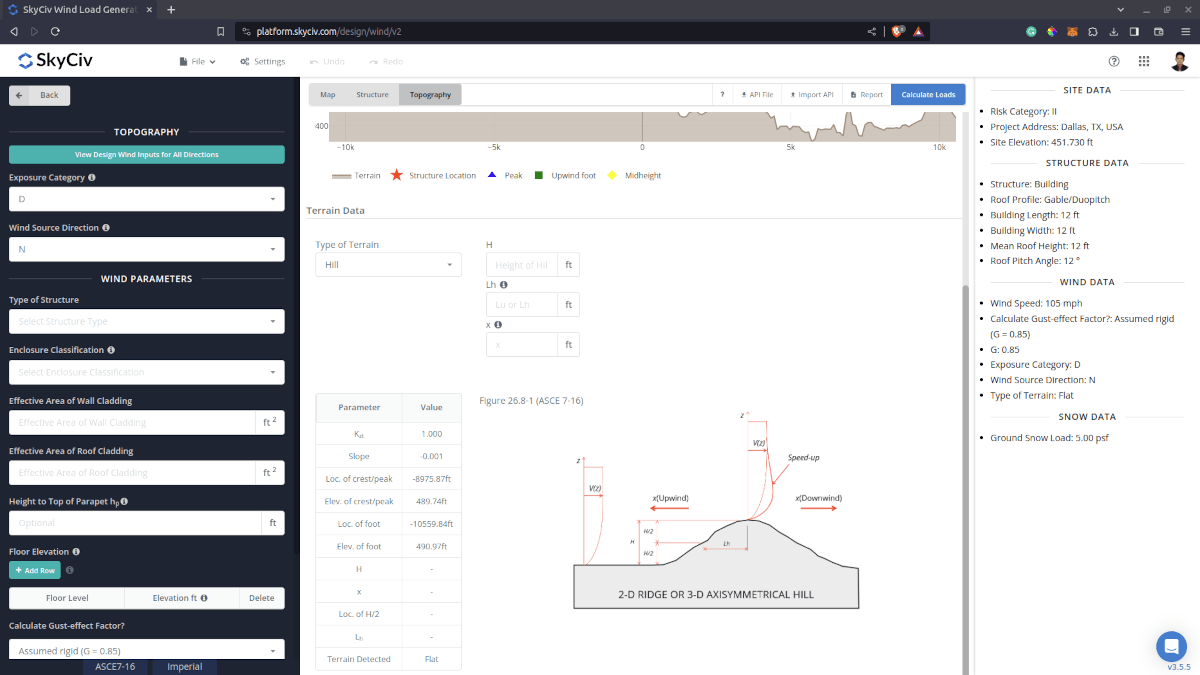
Figure 8. Topography Parameters for ASCE 7.
Wind Input Parameters for MWFRS
Type of Structure – Required to be set to ASCE 7 Freestanding Walls/Solid Signs
Calculate Gust-effect Factor – (Optional) By default, this option is set to “Assumed rigid (G=0.85).” For flexible structures, or if needed, the detailed procedure for calulating the Gust-effect factor will be used when this option is set to “Detailed”.
Natural Frequency of structure, n1 – Required when detailed Gust-effect factor is selected.
Damping Ratio, β – Required when detailed Gust-effect factor is selected.

Figure 9. Wind Parameters for Freestanding Wall/Solid signs.
After all these parameters are defined, the next step is to click the Calculate Loads on the upper right side of the UI.
Results
The results of the calculation are shown as follows:

Figure 11. Wind results for Freestanding Walls/Solid Signs.
The summarized results are shown on the right side of the screen. Other results are shown on the detailed report such as the parapet, canopy, elevated structure pressures, approximate base shear, and many more.
Detailed Calculation
The detailed wind load calculations can be accessed only by Professional account users and those who purchased the standalone load generator module. All the parameters and assumptions used in the calculation are displayed on the report to make it transparent to the user. You can download a sample detailed calculation thru the following links:
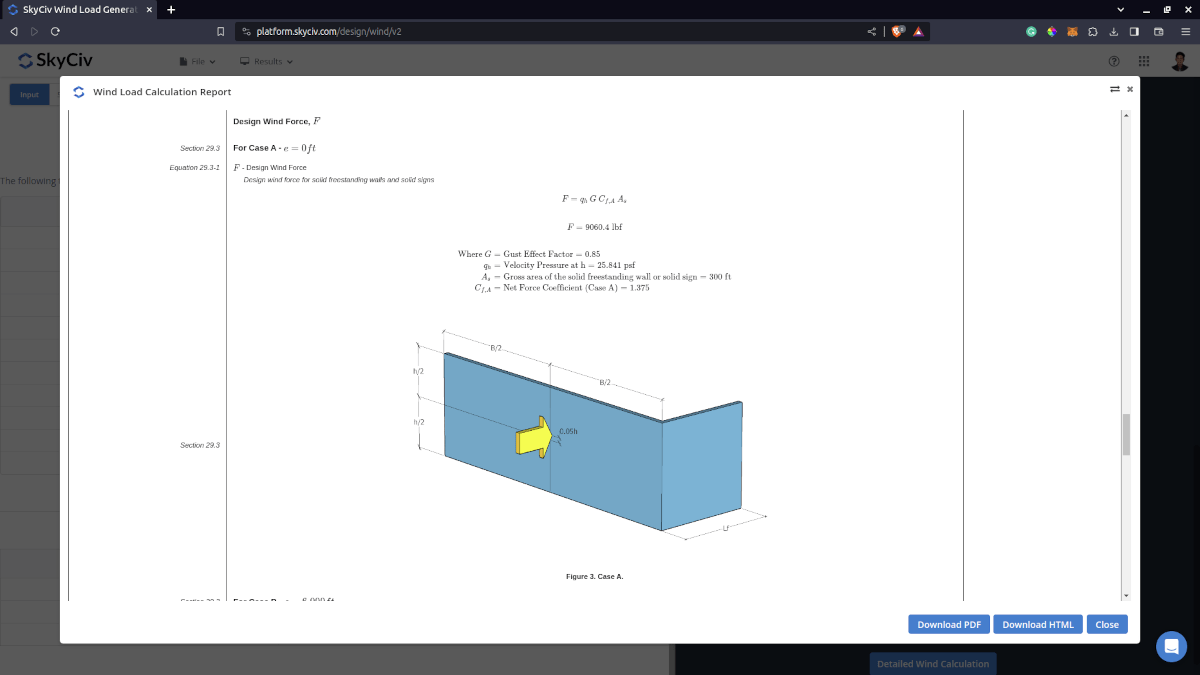
For additional resources, you can use these links for reference:


