- Section Templates
- Database
- Custom
- My Sections
Each of these four ways are grouped in their own menu as shown below.
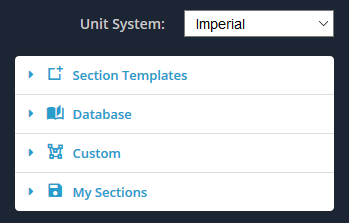
Section Templates
The Templates menu allows you to use one of the 18 standard shape templates. It is the quickest and easiest way to add a shape onto the design area. Simply adjust the dimensions to suit the shape you are after.
Choose from:
- Rectangular/Square
- Hollow Rectangular/Square
- Circular
- Hollow Circular
- I-Shape
- T-Shape
- Angle (L-Shape)
- Double Angle (L-Shape)
- Lipped Angle (L-Shape)
- Channel
- Double Channel
- Triangular
- Hollow Triangular
- Box Girder
- Z-Shape
- Lipped Z-Shape
- Hat Shape
- Bulb Flat
To get started, expand the Section Templates menu, and select one of the template shapes. You can double click your selection, or single click and click the ‘Add’ button to add the shape onto the board.
If the ‘Clear Others’ checkbox is ticked, it means that every time a new template shape is added, it will remove any previously added shapes. This checkbox is ticked by default. To add more than one template shape, make sure this checkbox is unticked.
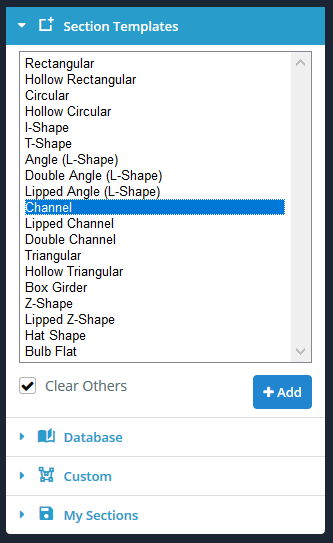
Database
The Database menu provides access to an international collection of section catalogs from America, Australia, Britain, China, Europe and India.
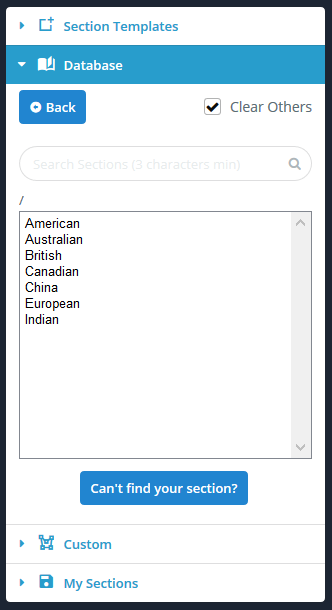
Custom
The Custom menu allows you to create your own shapes. This is a useful feature when the shape you are after does not exist in the templates. We provide three ways for you to create shapes.
- Points Shape – Define a shape by its points. Specify a fillet at any of the points.
- Line Shape – Define a shape by a line path and thickness. Specify a uniform fillet.
- Import DXF File – Sketch your shape in any CAD package and then save the file in DXF to be imported.
The way to use each of these features will be explored in detail in their own documentation section.
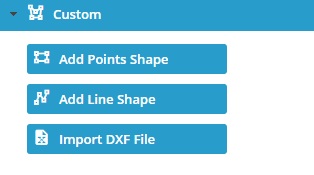
My Sections
The My Sections menu allows you to save, load, and delete your sections. This will allow you to quickly and easily reuse or continue to work on your sections in the future.
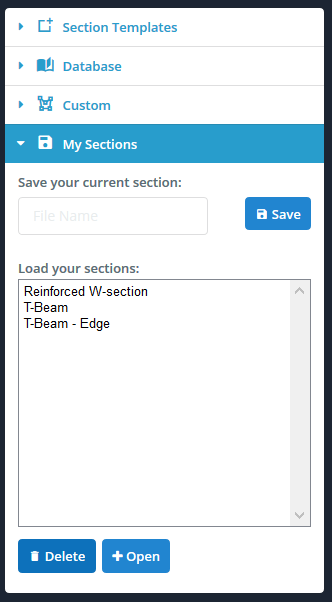
Note: Cross section assignment to member
It is important to note that when a member gets assigned to a cross section, the line of the member always acts through the centroid of the section. This is to clarify that the (0,0) coordinate (origin) of the section builder is not by default the centroid.
You can sketch and translate your section anywhere on the z-y cartesian plane, and the member will be assigned to the true centroid. Translations and rotations of shapes allow for relative positioning of shapes when creating a section that is made up of more than one shape. If you don’t want the line of the member to pass through the centroid, then you can use the “Offset A” and Offset B” of the member.

