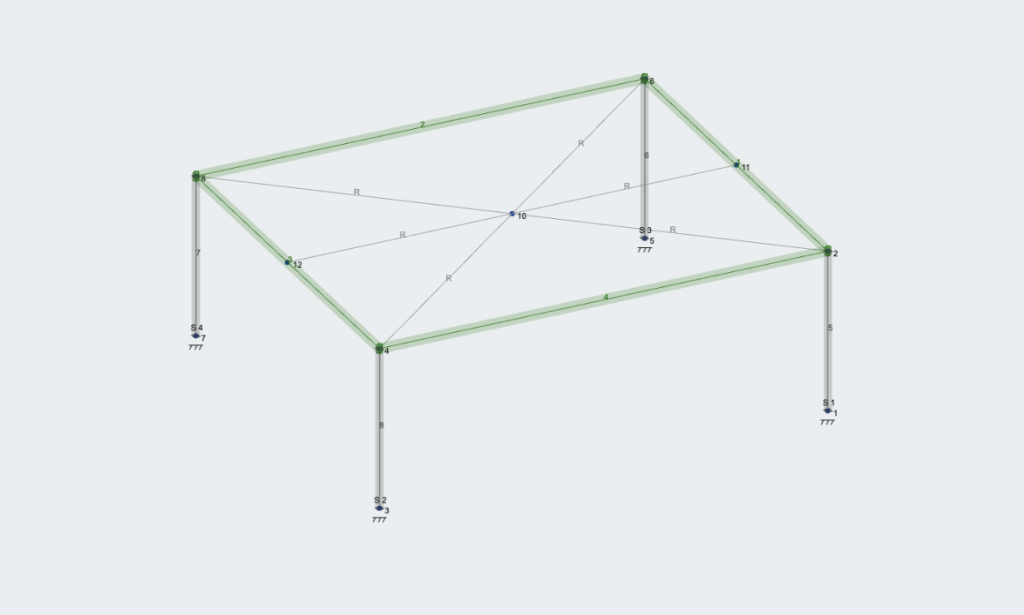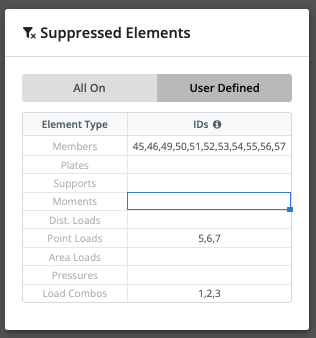Repeat, Mirror, Scaling, Suppressing and Shifting your structure
Repeat (Copy)
Repeat (copy) is an operation that allows you to select and repeat a portion of your structure. This feature is useful when you have a structure (e.g. a warehouse) that is mostly made up of repeated structures (e.g. portal frames).
Example: Modelling a warehouse with repeated portal frames
In this example, we will model a warehouse that is made up of 3 repeated portal frames. The first portal frame has already been modeled:
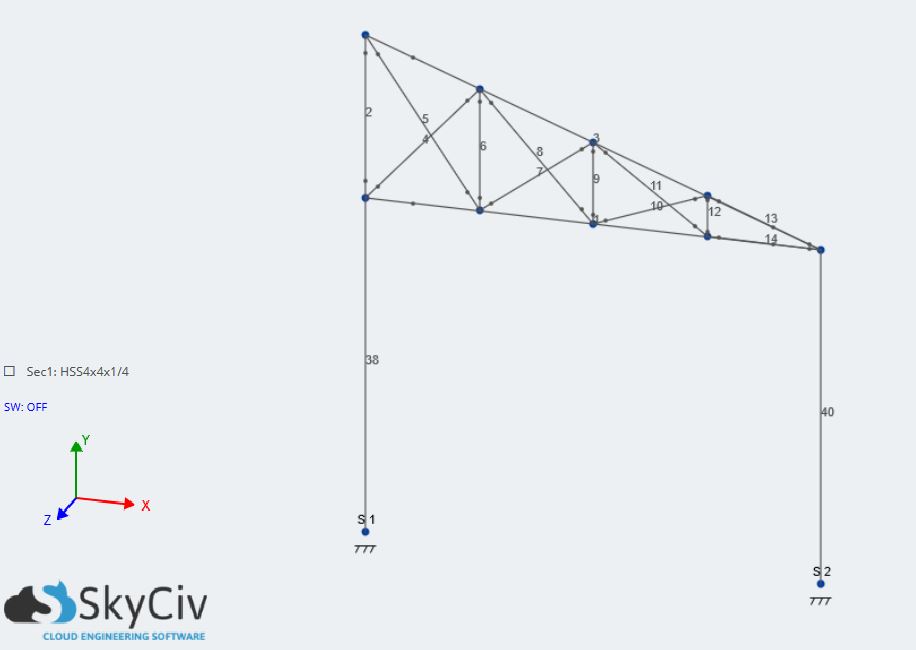
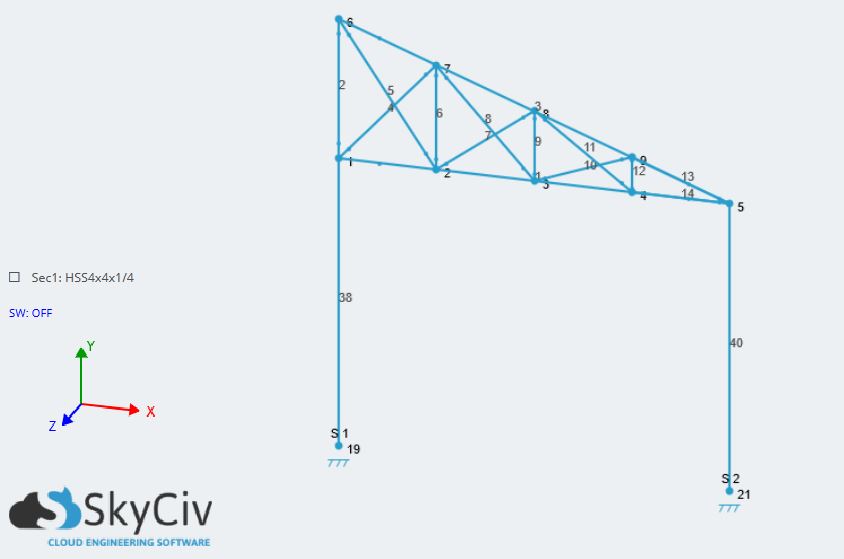
Hover over the Advanced tab on the top toolbar, then hover over Operations to then select the Repeat option. You can also skip this and bring up the prompt directly by using the shortcut shown, Ctrl + D:
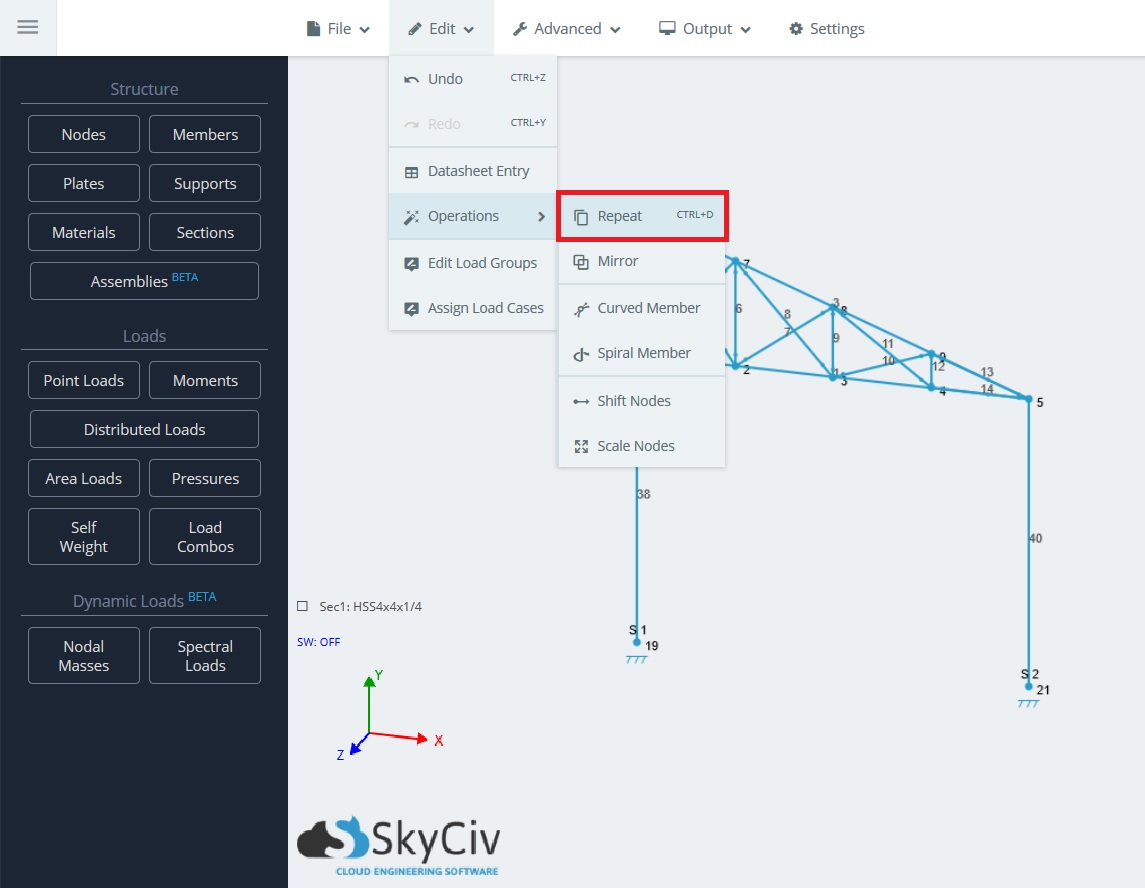
You can check or uncheck the options to connect any duplicated nodes with members or duplicate any supports that were attached to nodes you selected.
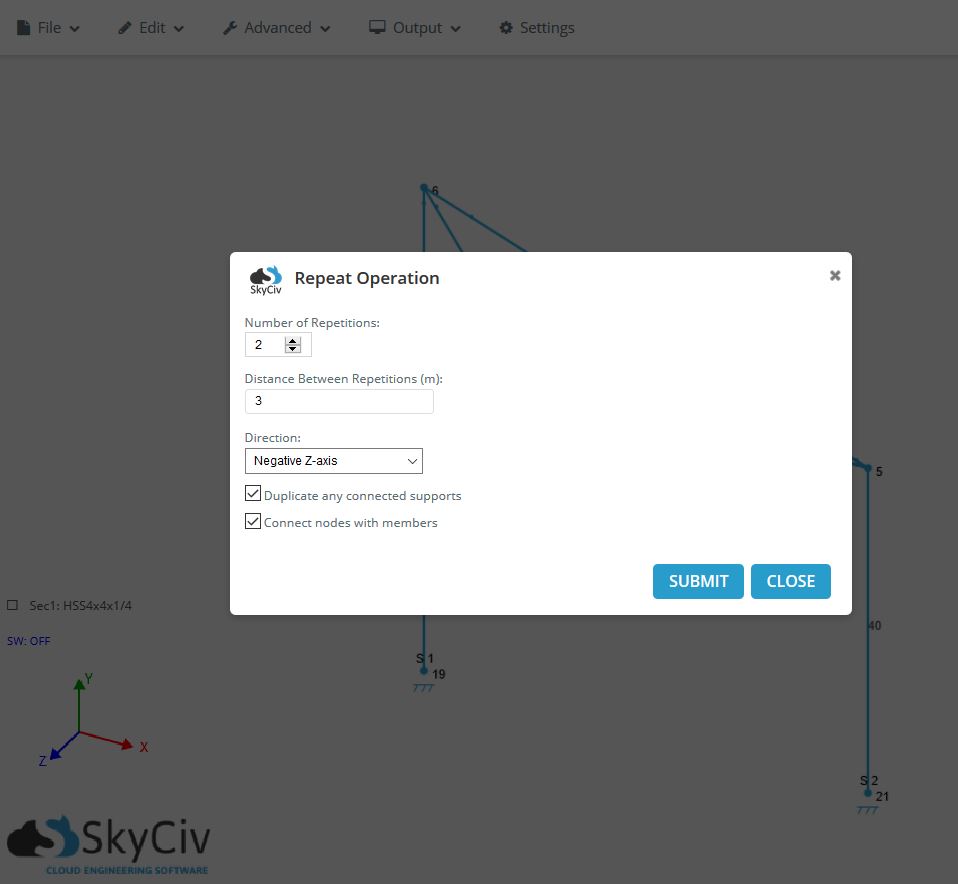
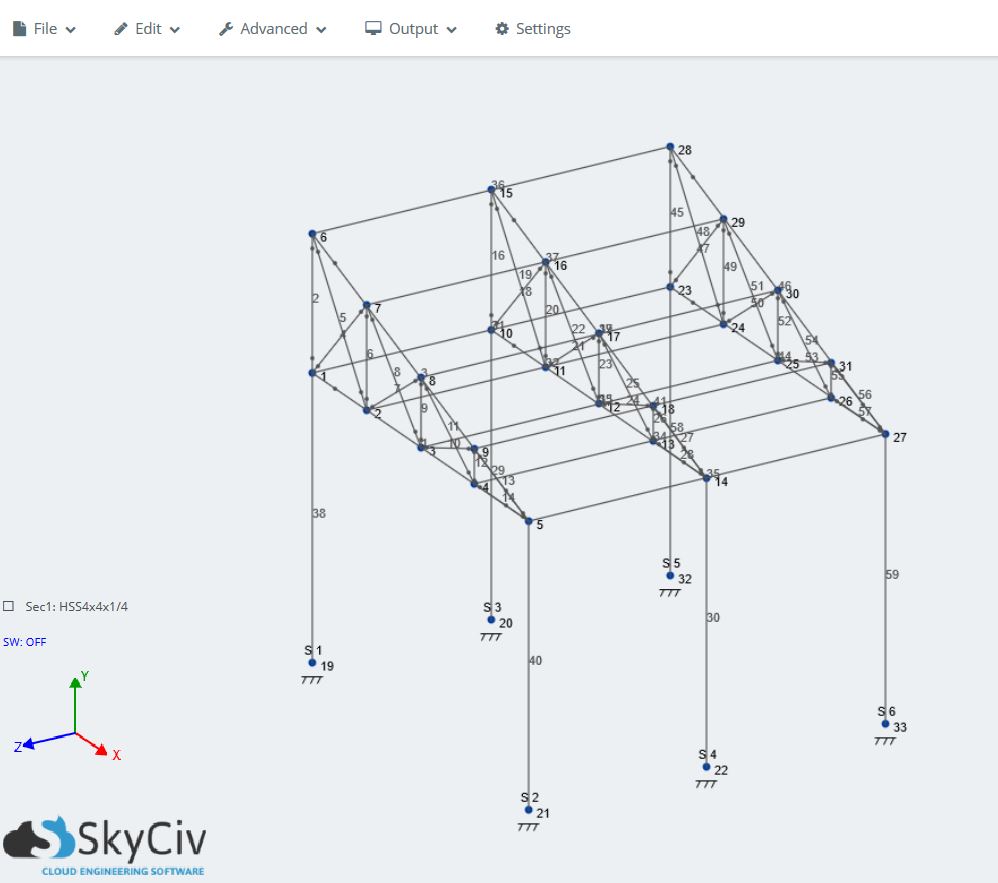
If you leave either of those supplemental options off, you can manually connect nodes or add supports afterward.
Mirror Structure
The Mirror Operation allows you to mirror parts or all of your structure. Let’s use the same example that is shown in the Repeat section. Start by selecting the part of the structure you wish to mirror, and selecting Edit > Operations > Mirror:
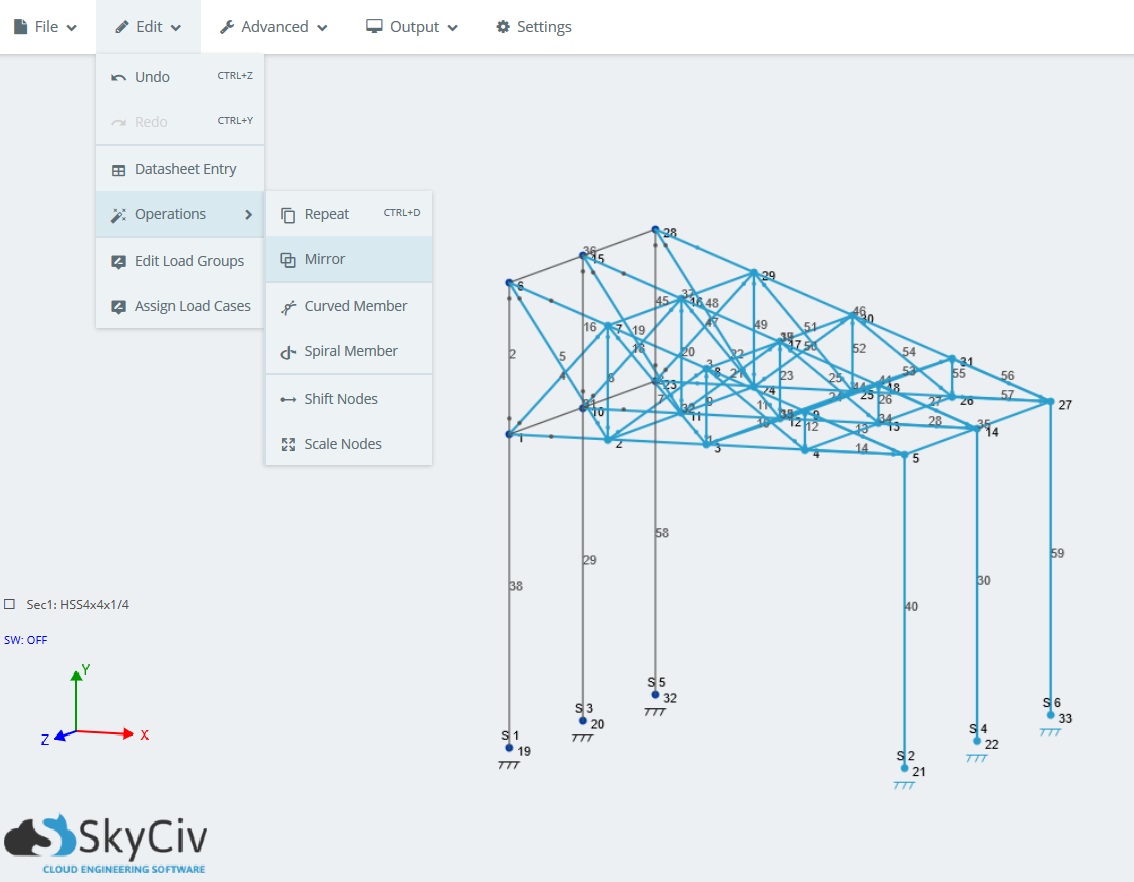
The following popup will then show with the two following required inputs:
- Mirror Plane – About which plane are you mirroring. Picture it as an actual mirror, what plane would this lie on? In our example, we want to mirror our warehouse through the YZ plane.
- Mirror Plane Location – in our model, the middle nodes are 0 m. Since we want the other side of the structure to start at this location, we will mirror it as per this point.
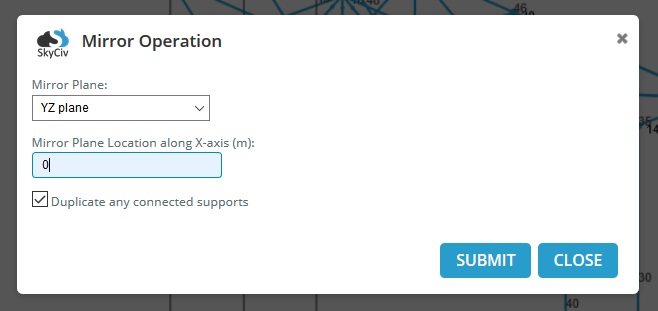
Tip: If you make a mistake, remember you can always Undo (CTRL + Z) and try again.
We should get the following result, with the model flipped identically about the x = 0m axis (nodes turned off for clarity)
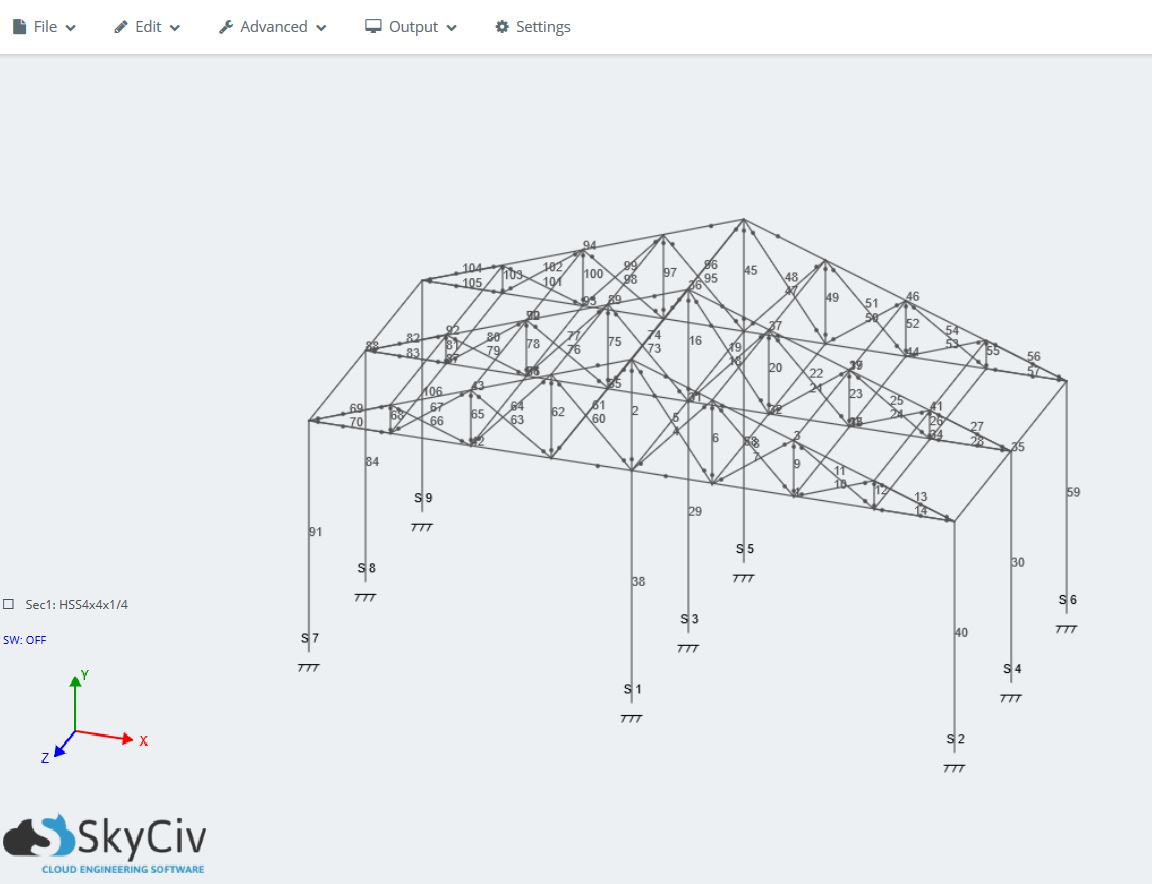
Shifting Nodes
Sometimes when building your structure, you might want to shift columns or members over by some distance while still being connected to the structure. Using the same example, if we want to shift the front portal frame by 3m, we could use the Shifting Nodes operation. Start by highlighting what nodes/members you want to shift (here we used the up-left CTRL drag to select only the members and nodes in the front portal frame):
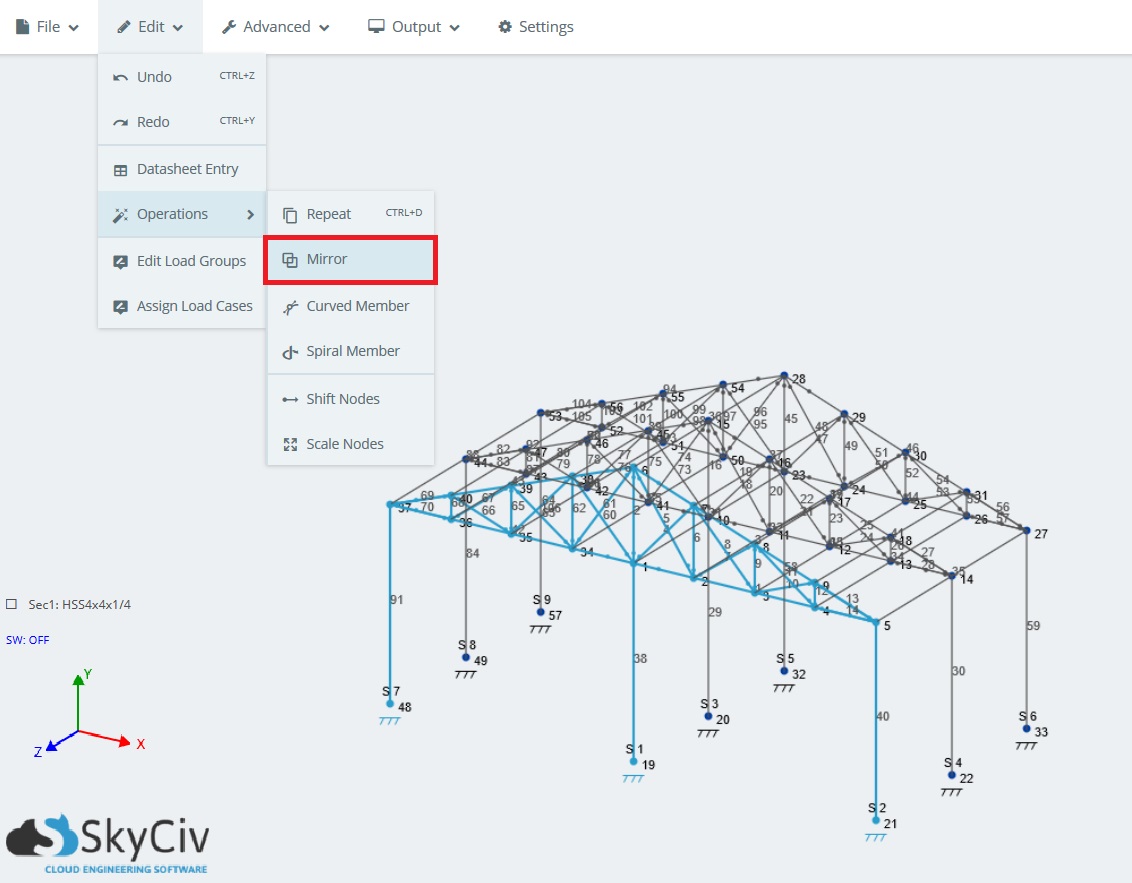
We want to shift the nodes along the z-axis only, by 3m (in the positive direction):
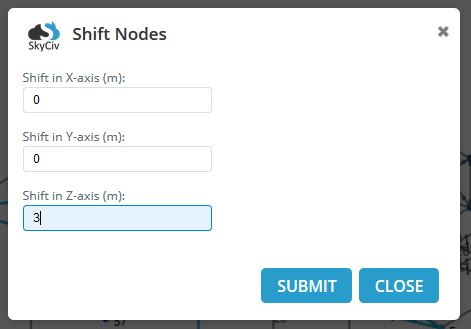
And the resultant structure:
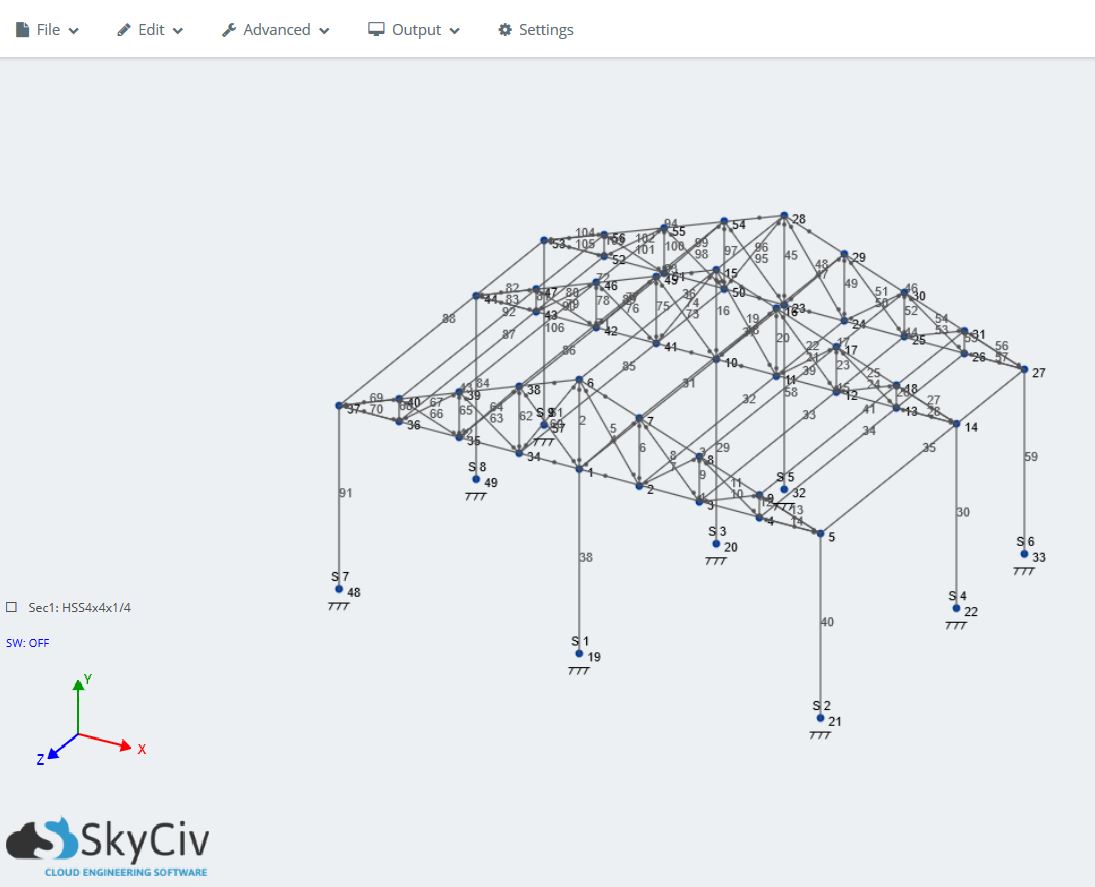
Suppressing Elements
Suppressing elements is a quick and easy way to turn members, plates, loads, load combinations or anything else on/off during the analysis. Rather than removing the member or element altogether, you can simply suppress it during the analysis stage. SkyCiv will automatically handle any connected or associated elements to your suppressed members. For instance, if a point load is added to a member, and that member is suppressed, we will also ignore that point load in the analysis.
There are a number of ways to suppress an element:
1. Right click – Suppress Element
2. Edit – Suppressed Elements – This will give you a summary of all the elements that have been suppressed in your model. This provides a quick and easy reference of all the suppressed elements in your structure:
3. Click the Suppress Element on an individual input field:
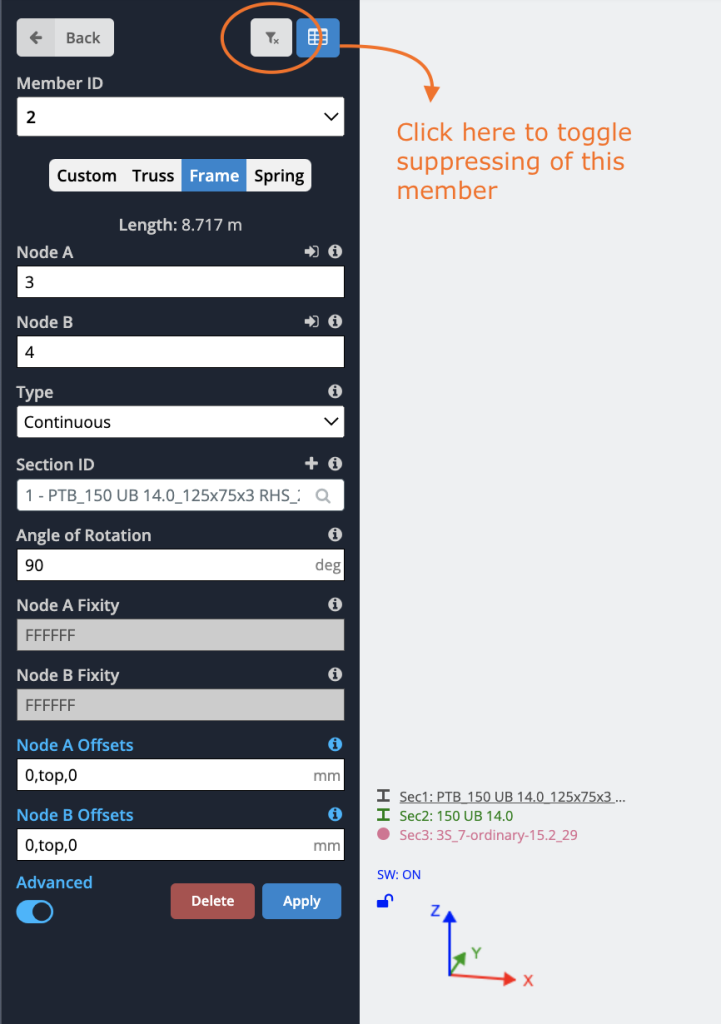
Center of Gravity
Getting the weight and centre of gravity of your structure
Users can automatically calculate the total weight and the centre of gravity of your structure of parts of your structure. This is easily done via Tools – Center of Gravity. This will give you the following information about your structure (or part of your model if you wish to select only part of it). It will factor in the material density and overall weight of the members selected to show you the total weight and position of the center of gravity:
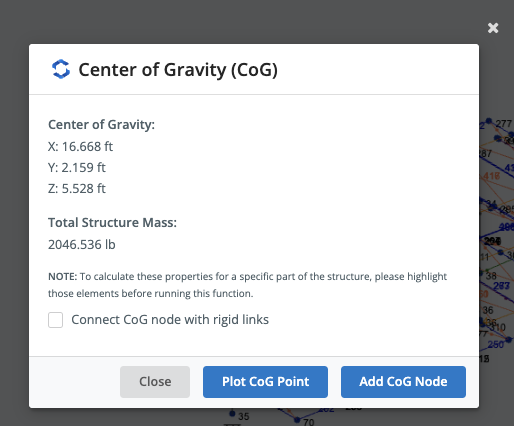
It also allows you to plot the Center of Gravity point, or add a node at this location. By ticking on the Connect CoG node with rigid links checkbox, you can also automatically connect the Centre of Gravity node to your structure. This is particularly helpful when attempting to connect an equipment’s centre of gravity to a structure or if you want to know a structure’s center of gravity to attach a crane or support to.
For instance, selecting the beams of this structure and connecting all nodes of those beams to the CoG node via rigid links: