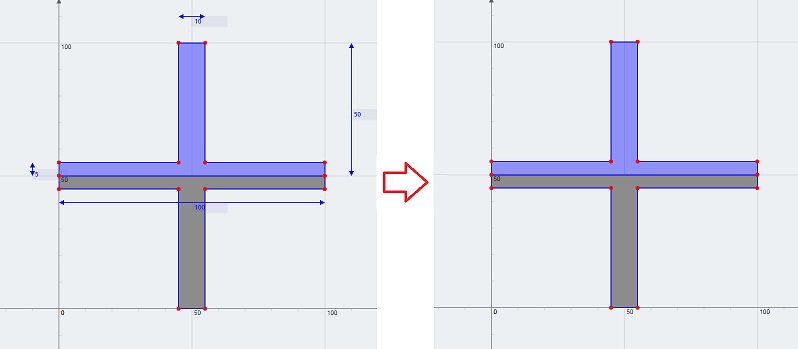- Change Mesh Size – Change the FEA mesh size for more or less granularity.
- Screenshot – Screenshot the section.
- Show All Dimensions – Show all dimensions and dimension lines.
- Hide All Dimensions – Hide all dimensions and dimension lines.
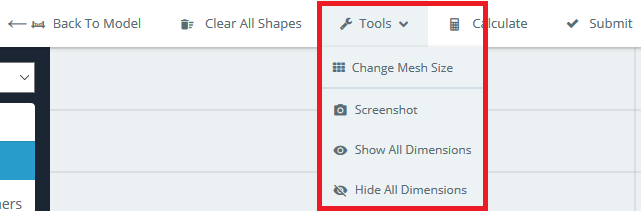
Change Mesh Size
After calculating the section properties for your section, click on the ‘Show Mesh’ button in the upper right hand corner of the results page. This will show the FEA mesh used to calculate the aforementioned properties. To change the granularity of the mesh, click on ‘Change Mesh Size’ and use the dropdown to change the mesh to a finer or less fine option.
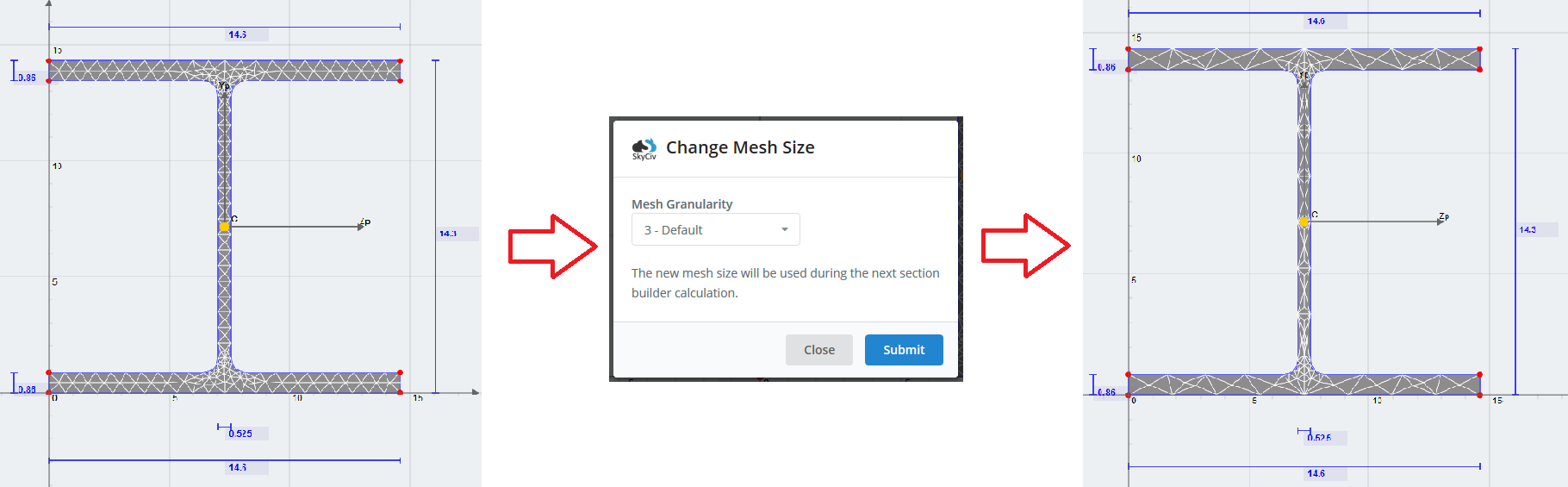
Screenshot
Click the ‘Screenshot’ button to bring up a pop up screen which includes a download link of a PNG image of your section.
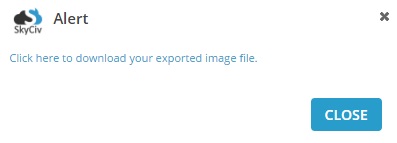
Show All Dimensions
By default, every time you add a shape, the dimension lines of the most recently added shape will be shown. For example, if you have 2 shapes, only the dimension lines of the 2nd shape will be shown by default. Click the ‘Show’ button to turn on all the dimension lines for all the shapes.
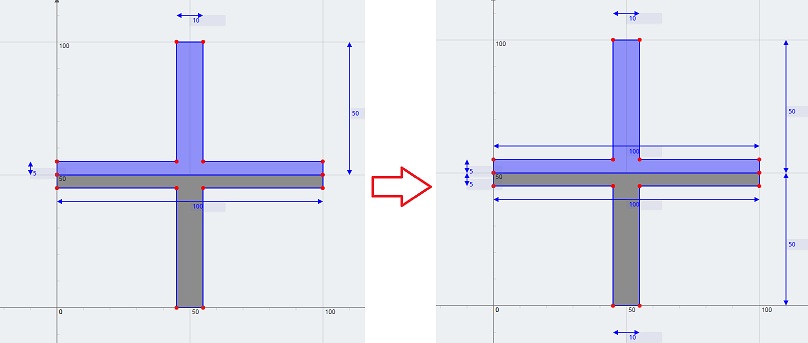
Hide All Dimensions
Click the ‘Hide’ button to hide all of the dimension lines. You may want to do this to visualise your section without the clutter of the dimension lines, or possibly you want to take a screenshot of your section without the dimension lines being shown.