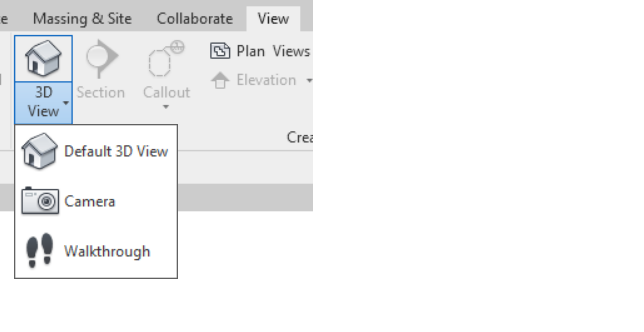Managing the changes at SkyCiv & Autodesk® Revit®
Getting Started
SkyCiv already has a nice Revit Plugin which allows users to Export the model from Revit to SkyCiv amongst other features such as Analysis, Design etc.
Before moving ahead, please make sure you have the plugin installed and are aware of it. If not, I would suggest you head to https://skyciv.com/docs/skyciv-api/plugins/revit/ and make yourself familiar with it. That one is plugin without Double Link. For downloading the plugin with Double Link, please visit below links as per your Revit Version
Once you have it installed, then please read on.
We also have a functionality of exporting the model from SkyCiv to Revit file which then can be imported in the Revit environment. One might ask what is the need of this Double Link then? Let’s talk about the problem. As Revit and SkyCiv are two different softwares, they obviously have the different mechanisms of storing the data (structural as well as non-structural). Due to these differences, we used to have only structural data transported back and forth with the unfortunate side effect of losing the non-structural data in the transition. We have added the Double Link functionality to specifically address this problem. Double Link essentially means the link at both the ends without any leakages of data to ensure the correctness & robustness of the system while allowing for flexibility of working in two different systems.
Let’s talk about this in detail in following sections.
Push To S3D
Suppose user has been working in Revit environment on his/her model. As a next step, he wants to have the model transported to SkyCiv’s S3D environment and perform Analysis/Design on the same model. The plugin has “Push to S3D” functionality. This will transform the Revit model into SkyCiv’s file format and send the Revit model along some other required information to SkyCiv.

After successful call, default browser will open with the prompt as shown below
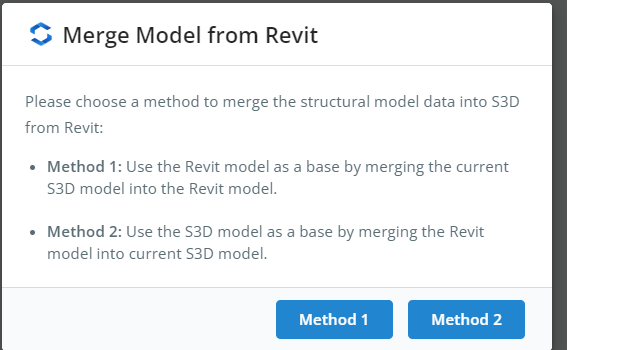
What do these Methods mean?
In this scenario, we have two sets of data. Revit Data and S3D Data. If user chooses Method1, the system will take the data coming from Revit as the base data and merge the S3D data on top. On the other hand, if user chooses Method2, the system will take the data present in the S3D as the base data and merge the Revit data on top.
Once user selects either of the two options, system will do the appropriate merging and redirect the user to the S3D Model. User can continue working on the model, perform other activities like Analysis etc. as usual. There is no change in the way the model behaves on S3D.
If you have got the hang of Push to S3D, then let’s talk about the second aspect of the Double Link
Merge into Revit
Suppose user has been working in the S3D environment and now wants to go back to Revit for some work by taking the latest model to Revit. He has to follow two step process
- Export to RVT via Plugin As a first step, we need to have the S3D data bundled as a zip file. This can be achieved by following the path in the menu File–>Export–> RVT via Plugin as shown below.
 This will open up another dialog wherein user will be presented with two options to choose from.
This will open up another dialog wherein user will be presented with two options to choose from. Again as earlier,
Again as earlier,
If user chooses Method1, the system will take the data from S3D as the base data. This will mean that non-structural data from Revit Model will not be available in the resultant model. Only data from S3D will be available.
On the other hand, if user chooses Method2, the system will take the data present in the previous Revit model (pushed as part of “Push to S3D”) as the base data and merge the S3D data on top. This will mean that non-structural data from the Revit model will be preserved and structural data from S3D will be added.
In both the choices, system will take the latest structural data from S3D.
Once user selects either of the two options, system will prepare the zip and will ask user to download the zip.

- Merge into Revit After downloading the file in previous step, we will need to import that file in the Revit. Plugin has a button called “Merge into Revit” for the same.
 Once clicked, it will ask the user to select the zip file which we have downloaded in earlier step. Once the file is selected, the system will read the revit file/SkyCiv Json file or both depending on the choices user has made and will build the model accordingly. For the case where the Method1 was selected, the plugin will build the model from scratch and when the process is completed, user will have to open the 3D view explicitly by going to “View”–>”3DView”–>”Default 3D View”
Once clicked, it will ask the user to select the zip file which we have downloaded in earlier step. Once the file is selected, the system will read the revit file/SkyCiv Json file or both depending on the choices user has made and will build the model accordingly. For the case where the Method1 was selected, the plugin will build the model from scratch and when the process is completed, user will have to open the 3D view explicitly by going to “View”–>”3DView”–>”Default 3D View” 
This completes the flow from Revit —> SkyCiv and then again SkyCiv–> Revit completing the Double Link. Have a go at it.

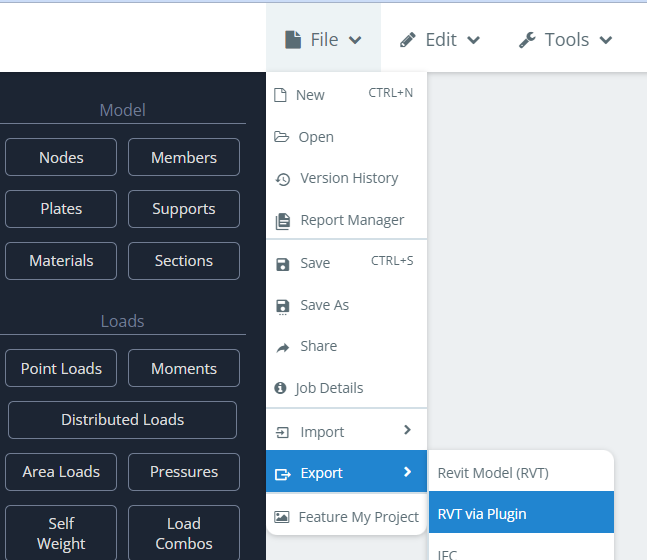 This will open up another dialog wherein user will be presented with two options to choose from.
This will open up another dialog wherein user will be presented with two options to choose from.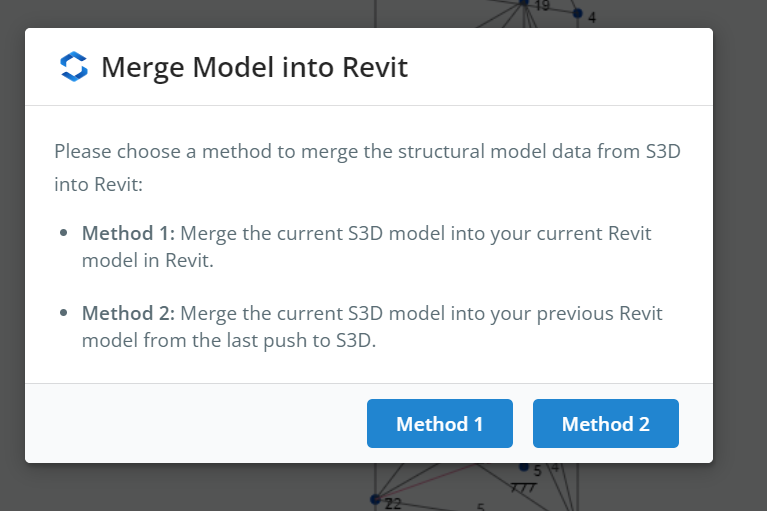 Again as earlier,
Again as earlier,
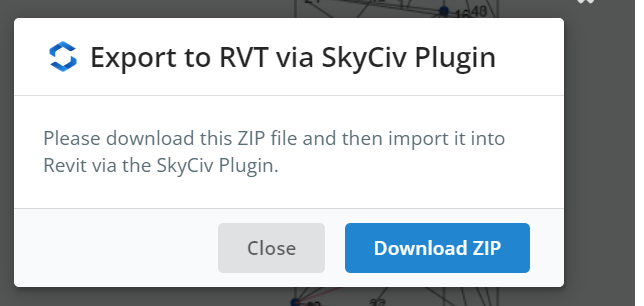
 Once clicked, it will ask the user to select the zip file which we have downloaded in earlier step. Once the file is selected, the system will read the revit file/SkyCiv Json file or both depending on the choices user has made and will build the model accordingly. For the case where the Method1 was selected, the plugin will build the model from scratch and when the process is completed, user will have to open the 3D view explicitly by going to “View”–>”3DView”–>”Default 3D View”
Once clicked, it will ask the user to select the zip file which we have downloaded in earlier step. Once the file is selected, the system will read the revit file/SkyCiv Json file or both depending on the choices user has made and will build the model accordingly. For the case where the Method1 was selected, the plugin will build the model from scratch and when the process is completed, user will have to open the 3D view explicitly by going to “View”–>”3DView”–>”Default 3D View”