SkyCiv API V3 構造解析設計とモデリングのための Excel アドイン
前書き
Excel は、科学と工学で広く使用されている象徴的な表計算ソフトウェアです。. 構造工学におけるExcelの力, 特にマクロと組み合わせて, そのアクセシビリティで有名です, 柔軟性と計算能力. SkyCiv for Excel Microsoft Excel 内から構造解析および設計ツールの完全なスイートをユーザーに提供することにより、エンジニアリング ソフトウェア統合の新境地を開拓します。. それも注目に値します プラグインは組み込みアプリです, シートや VBA マクロだけではありません.
このドキュメント ページは、SkyCiv Excel プラグインの次の側面をカバーしています:
入門
インストール
Excel用SkyCivをインストールするには, 案内する このページ をクリックします “今すぐ入手”. インストールプロンプトに従い、インストールしたら, Excel クライアントに SkyCiv タブが表示されます. あるいは, このアドオンは Excel から直接インストールできます。 (AppSource を検索するだけです SkyCiv):
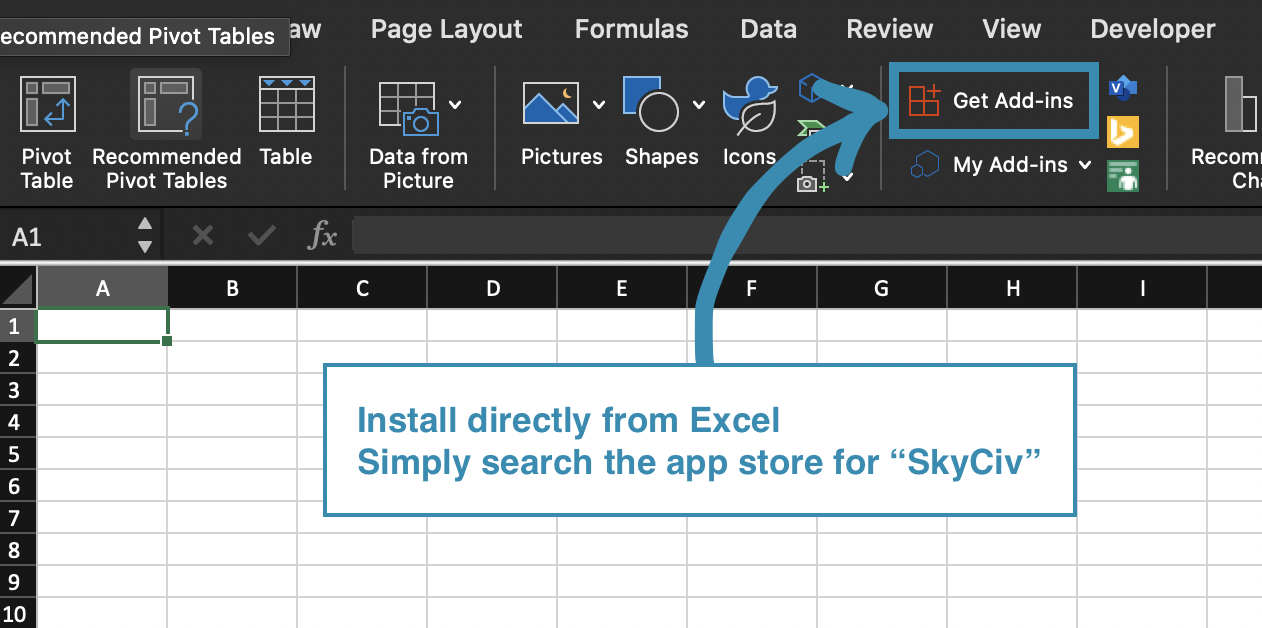
インストールしたら, タブをクリックすると、下図のようにツールの新しいリボンが表示されます。.

利用可能なツール & 機能性
リボンの各ボタンの簡単な説明を左から右に示します。.
- 認証: ここはあなたが SkyCiv API の資格情報を入力してください. これらは、分析を実行するために必要です, 設計, セクション データベースにアクセスし、モデルを開いたり保存したりする. これは、モデルの構築やレンダラーでの表示には必要ありません。.
- 開いた: これは、すべての SkyCiv モデルにアクセスできる場所です, ウェブサイト上で構築されたものでも. 選択時, モデルはワークブックにインポートされます. モデルを選択する前にセットアップボタンを選択しなかった場合, これは、テーブルを作成するために自動的に行われます.
- セーブ: これは、モデルを SkyCiv プラットフォームに保存できる場所です.
- S3Dで開く: これにより、Excel モデルが「temp-excel」という名前で保存されます。’ そしてそれをブラウザで開く. 許可する 10 このアクションが完了するまで数秒.
- セットアップ: これにより、空のテーブルが作成され、モデルを最初から構築できます。.
- セクション: これにより、さまざまなメンバー セクションを選択してセクション テーブルに挿入できるインターフェイスが表示されます。.
- 分析する: ここでモデルの分析を実行できます. 結果は新しいシートで提供されます.
- 設計: ここでモデルのデザインを実行できます. 結果は新しいシートで提供されます.
- レンダリングする: これにより、Excel内のSkyCivレンダラーが開きます. モデルが編集されると、モデルの更新がレンダラーにライブで表示されます。.
- 約: このボタンは、デフォルトのブラウザでこのページを開きます.
- 文書: このボタンは、デフォルトのブラウザで SkyCiv API ドキュメントを開きます. これは、SkyCiv ワークシートの各列で許容される入力が何であるかを確認できる場所です。.
モデリング
モデリングを開始する最良の方法は、[セットアップ] ボタンをクリックしてから、メートル法またはインペリアル法を選択することです。. SkyCiv ワークシートは、さまざまなテーブルで作成されます. 小さいアイコンをクリックして、ノードとメンバーのセクションを展開します + 列ラベルの上のボタン. SkyCiv リボンの [レンダリング] ボタンをクリックすると、ワークブックの右側に [レンダラー] 作業ウィンドウが表示されます。.
「イド’ テーブルの列は次の位置から開始する必要があります 1 そして増える – だから入る 1,0,0,0 ノード テーブルの最初の. これにより、ID を持つノードが作成されます。 1 で,そして,z 座標 0,0,0. 今すぐ次の行に, 別のノードを追加: 2,0,1,0. これにより、ID を持つノードが作成されます。 2 で 0,1,0. レンダラーは 2 つのノードを表示する必要があります。, 原点に1つ, そしてその上にもう一つ. 2 つのノードが表示されない場合, テーブルの右下にある小さな矢印をドラッグして両方の行を含めることにより、両方の行がノード テーブル内にあることを再確認します。. これはあなたが今まで持っているべきもの.
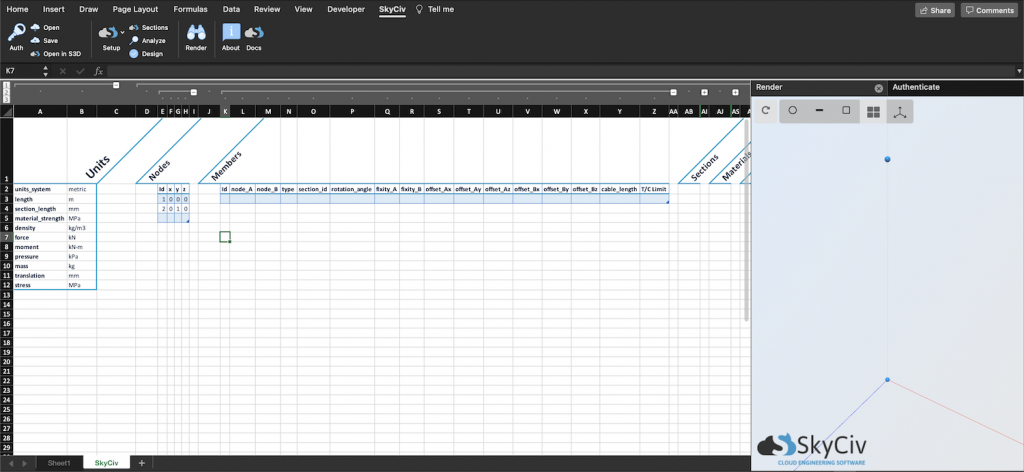
では、メンバーを追加しましょう. メンバーで’ テーブル, '1 を追加して新しいメンバーを作成します。’ メンバーの最初の行の ID’ テーブル. 「node_A」を設定’ に 1, ‘node_B’ に 2 そしてセクションIDを「1」にします. セクション ID は、その ID を持つセクション テーブルの行に対応します。. この段階で注意してください, レンダラーは、セクションのみを塗りつぶされた正方形として表します。. これで、テーブルは次のようになります.
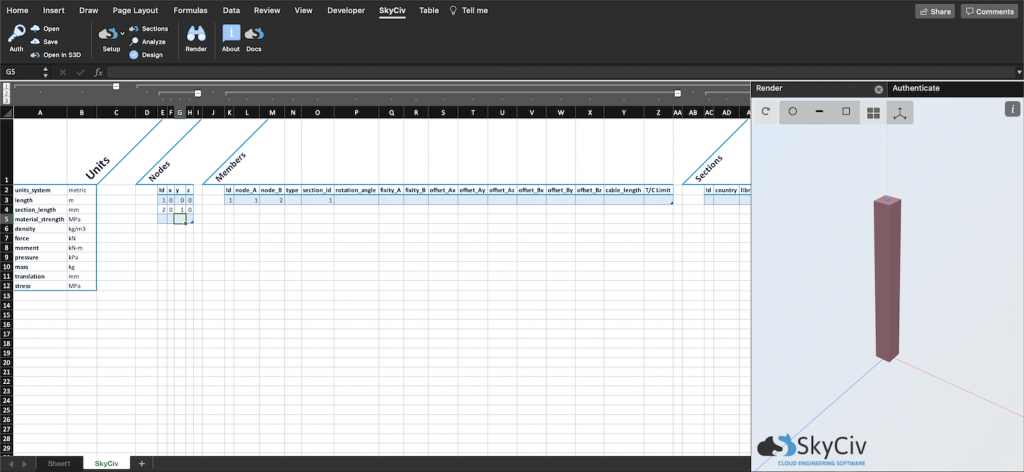
アドインに慣れるもう 1 つの優れた方法は、[開く] ボタンを使用して基本モデルを開き、テーブルで表されたときにモデルがどのように見えるかを調べることです。.
入力は正確でなければならないことに注意してください, 例えば, kg/m3 などの単位の 1 つを g/m^3 に変更する場合, 「^」の使用’ 失敗します. 任意の列で許容される入力を表示するには, [ドキュメント] ボタンをクリックすると、モデルを作成するための API ドキュメント ページが表示されます。. これはテーブルヘッダーにも当てはまります, これらを変更しないでください.
分析
認証タブを使用して認証されたら, [分析] タブから分析を実行できます. 分析の種類を選択できます, 実行する荷重ケースと組み合わせ. すべてのケースと組み合わせを含めると大量のデータになることに注意してください! 速度を上げるには, 必要なものだけを選択.
完了したら, 荷重ケースと組み合わせの名前で新しいワークシートが作成され、各シートにはすべての結果データが含まれます. すべての結果シートのデータをすばやく確認できるように、結果の検索セクションを作成しました。.

設計
認証タブを使用して認証されたら, [デザイン] タブからデザイン チェックを実行できます。. モデルに適した設計コードを選択し、設計をクリックしてください. 完了したら, 設計結果は、という名前の新しいシートに追加されます。 “設計結果”. [設計] 作業ウィンドウには、設計全体の概要が表示され、メンバーをすばやく調べたり、メンバーの設計レポートをダウンロードしたりするセクションもあります。. 上記の分析からのモデルの使用, 次の画像はデザインの結果です. モデルはカナダのセクションとメートル法を使用して作成されたため、CSA コードが選択されました。.
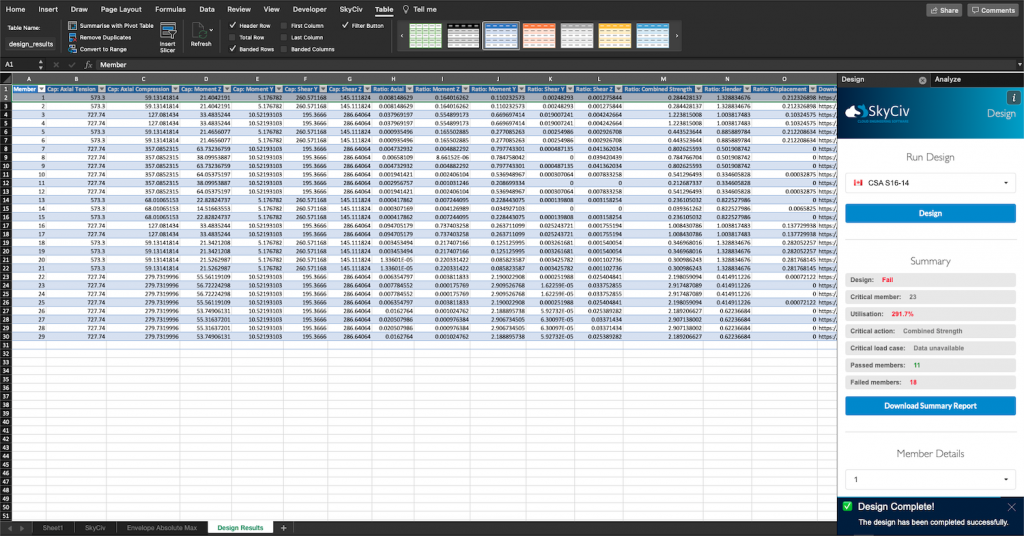
現在, Excel プラグインは、次のデザイン コード チェックをサポートしています。:
- AISC 360 2016 ASD & LRFD規定
- ユーロコード 3
- なので 4100
- CSA S16 2014
- BS 5950
- AISI S100
- なので 4600
- IS 800 NGO & WSM
サポート
途中で助けが必要? お気軽にメールでお問い合わせください [email protected] または、プラットフォームにログインした後、ライブチャットを介して. このアプリの利用規約について, 私たちをご覧ください 利用規約ページ.


