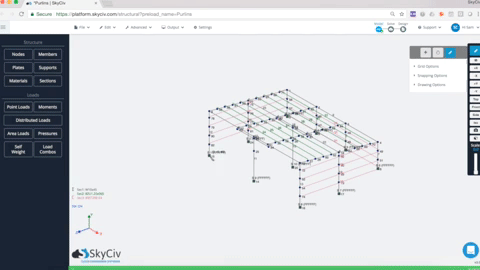SkyCiv’s goal is to shorten the time spend modelling your structure with the institution of useful functions in S3D. 次の一連のマウス クリック関数は、モデリング プロセスを合理化することにより、この目標を容易にします。.
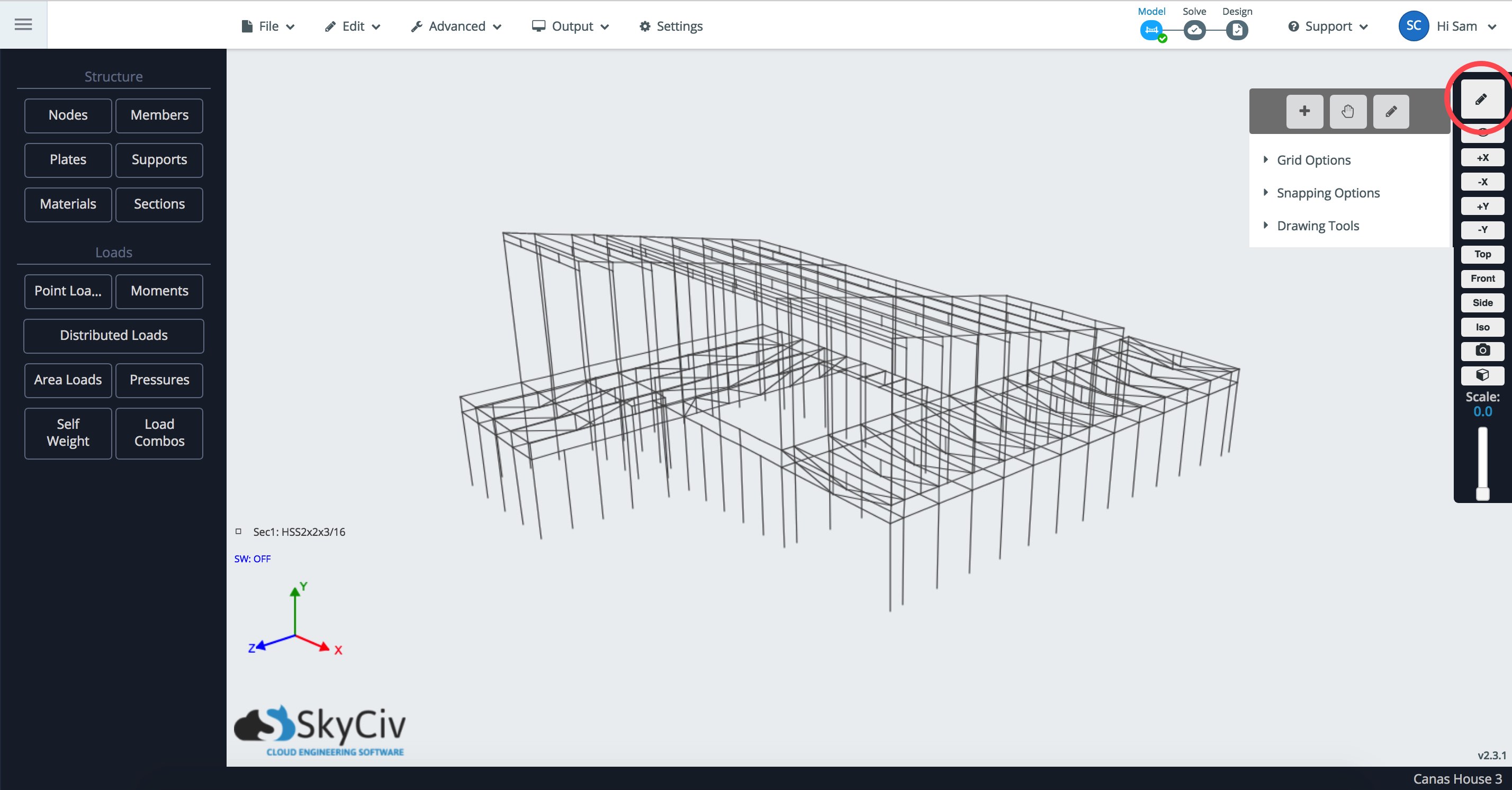
グリッド
グリッドをオンに切り替えて、モデル空間の任意の場所に基準線を表示できます. グリッドは、 描画ツール ここで非常に効果的に:
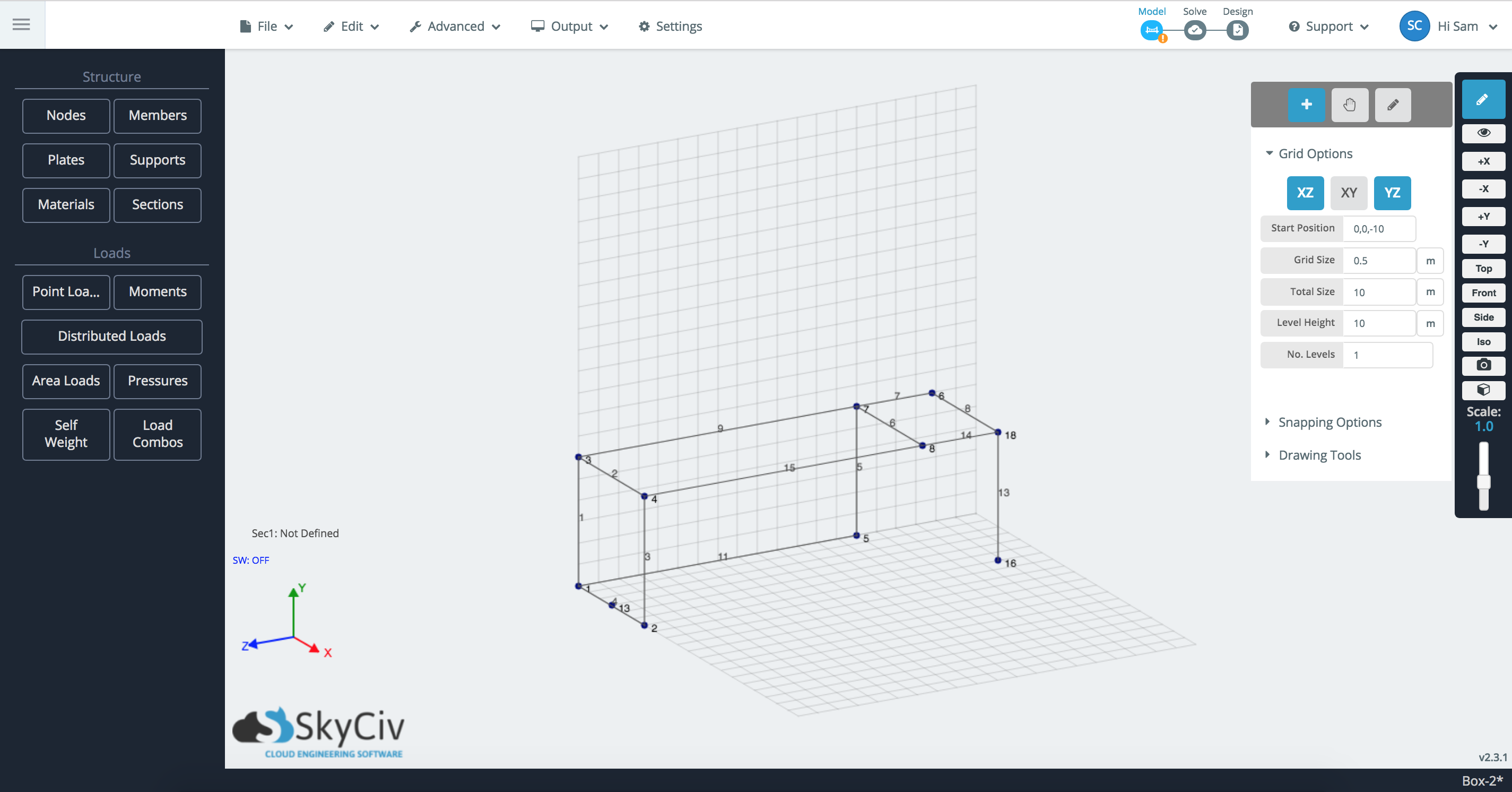
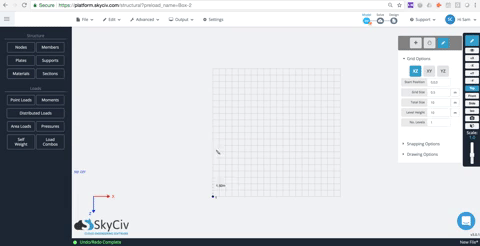
- 平面セレクター – グリッドは、2D 平面ごとに 3 つのトグル ボタンに単純化されています。 (XY, XZ, とYZ). その平面をクリックしてオンとオフを切り替えます.
- 開始位置 – The position in the 3D space at which the grid will start at. Use this to pan/move the grid to a position that makes sense for you to work from. In the right (以上) 例, the grid starts from the reference point (0,0,-10).
- Grid Size – The size of each small square of the grid. In the right (以上) 例, each small square is 0.5m x 0.5m.
- Level Height – By what distance would you like to replicate the grid up? In the right (以上) example there is only 1 レベル, so level height is not applied.
- Number of Levels – How many times would you like to replicate the grid up? In the right (以上) example there is only 1 レベル.
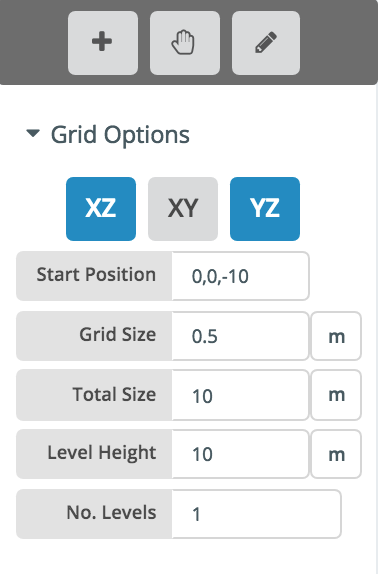
With the draw tool toggled on, ユーザーはグリッド上の任意のポイントにカーソルを合わせて、ノードをプロットできます. If the setting 座標を表示 下 スナップ オプション is ticked on, そのグリッド位置の座標が表示されます, ノードがどこに配置されるかがわかります.
ペン ツールとスナップ オプション
スナップは、ノードをプロットし、ペン ツールを使用してメンバーを生成する簡単な方法です。. ホバーするだけ (またはをクリックします) このノードを基準点として定義するノード. 次に、グローバル X に沿ってカーソルを移動します。, そして, または Z 軸で、その軸にスナップします – 赤の点線で表示, 緑, or blue line depending on what axis is being snapped. The snapping tool might also pick up a secondary axis, such as an alignment of another node. To disable that reference node, simply click somewhere that is not snapped or hit Esc.
Here is an example of the pen tool snapping to the global Z-axis, with reference to node 2. It is also picking up a secondary axis of node 5’s Z coordinate:
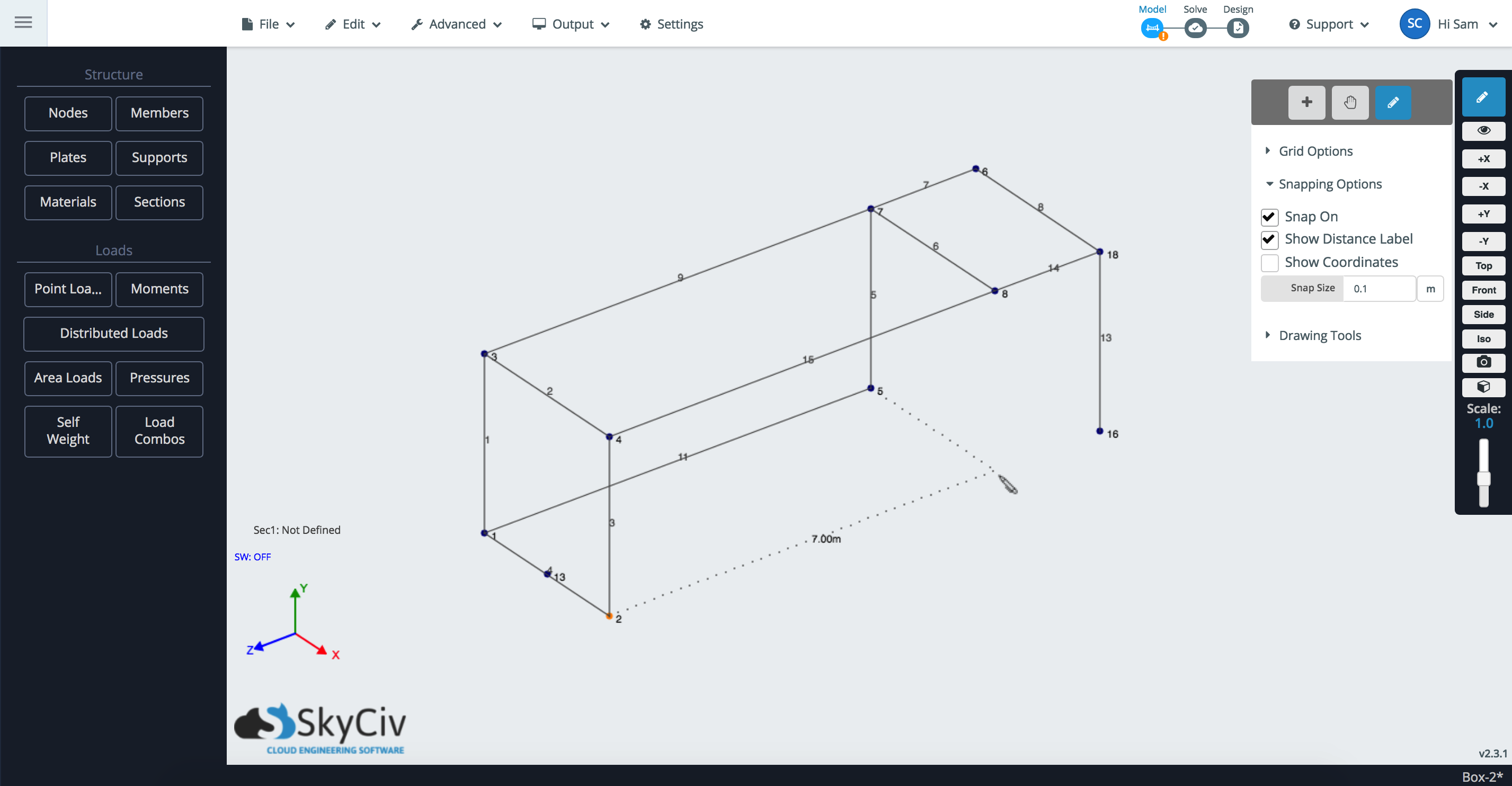
- ノードにカーソルを合わせるかクリックします, これはあなたになります 参照ノード, ここから、スナップ/グリッドを使用してノードをプロットできます:
- とともに メンバーを接続する tick-box selected, ノードをドロップすることも、ノードをメンバーとして接続することもできます:

- スナップは第 2 軸も検出します. 例えば, ノードの X 軸を横切って移動している場合, 同じX軸を持つ他のノードをピックアップする可能性があります.
- [長さ]ボックスには、参照ノードからの距離の長さが自動的に表示されます (したがって、メンバーの長さ). いつでも長さを入力してEnterキーを押すことができます, またはをクリックします, そのメンバーの長さを適用するには.
- 長さを入力し、 (ロック) 長さをロックするアイコン. これで、この長さに固定されたメンバーを作成できます.
- Snap to a member’s midpoint
The snapping options
- Snap On – Toggles the snapping on and off
- Show Distance Label – if this option is ticked on it will show the distance of the proposed node from the point of reference (in most cases the length of the proposed member)
- 座標を表示 – Show the coordinates of the proposed snap node.
- Snap Size – 基準点からのスナップの増分を指定してください.
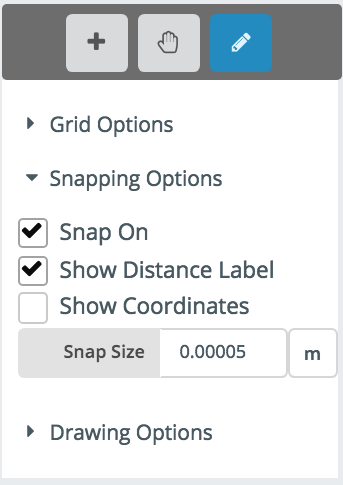
スナップ サイズ コントロール
の スナップサイズ 属性は、表示されている構造のサイズを直接変更して、ユーザーが正しい増分に簡単にスナップできるようにします。. 例えば, の小さなスナップ 5 mm は、モデルを操作しやすいサイズに縮小します。. これはいつでも制御でき、次の動作を制御するのに役立ちます:
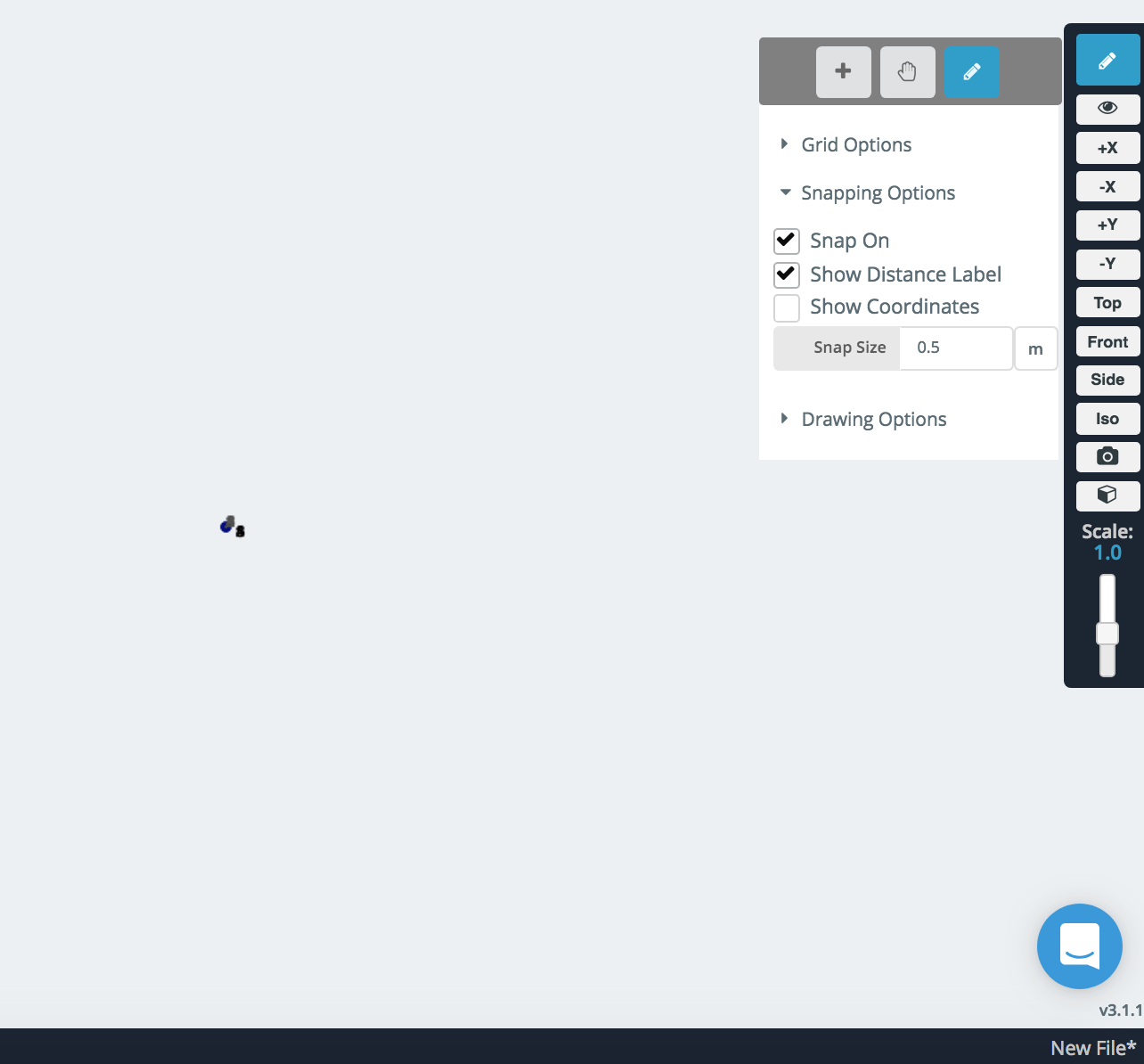
大きなスナップサイズを持つ非常に小さな構造
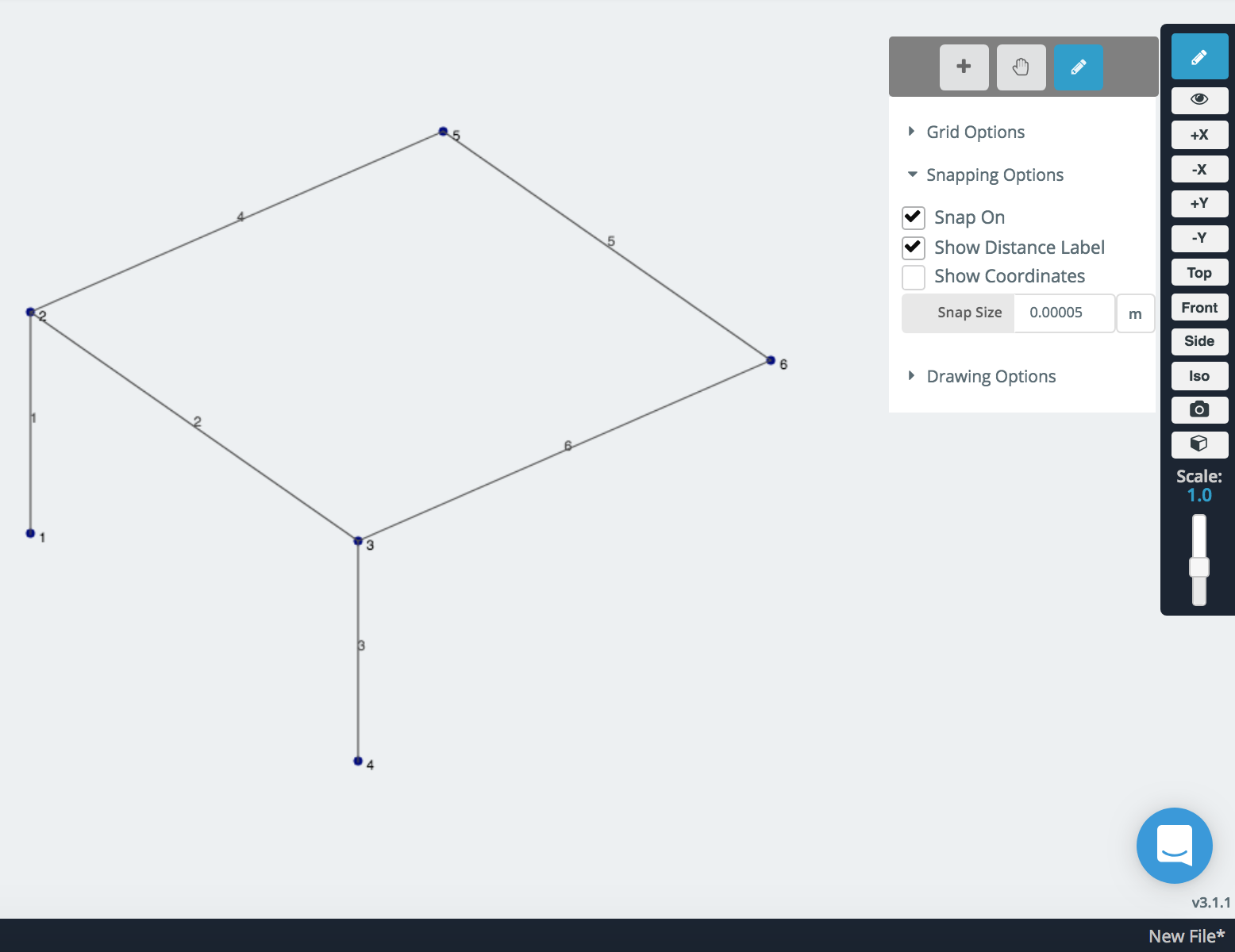
This can be fixed by reducing the snap size