ASCEでのSkyCiv負荷ジェネレーターの使用 7 オープンサイン/フレームの風荷重計算
オープンサイン/フレームの風荷重圧力を計算するには, このプロセスでは、いずれかの ASCE を選択する必要があります。 7-16 またはASCE 7-22 SkyCivLoadGeneratorの参照コードとして. その後, ワークフローにはサイト データの定義が含まれます, 構造データ, および風荷重データ.
この風荷重計算機能へのアクセスは有料ユーザーに限定されていることに注意してください。. を持っているユーザー プロフェッショナルアカウント または、スタンドアロンの Load Generator モジュールを購入した場合は、この計算のすべての機能を無期限で利用できます。.
の取得に興味がある場合は、 スタンドアロンの負荷ジェネレータモジュール これらの機能にアクセスするには, 次のリンクから行うことができます.
ASCEに注意してください 7-16 とASCE 7-22 インペリアル単位とメートル単位に使用できます. ユーザーはパラメータを上から下まで定義する必要があります. 後続のセクションでは、風の結果を生成するために定義する必要がある入力パラメータについて詳しく説明します。.
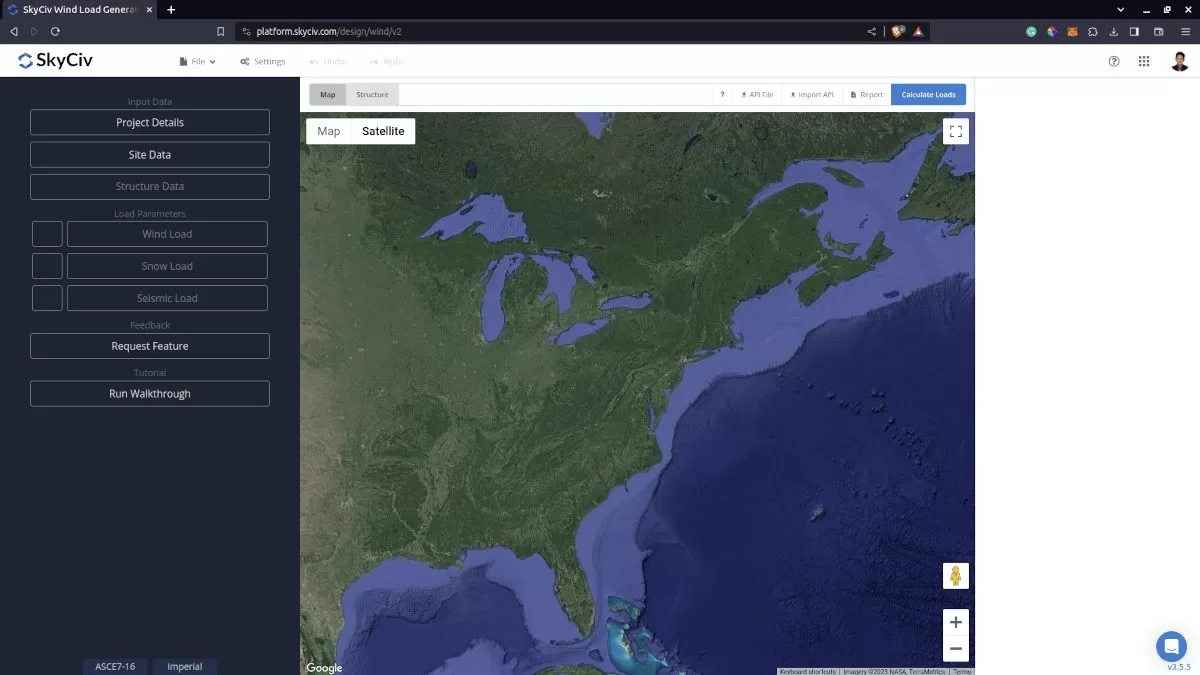
図 1. SkyCiv ロード ジェネレーター UI
サイトデータ
ユーザーは、SkyCiv 風速マップ データベースから場所ごとの風速を取得できます。. ASCEの使用 7, あなたはただ定義する必要があります リスクカテゴリー 構造のと米国にある住所を入れてください, ASCEかどうかに関係なく 7-16 またはASCE 7-22. ASCE も使用できます 7 場所が米国およびその領土外であっても風荷重の計算手順. アドレスを入力し、基本風速を手動で入力するだけです。.
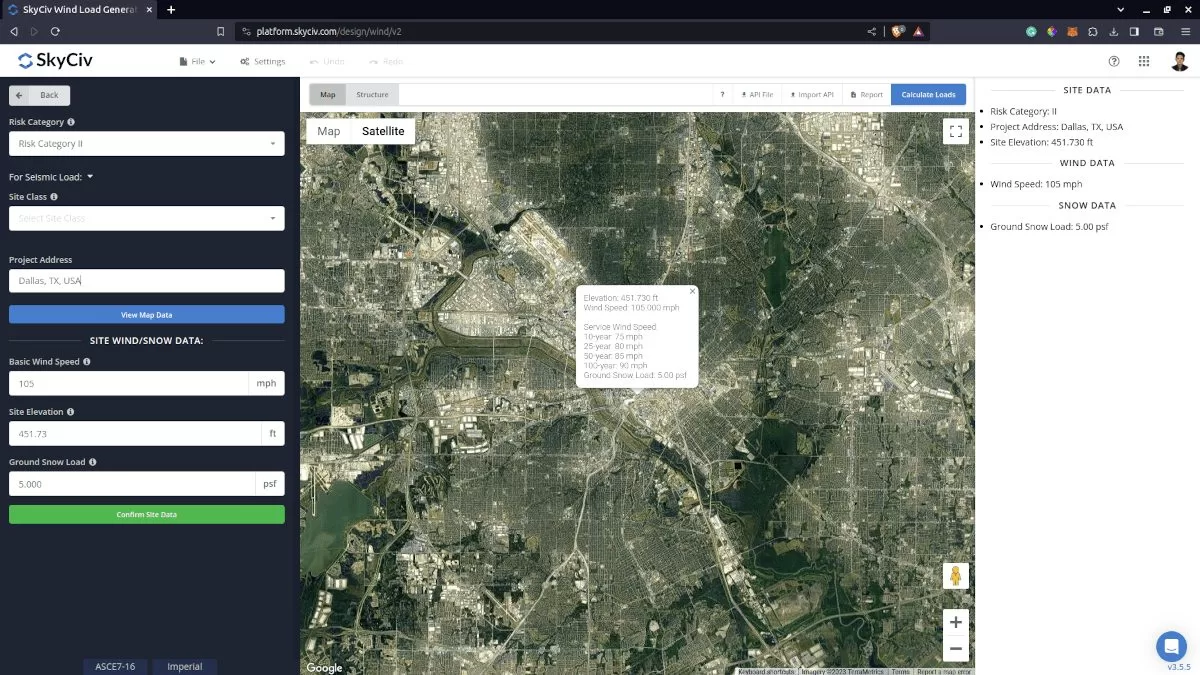
図 2. SkyCiv Load Generator のサイトデータ
SkyCivは、ペーパーバックの標準に従って地図をデジタル化しました. これの意味は, サイトの場所を入力するだけで、ソフトウェアがこの入力に基づいて風速を自動的に引き出します. フリーツールで風速を計算できる回数には制限があります. ソフトウェアは、内部補間器を使用して等高線間の値を計算します, 正確な風速が設計で使用されていることを確認します. の サイトの標高 地面標高係数の計算に関連しています, Ke, ASCE 7-16 とASCE 7-22.
風荷重計算のためのサイト入力パラメータ
リスクカテゴリー – 基本風速の決定に使用されます V 値
地上高として – 選択したリスク カテゴリに基づいて最も近い風速を取得するために使用されます。
基本風速 – 設計風圧を計算する際に使用する基本風速. これはリスク カテゴリとプロジェクト アドレスに基づいて自動的に決定され、ユーザーが変更できます。
サイトの標高 – 標高係数の計算に使用されます Ke (ASCE 7-16 とASCE 7-22)
上記のパラメータが完了したら, をクリックできます “サイトデータの確認” 入力が正しいかどうかを確認するため (ボタンのフォントの色が白から緑に変わります). この後, 「構造データ」セクションに進むことができます。.
構造データ
構造データと風雪パラメータは異なるアコーディオンに分けられます. 設計風圧を計算するために, 風荷重チェックボックスをチェックする必要があります. 最初に定義する必要があります 構造 あなたが分析している. たった今, ASCEで利用可能な構造 7 以下の通り:
- 建物 – 次の屋根プロファイルをサポートします:
- 切妻, ヒップ, モノスロープ (同封, 部分的に囲まれている, または部分的に開いている)
- トラフ, ピッチ, モノスロープを開く (開いた)
- トラスタワー
- 自立型の壁/固体標識
- ソーラーパネル
- 地上設置型
- 自立型の壁/ソリッドサインの手順が利用されます
- 屋上の設備・構造
- オープンサイン/フレーム
このドキュメントでは, オープンサイン/フレームに焦点を当てます.
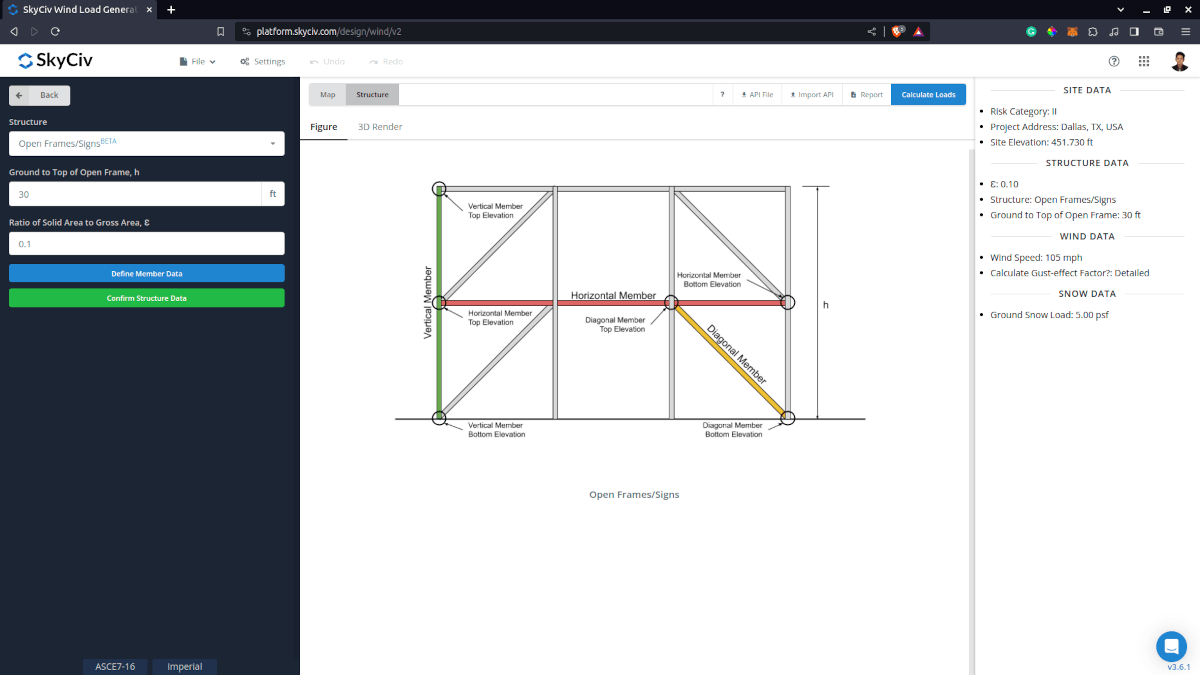
風荷重計算のための構造物入力パラメータ
オープンフレームの上部まで接地 – 速度圧力の計算に使用されます
総面積に対する固体面積の比率– 正味力係数の計算に使用されます 参照. デフォルト値は次のとおりです 0.1.
メンバーデータの定義 – 各メンバーデータの定義 (S3D で自動化できる) 次のデータを使用して:
- メンバーID – 特に S3D で要素 ID を決定するため
- セクションタイプ – 正味力係数 Cf の計算に使用されます。: 平らな面 または 丸い. 次の場合、デフォルト値は「平面」です。 メンバーデータの検出 S3Dで使用されています.
- セクションの深さ – 風向きに垂直な部材の寸法. デフォルト値は、S3D で割り当てられたセクションの幅と深さの最大値です。 メンバーデータの検出 使用されている
- オリエンテーション – オプションは垂直です, 水平, または斜め. S3Dで自動検出.
- 部材底面高さ – 設計風圧の計算に使用されます。. S3Dで自動検出.
- メンバーの上面図 – 設計風圧の計算に使用されます。. S3Dで自動検出.
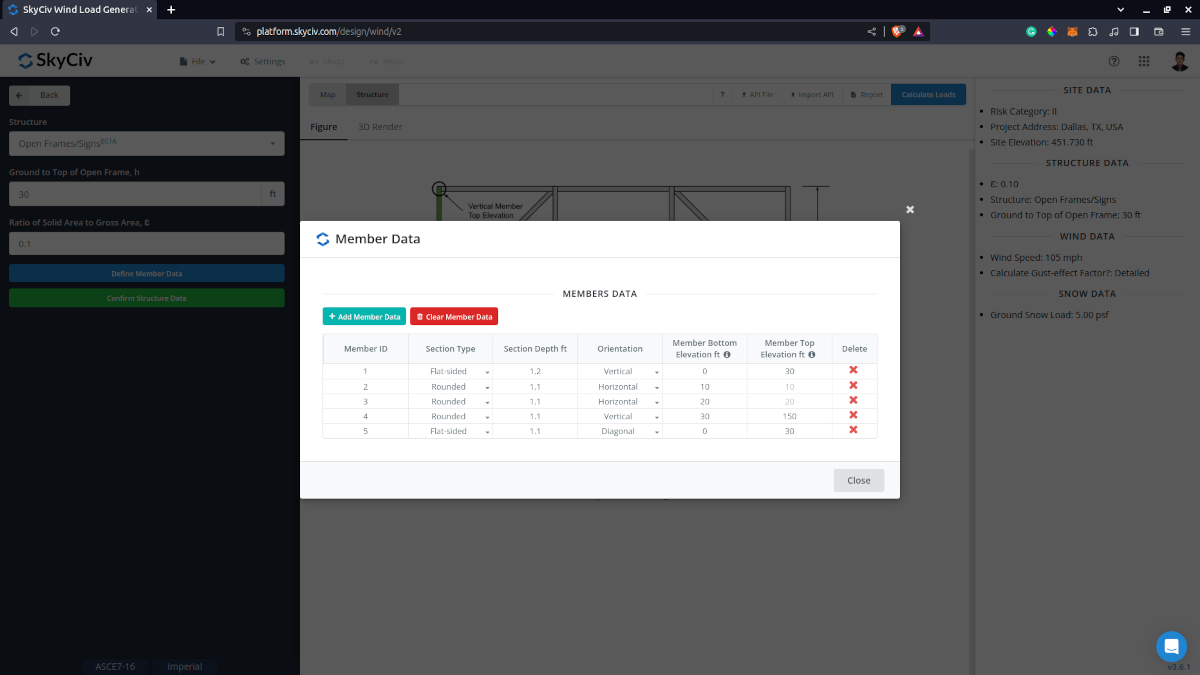
図 4. オープンサイン/フレームのメンバーデータ入力.
上記のパラメータが完了して検証されると、 (「構造データの確認」をクリック), 「風荷重パラメータ」セクションに進むことができます。.
風力データ
風荷重の計算を進めるには, まず「風荷重」ボタンの横にあるチェックボックスをチェックする必要があります。. デフォルトでは, これは、サイトの風データが定義されているときにチェックされます。.
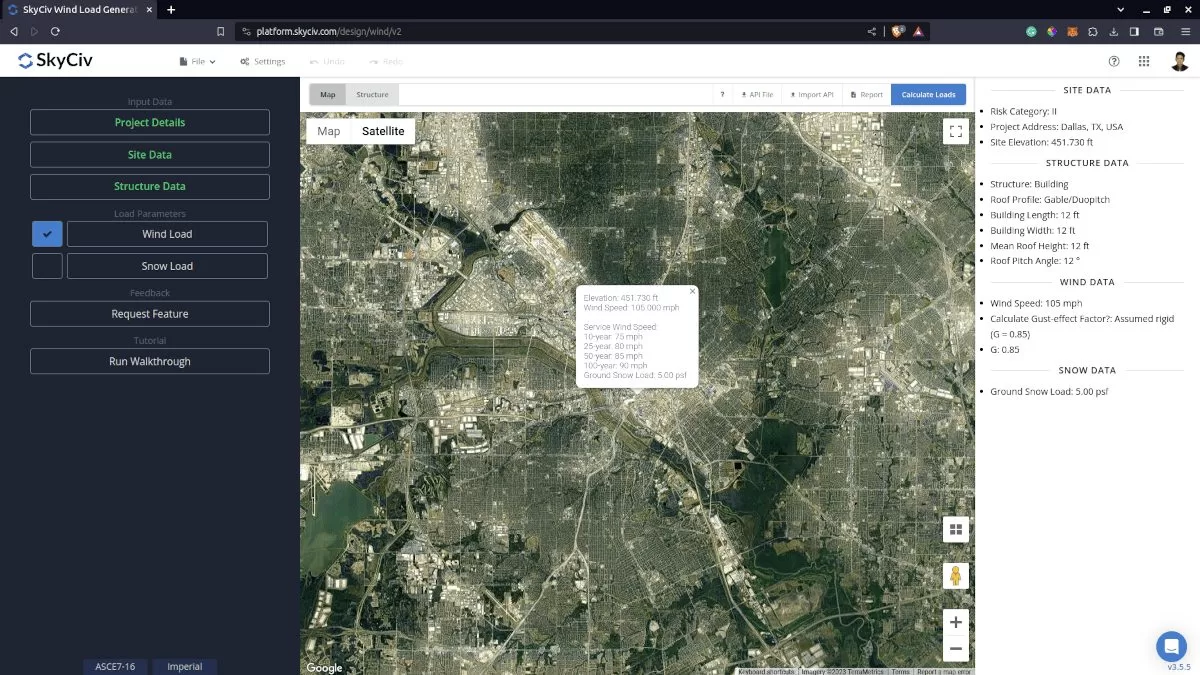
図 5. 風荷重データのチェックボックス. 次のステップ, を定義することです 地上高として 対応します ばく露カテゴリー 風上エリアの.
風向パラメータは、風上を取得する際に使用されます (左側) 風下 (右側) 計算する地面の標高 地形的要因, Kzt. 加えて, の ばく露カテゴリー を決定する際に使用されます。 速度圧力係数 Kと. スタンドアロン ユーザーまたはプロフェッショナル アカウントの場合, をクリックすると、最悪の風源方向を決定できます。 全方向の設計風入力を表示 ボタンを使用すると、45 度の扇形で表される風上風源の方向ごとに露出カテゴリーを設定できます。. デフォルトの露出カテゴリは露出 D に設定されていることに注意してください。.
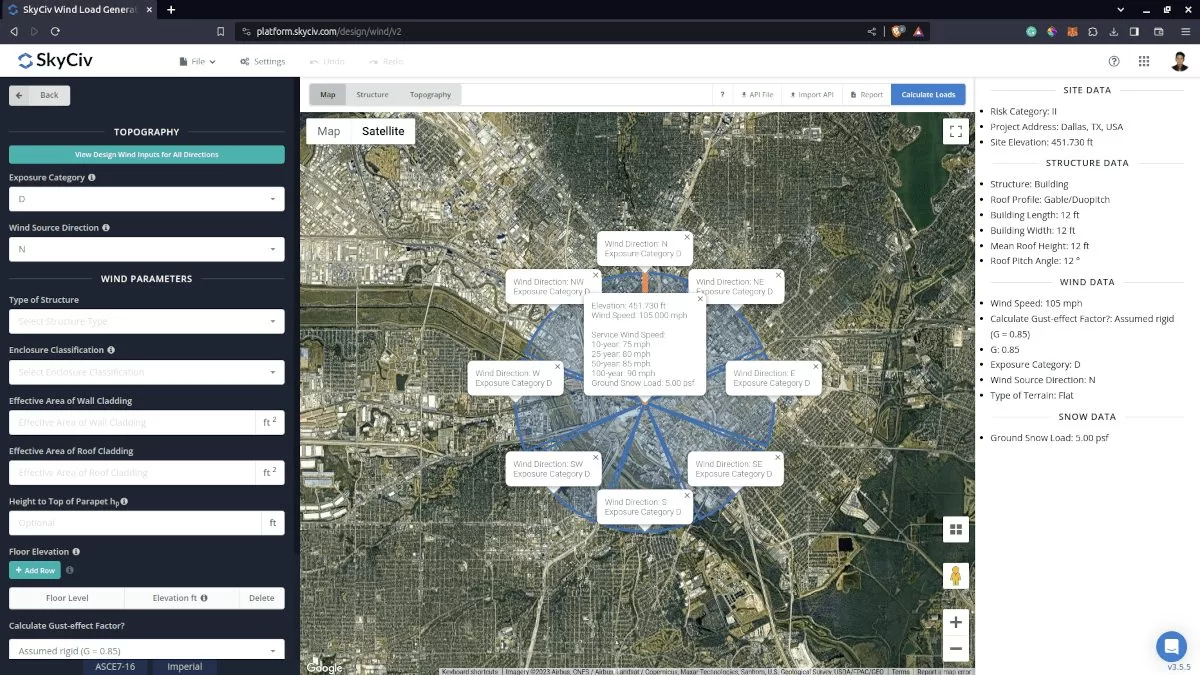
図 6. 全方向の風入力を設計.
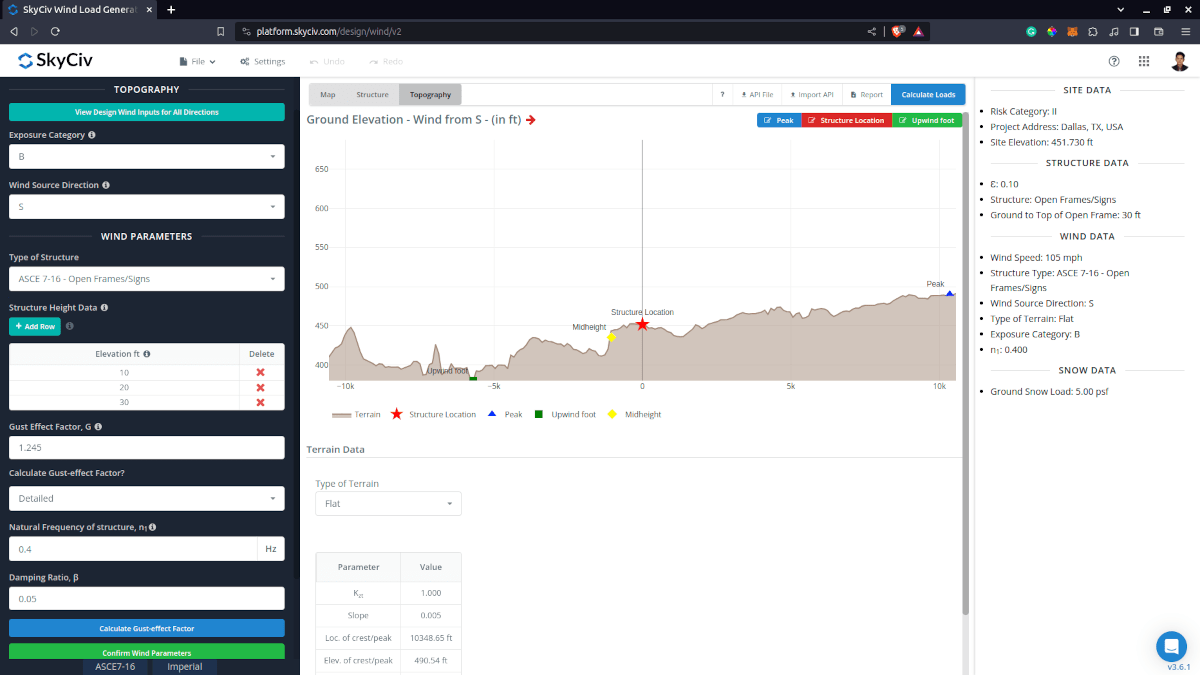
図 7. Google マップの風上標高データ (左) そして風下側 (正しい).
地形入力パラメータ
ばく露カテゴリー – の計算に使用されます 速度圧力係数 Kと そして 地形的要因, Kzt . 各風源方向に対して均一であると仮定
地上高として – エリアの特定の方向セクションの標高データを取得するために使用されます。. これらの標高データは、 地形的要因, Kzt
地形の種類 – フラットを選択するオプション, 丘, 断崖, 海嶺
H – 障害物/地形の高さ. 地形の種類が平地以外のオプションに設定されている場合, これは計算に使用されます 地形的要因, Kzt
Lh – 頂上から障害物の中央の高さまでの水平距離. 地形の種類が平地以外のオプションに設定されている場合, これは計算に使用されます 地形的要因, Kzt
バツ – 頂点を基準点とした、構造物から障害物の頂点までの水平距離. 地形の種類が平地以外のオプションに設定されている場合, これは計算に使用されます 地形的要因, Kzt
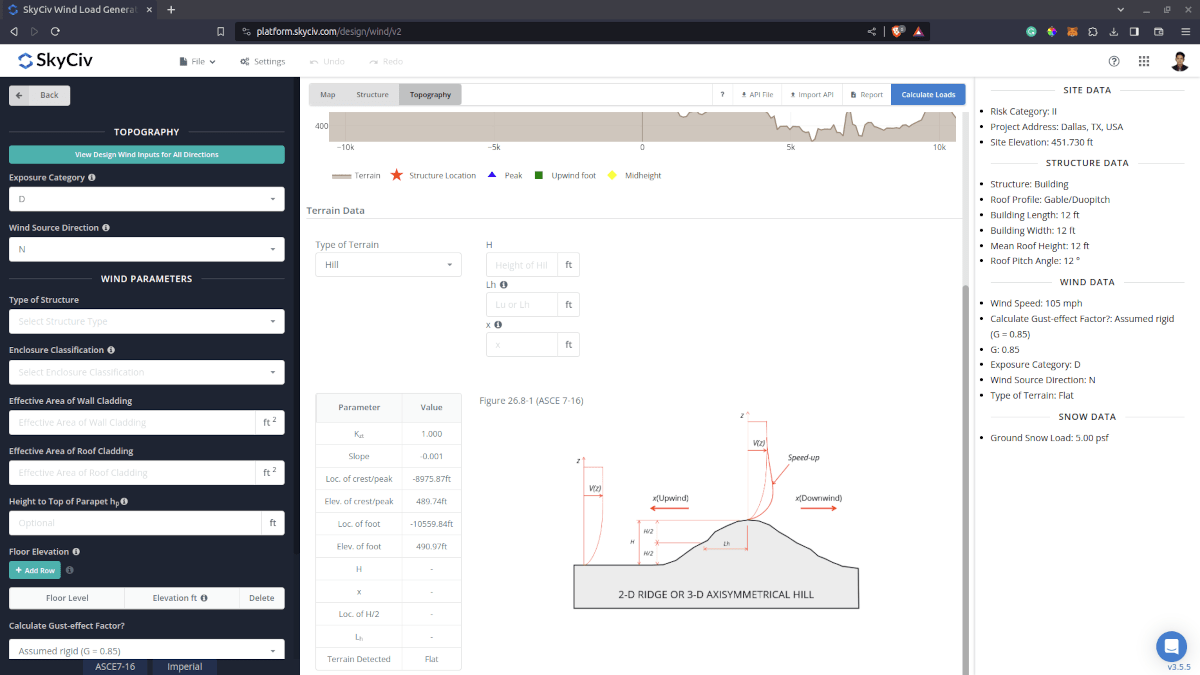
図 8. ASCE の地形パラメータ 7.
MWFRS の風入力パラメータ
構造物の種類 – ASCE に設定する必要があります 7 オープンフレーム/サイン
標高 – 風上に作用する風圧は放物線状であるため、, これは、レベル間の構造部材に作用する複数の長方形の圧力を割り当てることによって、この圧力を近似するために使用されます。
突風効果係数 – 設計風力の計算に使用されます. 注意: 突風効果係数の計算では、部材の最小幅が B および L として使用されます。. 計算は詳細な風速レポートに表示されます. 設計風力のより適切な値を得るためにユーザーが編集することをお勧めします
突風効果係数の計算 – に設定することを推奨します “詳細な” 設計風力のより適切な値のための突風効果係数を計算するため
構造の固有振動数, ん1 – 詳細な突風効果係数を選択した場合に必須.
減衰比, b – 詳細な突風効果係数を選択した場合に必須.
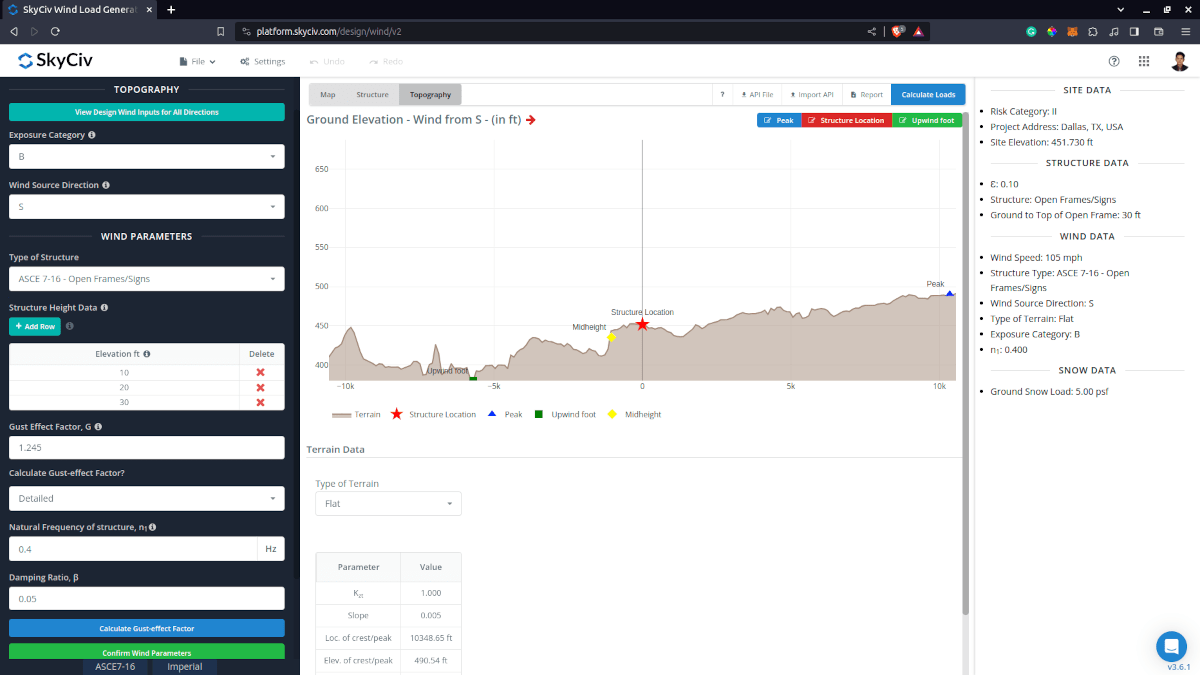
図 9. オープンサイン/フレームの風パラメータ.
これらのパラメータをすべて定義した後、, 次のステップは、UI の右上にある [荷重の計算] をクリックすることです。.
結果
計算結果は以下のようになります:
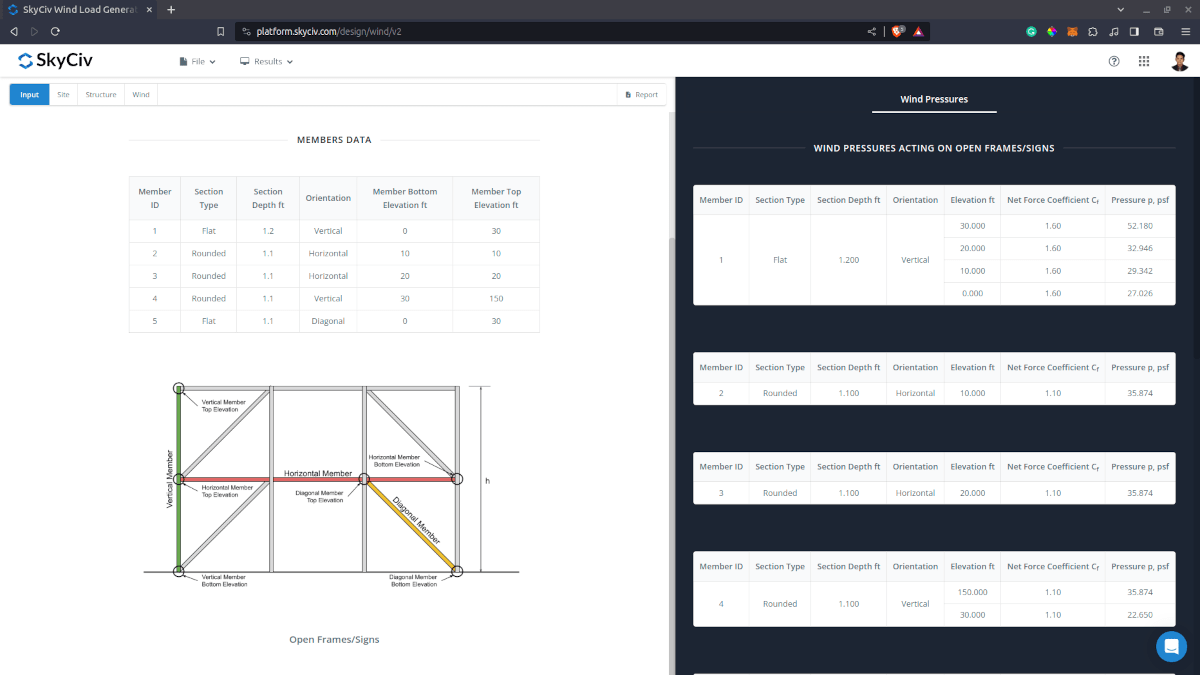
集計結果が画面右側に表示されます. 風の結果は圧力として表示されることに注意してください. これらの圧力値に、対応する部材の幅と対応する荷重の長さを掛けて、合力を決定する必要があります。.
詳細な計算
詳細な風荷重計算には、次のユーザーのみがアクセスできます。 プロフェッショナルアカウントユーザー と購入した人 スタンドアロンの負荷ジェネレータモジュール. 計算に使用されるすべてのパラメーターと仮定は、ユーザーに透過的にするためにレポートに表示されます. 次のリンクから詳細な計算のサンプルをダウンロードできます。:
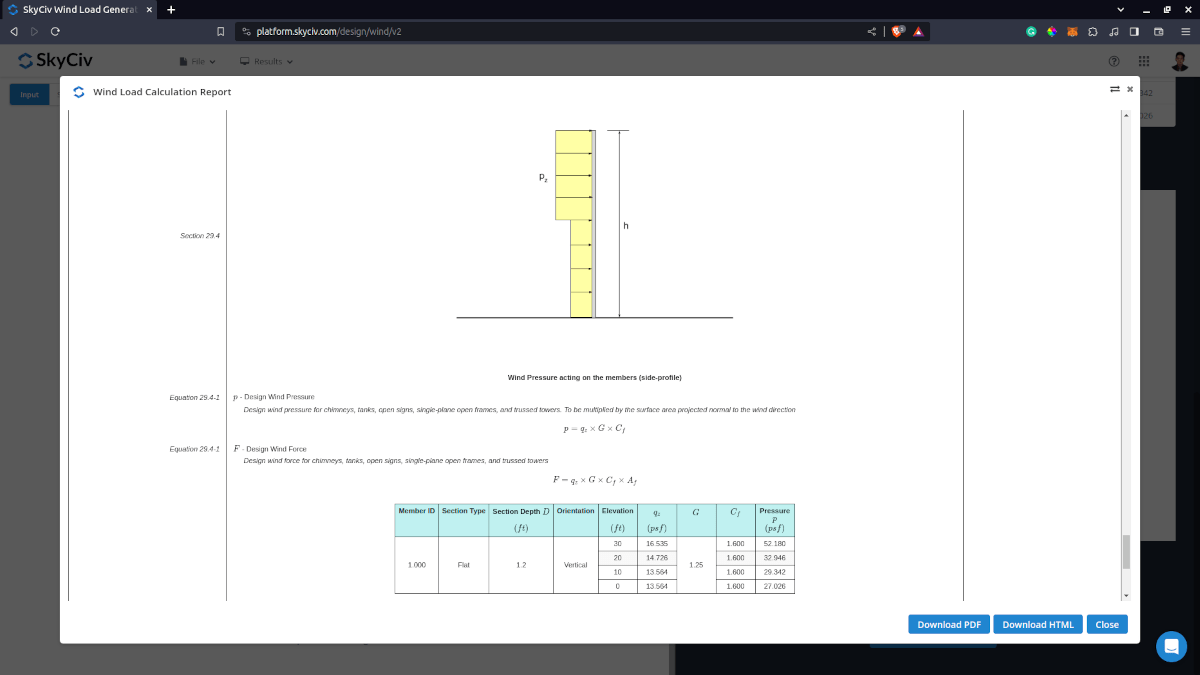
図 11. ASCE の詳細な風荷重レポート 7 オープンサイン/フレーム.
S3Dでの使用
S3D でのオープン フレームの風荷重計算の使用, S3D の単純な足場モデルを使用します。. モデルには丸い断面があります (パイプ4XXS) 最大高さ10mまで.
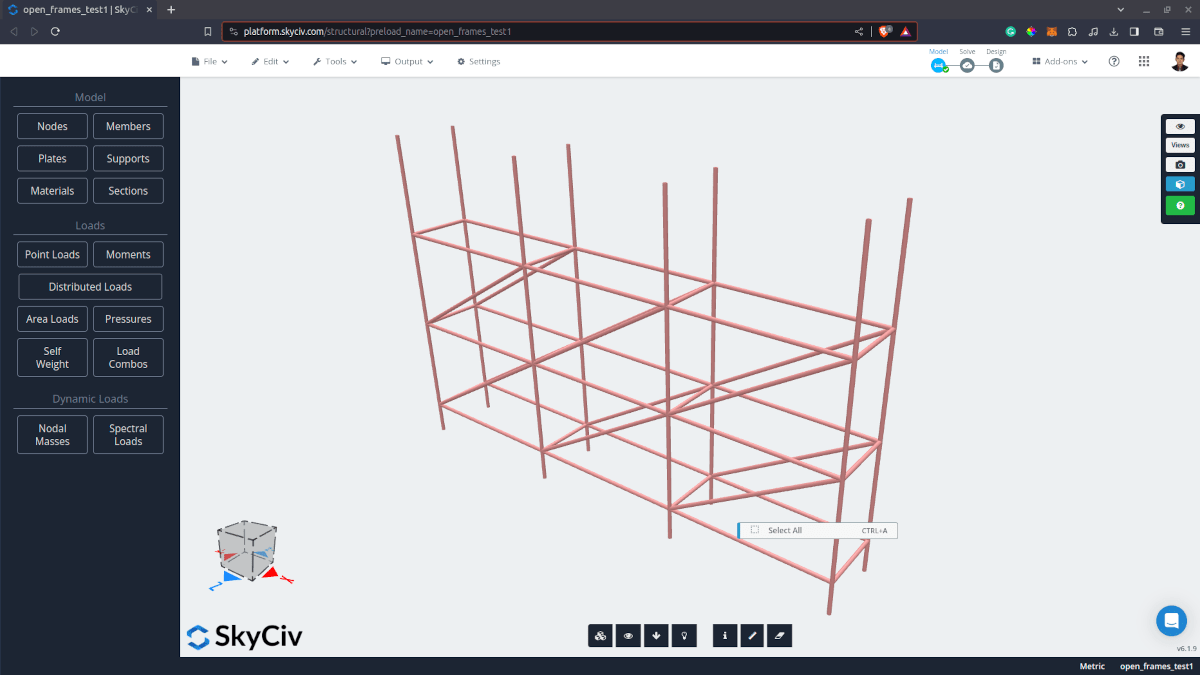
図 12. 円形断面の S3D 足場モデル.
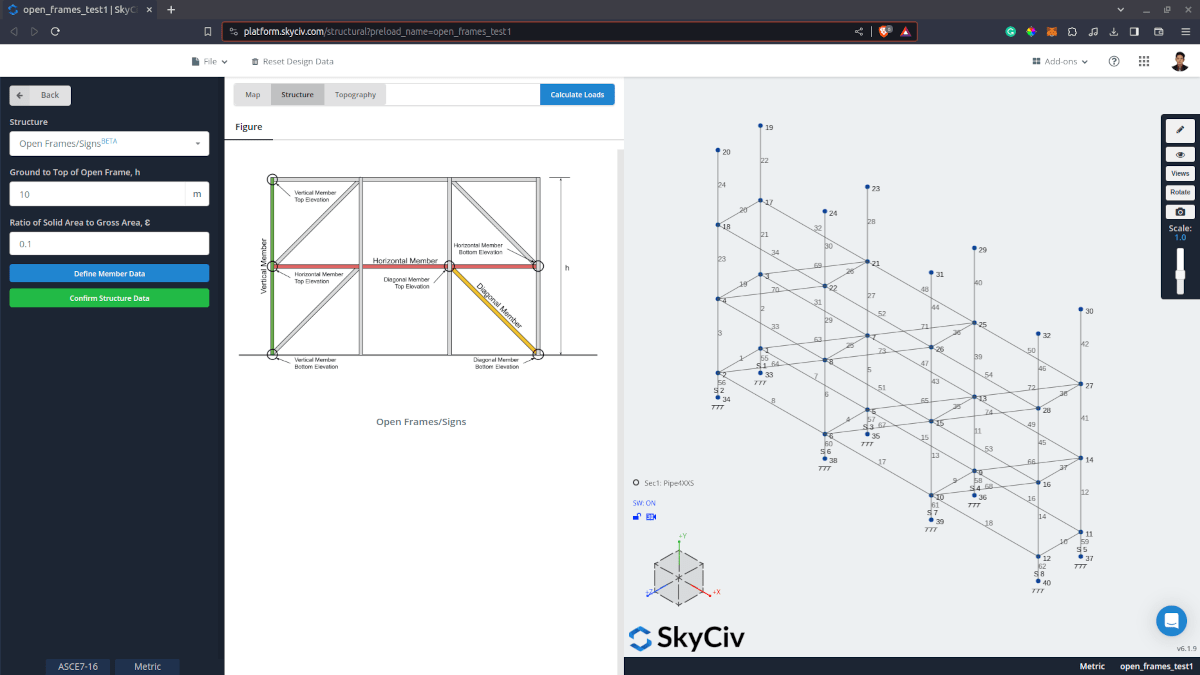
図 13. S3D のオープンサイン/フレームの構造データ入力.
メンバーデータを定義する場合, モデル内のメンバー データを自動的に検出し、Load Generator の入力にインポートできます。. セクション タイプはデフォルトでフラット タイプに設定されており、セクションの深さは割り当てられたセクションに基づいて最大セクション寸法に等しいことに注意してください。. メンバーごとにこれらの値を適宜更新する必要があります.
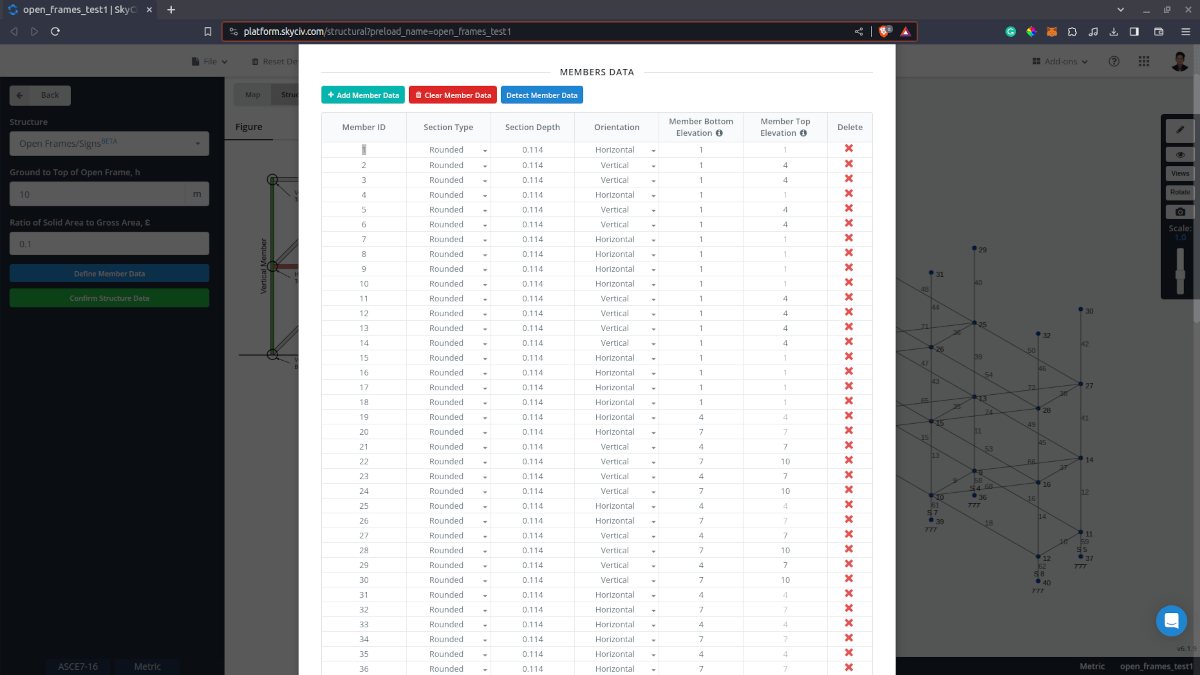
図 14. S3Dモデルから検出されたメンバーデータ入力.
入力データの準備ができたら, 結果はこのように生成されます:
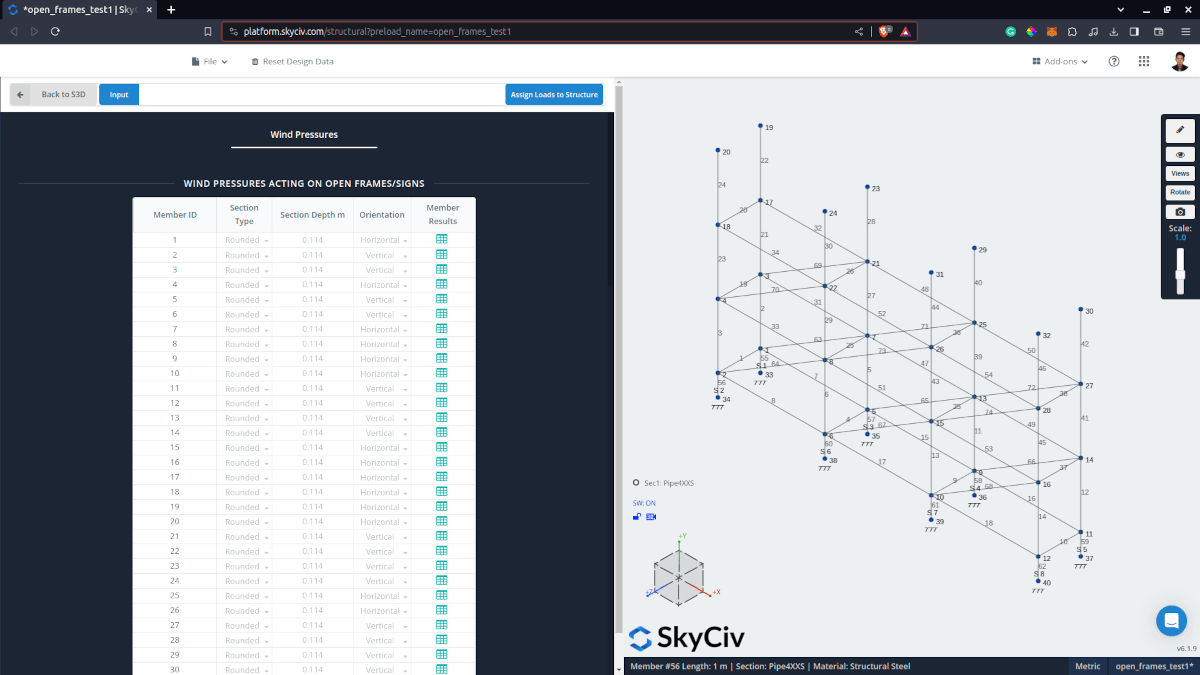
図 15. メンバーごとの風の結果をまとめました.
全ての風圧が発生したら, 指定された風向ごとに荷重ケースを作成できます. 会員IDを簡単に入力したい場合, モデル内のメンバーを選択し、「メンバー ID」入力フィールドをクリックするだけです。. これにより、選択した要素のメンバー ID が S3D モデルに自動的にインポートされます。. 準備ができたら, [荷重をコミット]ボタンをクリックするだけで、部材に風圧を適用できます。. これは、部材ごとに計算された風圧を部材全体にかかる分布荷重に変換することを含みます。. ASCE の場合は次の点に注意してください。 7, 遮蔽効果は考慮されていない, したがって, 部材にかかる風圧が低下しないこと.
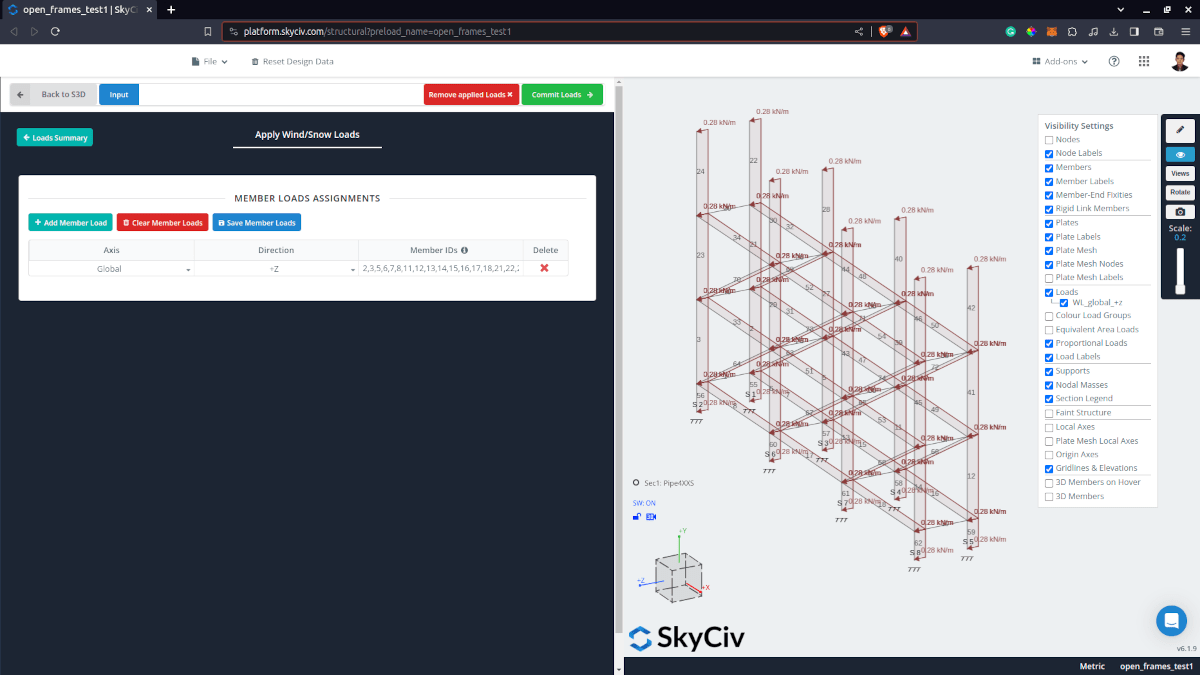
図 16. S3Dモデルの各部材に風圧を適用・変換.
追加のリソースについて, これらのリンクを参照用に使用できます:

