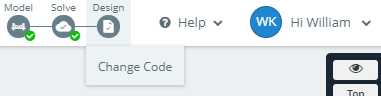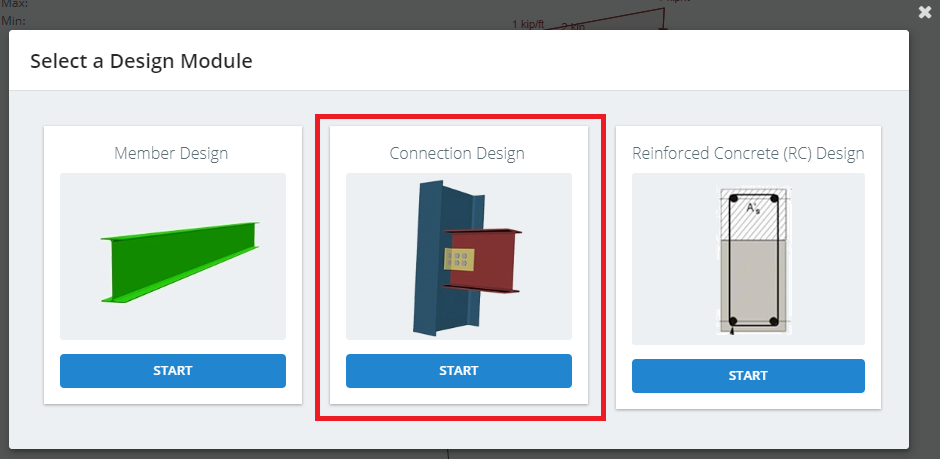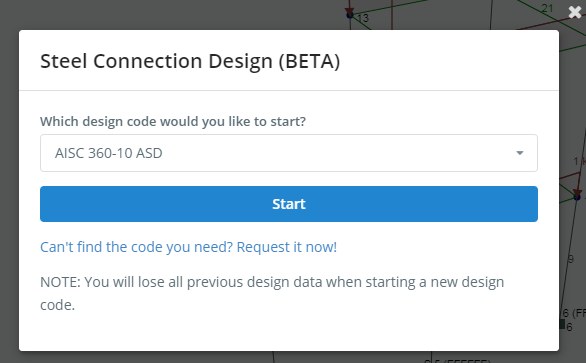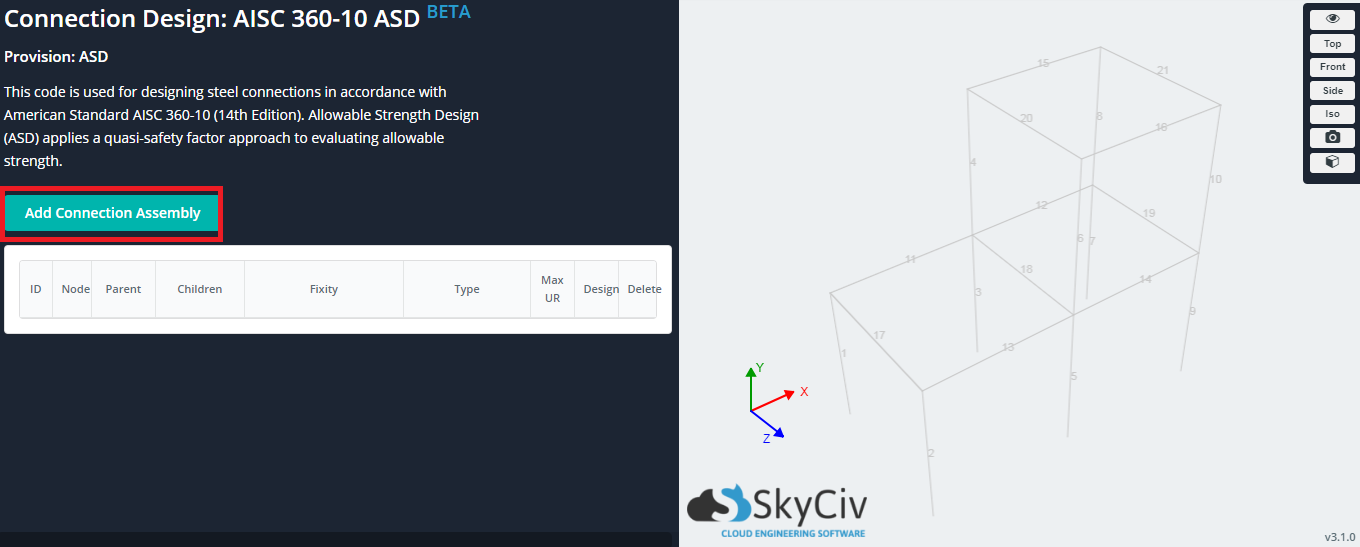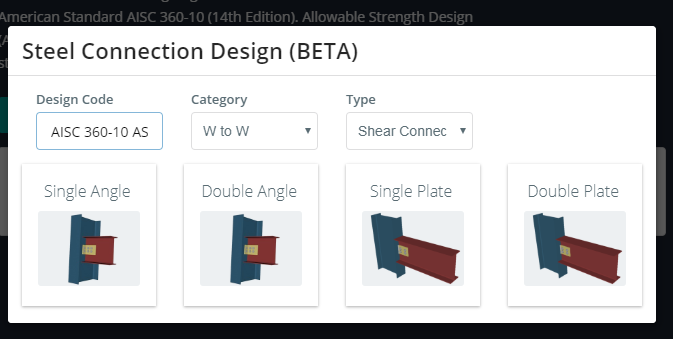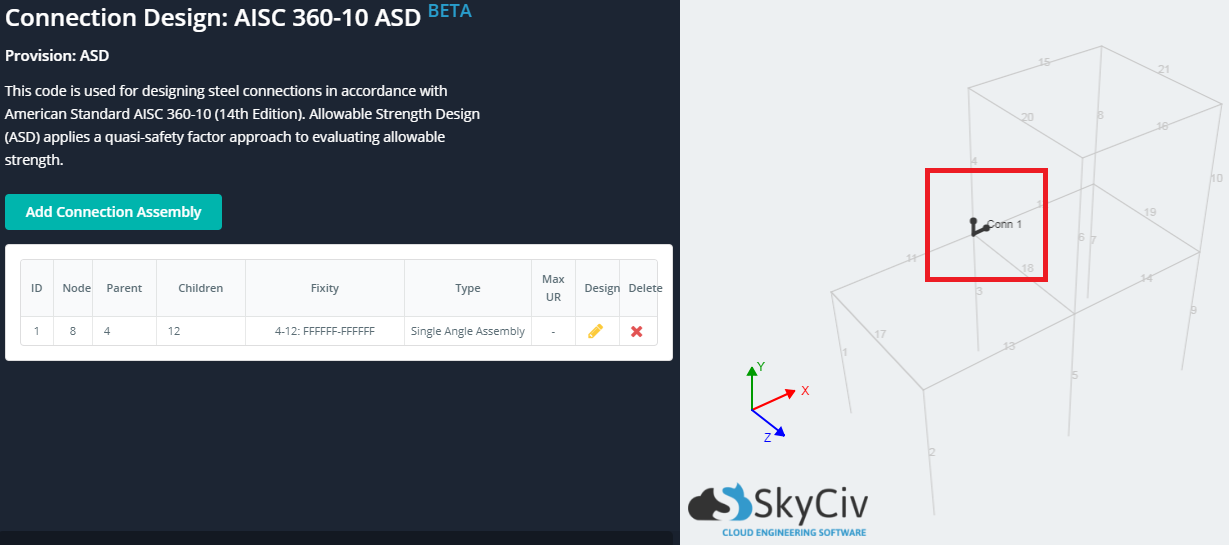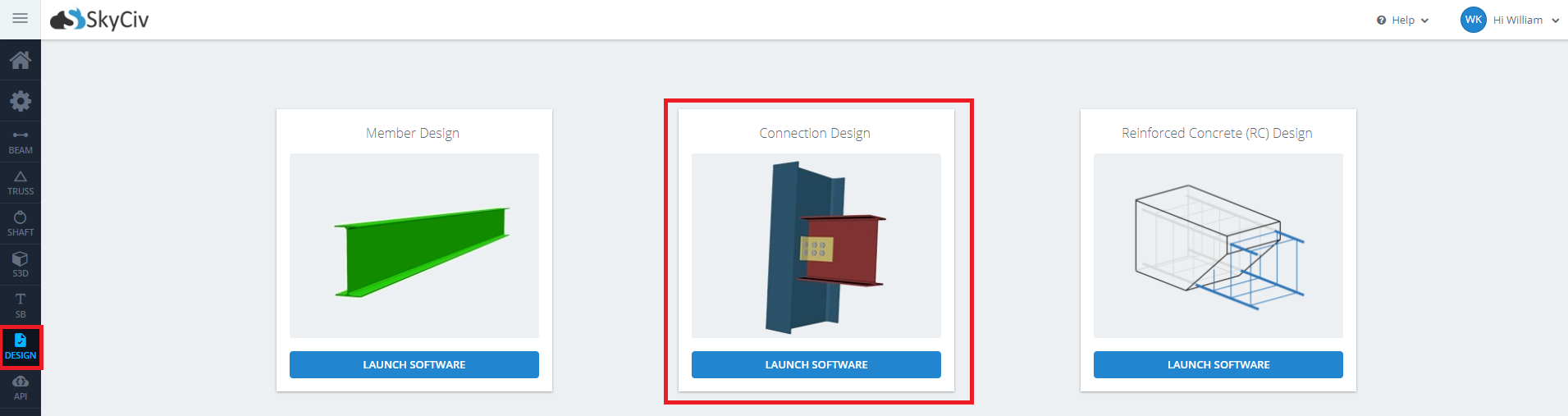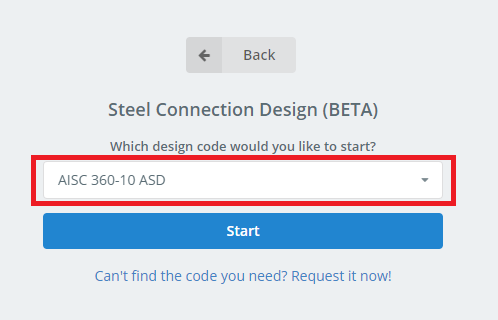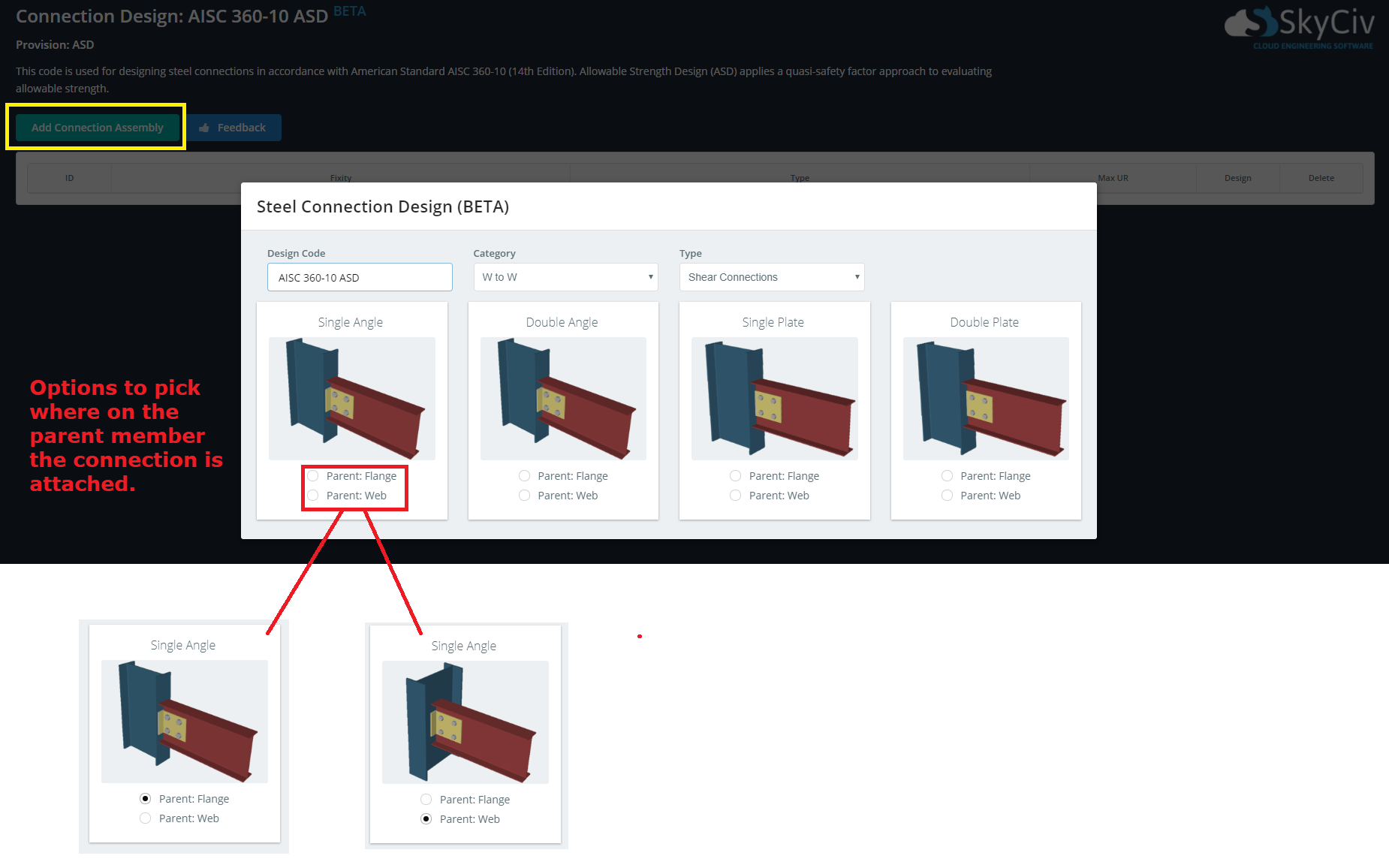設計する接続の追加を開始するには, 最初に接続設計モジュールに入る方法を見てみましょう.
統合
接続設計の統合バージョンは Structural 3D と直接連携します (S3D). このワークフローはエンジニアを補完します (または近いチーム) SkyCiv を使用した 1 つのワークフローでメンバーと接続の両方を設計する人.
モデルエリアから, 右上の「デザイン」ボタンをクリックして「デザイン」に移行します。. まだ解決されていない場合は、構造が解決されます.

デザインオプションから接続デザインを選択.

デザイン モジュールを選択し、[開始] をクリックします。.

「接続アセンブリの追加」をクリックします’ 接続を追加するボタン.

ポップアップから, 追加する接続を選択してください (タイルをクリック). 「カテゴリ」を変更します’ ドロップダウンと「タイプ’ さまざまなオプションを表示するドロップダウン.

テーブル内の選択した接続で新しい行が作成されます. 「親」の入力に進みます。’ 分野 (これがサポートメンバーです) そして「子供たち」’ 分野 (これらはサポートされているメンバーです). 特定の接続では、以上のものをサポートできます。 1 子会員, これらをカンマ区切りの数字で埋めることができます。. 11,12. 有効な選択が行われた場合, 「固定性」’ フィールドには接続位置のフィックスが入力されます, 「ノード」’ フィールドにはノード ID の場所が入力されます, 接続の線表現がワイヤーフレーム上に描画されます.

接続を設計するには, 「デザイン」の下のアイコンをクリックします, 接続を削除するには、「削除」の下のアイコンをクリックします。. 次のセクションでは、接続を編集する方法を見ていきます。.

スタンドアロン
接続設計のスタンドアロン バージョンは、最初に構造モデルを構築しなくても実行できます。. これは、接続の設計とメンバーの設計が異なるグループによって相互に協力して実行されている場合に役立ちます。, しかし独立して.
始めるには, 左側のメニューを展開します, 「デザイン」をクリックします’ ボタン. デザインメニューで, 「接続設計」をクリックします’ モジュール.

ドロップダウンから接続設計に該当する設計コードを選択します, そして「開始」をクリックします.

「接続アセンブリの追加」をクリックして接続を追加します。’ オプションのポップアップを表示するボタン. このポップアップには、統合されたものと比較していくつかの違いがあることに注意してください。. 最も注目すべきは, 親メンバーのどこに接続を接続するかを選択する無線オプションが追加されました。. これは利用可能にする重要なオプションです, 以前から, 統合版の接続設計では, この方向は構造モデルによって決定されました.