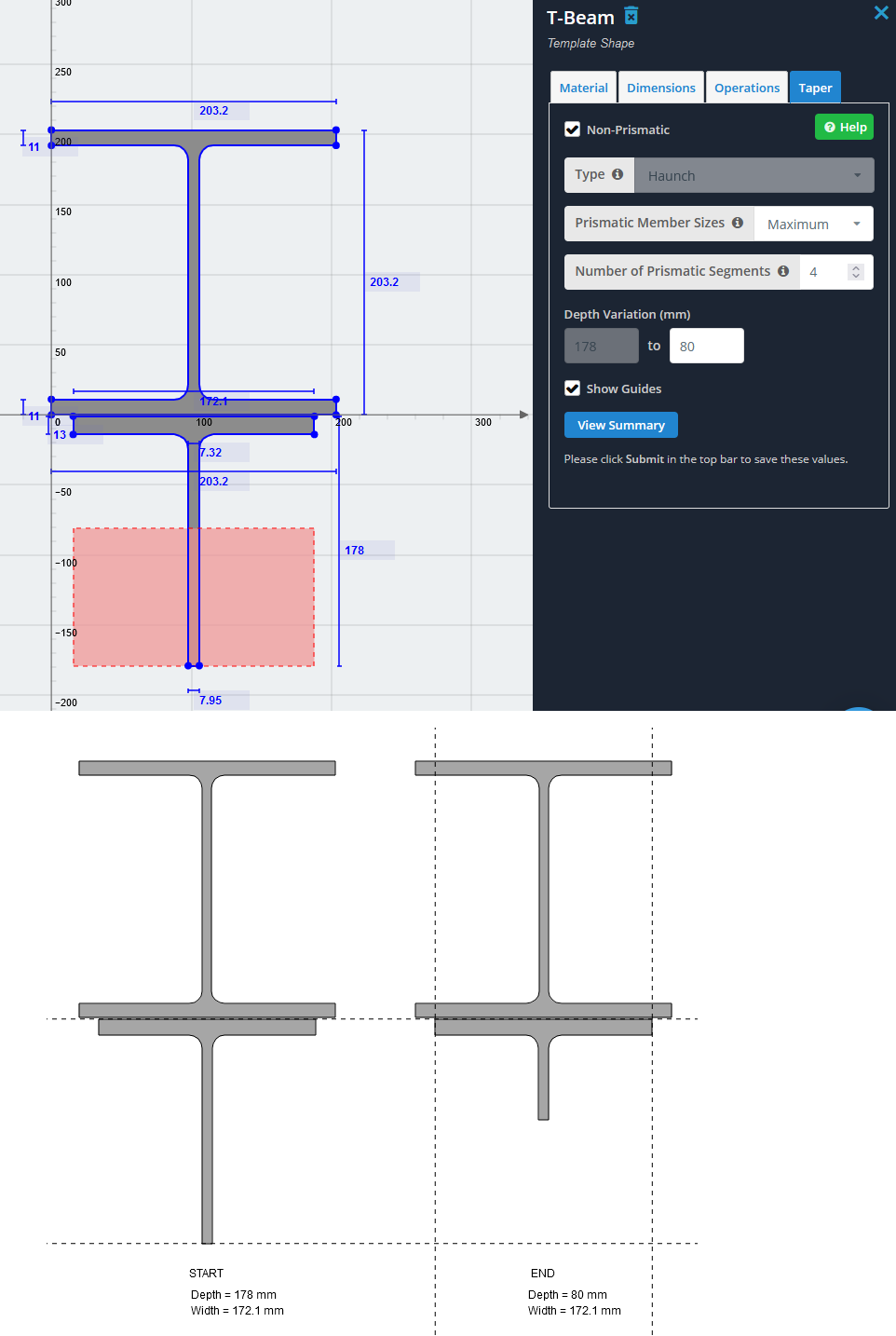テーパーの追加, SkyCiv Structural 3Dの非プリズムまたはおしり
非プリズム部材は、その長さに沿って断面が変化します. これは、長さに沿って一定の断面を持つ角柱部材とは対照的です。. 複数のプリズム メンバを使用して非プリズム メンバをモデル化. これらには、テーパーとハンチの両方が含まれます.
構造3D, ユーザーは、断面ビルダーを使用してテーパー部材を追加し、構造解析で実行できます. ソルバーで, メンバーはより小さい値に分割されます, 緩やかな慣性モーメントとポリゴン差で, メンバーの正確な分析ができるように. ソフトウェア UI は、使いやすさと利便性のために、これらすべてを 1 つのメンバーとして保持します。. 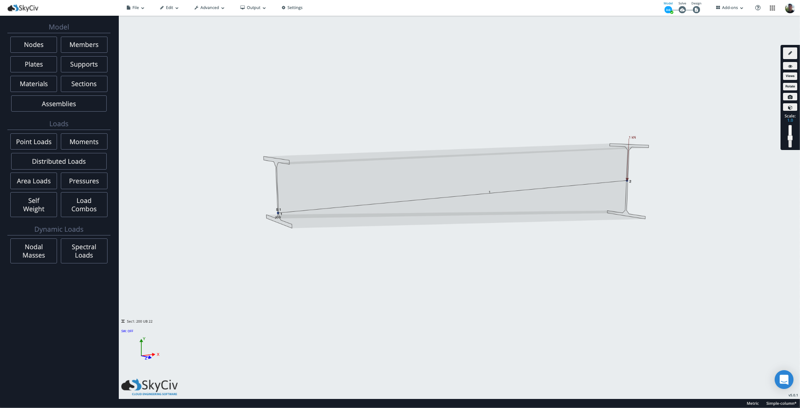
S3D でテーパービームを追加する
テーパーとハンチはシングルでのみ機能します, 標準テンプレート形状. テーパー セクションは現在、次のセクション タイプでサポートされています:
- アイビーム
- 長方形
- 中空長方形
- Tビームス
まず、これらのテンプレート図形のいずれかを開きます。 SkyCivセクションビルダー 内部から 構造3D:

確認してから 非プリズム の中から テーパー タブ, テーパー梁のオプションが右側に表示されます:
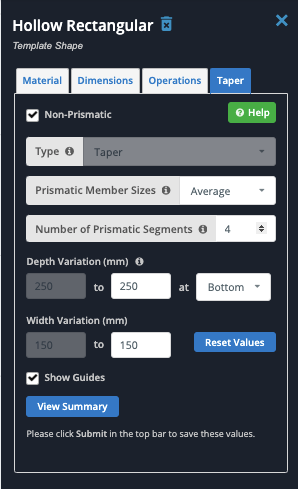
各オプションには、プロセスをガイドするのに役立つ便利なツールチップがあります, ただし、以下は利用可能な一般的なオプションです:
柱状部材のサイズ
ソルバーで, メンバーは小さなセグメントに分割されます. 分析の基礎となるセクションの高さを選択できます. 灰色の形状はテーパー部分を示します, 青い線は、分析で使用されるセクションの高さを示しています, 各オプションに基づく:

- 最大 テーパーの基準として最大断面高さを使用します (最も保守的でない);
- 平均 セクションの平均高さ;
- 最小 テーパーの基準として最小のセクションの高さを取ります (最も保守的)
プリズム セグメントの数
これは、分析中にメンバーが分割されるセグメントの数です. 少なくとも使用することをお勧めします 4 正確な結果を得るためのプリズム メンバー セグメント. あまりにも多くのセグメントを使用することの欠点は、ソルバーがセグメントを自動的に処理するのに時間がかかることです。.
深さの変化
部材のテーパーを制御する際の主な入力です。. これにより、部材端部の開始形状と終了形状が定義されます. 上記の HSS の深さを開始 250mm から終了 120mm までテーパ付けする例を示します。:
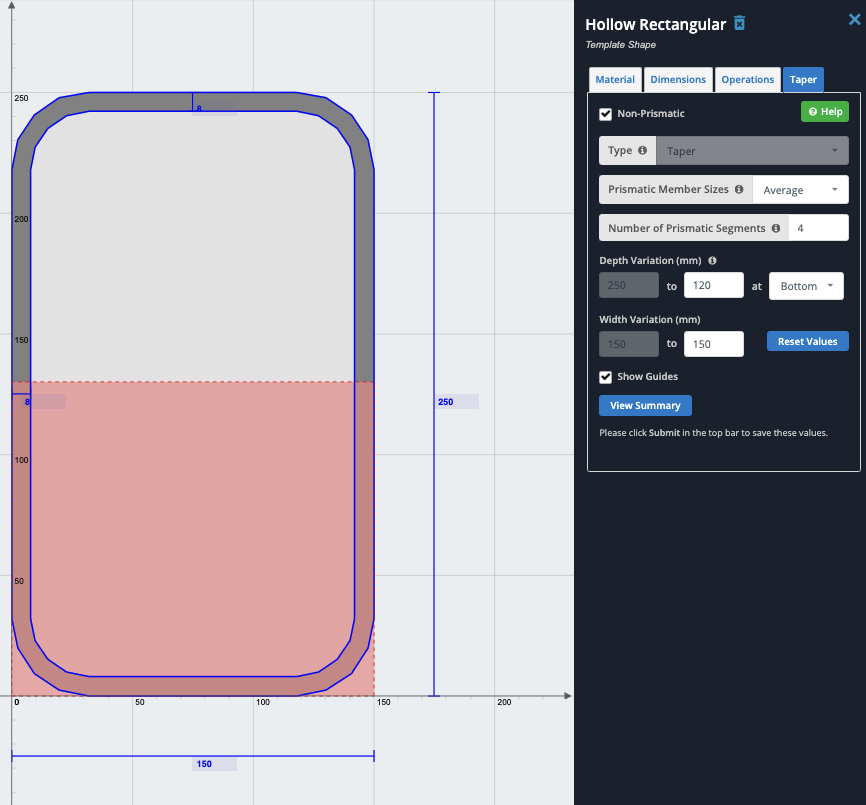
ピンクの四角は端部形状の推定値を示します. 上の例でわかるように、, 一番下で終了したので、端の形状が一番下に表示されます. 形状を送信したら, これは、オンに切り替えることで確認および視覚化できます 3Dメンバー 適切な可視性設定でビームを表示. これは、梁の下部に沿った変化の例を示しています (上記の入力に従って) 部材の上部が平らなままであること:
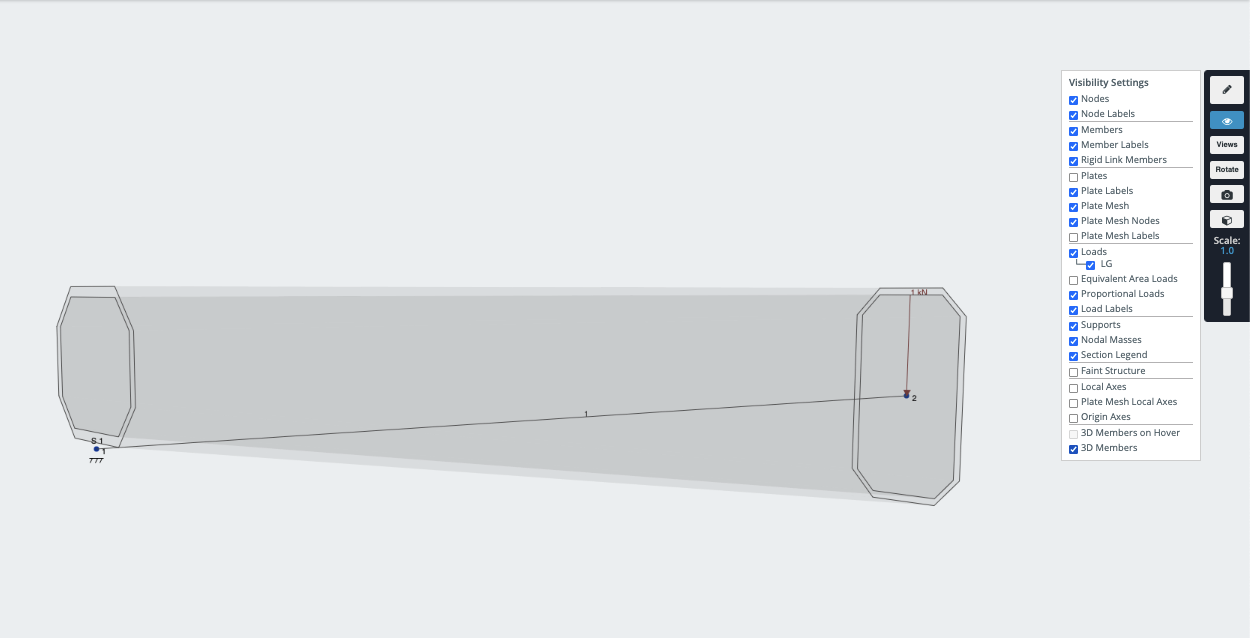
逆に, テーパーを上下両方に設定することにより, あなたは次の行動をしています, ビームが上と下の両方から先細りになっている場所:
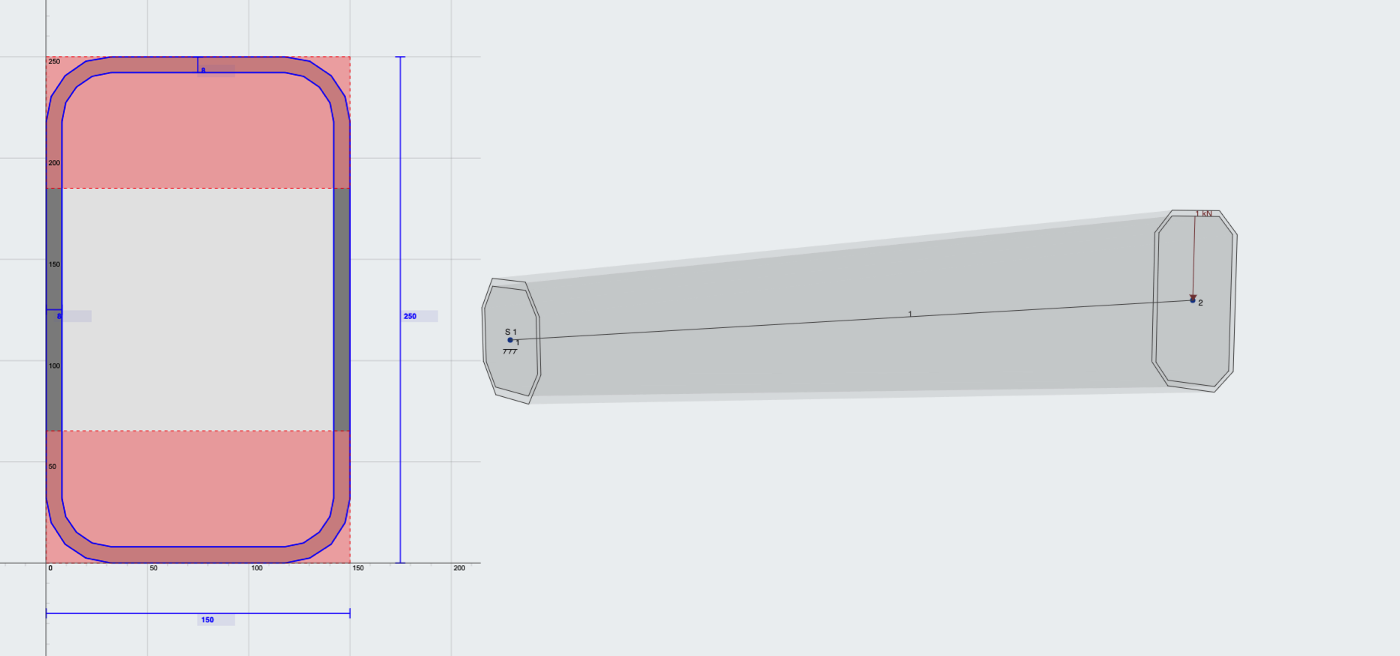
ソフトウェアでこれを視覚化するもう 1 つの方法は、 概要を表示:
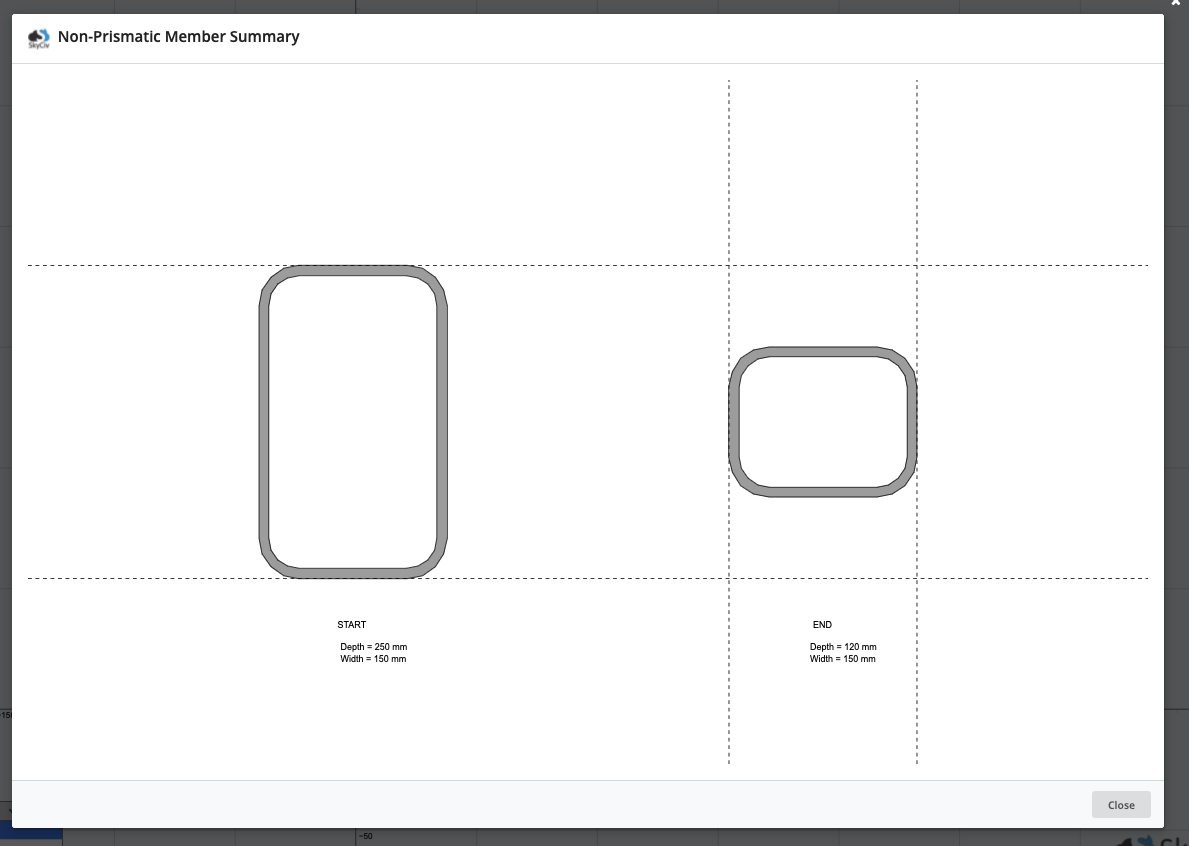
おしり
形が2つある場合, 最初の形状はメインで、2 番目の形状は常にハンチです. ハンチを追加するには, 2 つの形状を追加します。最初の形状はメイン セクションで、2 番目の形状はテーパー ハンチで、通常はメイン セクションの下にあります。. これが完了すると、 “タイプ” フィールドは自動的に “ハンチ” それよりも “テーパー”

でハンチを使用する必要があります 2番目 2つの形状のみ, 通常、メインセクションの下にあります, そのようです: