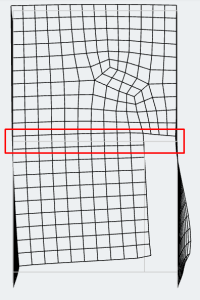このドキュメントでは, あなたは上のチュートリアルを見つけるでしょう:
プレート
プレートは、スラブのモデル化に最も一般的に使用される構造の 2 次元要素です。, 壁, および負荷がかかったデッキ.
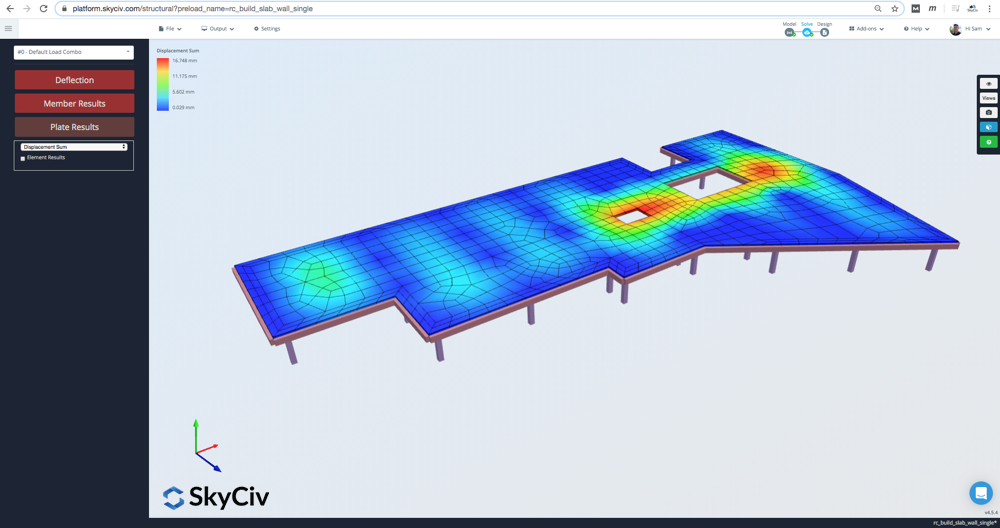
詳細については、ここをクリックしてください SkyCivプレート分析結果
プレートの作成
プレートを作成できます (と編集) フォーム経由, データシート, またはマウスコントロールを使用して. マウスコントロールを使用するには, プレートメニューにいることを確認してください. ノードをクリックします – ドラッグせずに – プレートを形成する. 最後のノードをもう一度クリックして、プレートを終了します.
プレートを指定するには SkyCiv構造3D 単に値を指定するだけです:
- ノードID – プレートを構成するノード. コンマで区切られたノード番号で指定.
- 板厚 – プレートの厚さ. 厚いマインドリンプレート用, プレートの面積と厚さの比率は以下にすることをお勧めします 8.
- マテリアルID – プレートの材質を識別するために使用されるID.
高度な設定
プレートの詳細設定は、トグルスイッチをアクティブにすることで表示できます. 高度なフォームフィールドには青いラベルが付いています, およびのオプションを含める:
- 回転Z – 回転 (度単位) その法線軸の周りのプレートの (ローカル Z 軸). 複数のプレートがある場合、これは重要です, これらの接続されたプレートを位置合わせすることで、結果が正しく解釈されるようになります。.
- プレートタイプ – プレート要素のタイプ. マインドリンプレートが推奨されるデフォルトです. それらは、厚いプレートに適切であり、マインドリン-ライスナー理論に基づくせん断変形を考慮に入れています。. Kirchhoffプレートは、薄いプレートに適したせん断変形を考慮していません。.
- オフセット – プレートをその平面に垂直にオフセットします. メンバーオフセットと同様, プレートは、剛体リンクを使用してノードの位置に接続されます.
- 平面状態 – プレートの解析中に平面応力または平面ひずみのどちらを計算するかを選択します
プレートが作成されると, ラベル付きの影付きの領域として表示されます. プレートは、デフォルトでプレートの中央に表示されるプレート番号によって識別されます. ユーザーは、必要に応じてプレート番号ラベルをクリックして移動できます.
複数のプレートを使用したモデルのトラブルシューティング
場合によってはより大きな構造物 (または複数のプレートを備えた構造) メッシュフェーズ中の不適切な接続が原因で解決に失敗する可能性があります. このような問題を回避するために、すべてのプレートを一度にメッシュ化することを強くお勧めします.
構造に複数のプレートがあり、解決に失敗している場合, 構造を一度に再メッシュすることをお勧めします. これを行う最も簡単な方法は、:
- すべて選択 (NS + あ) クリックしてください 高度な–プレート–プレートメッシャー
- クリック メッシュを解除する 既存のすべてのプレートのメッシュを解除します
- すべてのプレートをもう一度選択します (NS + あ) メッシャーに戻ります (高度な–プレート–プレートメッシャー)
- 次に選択します 非構造化四辺形
- メッシュをクリックします
その後、ソフトウェアはすべてのプレートを一度にメッシュ化し、モデル全体で適切な接続を確保します. これは、隣接するプレートが共通のノードに接続されていることを確認するため、最も信頼性の高い方法です。.
例
この例では, プレートを作成し、いくつかのサポートを適用します.
1) 4つのノードをプロットします (0,0,0) , (1,0,0) , (1,1,0) そして (0,1,0).
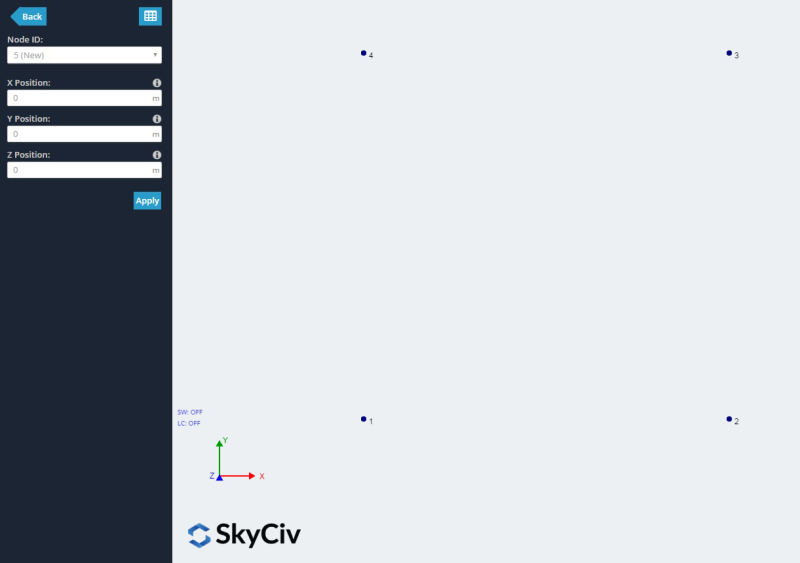
1. 左メニューの使用:
まず, プレートは、[プレート]をクリックしてフォームに作成できます’ 左側のナビゲーションバーのメニューボタン. 特定 1,2,3,4 「ノードID」のプレートノードの順序として’ 分野. [適用]をクリックします.
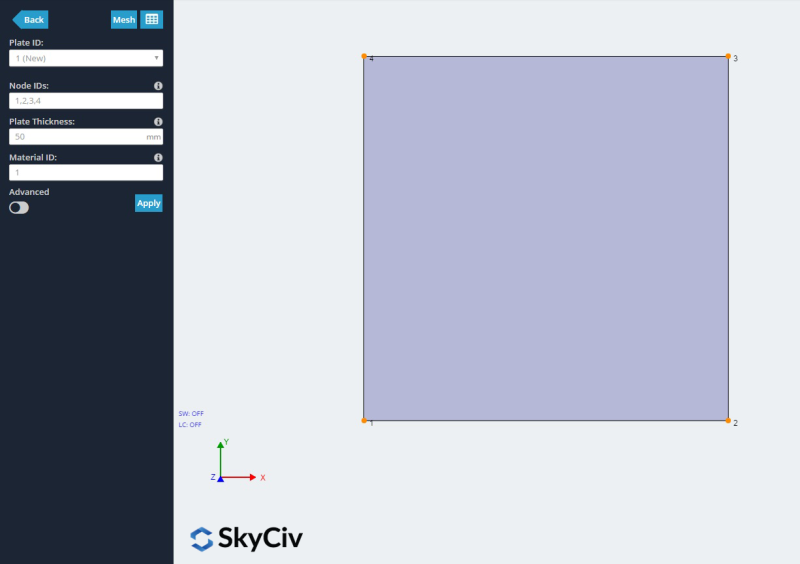
2. 右クリック:
プレートの境界となるノードを強調表示します, 次に右クリックします – プレートを追加. ソフトウェアは自動的にノードを時計回りに配置し、プレートを適用します。. CTRLでノードを強調表示するのは簡単です + クリックドラッグ (二方向に) またはCTRL + Aすべてのノードを選択します:
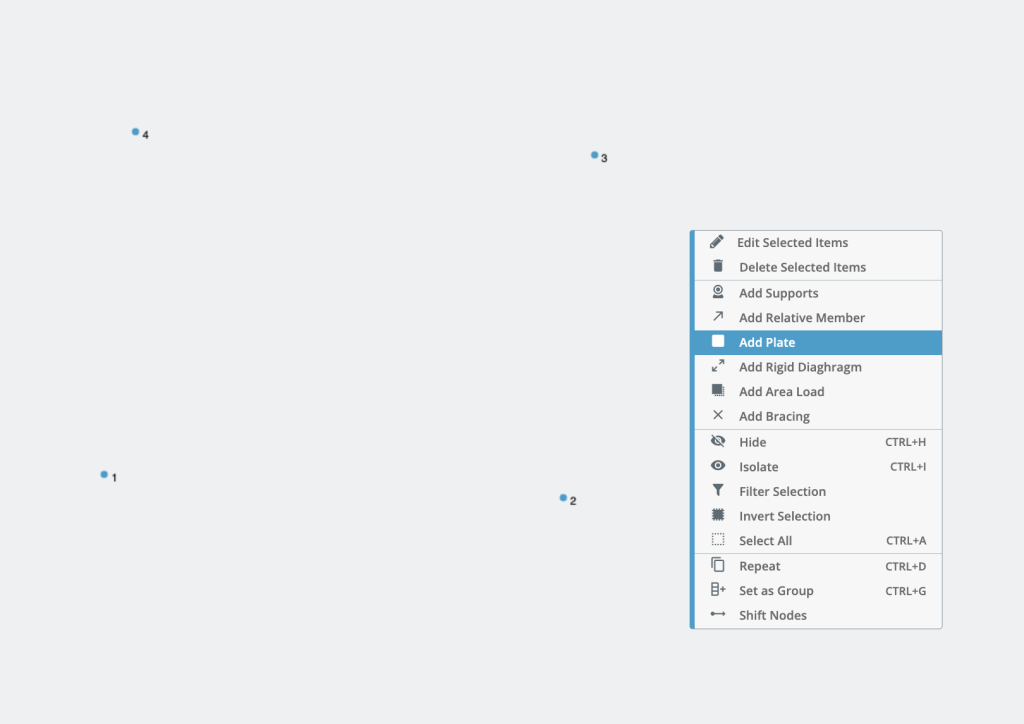
3. データセットの使用
第三に, プレート データシートをクリックすると、プレートを作成できます。. この方法は最初の方法と似ています, 表形式を除く. 一度に多数のプレートを表示または作成できます. 特定 1,2,3,4 「ノード’ 列をクリックし、[適用]をクリックしてプレートを作成します. 注意, テーブルでノードを指定する場合, プレートの周りに表示されるノードを並べ替えます. つまり. 時計回りまたは反時計回りの順序で移動して、 “ストリング” プレートを構成するノードの.
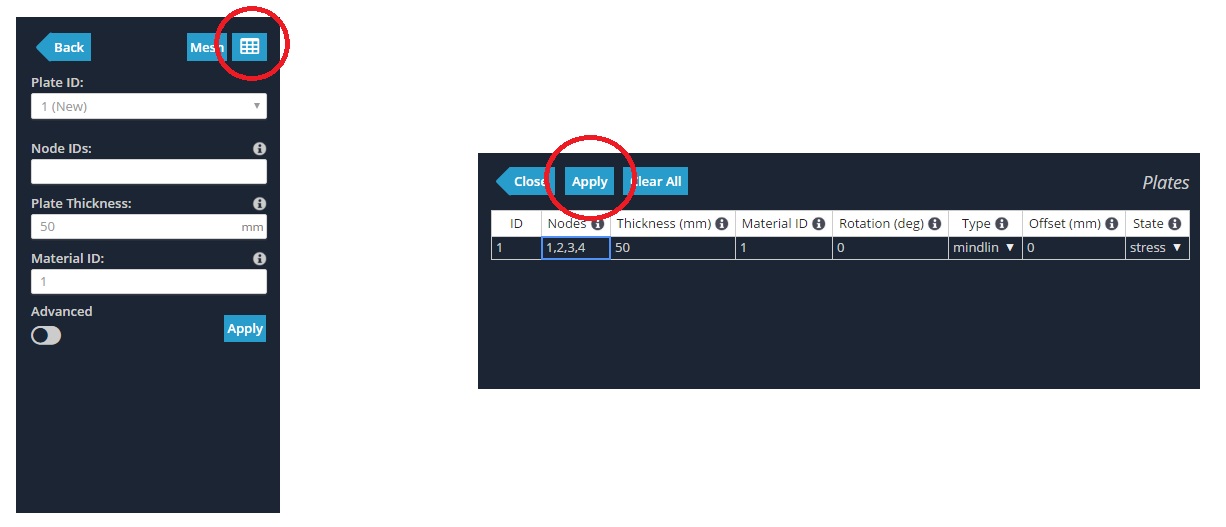
4. ノード間をクリック:
最後に, プレートは、マウスコントロールを使用して作成できます. マウスコントロールを使用するには, プレートメニューにいることを確認してください. ノードをクリックします – ドラッグせずに – プレートを形成する. 最後のノードをもう一度クリックして、プレートを終了します.
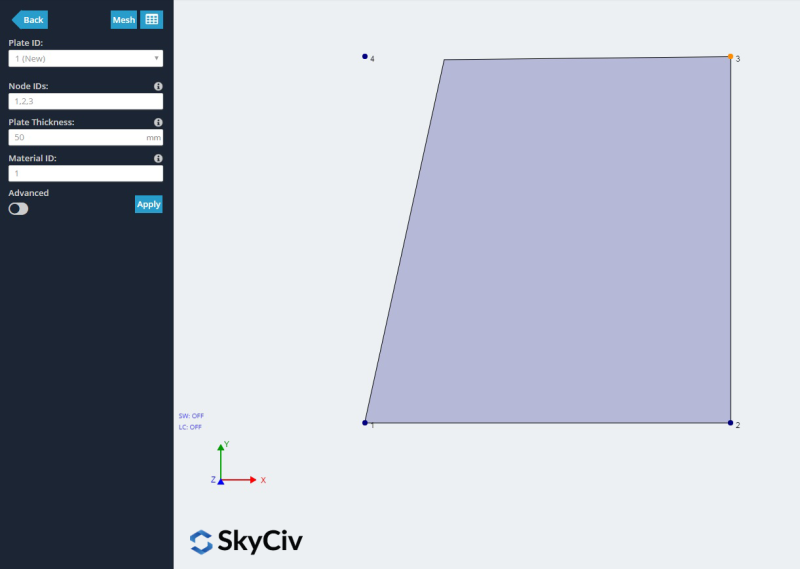
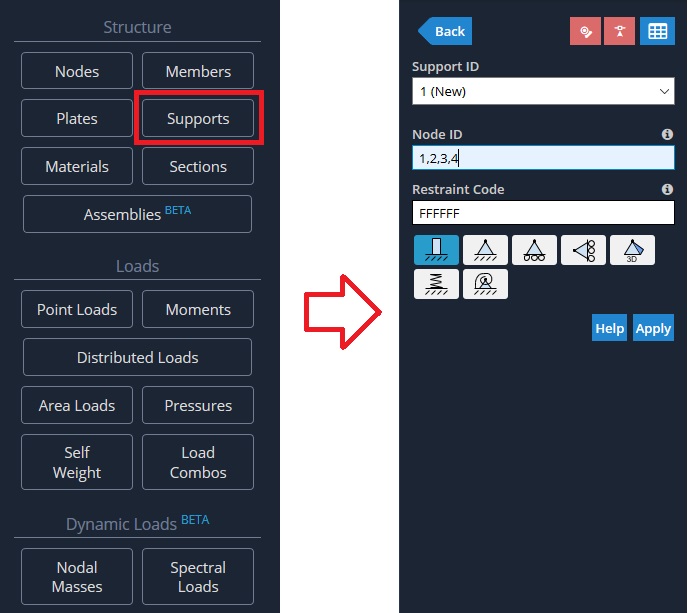
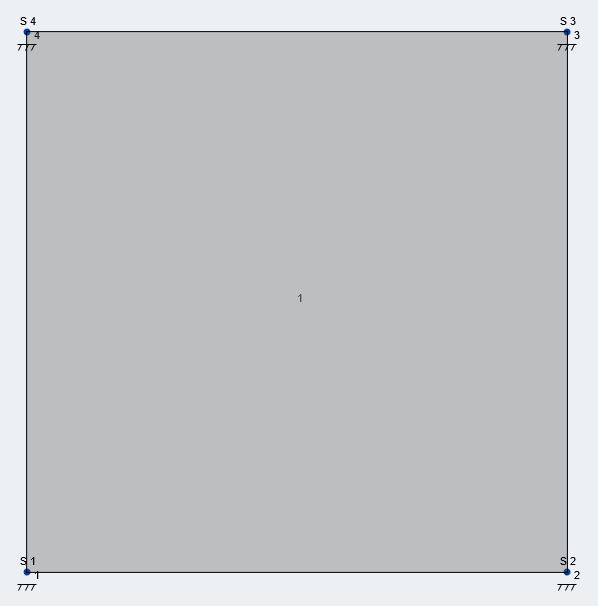
直交異方性プレート
直交異方性プレート SkyCiv Structural 3D にも追加できます. 状況によっては, モデルには、直交する方向ごとに異なる機械的特性を持つプレートを含める必要がある場合があります, これは、弾性係数が単一の値ではなくなったことを意味します, ただし、方向ごとに1つの値があります. さらに, 各方向のせん断弾性率の入力も必要です.
直交異方性プレートを追加するには, まず、直交異方性材料を追加することから始めます (Exで, ええ, Gxy, Gxz, 女の子, vxy) 下 材料 詳細セクションのメニュー, の値を提供する:
- ヤング率 x – ローカル X 軸の弾性率 (例)
- ヤング率y – ローカル y 軸の弾性率 (ええ)
- せん断弾性率xy – 面内せん断弾性率 (Gxy)
- せん断弾性率xz – 横断面のせん断弾性率はローカル軸 xz によって定義されます (Gxz)
- せん断弾性率yz – 横断面のせん断弾性率はローカル軸 yz によって定義されます (女の子)
- ポアソン比xy – 平面xyにおけるポアソン比 (この値は手動で定義することも、他の材料特性に基づいて自動計算されるように入力を空白にすることもできます。)
直交異方性材料の値が提供されている場合は、注意してください, 単一の値として指定されたヤング率は、直交異方性材料が割り当てられたプレートの解析では無視されます。.
注意: 各プレートのローカル軸の物理的な方向がわからない場合, 可視性設定に移動し、 “ローカル軸” オプション (可視性設定に関する詳細情報 ここに)
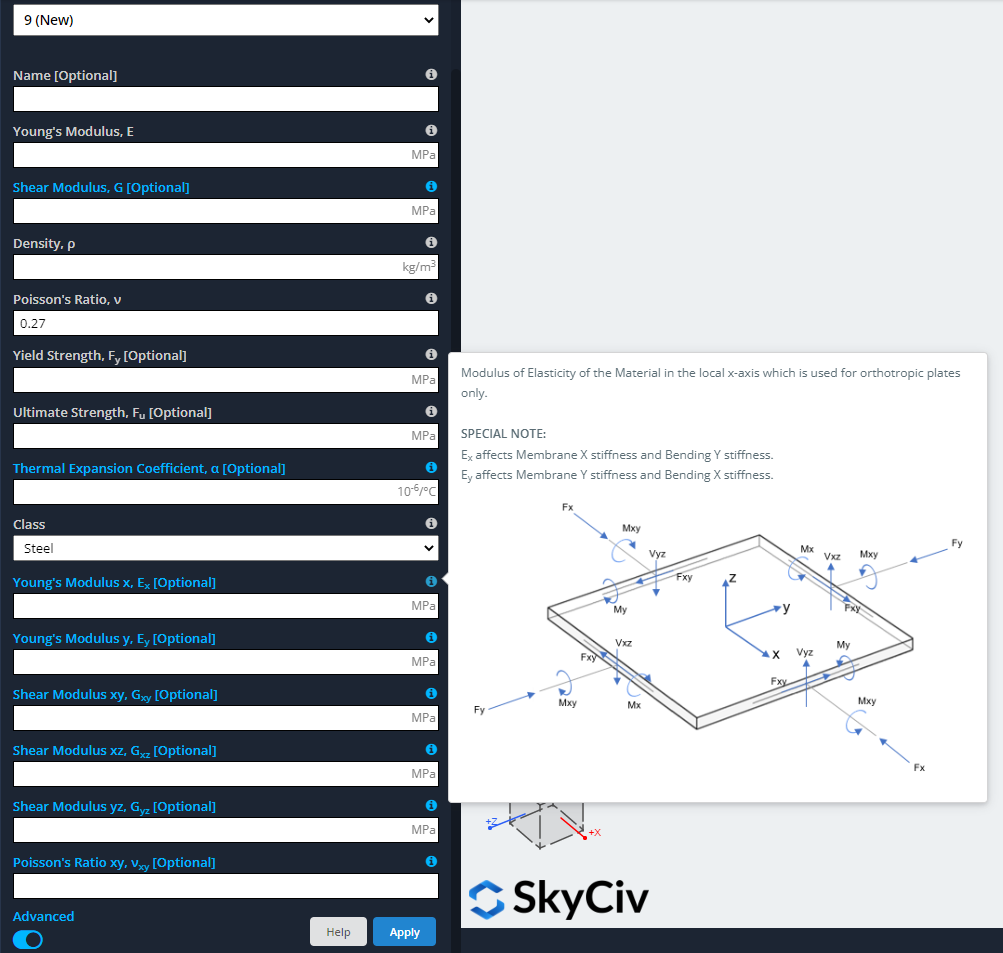
- Ex は膜力 Fx と軸周りのモーメントに影響します。 “そして” ぼくの (\(M_y = int {-と}{\シグマ_{xx}}{dz}\)).
- Ey は膜力 Fy と軸周りのモーメントに影響します “バツ” Mx. (\(M_x = int{-と}{\シグマ_{yy}}{dz}\)).
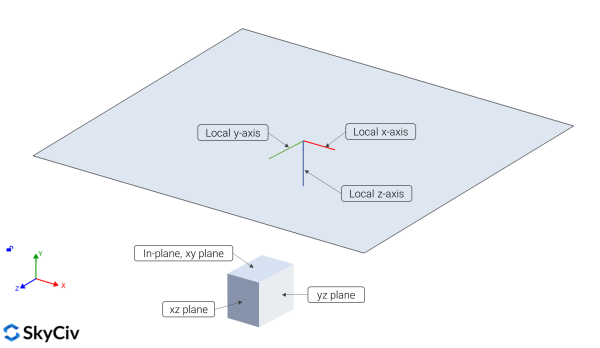
プレート – ノード接続
複雑な建物をモデリングする場合, スラブ要素を含める必要があり、これらは上記のセクションに従ってプレート要素を使用してモデル化できます。. 梁やプレートなどの要素間のノード接続を正しく定義する必要があります。.
このセクションでは、鉄筋コンクリート造の 1 階建ての建物で構成される短い例を示します。.
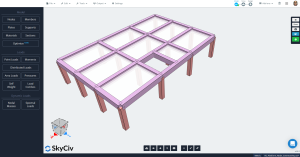
モデル化された要素は、:
- 重力と横方向の荷重に耐えるモーメントフレーム.
- 列の寸法: 500 mm x 500 んん.
- 梁の寸法: 500 mm x 700 んん.
- コンクリートの性質: f'c = 25 Mpa. (ACI-318)
モデルに含める荷重は次のとおりです。:
- 重力荷重: 自重 (SW).
- 横荷重 (LL): のライン負荷 5 のビームに適用されるkN/m “と” 方向.
- 荷重の組み合わせ: SW + LL
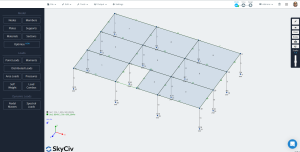
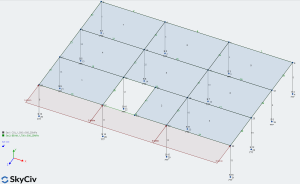
ソルバーを実行する前に, これは線形静的解析です, 接触している要素を含むすべてのプレートを正確にメッシュする必要があります.
このメッシュステップを実行するには, 最初, すべてのプレートを選択する (ctrl + A), 次に「編集」に進みます’ そして「プレート」を選択します’ >> 「プレートメッシャー」’ >> 「要素の種類」: 非構造化四辺形’ スライダーを使用して非常に細かい粒度オプションを定義するか、メッシュに小さい物理サイズを定義します. 0.8mサイズの最新のものをお勧めします.
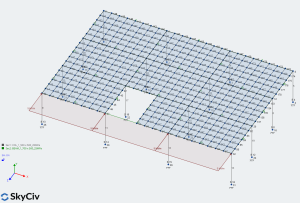
より細かいメッシュで, 接続性を改善し、構造モデルのいくつかの問題を回避できます。. 次の画像を見る
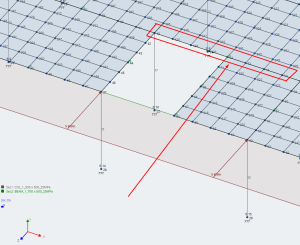
最後に, 分析を実行すると、横方向の負荷が優れた方法で伝達されていることがわかります.
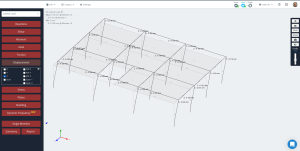
モデルのプレート ノード接続の問題を解決する方法?
モデル内のメンバー間の接続が不十分な場合, それらを改善する必要があります, ほとんどの場合, 一部のメッシュプロパティの変更. 次の例では、モデルの修正に対処する方法を学習します.
次の画像は、鉄筋コンクリートトンネルを分析するための一連の手順です。.


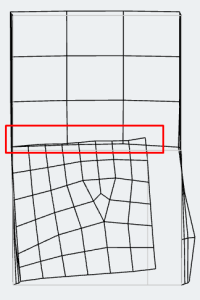
1 番目と 2 番目の画像は、構造モデルであり、水平方向の負荷がかかった非常に貧弱なメッシュです。, それぞれ. モデルを調整せずに分析を実行した場合, 重複する要素を取得します. これは、3 番目の画像の赤い四角形で確認できます。.
この問題を修正するには, すべてのプレートのメッシュを調整する必要があります. 次のステップに進む:
- ですべてのプレートを選択 “コントロール + あ” プレートによるフィルタリング (要素を選択した状態で右クリックすると、フィルター オプションにアクセスできます。).
- 編集に移動 >> プレート >> プレートメッシャー >> 選択する “メッシュを解除する” 不規則なメッシュからプレートをきれいにするには (このオプションは、右クリックして「メッシュ解除」しても使用できます。).
- すべてのプレートを再度選択し、次へ進みます。 “プレートメッシャー” これらの要素を正しくメッシュ化するために以前行ったように.
- プレート メッシャー ウィンドウの要素のタイプを次のように変更します。 “非構造化四辺形” 0.4mの物理サイズを定義します (L/10).
- メッシュを適用する. 以下に示すような結果が得られます.
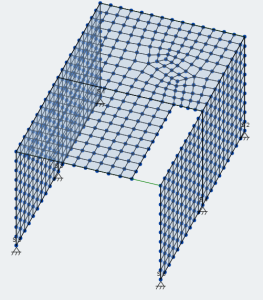
- 最後に, 解析を実行し、主にすべてのノードと要素を適切に接続することにより、正しいメッシュが結果をどのように改善するかを観察します。.

プレートの位置合わせ
の 回転 プレートの設定により、プレートのローカル軸の回転が制御されます. デフォルトでは, 単純なプレートのローカル軸は最初の要素によって決定されます。 3 ノード, そのようです:
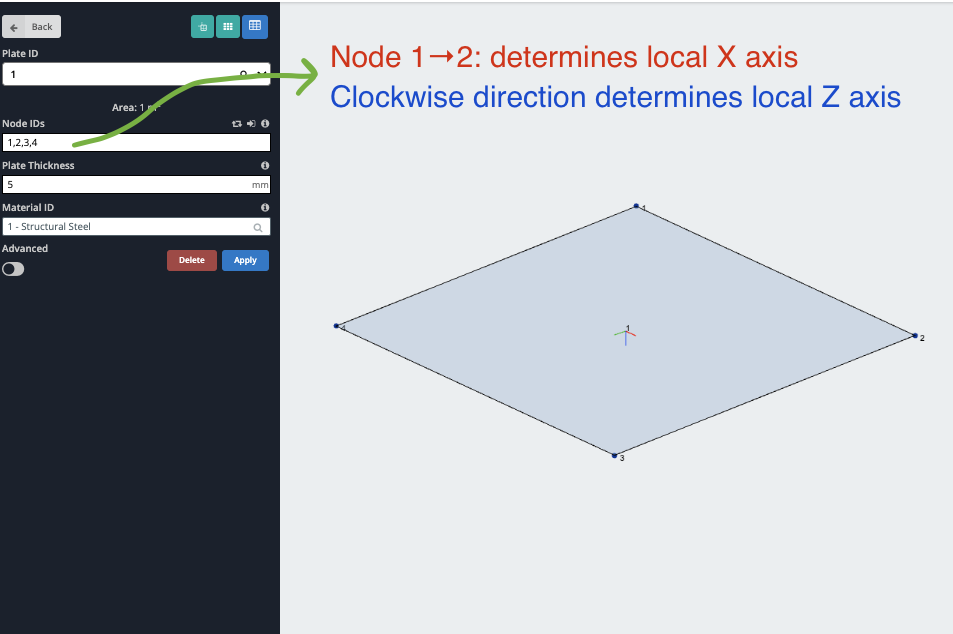
プレートのローカル軸 (および対応するメッシュプレート) 複数のプレートがある場合は特に重要になります. これらの場合, 異なるローカル軸参照を持つプレートが接続されてしまう可能性があります。:
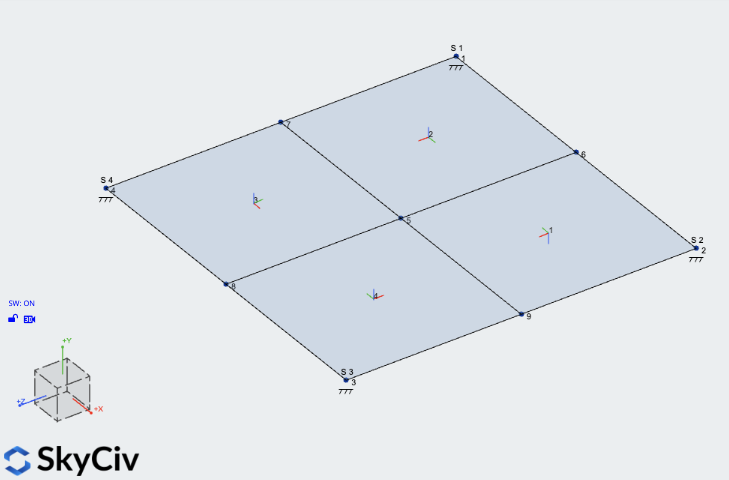
結果を確認するとき, 同じ軸に関してプレートのさまざまな部分を確認していないため、問題が発生する可能性があります. これを修正するには, 次の手順に従ってください:
- いずれかのプレートを右クリックし、 プレート位置合わせツール
- すべてのプレートを単一の基準プレートに合わせます – これにより、ローカル軸が自動的に調整されます
- すでにプレートをメッシュ化している場合, すべてのプレートを選択してクリックします メッシュプレートを再調整する – これにより、プレート メッシュが親プレートのローカル軸に位置合わせされます。
すべてのメッシュ プレートが同じ軸に揃っているはずです。, これにより、すべてにおいてより一貫した結果が得られます 4 プレート.

14 日間の無料プロフェッショナル トライアル
を最大限に活用する SkyCiv構造3D 私たちのものにアップグレードすることで、 14-1 日無料のプロフェッショナル トライアル.