SkyCiv’s 3D space allows users to maneuver around their model in various ways to allow for the optimal modeling experience.
SkyCiv Structural 3D でのグループ化 (S3D) ユーザーにメンバーのグループを強調表示して分離する権限を与えます, ノード, モデル内で何が起こっているかを明確に把握するためのプレート. 加えて, グループを使用すると、3D モデル空間内の個々のメンバーではなく、少数のメンバー グループを簡単に設計できるようになります。.
Structural 3D を通じて提供される非表示機能を使用すると、ユーザーは必要に応じてビューを少数のメンバーとノードに分離できます。. この機能は、構造全体をモデル化する場合に特に役立ちます。, しかし、ユーザーは構造内の単一のフレームを見たいと思っています.
これら 2 つの関数を組み合わせると、以下に示すモデルと同様のビジュアルを持つモデルを簡単に整理できます。:
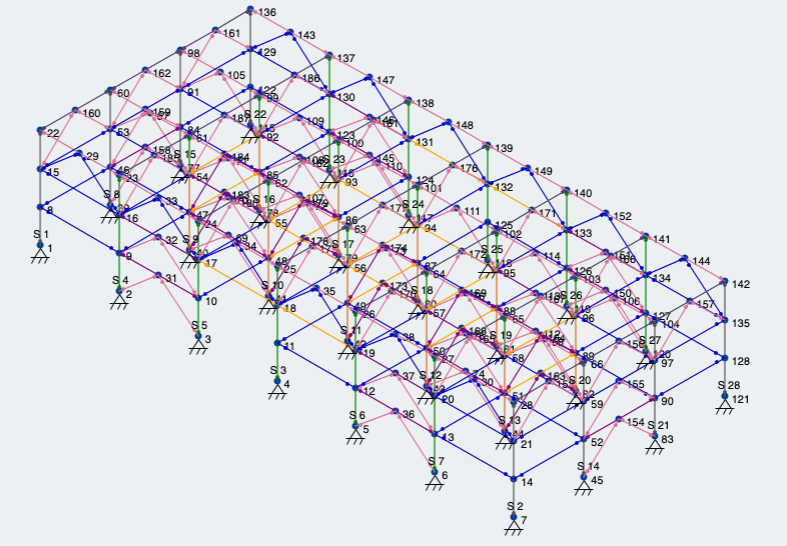
図 1: 複数のセクションとオリエンテーションを備えた SkyCiv を通じて行われた実際のプロジェクト
グループ化
モデルグループタブにアクセスするには, どちらかを押してください NS + G, またはクリックしてください グループ 下 詳細設定タブ.
新しいグループの追加
新しいグループを作成するには, 単にクリックするだけです グループの追加. グループ化したいものを選択してください: ノード, メンバーまたはプレート. その後, identify that 3D element type in the ID’s field, カンマで区切られた. 要素をよりわかりやすく説明するためにグループの名前を変更することもできます.
グループの結合
2つ以上のグループを1つにまとめたい場合, 単に NS + クリック あなたが望むグループ, そして、 グループの結合 ボタン. これは、複数のメンバー グループを同じサイズで設計したい場合に特に便利です。.
自動グループ化
S3D で最も便利なツールの 1 つは、自動グループ化ツールです。. SkyCiv は、長さなどの基準を使用してモデルとグループ メンバーを自動的にスキャンします。, 方向/方向, およびセクション プロパティ. モデルを自動グループ化するには, ただ行くだけ グループ そして、 自動グループ ボタン
例
図のモデルを見てみましょう 1. 最初, 自動グループ化機能を使用してメンバー グループを取得してみましょう. 結果として, SkyCiv ツールが提供するもの 16 さまざまなメンバーグループ, 以下の図に示すように 2.
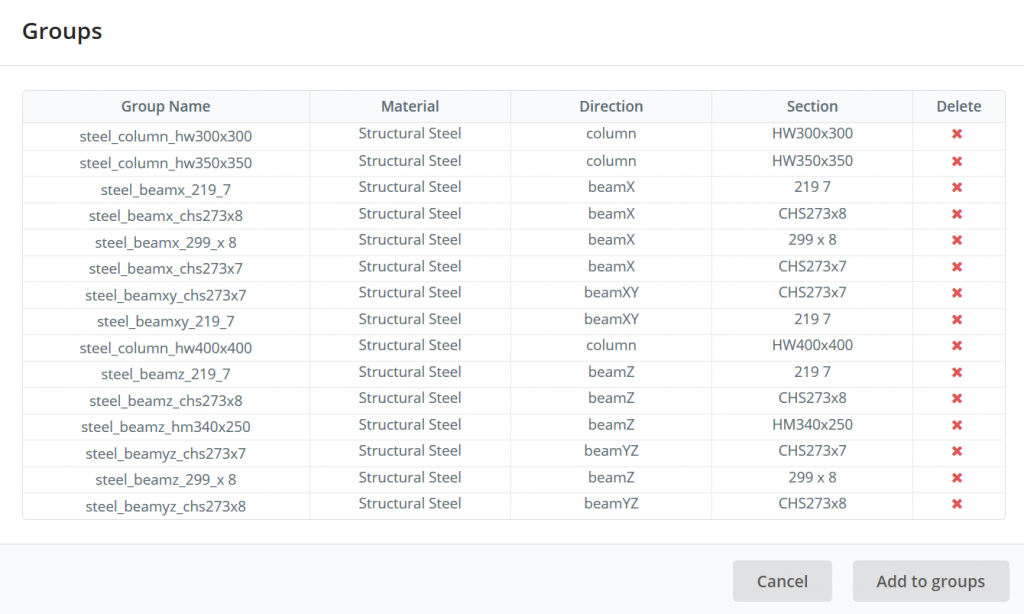
図 2: 図のさまざまなメンバーすべての自動グループ化 1
いくつかのメンバーグループができました, モデル空間で見てみましょう. テーブル内のグループをクリックするだけで、それらのメンバーが強調表示され、残りの構造は薄く表示されます。. メンバーとノードのラベルをオフに切り替えて、さらに鮮明な画像を取得します. これを図に示します。 3 未満:
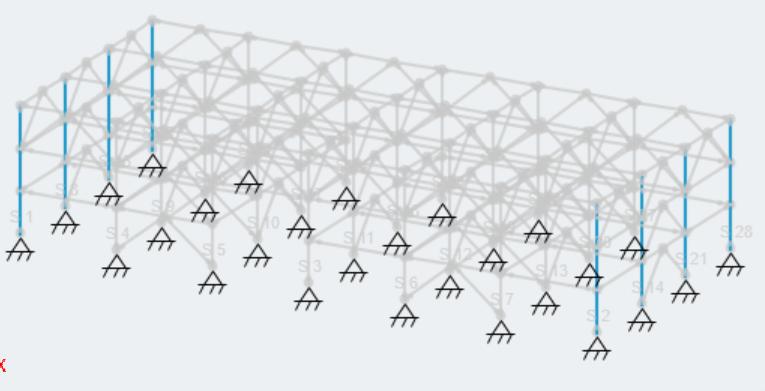
図 3: を使用してモデル空間内で強調表示された柱のグループ。 グループ ツール
次, すべての列グループを統合して 1 つのグループを作成しましょう. CTRL キーを押しながら、名前に列プレフィックスが含まれるグループをクリックします, 次に、 を押します グループの結合. 注意, グループを統合するとき, マージしないセクションのプロパティ. しかしながら, すべて一度に簡単に選択できるため、, グループ全体のセクションを変更できます. 図に示す結果 4:
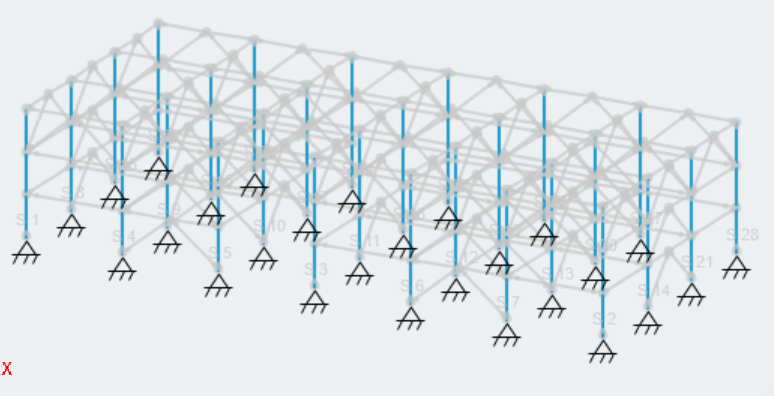
図 4: すべてのカラムグループを 1 つのグループに統合.
可視性の設定とツール
SkyCiv Structural 3D の 3D モデル空間により、ユーザーは見たいものを無制限にカスタマイズできます. 3D モデラーの可視性設定とツールのいくつかを見てみましょう.
モデルビュー
モデルのプリセット ビューの 1 つにすばやく移動するには, モデル空間の右側にあるツールバーに移動し、 繰り返し間の距離 ボタン. 次に、モデルを明確に理解するために、プリセット ビューの 1 つを選択できます。:
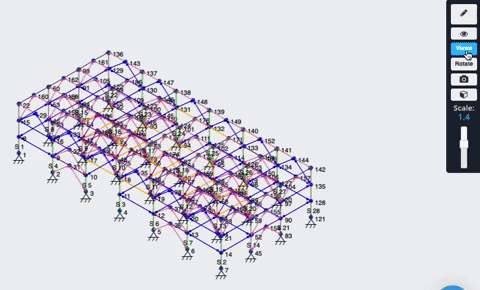
アイテムの表示/非表示の切り替え
モデルに多数のノードが蓄積されている場合, 会員, と負荷, これらのアイテムがすべて表示されていると、3D 空間が乱雑に見える場合があります: 特定の項目の表示のオンとオフを切り替えるには, 右側のツールバーに移動し、 目のシンボル, 別名として知られている 可視性の設定. 項目のリストが表示されるので、選択または選択解除して、モデルで調べようとしている内容をさらに絞り込むことができます。.
モデル内で荷重のオンとオフを切り替える例:
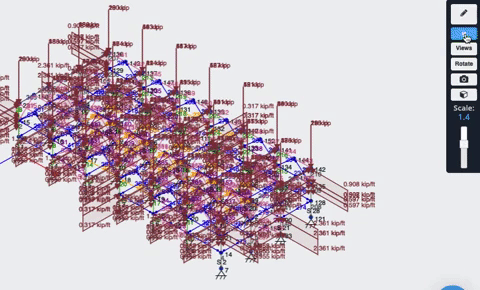
その後、メンバーをオンにすることでさらに整理整頓できます。, ノードラベル, サポート, または組み合わせ:
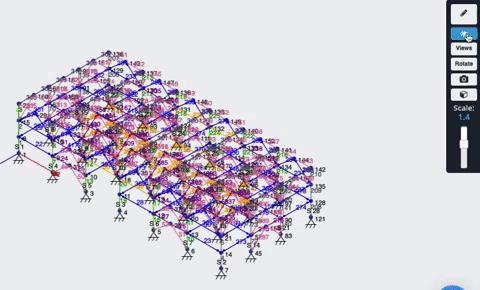
もう 1 つの便利なトグルは、負荷を確認するために構造を失神させることです:
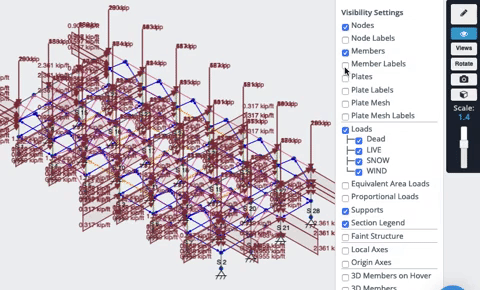
荷物を見ながら, 比例関係を切り替えたり、スケールを調整したりできます. 全体のスケールはツールバーに表示され、次のようにスライダーで調整できます。:
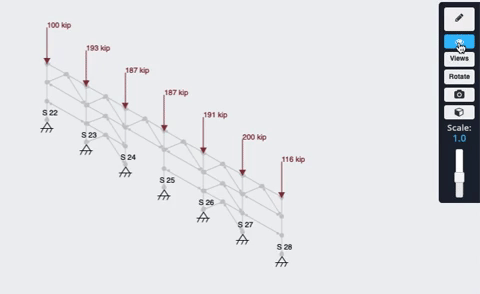
非表示/表示と選択
モデル空間内のすべてを非表示にするには, それを選択するだけです, 次に、どちらかを押します NS + H, または 右クリック 利用可能なさまざまなオプションを表示するには、 選択範囲を非表示にする.
複数の項目を選択して非表示にする
オブジェクトを非表示にする効率は、複数の項目を一度に選択して非表示にすることで実現します。, 項目を 1 つずつ非表示にするのではなく. CTRL を押したまま選択したい追加のメンバーをクリックすると、一度に 1 つずつ項目を個別に選択できます。. CTRL キーを押しながらマウスをクリックしてドラッグすると、項目のウィンドウ全体を選択して、メンバーを囲む長方形のウィンドウを作成できます。.
所有 NS + クリック 個々の項目を選択するには
CTRL を押したまま, カーソルをクリックしてドラッグします。 右から左に ウィンドウ内に完全に含まれる項目を選択するには:
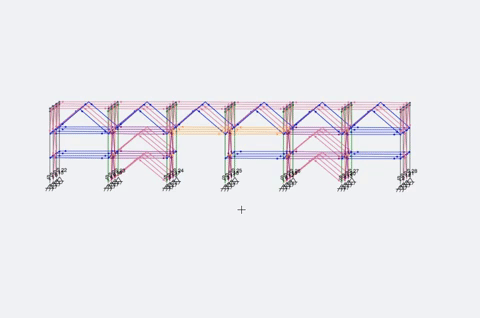
CTRL を押したまま, カーソルをクリックしてドラッグします。 左から右へ へ ウィンドウに触れている項目を選択します:
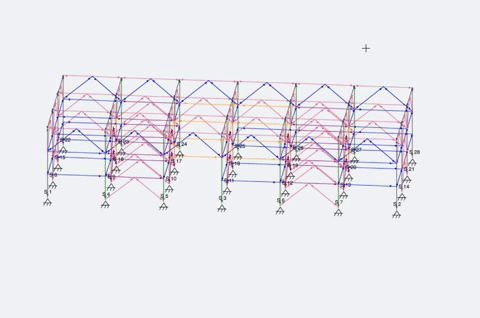
非表示のアイテムを表示する
非表示の項目を表示するには, モデル空間内の任意の場所を右クリックして選択します。 “すべて表示する” ポップアップメニューで.
アイテムの分離
一部のモデル項目を除いてすべてを非表示にしたい場合, モデル空間内でそれらを分離するにはいくつかの方法があります.
さまざまなモデル ビューを確認する, フロント, 側, 上, 等, 見たくないものは最初にメンバーを選択して非表示にします, そしてそれらを隠す:
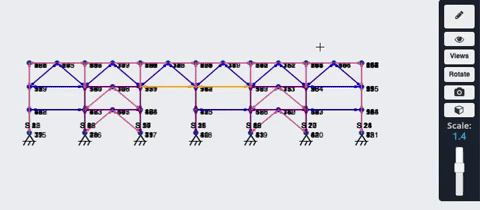
NS + クリック 分離したいすべてのモデル部分が一度に選択されて表示されるようにする. その後, どちらかを押してください NS + 私, または 右クリック そして押します 選択範囲を反転 選択範囲を反転するには. 最後に, どちらかを押してください NS + H, または 右クリック そして押します 選択範囲を非表示にする.
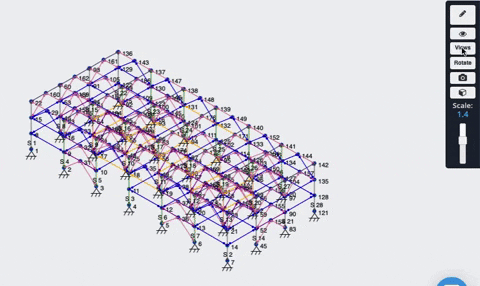
結果として、特定した 3D 要素の数が正確になるはずです。.
一緒に, グループ化と非表示により、実際の構造のモデリングが加速され、ユーザーは分析と設計に集中できるようになります。.


