構造物をモデリングする際のグリッド線と立面図の定義, 特に高層ビル, プロセスをスピードアップするのに大いに役立ちます. SkyCiv S3Dの使用, このようなグリッド線と立面図を定義して、それらを最大限に活用することができます.
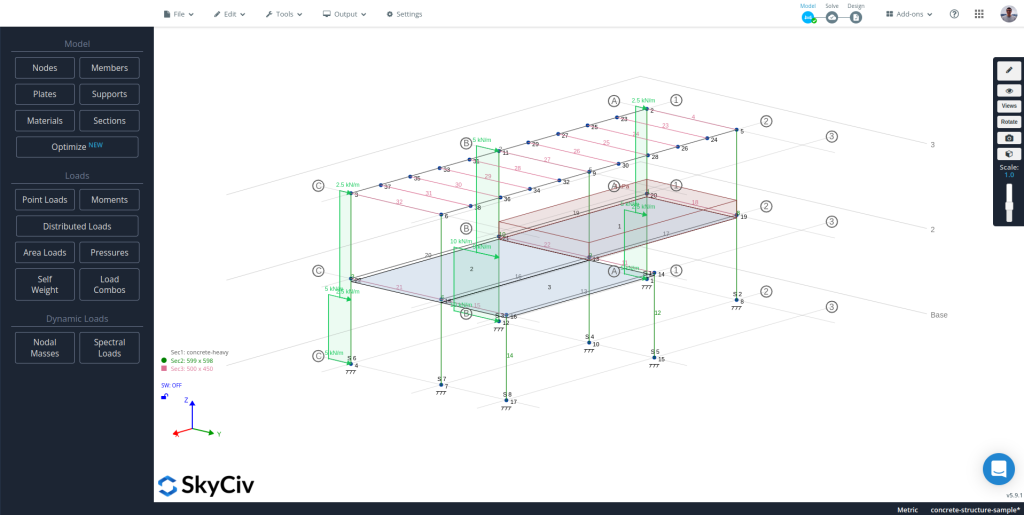
ビデオチュートリアルを見る
グリッド線と標高モジュールへのアクセス
グリッド線と標高モジュールにアクセスするには 3 つの方法があります:
- トップバーの使用: 案内する “ツール” をクリックします “グリッド線と立面図”.
- 検索バーの使用: Ctrl または Cmd を押します + “F” とタイプ “グリッドライン & 標高”, 最初のオプションを選択します.
- 右クリック メニューの使用: 既存のモデルのレベルまたはグリッド線を右クリックし、 “レベルを編集” または “グリッドラインを編集” によると.
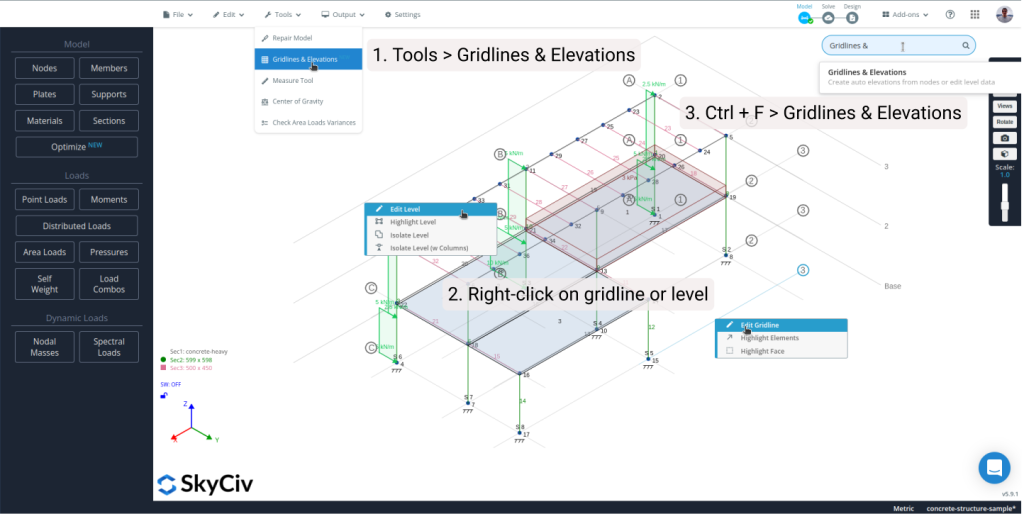
グリッド線と立面図の作成
モデルで標高とグリッド線を取得するには、2 つの異なるワークフローがあります, 1 つは新しいモデル用で、もう 1 つは既存のモデル用です。.
新しいモデルのレベルとグリッド線を作成する
モジュールに入ったら, を使用してベース レベルを作成します。 “追加” 左側のパネルの右上隅にあるボタン, Elevations テーブルに新しいレベルが表示され、グラフィカル エディターで編集できるようになります。. 作成されたベース レベルで, グラフィカル エディターの機能を使用して、そこにすべてのグリッド線を追加します。 (次のセクションを参照してください). 左サイドパネルの表より, 可能です:
- でレベルの名前を変更します。 最初の列, これは、S3D の各レベルに表示される名前です
- レベルの標高を変更する 2列目
- S3D でレベルを表示するかどうかを設定します。 3列目
- アイコンをクリックして、編集するレベルを選択します。 4列目, そして
- をクリックしてレベルを削除します。 “バツ” に 5列目
新しいレベルを追加すると、リストの最後のレベルの正確なコピーが作成されることに注意してください。, すべてのグリッド線をもたらす, 最後のレベルに関連付けられた梁と柱.
既存のモデルのレベルとグリッド線を作成する
既存機種の場合, モジュールで一度, クリック “自動” 左側のパネルの右上にあるボタン, ボタンのすぐ下にメニューが表示され、ソフトウェアを使用してレベルとグリッド線を検出する要素を選択できます。, 必要なものを選択してクリックした後 “生成”, ソフトウェアはモデルを分析し、選択した要素に基づいてレベルとグリッド線を探します, これが終わったら, 左側のパネルのテーブルに新しく作成されたレベルが表示されます.
注意: モジュールがバックグラウンドで何らかの作業を行っているときはいつでも, グラフィカル エディターの右上隅にスピナーが表示されます。, UIをブロックしてはいけません, 仕事を続けられるように. 手続きが完了すると消えます.
グラフィカル エディターの使用
編集するレベルを選択すると, 右側のグラフィカル エディターを使用する, その特定のレベルの新しいグリッドラインを作成するか、既存のものを編集することが可能です, 指定されたグリッド線を使用して、可能なすべての梁と柱を作成します, またはそれらを編集/削除します, グリッド線として使用する線を含むDXFファイルをアップロードします:
- 新しいグリッド線の描画: クリック “グリッドライン” プロットの上のボタン行の ボタンをクリックし、マウスを使用してベース グリッドの交点にある 2 点をクリックします。. ベースグリッド間の間隔は、プロットの左側にあるボタン列の最初のボタンを使用して調整できます.
- 既存のグリッド線の変更: グリッドラインの始点と終点を編集するには, グリッド線とそのバブルの交点にプロットされたポイントをクリックします, プロットの右上隅に小さなフォームが表示され、座標とグリッド線のラベルを編集するためのテーブルが表示されます。. バブルの半径とバブル間の距離を編集するには, ベースグリッドの間隔を変更するには、ボタンの下にある 2 番目と 3 番目のボタンを使用します。.
- 梁と柱の作成: グリッド線が適切に定義されたら, 使用 “すべての梁” そして “すべての列” 定義されたグリッド線の交点を使用して、可能なすべての梁と柱を作成するためのプロットの上部にあるボタン. モジュールが作成する要素に割り当てられたセクション ID を変更するには, プロットの左側の列にある 4 番目のボタンを使用します.
- 既存の梁と柱を編集または削除する: ビームの場合は、ドットとスパンの中央をクリックします, 列の場合は、セクションの中央にあるドット.
- グリッド線を含む DXF をインポートする: CADソフトで線を引いた方が早い場合もある, プロットの上部にある 4 番目のボタンを使用して DXF ファイルをアップロードし、そのファイルで定義された線からグリッド線をインポートします.
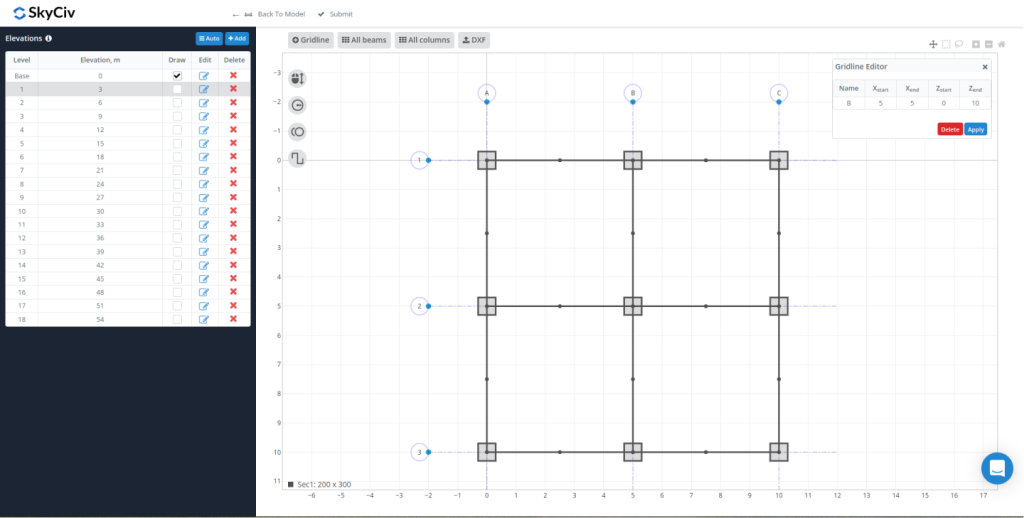
注意: 今のところ, モジュールの最も遅い部分は、グリッド線でプロットを更新しています, ビーム, および列. スナップ サイズが非常に小さいと、レンダリング プロセスが大幅に遅くなります, そのため、スナップサイズを大きく設定して高速化することをお勧めします.
データを S3D に送り返す
すべてのレベルを作成した後, そしてすべてのグリッド線, コラム, 各レベルのビーム, クリック “繰り返し間の距離” そのすべてのデータが S3D モデルと同期されます. 何かを変更する必要がある場合は、モジュールに戻ってください.
S3D からのレベルとグリッド線の操作
S3D で描画された各レベルとグリッド線には、それらの要素の 1 つを右クリックするときに役立つオプションがいくつかあります。:
グリッド線の場合:
- [グリッドラインを編集] は、そのグリッドラインが選択され、編集できる状態で、グリッドラインと立面図モジュールを開きます
- 要素を強調表示すると、そのグリッド線にあるすべてのメンバーとノードが選択されます
- 面を強調表示すると、グリッド線に平行な垂直面にあるすべてのメンバーとノードが選択されます
レベルについて:
- [レベルを編集] は、そのレベルが選択され、グラフィカル エディターで編集できる状態でグリッド線と立面図モジュールを開きます。
- ハイライト レベルは、そのレベル内のすべての要素をハイライトします
- レベルを分離すると、そのレベルのすべてのメンバーとノードが分離されます. すべて表示するには, キャンバス上の任意の場所を右クリックして選択します “すべて表示する”
- 分離レベル (コラム) そのレベルのすべてのメンバーとノード、およびその上または下に接続されている列を分離します. すべて表示するには, キャンバス上の任意の場所を右クリックして選択します “すべて表示する”

