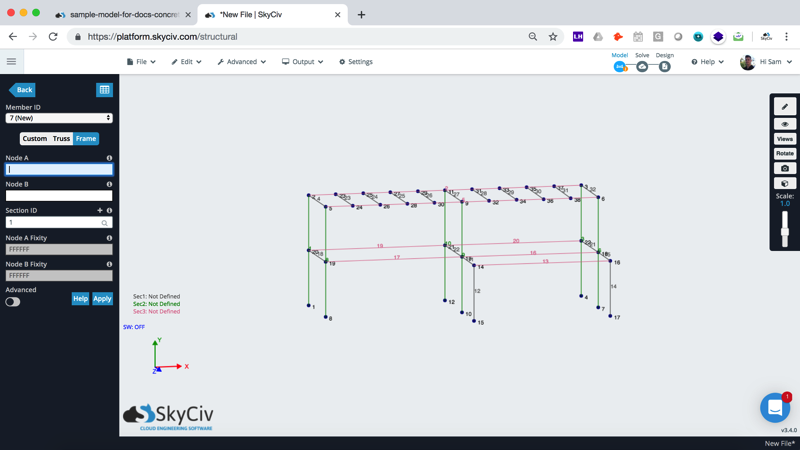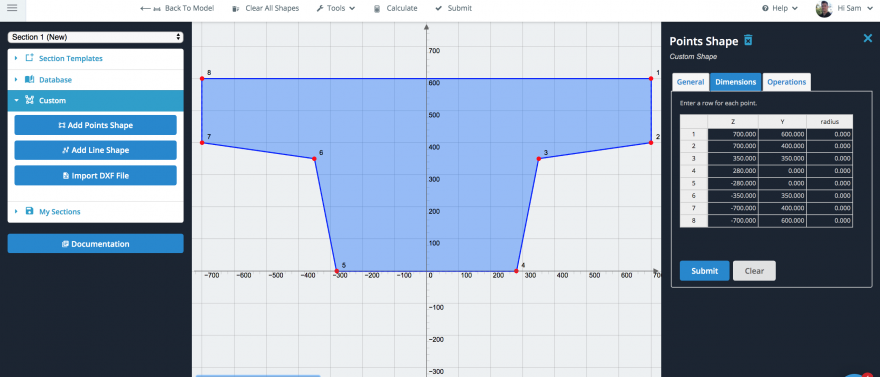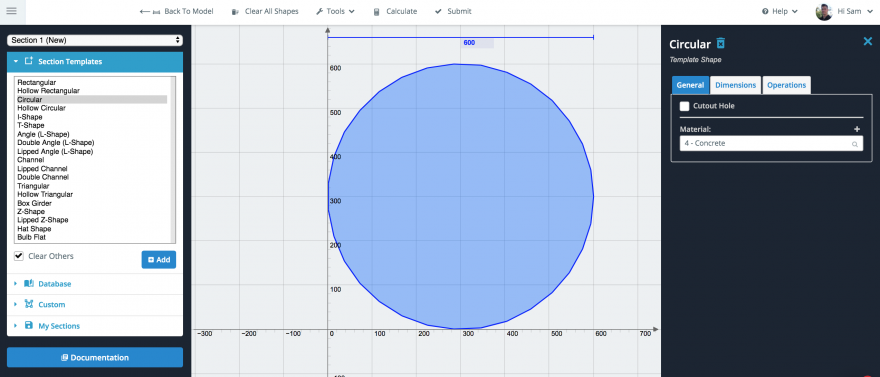SkyCiv Structural 3D Analysis and Designソフトウェアでコンクリート構造をモデリングするためのガイド
簡単に
この記事では、具体的な構造をモデル化する方法の段階的なガイドを示します。, ノードなどのトピックをカバー, 会員, プレート, プレートと材料のメッシュ. 利用者が多いので コンクリート構造物の設計, 単純なコンクリート フレームをモデル化する方法の最初から最後までの例を確認することをお勧めします。, いくつかのスラブと片持ちバルコニー. 主にモデリングの側面について説明し、実際の設計についてはあまり説明しません。. 上記のサンプル構造が構築されています SkyCiv構造3D – Web ブラウザから完全にアクセスできる解析および設計ソフトウェア.
完全な分析と設計機能, 私たちのを試してみてください 詳細な計算レポートをエクスポートして、成果物または計算パッケージとして使用します モデリングワークフローを補完する.
サンプルモデル: コンクリート構造物サンプルdocs.s3d
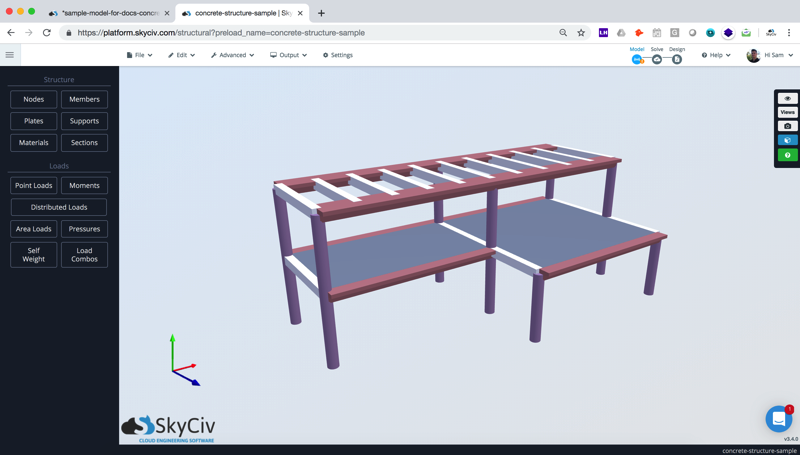
チュートリアルビデオを見る:
ステップ 1: ノードとメンバーを定義する
ノードを定義する方法は、通常、好みに基づいています. 一部のユーザーは、 他のいくつかの例は (またはノードを Excel から直接コピーする), 一方、一部のユーザー, 私のような, ソフトウェアの組み込みモデリング機能を使用することを好む. この場合, を使用してノードとメンバーを定義します。 ペンツール およびいくつかの右クリック機能. 覚えて: ここではペンツールを使用する必要はありません, 左のフィールドから構造のノードを入力し、十字線を使用してクリック アンド ドラッグするだけで結合できます。.
ペンツールを使用して、構造の全体的な形状の輪郭を描きます:
構造のアウトラインをモデリングすることから始めます. シンプルなものを作成します 8 バツ 5.5 ×20m. この構造体には複雑なメンバーがないため, ペンツールを使用して構造をモデル化するのは簡単です:
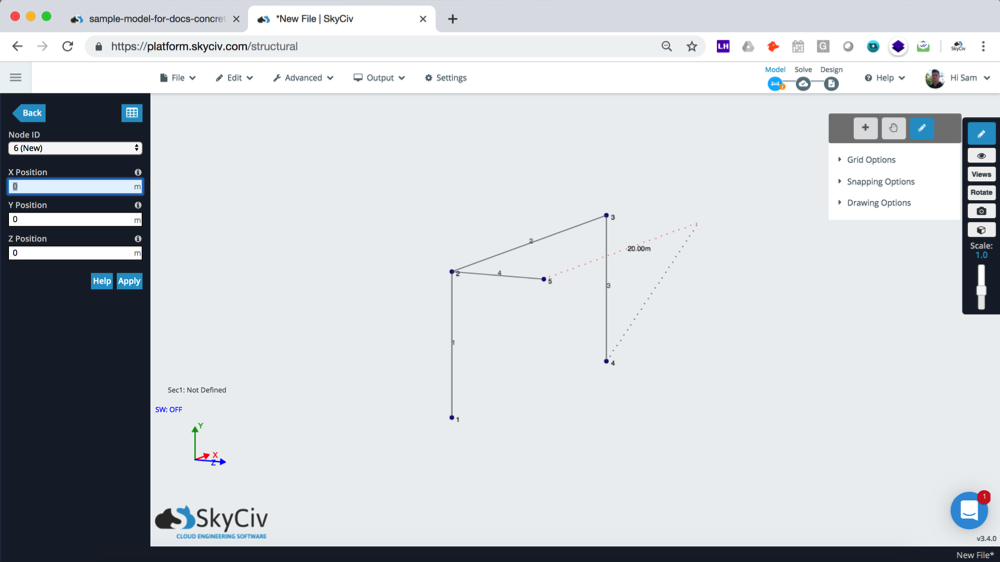
ペンツールを使用して、中間点からスナップすることもできます, これらの位置を手動で計算する必要はありません. これは、カンチレバーを構築するときに役立ちます:
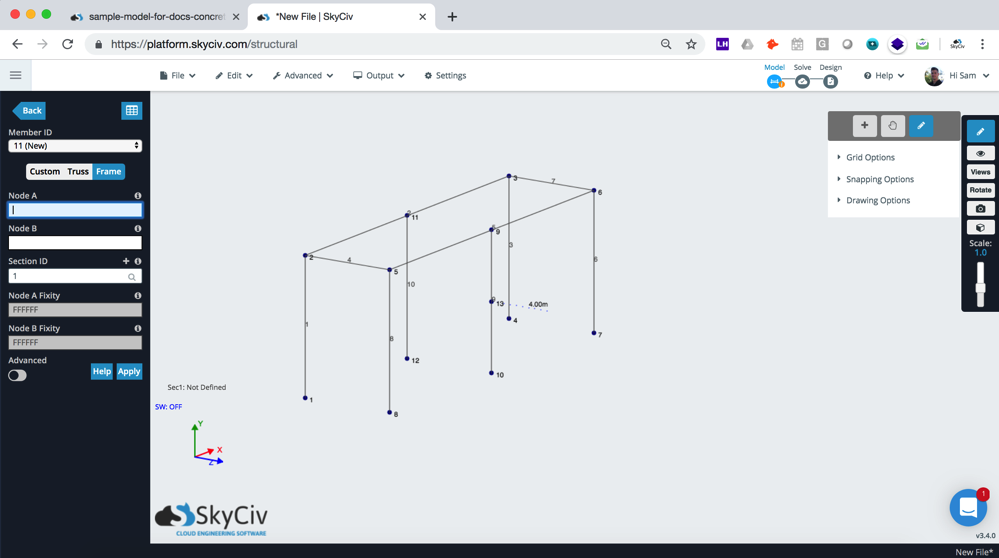
異なるセクションを割り当てる:
私たちは持っているので 3 セクション: (1) コンクリート柱, (2) クロスビームと (3) 外梁, 異なるセクション ID の定義を開始する必要があります. 私がこれをするのが好きな方法, CTRL を使用している + クリックドラッグ機能 (右にドラッグして、選択ボックスに接触しているものをハイライトします). これをする, 十字線をオンに戻します (つまり. ペンツールをオフにする), 次に、変更するセクションを選択します, 次にメンバーをクリックして、要素のバッチを複数編集します:
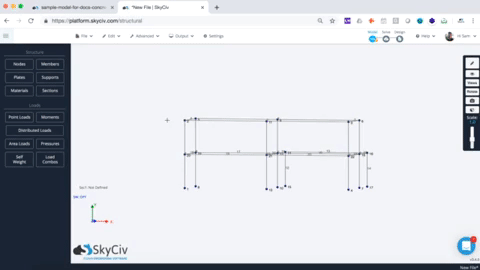
複数の梁を追加:
今、追加したい 10 ビーム, 上部の梁に沿って 2 メートル間隔で配置. これを手動でモデル化できます, しかし、より速い方法は、 複製 単一の梁全体にコピーする機能 – これははるかに高速です. 複製にはすべての属性が含まれます (セクション ID, オフセットなど…). この操作を使用する手順は次のとおりです。. 使用することから始めます 包括的選択 (NS + 左にドラッグ) 複製したいモデルの部分を分離するには. これにより、ボックス内にあるもののみが選択されます, 複製したいメンバーとノードを簡単に分離できるようにする:
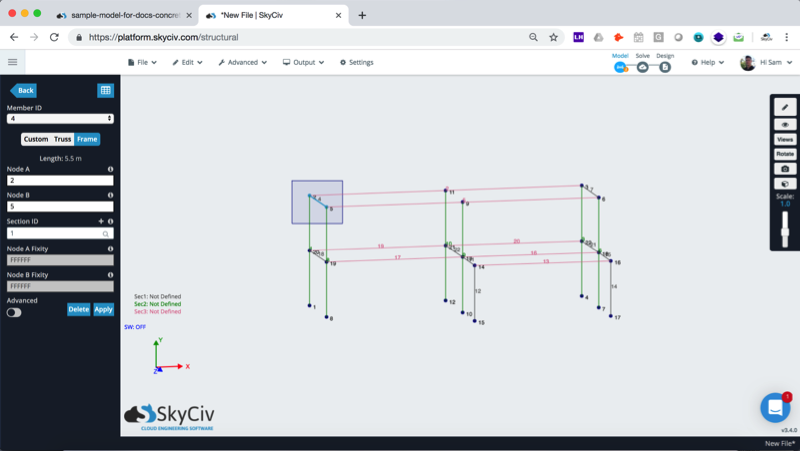
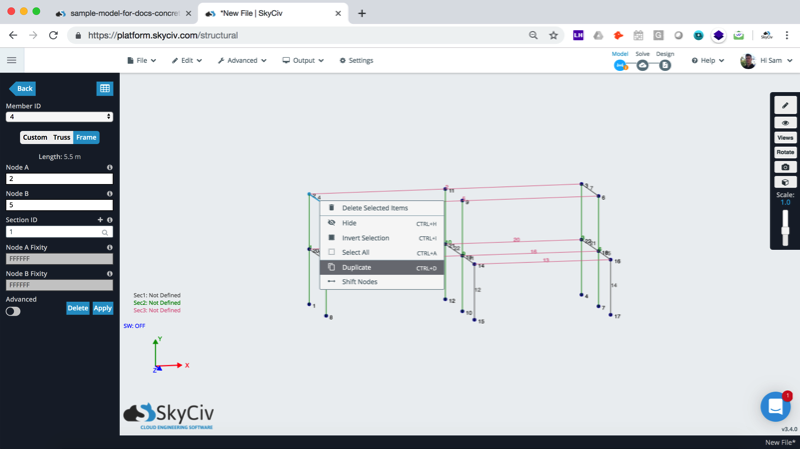
強調表示された要素を右クリックした後, を選択し、 複製 オプション, 次のポップアップが表示されます. ここで、追加する繰り返しの方向と回数を入力します:
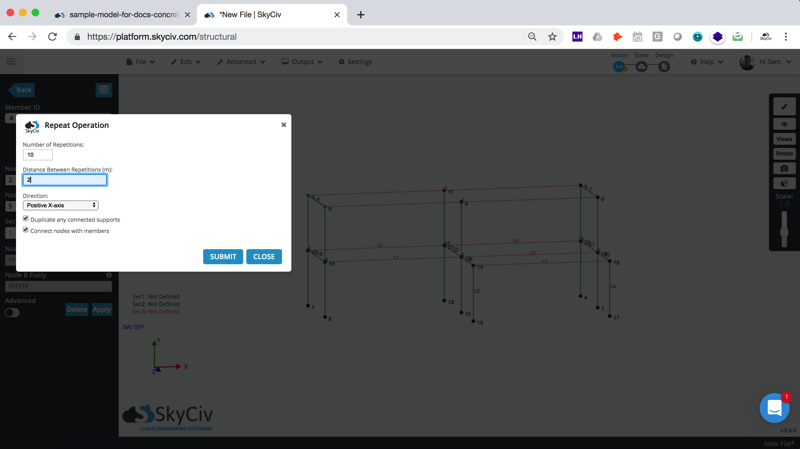
サポートを追加:
サポートを追加するには, 別のショートカットを使用しますが、Ctrl キーを押しながらマウスをクリックしてドラッグし、包括的選択ボックスを実装します。. ここから、ノード ID ボックスをクリックするだけで、選択したすべてのノードを含めることができます。:
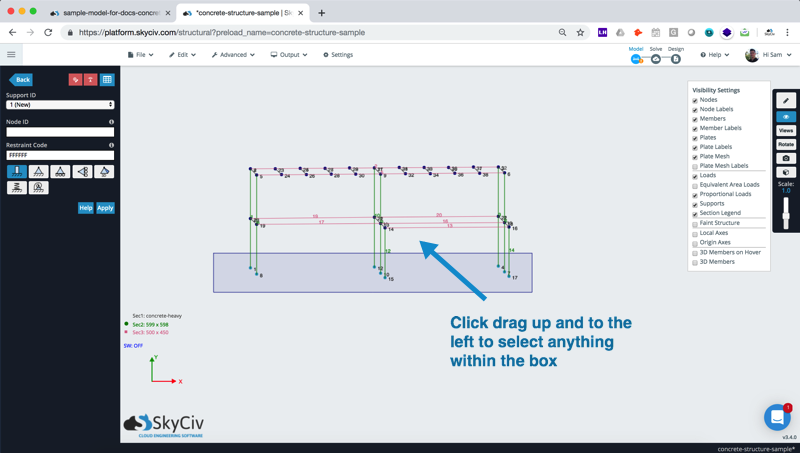
ステップ 2: 断面と材料データを割り当てる
次に、セクションとその材料を定義します. ソフトウェアが梁と柱の材料強度と幾何学的特性を理解できるように、断面を定義する必要があります。. これは、ソフトウェアがたわみや応力などの結果を計算するために必要な情報です。 (ヤング率) そして私 (慣性モーメント) 他の断面特性の中でも. この場合, 私たちは適用します 3 前のステップで定義した 3 つのセクションを表すセクション.
私たちの梁はカスタム形状になります, SkyCivでこれらのセクションの補強を追加して設計できるように 一般セクションデザイナー.
円形を追加してコンクリート柱も追加します。 600mm の形状で、既定のマテリアルを構造用鋼からコンクリートに変更します。. 「+」をクリックしてカスタムマテリアルを追加できます’ SkyCiv素材データベースに署名して開く. この例では、デフォルトで提供される標準のコンクリート マテリアルを使用します。, これらのプロパティはいつでも変更できます 材料 メインUIで.
ステップ 3: プレートを追加 (コンクリートスラブ)
さまざまな方法でプレートを追加できます. 以来 SkyCivプレート ノード数に制限されない, 一度にプレート全体に入ることができました, 次に、 四角メッシュ プレート全体を自動的にメッシュ化する機能. これは、湾曲したまたは不規則なプレートがある場合に役立ちます. 私たちの場合には, 構造はかなり規則的であるため、次のように 3 つの長方形のプレートを作成できます。:
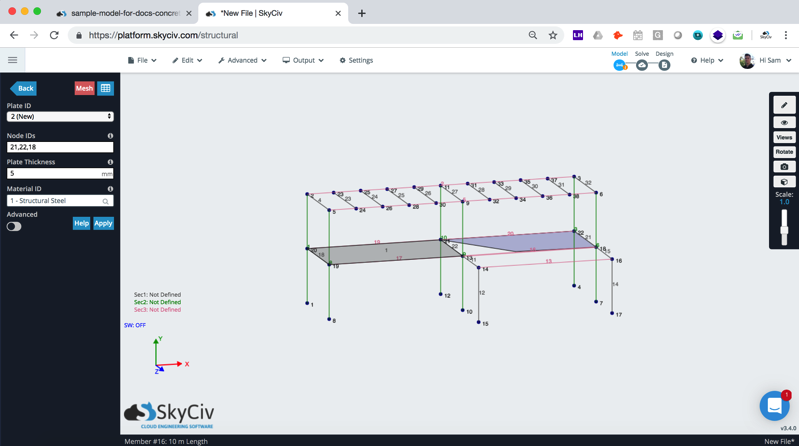
次に、CTRL を押したまま、3 つのプレートすべてを複数選択します。, だから私たちはできる それらを一度にメッシュします. これは、プレートを共通ノードで接続することをソフトウェアに伝えるため、非常に重要です。.
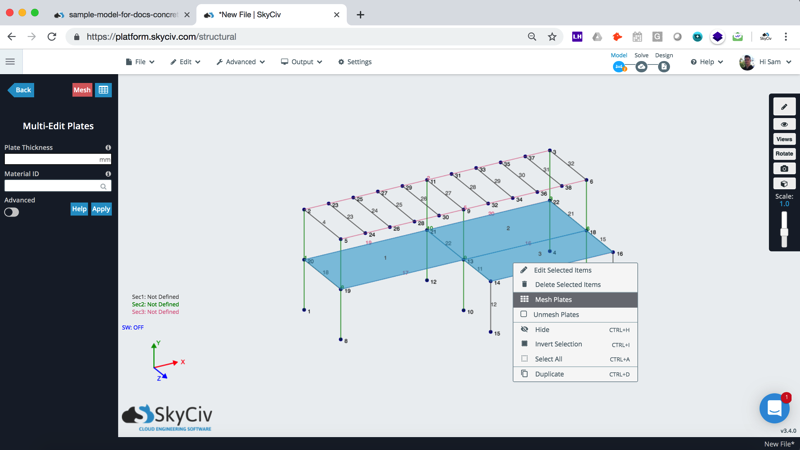
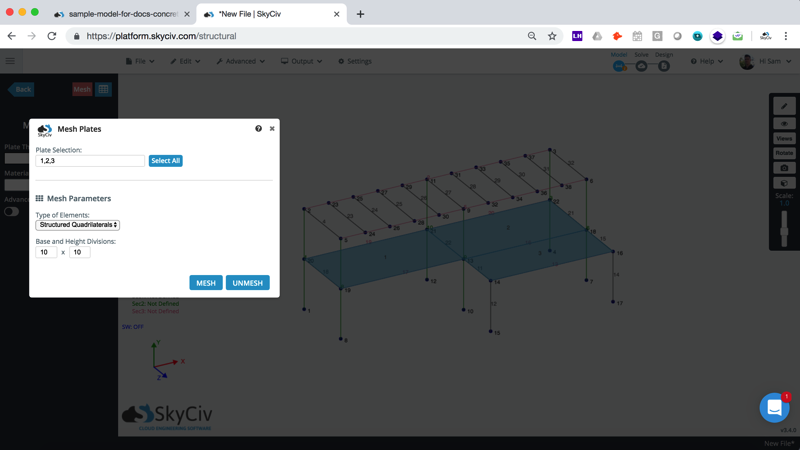
メッシュの検査:
メッシュを調べると、いくつかの重要なことがわかります:
- メンバーに沿ってノードがあります. メンバーなので、 継続的 そのため、それらは自動的にピックアップして中間ノードに接続します. これにより、プレートがメンバーに正しく接続されます.
- プレートは共通のノードで結合されています
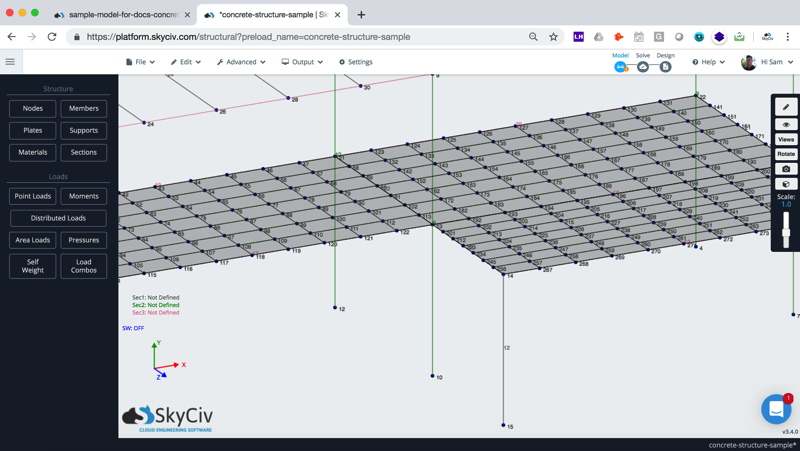
注意: メッシュに多少の矛盾がありますが、 (3 番目のプレート メッシュ, 最初の2つと矛盾している), これはデザインの最初の繰り返しです, メンバーの強さが満たされているかどうかだけを確認する必要があります. これは後でプレートを再メッシュすることで改善できます (右クリック – メッシュ), 3番目のプレート全体でメッシュをより一貫させる.
素材を編集する, プレートの厚さとオフセット:
個人的に, 私は 3dレンダラー モデルの特定の部分を確認して編集する. モデルの寸法が正しく構築されていることを確認するのに役立ちます (たとえば、非常に薄いセクションは非常に明白です). 私たちのプレートを例にとってみましょう; 3Dレンダラーを開いた後、プレートの厚さをデフォルト値から調整するのを忘れていたことに気付きました:
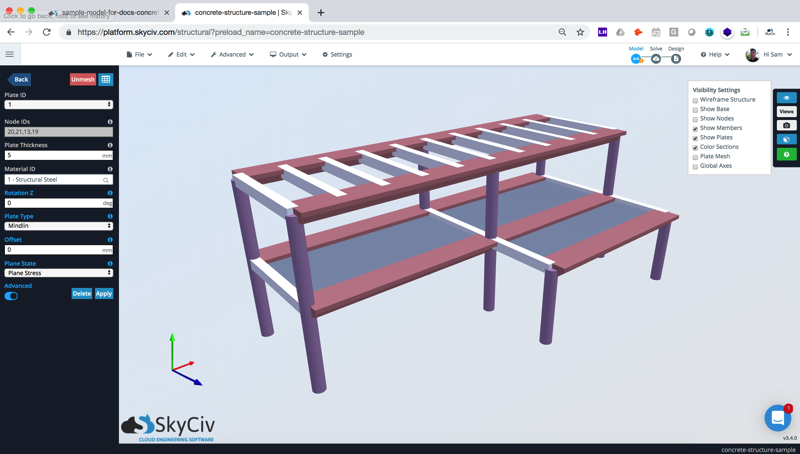
ここから, 私は 3 厚さ200mmのプレート, に材料を変更しました コンクリート また、プレートを-140mmオフセットします (これは、プレートのローカル軸が Z ダウンであるため、プレートを上にシフトします。):
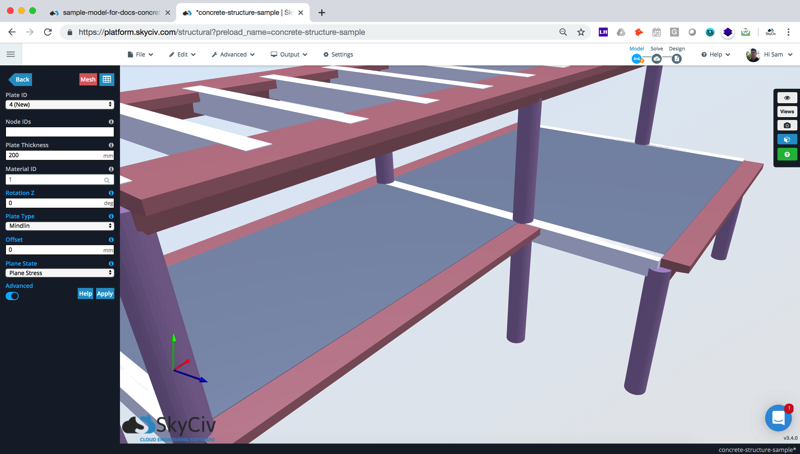
これは、オンにすることでも確認できます ワイヤーフレーム モードを開き、編集する要素を選択します (この場合、CTRL + 内部プレートと 2 つの外側ビーム部材をクリック):
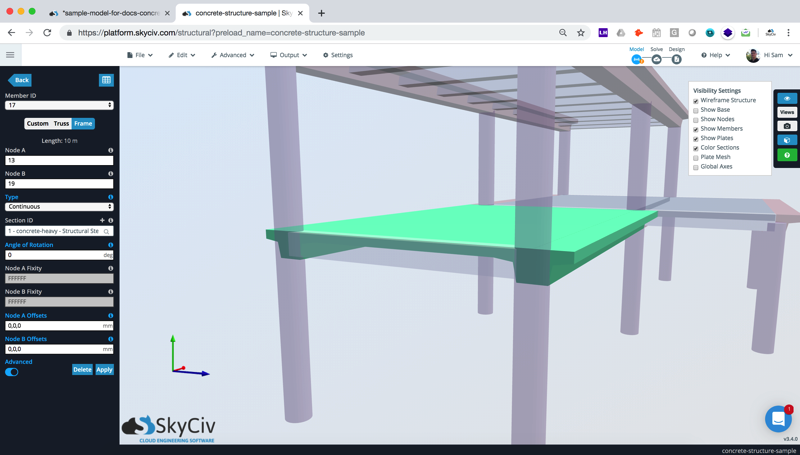
そこにある, 次に、いくつかの負荷を割り当てるか、自重を適用してヒットすることができます 解決する 分析を実行するには.
さらなる具体的な設計と分析:
RC 梁と柱の設計
この構造の設計をさらに進めるには, ユーザーは列をデザインできます, 非線形解析にはP-Deltaが含まれます とビームに従って ACI 318, なので 3600, CSA A23 そして ユーロコード 2 鉄筋コンクリート設計用. 詳細については、ここをクリックしてください Structural 3D でコンクリートの梁と柱の設計を開始する方法について.
基礎デザイン
この建物の基礎は、ACI に従って設計することもできます。 318, なので 3600 SkyCivのビルトインによる具体的な設計基準 基礎設計ソフトウェア.
一般セクションデザイナー
カスタムの梁と柱の形状は、 SkyCivジェネラルデザイナー. 上記の分析からの荷重を GSD に入力して、設計しているカスタム メンバーのモーメント容量と効用率を取得します。:
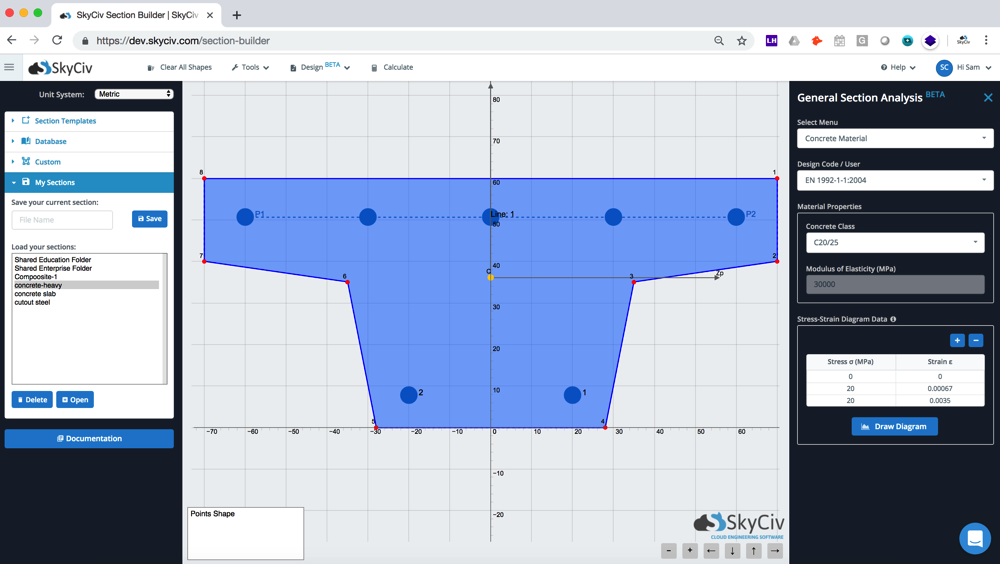
関連するチュートリアル:
更新されたチュートリアルについては, チェックアウトまたはサンプルオン コンクリート構造物の壁とスラブをモデル化する方法 SkyCiv 構造 3D を使用.