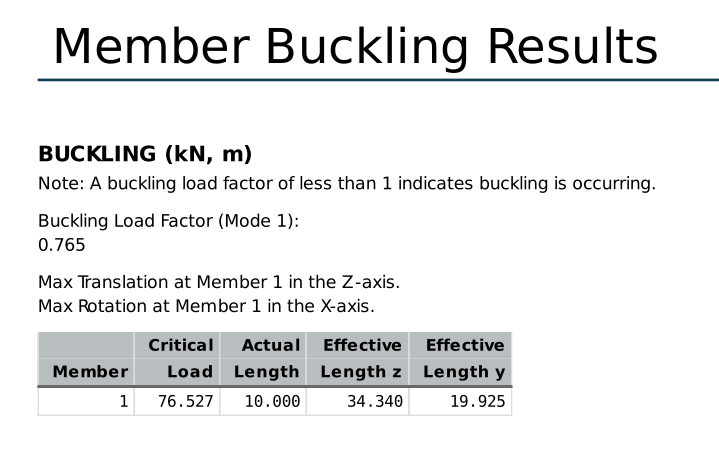SkyCiv は、分析レポートで構造の結果の有用な概要を提供します.
クリックするだけです 報告する 左側のメニューボタンをクリックしてポップアップを開きます.
「メンバー結果」を取得する’ 選択されたオプションには、構造の各メンバーに沿ったさまざまな点での結果が含まれます. これには、メンバーの内部の力とモーメントが含まれます (軸力, 剪断力, ねじれ, と瞬間), グローバル軸を中心としたメンバーの変位 (長さと回転), ローカル軸を中心とした部材の変位 (長さと回転), そしてメンバーのストレス.
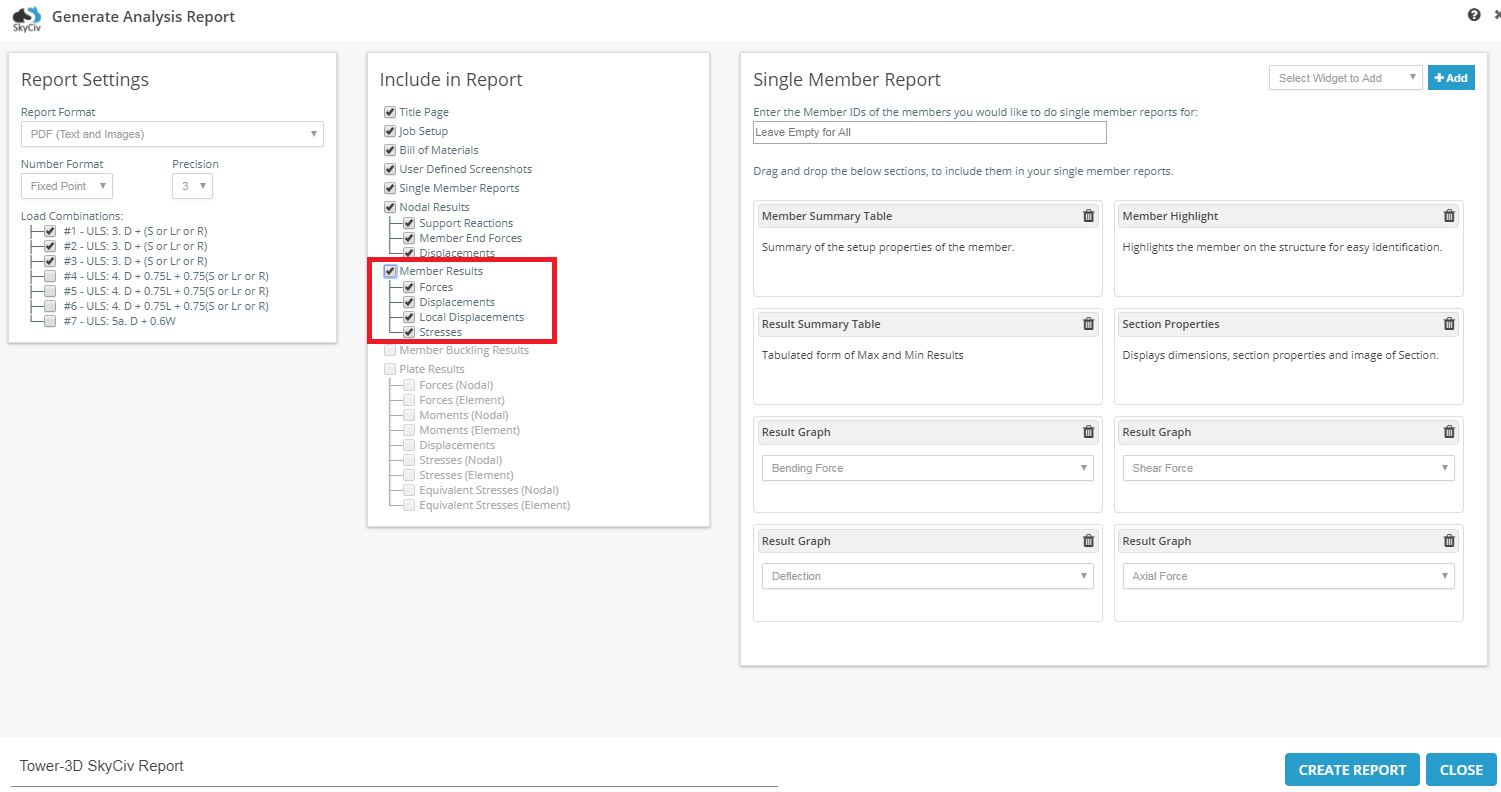
の 緑色のセル を指します 最小(s) そしてその
赤血球 は 最大(s) その特定の結果について.
例えば, Z モーメントの下で強調表示されている赤いセルが、構造全体の最大 Z モーメントになります。. 内部メンバー部隊のプレゼンテーションの例は次のとおりです, 前述の配色で:
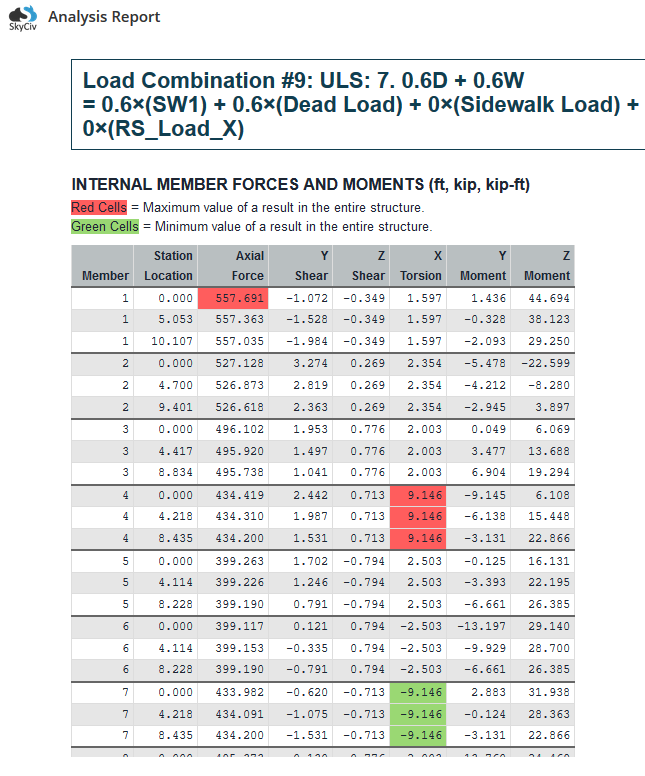
テーブルの上部にある方法に注意してください, 赤と緑のセルが何として定義されているかを示すインジケーターがあります。. この例では, それらはプロジェクト全体の最大値と最小値です. このオプションを変更して、最大値と最小値を強調表示することができます。 各メンバー. 分析レポートのオプション ページ内, ドロップダウン「最大値/最小値を強調表示」をクリックします’ 目的のオプションを選択する:
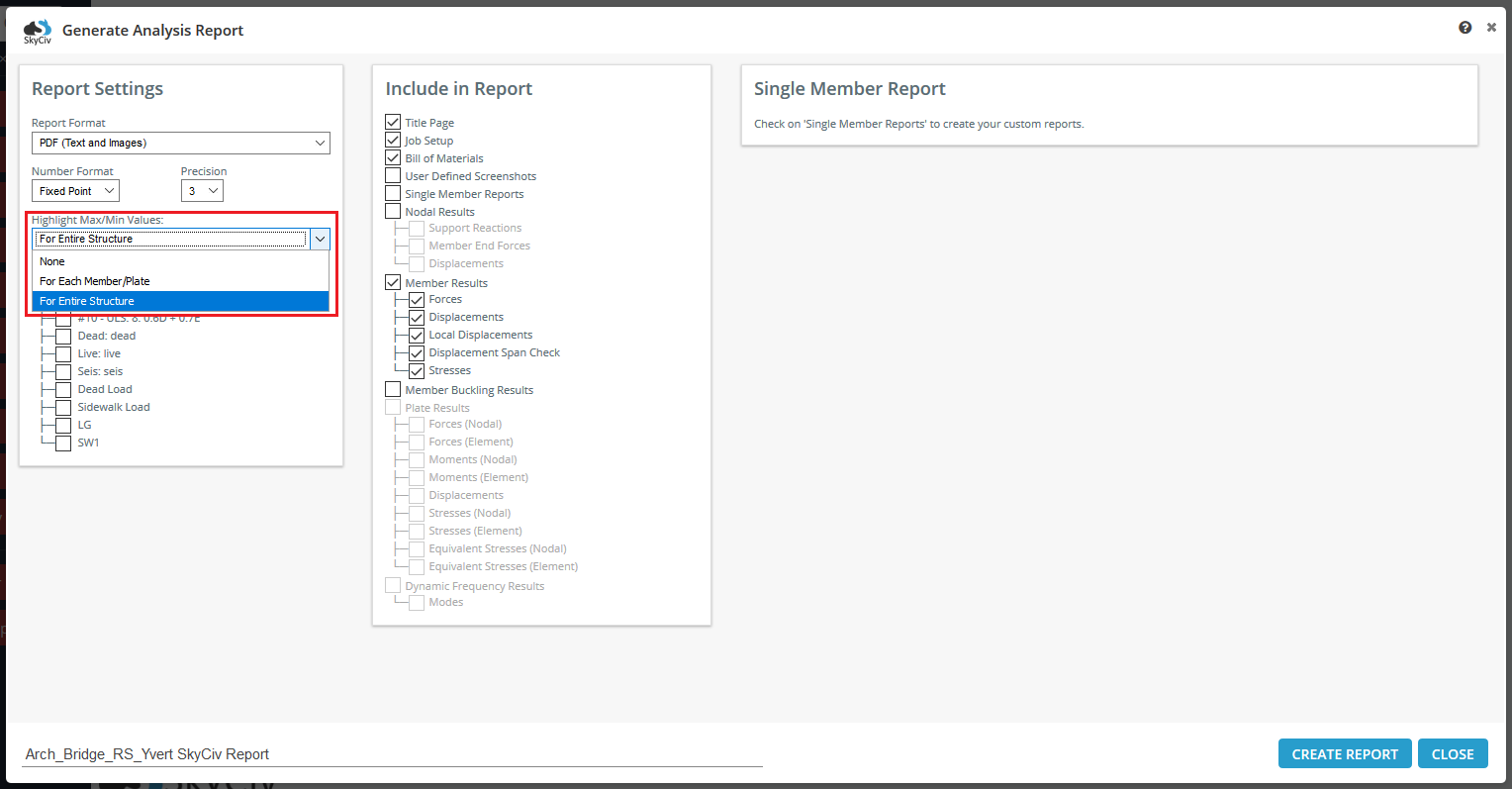
各メンバーのデフォルトの結果数は次のとおりです。 9, 等間隔に配置, ただし、これは「メンバーごとの評価ポイント」の設定で増減できます。.
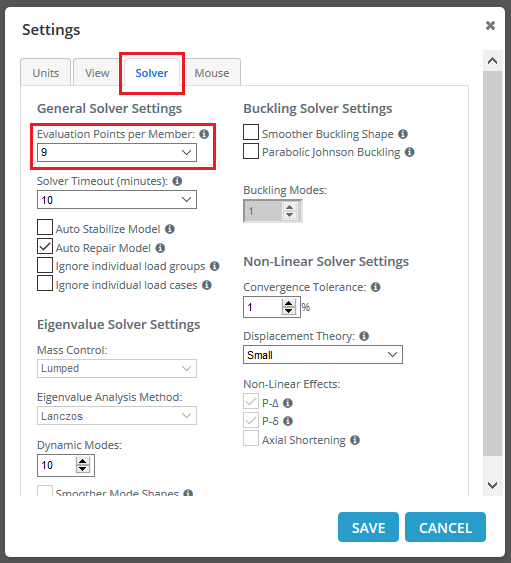
メンバーの座屈結果
SkyCiv は、分析レポートで構造の結果の有用な概要を提供します.
クリックするだけです 報告する 左側のメニューボタンをクリックしてポップアップを開きます.
を実行した場合、 線形静的 + 座屈 分析, レポートポップアップで「メンバー座屈結果」オプションを選択するオプションがあります。. 座屈しているすべてのメンバーの表形式の概要が表示されます。. テーブルにはクリティカルな負荷の結果が表示されます, 実際の長さ, 有効長 (ローカルの Z 方向と Y 方向). 以下の例を参照してください. ソフトウェアドキュメントをご覧ください。 線形静的 + 座屈 さらに詳しい情報が必要な場合は分析.
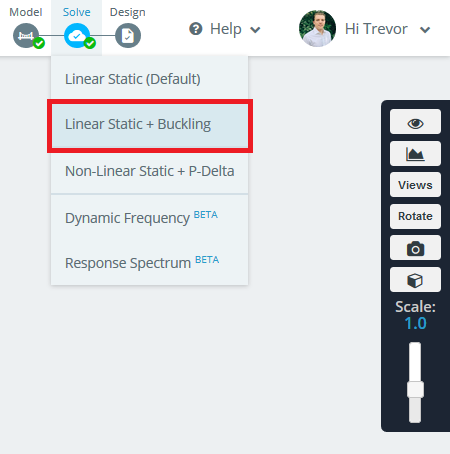
解決後, 解析レポートのオプションを開き、「部材座屈解析」にチェックを入れます。’
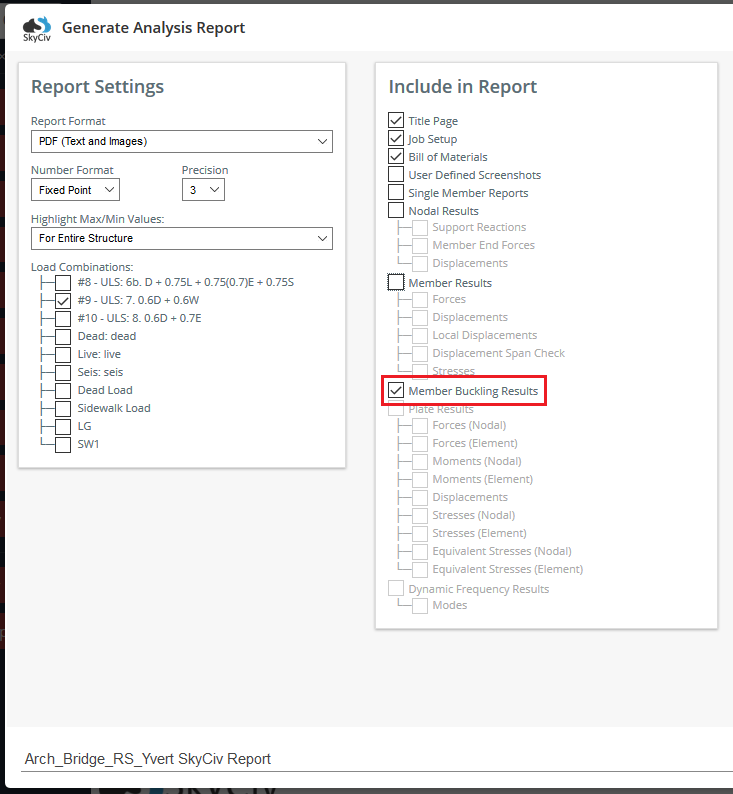
結果は次のようにレポートに表示されます: