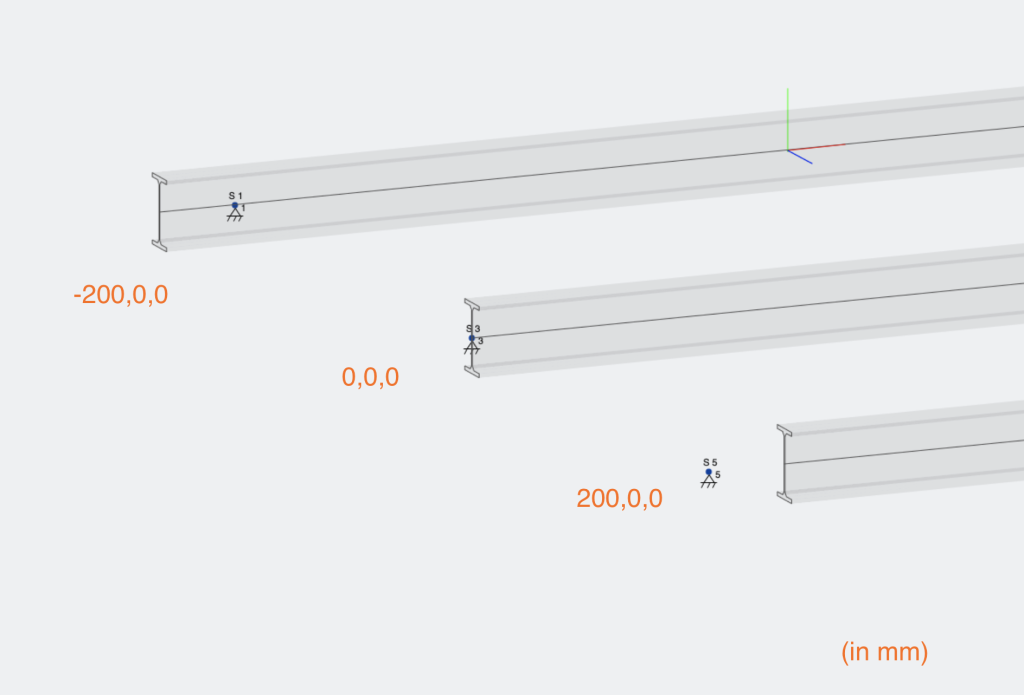オフセット方法, SkyCiv Structural 3D のメンバーに挿入ポイントを移動または追加する
メンバー オフセットは、メンバーの位置を実際の世界の表現に近い位置への小さな変位です。.
デフォルトでは, SkyCiv の S3D ソフトウェアはメンバーをノード間で結合します. 終端ノード間の各部材を表す 1 次元の線は、断面の重心に位置します。.
審美的に, このデフォルトの動作により、現実的には起こり得ない一部のメンバーのオーバーラップが作成されます。. 加えて, 現実世界の構造では、隣接する部材が実際には図心と図心を結合していないため、小さなモーメントや力が存在する可能性があります。. したがって、メンバーのオフセットはこれらの問題を解決するために使用されます。.
オフセット軸
メンバーのオフセットは、各軸方向のオフセット距離を表す 3 つの文字列入力によって定義されます。: [x軸, Y軸, Z軸]. これは、メンバーが指定された値 (ミリメートル) だけオフセットされることを指定します。 (インペリアルを使用する場合はインチ) 指定されたローカル軸の方向に. の ローカル軸 2 つのメンバーが 2 つのまったく異なる平面上にある場合、3 次元空間内で混乱が生じる可能性があるため、オフセット コマンドには使用する必要があります。. たとえば、メンバーがグローバル軸に対して対角線上にある場合、グローバル測定によってメンバーをオフセットすることは困難で時間がかかります。.
メンバーのローカル軸は、以下に示すように表示設定に移動してオンにすることで、ワイヤー フレーム ビューに表示できます。:
各メンバー上の色付きの線は、メンバーのローカル軸を表します。. 緑色はローカル Y 軸の方向を示します; 赤はローカル X 軸の方向を示します; 青はローカル Z 軸の方向を示します.
メンバーのオフセット
メンバーをクリックして、次の対応する軸セクションにオフセットの値を入力することで、メンバーをオフセットできます。 [x軸, Y軸, Z軸], 当初は次のように設定されていました [0,0,0] 初期オフセットが不足しているため. 負の数値を使用すると、メンバーがローカル軸として負の方向にオフセットされます。.
オフセット オプションにアクセスするには, を切り替えていることを確認してください “高度な” オンの位置に切り替える.
以下に、メンバー オフセットのないフレームの例を示します。. 構造のデータシート ビューに示されているように、メンバーへのオフセットは片端または両端で作成できることに注意してください。.
上図を見ると、フレーム メンバーの角が重なっていて、母屋がフレームの垂木の上ではなくフレームの垂木の中にあることがわかります。.
以下に同じフレームを示しますが、メンバー オフセットを使用しています。:
上図では、垂木が柱の中ではなく柱の上に配置されており、垂木の母屋も同様に配置されていることがわかります。.
以下に同じフレームをワイヤード フレーム ビューで示します。:
オフセットの仕組み?
オフセットが作成されます “空間” メンバーとそのノードの間, しかしまだノードに接続されています. 目に見えないもので繋がっている リジッドリンク. 剛体リンクは、ノードをメンバーのオフセット位置に結合する仮想的な剛体リンクです。, 荷重を完全に変換するように, 相互の偏向と回転.
メンバーは中間点で接続されなくなったため、, この剛体リンクは小さなモーメントアームを生成するため、部材の内部力に影響を与えます。. 部材に追加のねじりモーメント力または曲げモーメント力が発生する可能性があります。. 多くの場合、これらの値はかなり最小であり、無視できるものと見なすことができます。.
リジッド リンクとその動作について詳しくは、 メンバー ドキュメンテーション.
オフセットを使用する場合の注意事項
オフセットとリジッド リンクを使用する場合は、メンバーが適切に接続されていることを確認するために注意することが重要です。. 例えば, FFFRRR サポートにリジッド リンクを取り付ける場合 (固定翻訳は全方向です – 全方向に自由に回転できます), そのメンバーが X で引き続きサポートされることを期待するかもしれません。,そして,Z変換. しかしながら, 剛体リンクは技術的に自由に回転できるため、力が意図したとおりに伝達されない可能性があります。:
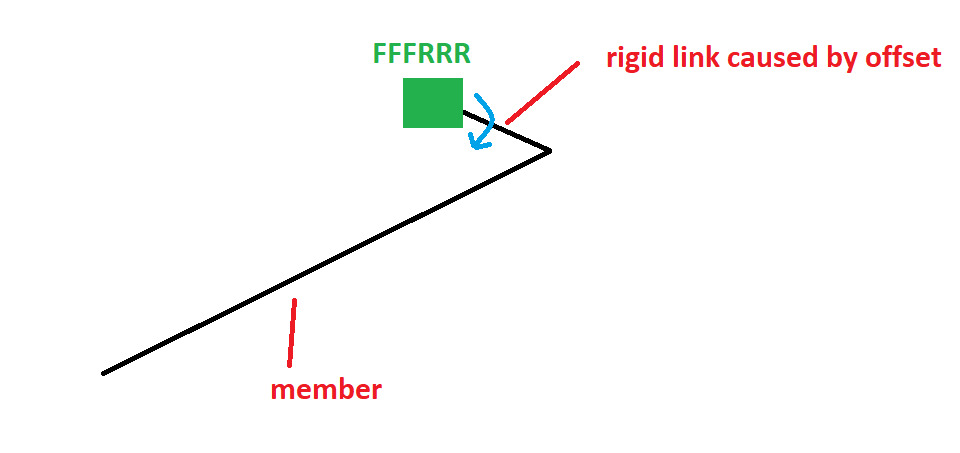
(注意: この場合、正しいセットアップは、サポートを完全に固定し、その後、剛性部材の回転を抑制するために部材の端に FFFRRR を取り付けることです。)
挿入ポイント
挿入ポイントは、メンバーへの接続の位置を制御する一般的な方法です。. デフォルトでは, メンバーは重心を介して他の要素に接続されます. 挿入ポイントあり, これをセクションの他の重要なポイントに移動できます. 挿入ポイントはオフセットと同じ機能に基づいて構築されており、ソフトウェアの精度とクリーンで簡単なユーザー エクスペリエンスのバランスを保っています。.
挿入ポイントはメンバー オフセットを使用して簡単に制御できます:
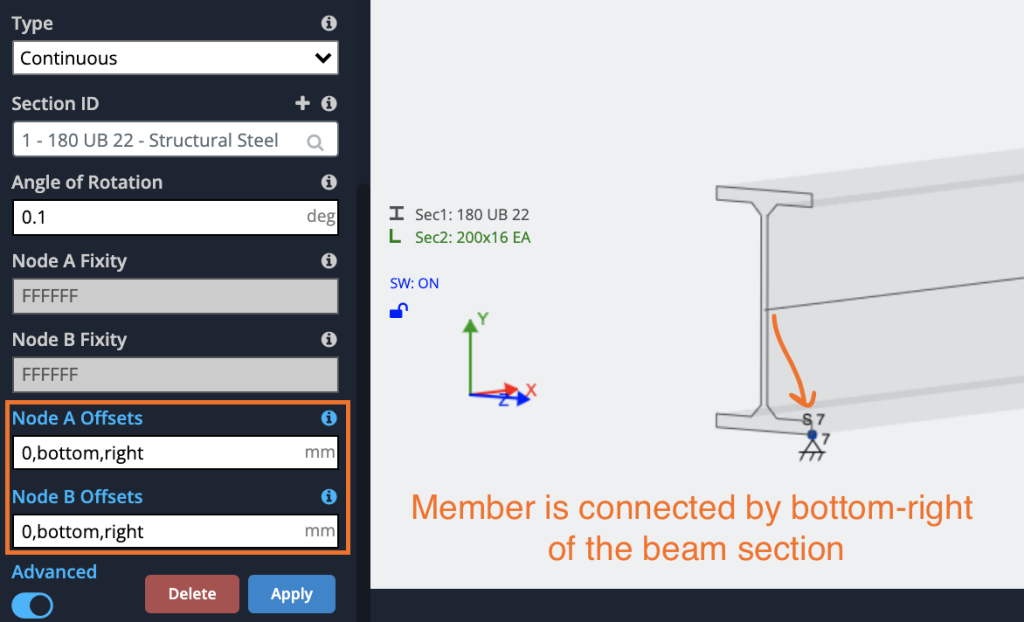
挿入ポイントは次のように定義できます。:
- 最初のエントリー – 数字のみ
- 2 番目のエントリ – 上, 底, シアーまたはセンター
- 3 番目のエントリ – 正しい, 左, シアーまたはセンター
- 4 番目のエントリ – (オプション) 4番目の引数を次のように追加することで、 “v問題”, ソルバーは解析でオフセットを無視します。, グラフィック内でのみ使用してください.
これらのオプションを組み合わせることで、, ユーザーは挿入ポイントをメンバー上の必要な場所に移動できます:
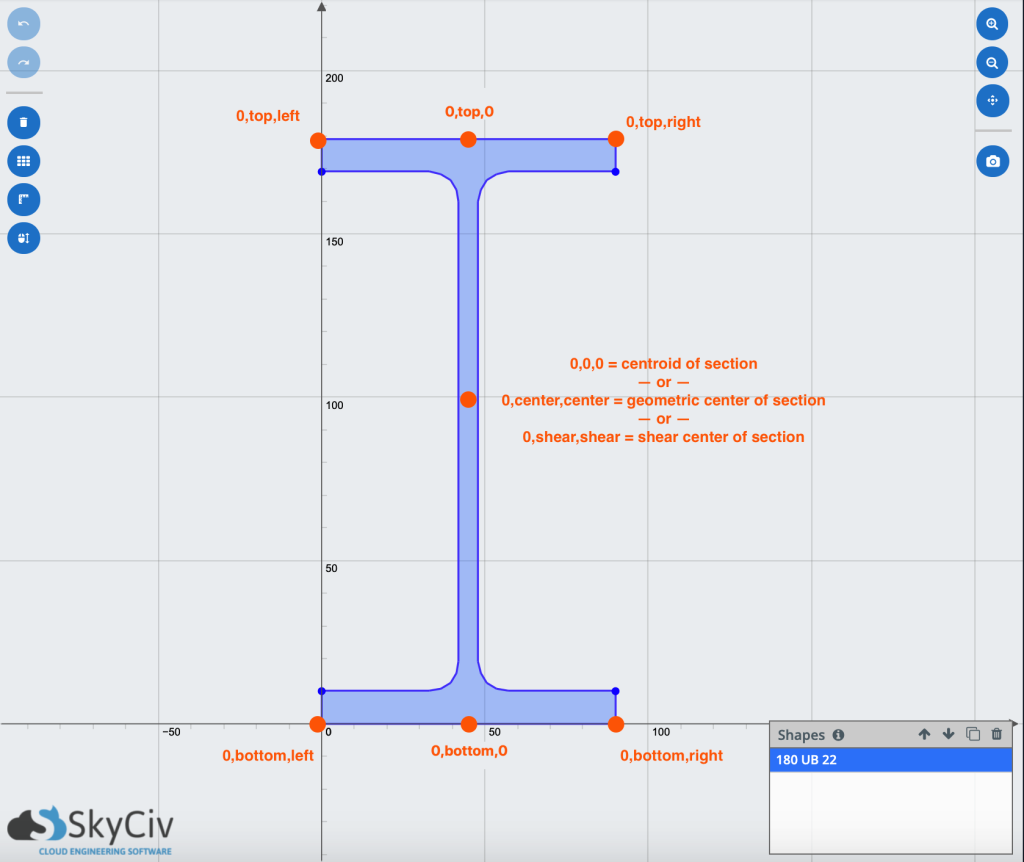
ビームの一般的な挿入点 – 注意: ユーザーはさまざまな入力を組み合わせて使用できます
いくつかの一般的な例:
| 0,上,0 | 梁の上部への挿入点 |
| 0,上,正しい | 梁の右上に挿入点 |
| 0,底,左,ビジュアル | 梁の左下に挿入点, 解析ではオフセットを無視する (視覚化のみに使用する) |
| 0,剪断,剪断 | 断面せん断中心への挿入点 |
| 0,0,正しい | 挿入点は梁の図心右にあります |
| 0,t,r | 挿入点は梁の右上 |
注意: 上記のすべての入力に対して, ユーザーはショートカットとして最初の文字だけを入力できます. 例えば. “0,t,l” と入力するのと同じになります “0, 上, 左”
挿入ポイントの効果
以下は、さまざまな挿入ポイントの効果の例です。. 挿入ポイントを含めることにより, 重心の位置をオフセットするために、剛性部材が部材の端に導入されます。. したがって、以下の例では, 可能な挿入ポイントは 3 つあります:
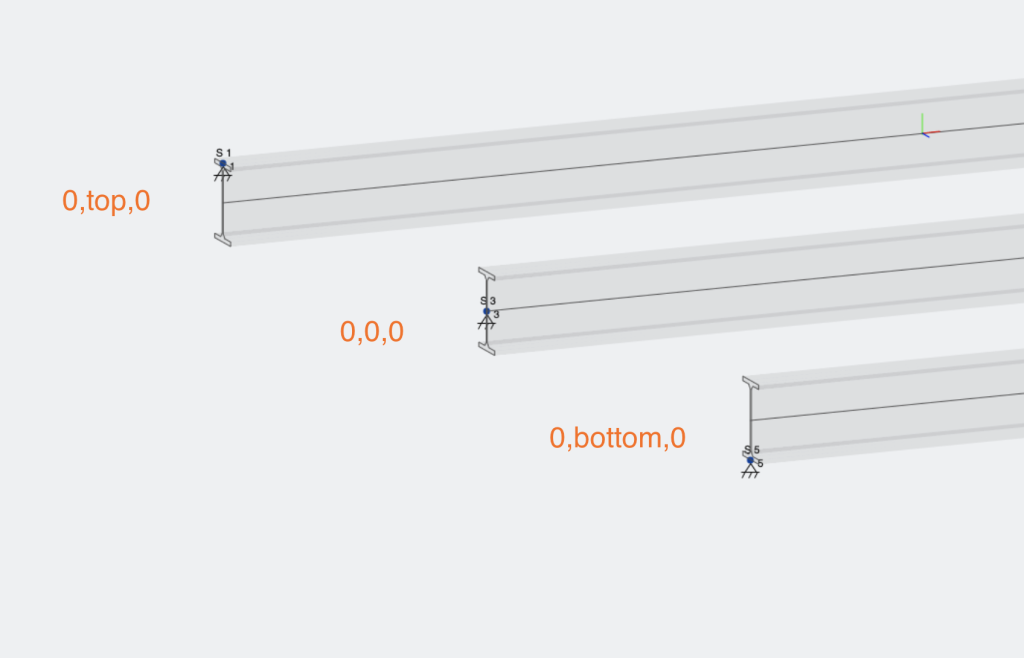
挿入点が異なると、両方の偏向に対して異なる影響が生じます。, 反力と部材の曲げモーメント線図:
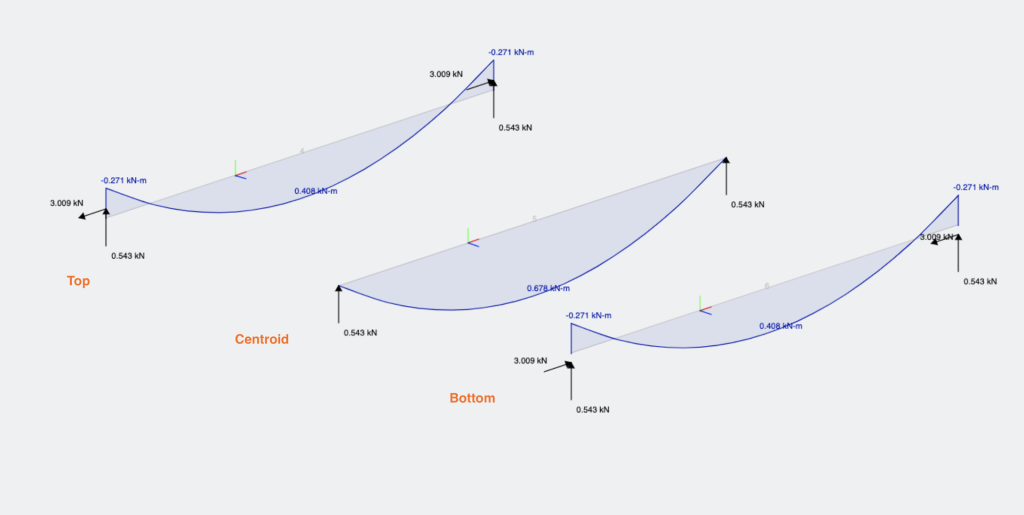
挿入ポイント (オフセット) 最初の入力として数値を入力することで、メンバーに沿って存在することもできます, ここにあります 3 そのような例: