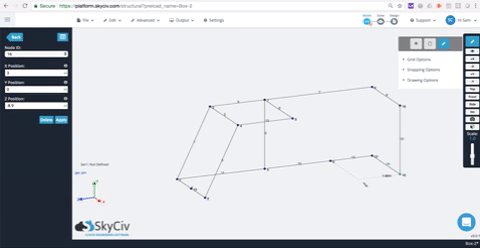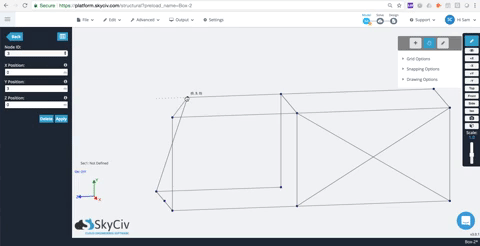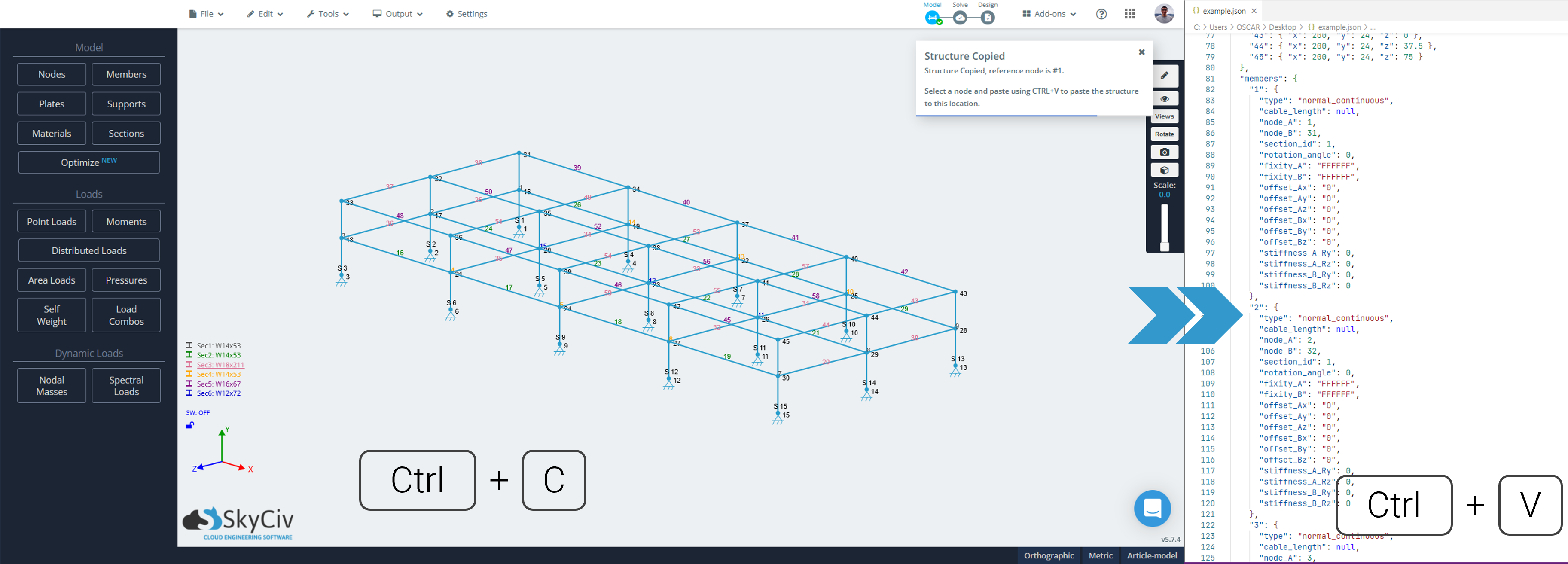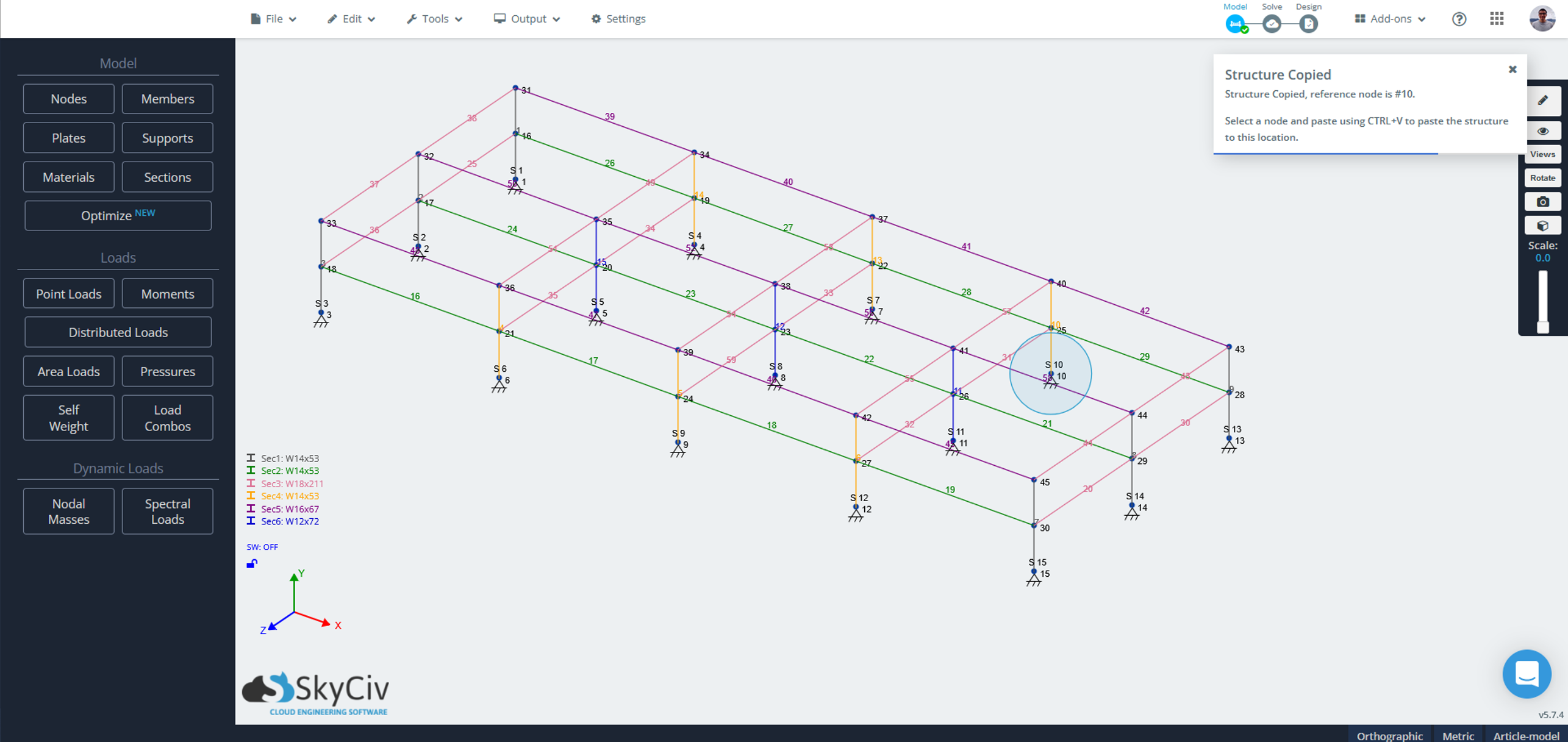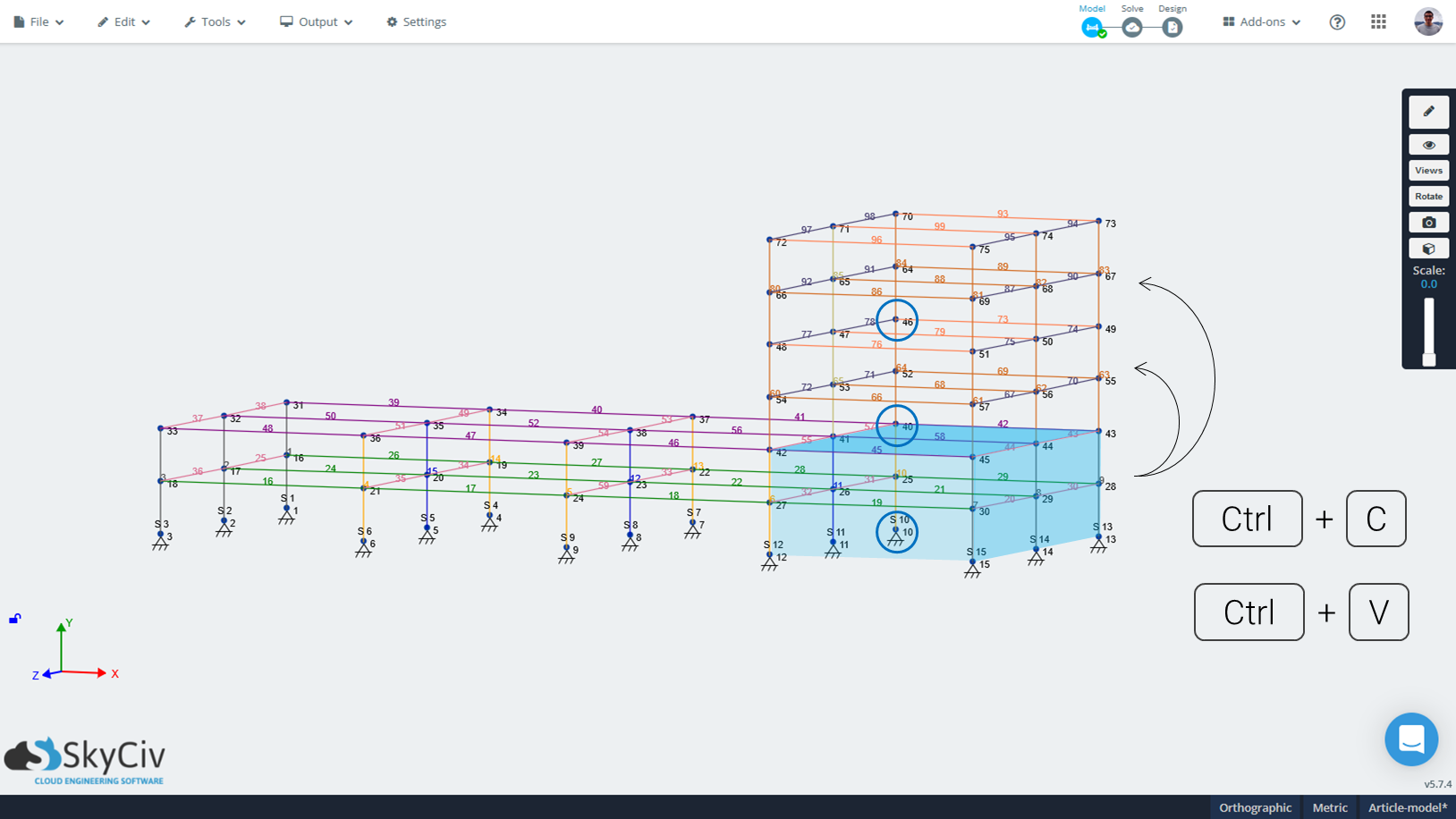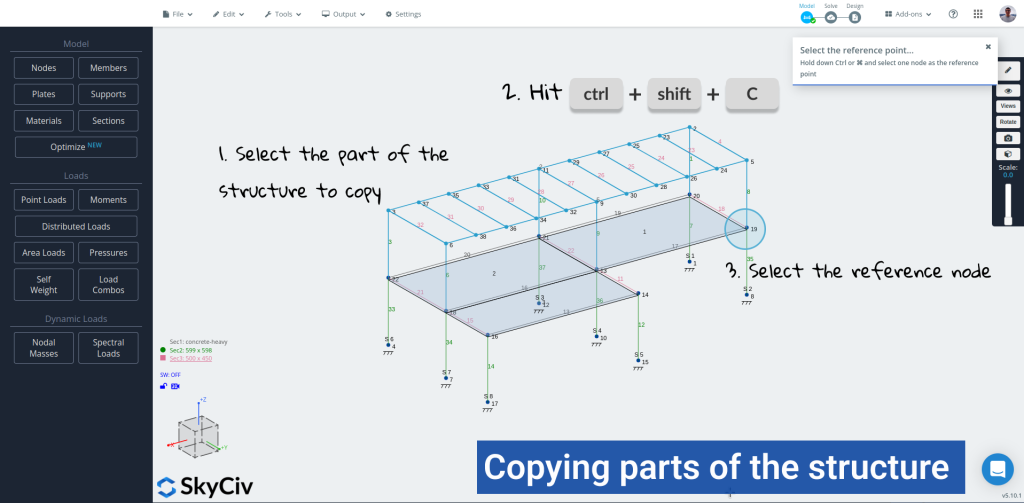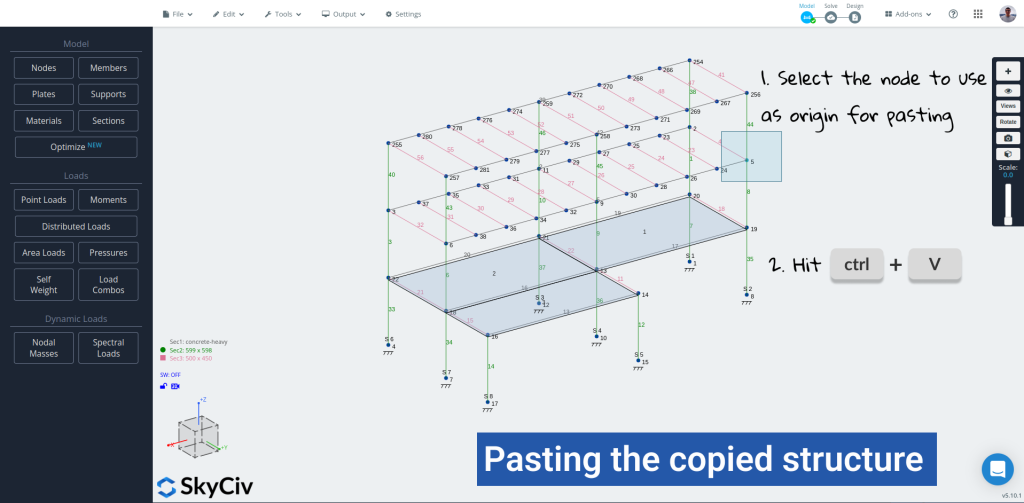これらの便利なキーボード/マウスコントロールでモデリングをスピードアップ, ショートカット, とヒント
キーボードショートカット
SkyCiv Structural Analysis Softwareでデータ入力を高速化するためのキーボードショートカットの一部を次に示します.
- NS + S: セーブ
- NS + N: 新着
- NS + と: 元に戻す
- NS + そして: やり直し
- NS + あ: すべて選択
- NS + D: 構造の抑制とシフト繰り返し (複製)
- NS + C: 構造の抑制とシフト繰り返し (構造の選択された部分)
- NS + シフト + C: 参照ノードを求めてコピー (構造の選択された部分)
- NS + V : ペースト (コピーされた構造の一部)
- N: ノード
- M: 会員
- E: セクション
- O: 瞬間
- P: 点荷重
- D: 分布荷重
- U: サポート
- B: 戻るボタン / 終了フォーム
- 消去: 選択したメンバーまたはプレートを削除します.
- ESC: 現在の処理操作をキャンセルします.
いつでも, あなたは私たちが提供するショートカットのリストを見たいです, に行く ヘルプ > S3Dのショートカットとヒント 画面の右上隅に示されているように:
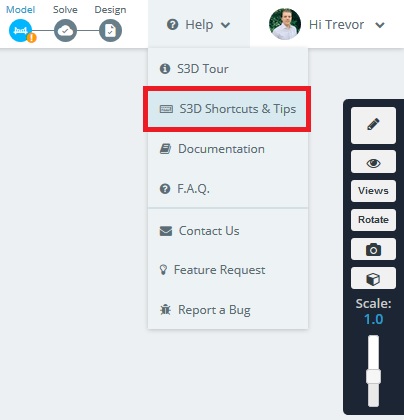
これは、ユーザーがモデリングプロセスを迅速化するのに役立つショートカットとヒントのスナップショットです。:
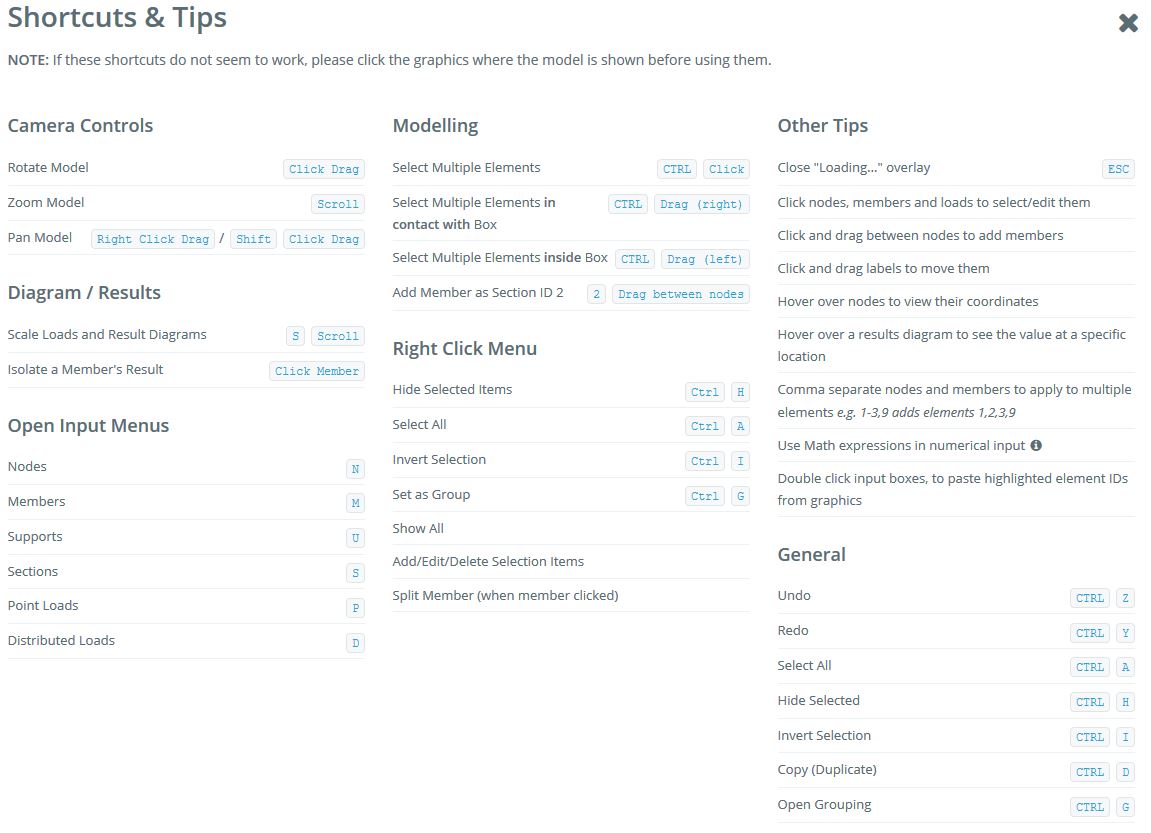
マウスコントロール
SkyCivは、モデリングプロセスを非常に高速かつ簡単にするさまざまな機能を構築しました. これらの優れたマウスクリック機能のセットの1つ, かつては, ユーザーが数回クリックするだけでモデルをモックアップできるようにすることができます.
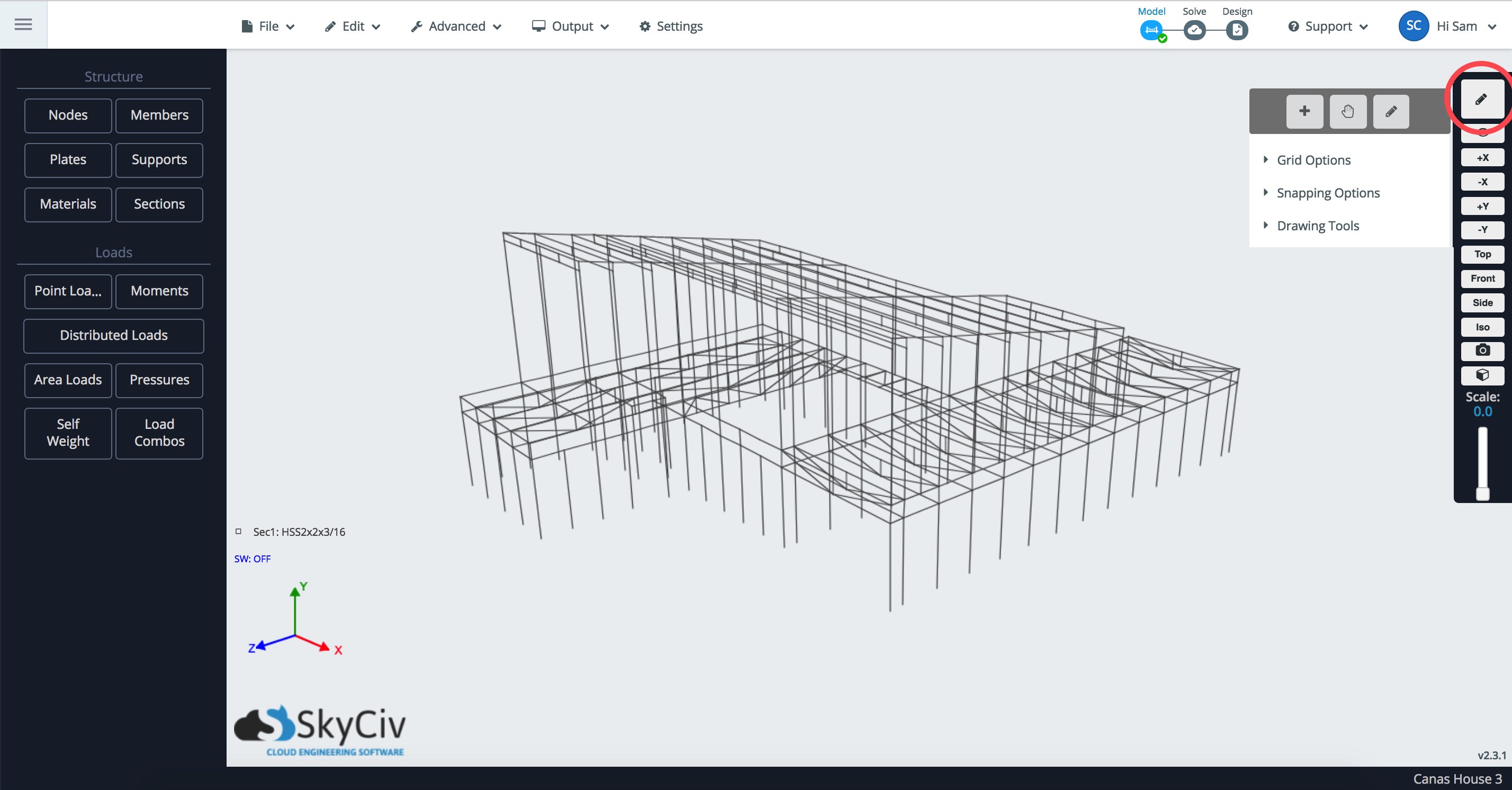
デフォルトのツール
デフォルトのツール, 十字線のマウスアイコンで示されます, 以下の特徴があります:
- クリック + ノード間をドラッグしてメンバーを作成します. 番号を保持して、その番号のセクション ID を持つメンバーを作成します:
- と プレート メニューを開く: ノード間をクリックしてプレートを作成します:
- CTRL を押したまま + ドラッグして複数選択:
- 回転中 – 左クリックしてドラッグし、構造を回転させます.
- パンニング – 右クリックしてドラッグしてパン. あるいは, シフトを使用 + 左クリック.
- ズーミング – マウスを前後にスクロールして、モデルを拡大/縮小します.
- 選択する – メンバー/ノード/プレート/サポート/荷重を左クリック.
- 複数選択 – NS + 左クリック.
- メンバーを作成 – 開始ノードを左クリック, 終了ノードにドラッグ, 終了ノードでリリース.
- クリックメンバー, ノード, または表示/編集/削除するその他のオブジェクト
- その結果のみを表示するには、メンバーをクリックします (ポストソルブのみ)
- NS + クリック: 複数オブジェクト選択
- スクロール + S: スケール結果/負荷
注意: Chromeでズームが機能しない場合, 拡張機能をチェックしてみてください
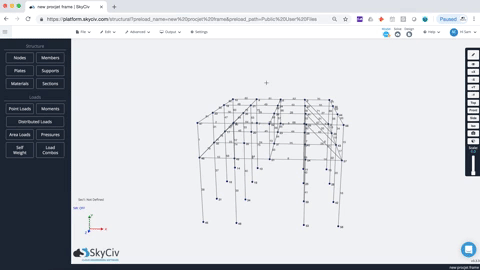
描画ツール
- ノードにカーソルを合わせるかクリックします, これはあなたになります 参照ノード, ここから、 スナップ/グリッド ノードをプロットする:
- とともに メンバーを接続する チェックボックスが選択されました, ノードをドロップすることも、ノードをメンバーとして接続することもできます:

- [長さ]ボックスには、参照ノードからの距離の長さが自動的に表示されます (したがって、メンバーの長さ). いつでも長さを入力してEnterキーを押すことができます, またはをクリックします, そのメンバーの長さを適用するには.
- 長さを入力し、 (ロック) 長さをロックするアイコン. これで、この長さに固定されたメンバーを作成できます.
グラブツール
- ノードをクリック アンド ドラッグして移動し、基準点にスナップします:

右クリック (素早い) 修理
SkyCiv は、ユーザーがモデルの問題を簡単に検出して修復できるようにする、いくつかのクイック修復機能を導入しました. これはSkyCivのものとは少し異なります 修理モデル モデル全体を修復する機能. これは、ユーザーが簡単に識別できる強調表示された要素に焦点を当てています. 例えば, 2 つのノードは、 ノードの結合 特徴. 構造の一部を強調表示して右クリックすると、ソフトウェアによって自動的に検出されるクイック修復の完全なリストを次に示します。.
ノードの結合
本当に近い 2 つのノードがあることに注意してください. これはかなり一般的な問題であり、モデルで切断が発生する可能性があります. ノードを強調表示するだけです (NS + クリック & 引っ張る) 次に、右クリックしてクリックします ノードの結合:
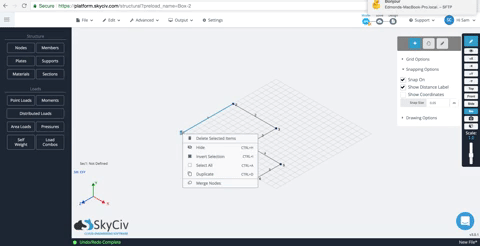
交差するメンバー
メンバー同士が重なる場合もある. 気づきにくいものの, これらはモデルに壊滅的な影響を与える可能性があります, そのモデルは2倍になり、そのメンバーの強さを過大評価するためです (の係数で 2). 重なっているメンバーを強調表示して右クリックするだけです. ソフトウェアは、メンバーが重複していることを自動的に検出します. これを修復するには、クリックするだけです 重複するメンバーをマージする 二人のメンバーを合体させる. このように見えるはずです:
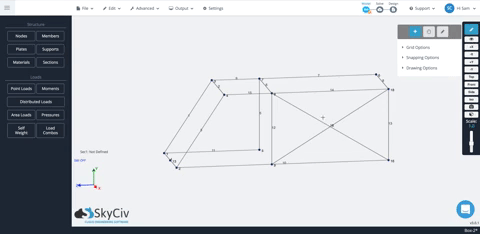
重複するメンバー
時々あなたは分割したい (接続します) 交差点のメンバー. 覚えて, 会員 共通ノードがある場合にのみ接続されます. したがって、共通ノードのない2つの交差するメンバーがある場合, それらは接続されていません. 再び, メンバーを強調表示し、右クリックしてこれを修復し、交点にノードを追加します. これをする, 右クリックしてクリックするだけです メンバーを交差させる. これにより、交点にノードが追加され、メンバーが小さな要素に分割されます:
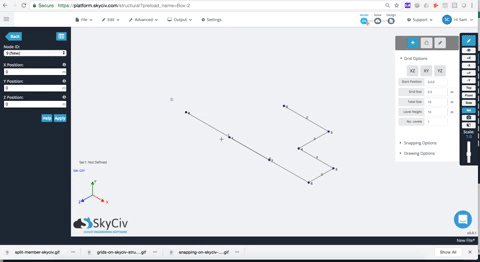
メンバーを分割
ノードを追加し、いくつかの入力に基づいてメンバーを分割できる便利なツール. 交差するノードに基づいてメンバーを分割できます, 交差するメンバー, セクション数, またはメンバーと一緒の場所で:
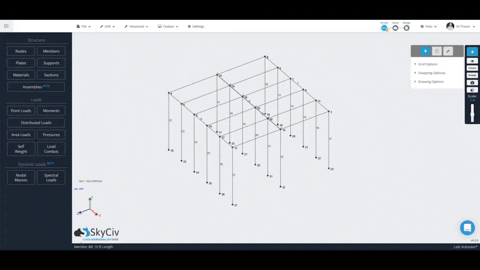
SkyCivの右クリック機能に関するビデオチュートリアルを見る 3D構造解析ソフトウェア
コピーアンドペースト
時々, 異なる場所で繰り返される構造の部分があり、重複する機能はプロセスをスピードアップするのに十分ではありません. 構造の一部を同じモデルまたは新しいモデルに簡単にコピーして貼り付けることができるため、モデリング中の時間を大幅に節約できます。. コピーアンドペースト機能は、テキストエディタでの動作とほとんど同じように機能します, 最初のステップは、コピーするものを選択してCtrl+Cを押すことです。 (右から左に、選択ボックス内に完全に含まれている要素のみが選択されます + MacのC), 次に、貼り付ける場所を決めて選択します, 最後にCtrl+Vを押します (右から左に、選択ボックス内に完全に含まれている要素のみが選択されます + MacのV) 目的の場所に貼り付けます. Ctrl+C を使用する場合 (右から左に、選択ボックス内に完全に含まれている要素のみが選択されます + MacのC), ソフトウェアが自動的に基準点を選択します (原点に最も近い), 代わりに, Ctrl+Shift+C を押す (右から左に、選択ボックス内に完全に含まれている要素のみが選択されます + シフト + MacのC) ユーザーが画面上で参照ノードを選択するのを待ちます.
モデルをテキストとしてコピーする
S3Dの構造のモデルが、バックグラウンドでJSONオブジェクトによって表されている場合, Ctrl+Cを1回 (右から左に、選択ボックス内に完全に含まれている要素のみが選択されます + MacのC) ソフトウェアは、選択したモデルの表現をJSON形式でクリップボードに書き込みます. その情報を任意のテキストエディタに貼り付けることができます, 開発目的、またはテキストを検索して置換することでモデルをすばやく編集するため.
モデルの一部を同じモデルにコピーする
Ctrl+C の使用 (右から左に、選択ボックス内に完全に含まれている要素のみが選択されます + MacのC) – 自動基準点
- コピーするモデルのパーツをドラッグして選択します (ノード, 会員, サポート, 負荷, 等…). 除外したい選択の一部がある場合, 右クリックして “フィルタの選択”
- Ctrlキーを押します + C. 構造がクリップボードに正常にコピーされたことと、参照ノードの ID を通知するアラートがポップアップ表示されます。.
- 注意喚起とともに, モデルの参照ノードの周りにバブルが表示されます.

- コピーした構造を貼り付ける場所をソフトウェアに知らせる. このため, 2つのオプションがあります:
構造が貼り付けられたら、参照ノードの位置に一致するモデル内のノードを選択します, または
構造を貼り付けたら、何も選択せずに、参照ノードがあるべき座標を入力します。 - Ctrlキーを押します + V . 構造は、前の手順で選択した場所に配置されます

- 変更が希望どおりでない場合, それらを元に戻すことは常に可能です, Ctrl + Zを押すか、編集に移動するだけです > 元に戻す
Ctrl+Shift+C の使用 (右から左に、選択ボックス内に完全に含まれている要素のみが選択されます + シフト + MacのC) – 画面上の基準点選択
- コピーするモデルのパーツをドラッグして選択します (ノード, 会員, サポート, 負荷, 等…). 除外したい選択の一部がある場合, 右クリックして “フィルタの選択”
- Ctrlキーを押します + シフト + C. 基準点として使用するノードを選択するよう求めるアラートがポップアップ表示されます。
- Ctrl キーを押しながら参照ノードを選択します。 (右から左に、選択ボックス内に完全に含まれている要素のみが選択されます) クリックアンドドラッグ, ノードを 1 つだけ選択してください

- コピーした構造を貼り付ける場所をソフトウェアに知らせる. このため, 2つのオプションがあります:
構造が貼り付けられたら、参照ノードの位置に一致するモデル内のノードを選択します, または
構造を貼り付けたら、何も選択せずに、参照ノードがあるべき座標を入力します。 - Ctrlキーを押します + V . 構造は、前の手順で選択した場所に配置されます

- 変更が希望どおりでない場合, それらを元に戻すことは常に可能です, Ctrl + Zを押すか、編集に移動するだけです > 元に戻す
モデルの一部を新しいモデルにコピーする
モデルまたはその一部を新しいモデルで使用する必要がある場合, する必要はありません “名前を付けて保存”, コピーする構造の部分を選択するだけです, Ctrlキーを押します + C次に、別のタブまたはウィンドウで新しいモデルを開き、Ctrlキーを押します + 構造を貼り付けるためにそこにV.