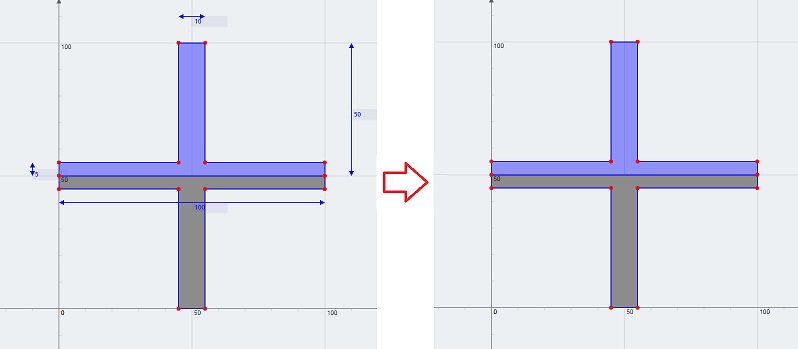- メッシュサイズの変更 – 多かれ少なかれ粒度を調整するために FEA メッシュ サイズを変更します。.
- スクリーンショット – セクションのスクリーンショットを撮る.
- すべての寸法を表示 – すべての寸法と寸法線を表示.
- すべての寸法を非表示にする – すべての寸法と寸法線を非表示にする.
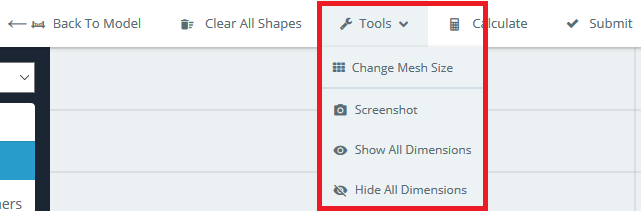
メッシュサイズの変更
セクションのセクション プロパティを計算した後, 「メッシュを表示」をクリックします’ 結果ページの右上隅にあるボタン. これにより、前述のプロパティの計算に使用される FEA メッシュが表示されます。. メッシュの粒度を変更するには, 「メッシュサイズの変更」をクリックします’ ドロップダウンを使用して、メッシュをより細かいオプションまたはより細かいオプションに変更します。.
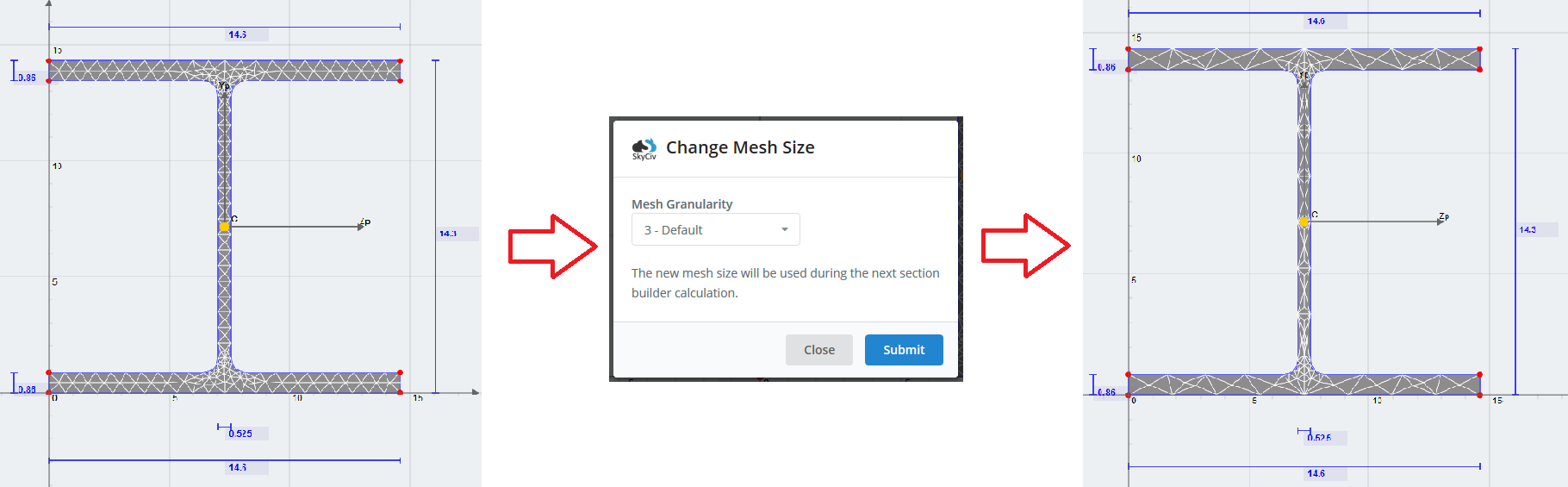
スクリーンショット
「スクリーンショット」をクリックします’ ボタンをクリックすると、セクションの PNG 画像のダウンロード リンクを含むポップアップ画面が表示されます.
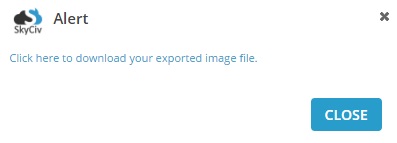
すべての寸法を表示
デフォルトでは, 図形を追加するたびに, 最後に追加した形状の寸法線が表示されます。. 例えば, あなたが持っている場合 2 形, デフォルトでは、2 番目の形状の寸法線のみが表示されます。. 「表示」をクリックします’ すべての形状のすべての寸法線をオンにするボタン.
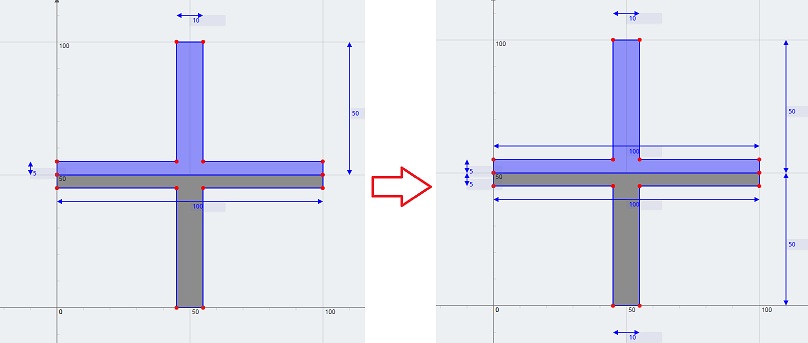
すべての寸法を非表示にする
「非表示」をクリックします’ すべての寸法線を非表示にするボタン. 寸法線を乱雑にせずに断面を視覚化するには、これを行うとよいでしょう。, または、寸法線を表示せずに断面のスクリーンショットを撮りたい場合もあります。.