セクションを追加する
モデルにセクションを追加する SkyCivビーム ストレス結果を表示できるようになります, 3D レンダリングと梁の設計オプションへのアクセス.
セクションの追加を開始するには, 左側のメニューの「セクション」ボタンをクリックすると、セクションをどのように指定するかを尋ねるパネルが表示されます。. 2つのオプションがあります,
- セクションビルダーを使用して、セクションの寸法をグラフィカルに設定します
- ヤング率の値を入力するだけです (E) と慣性モーメント (から)
前述の「モデルの構築」の例では、, E と Iz の値を直接入力しました.
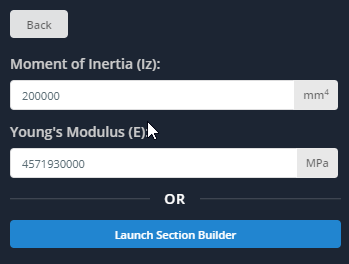
「Launch Section Builder」ボタンをクリックして、代わりにセクションをグラフィカルに定義します. セクション ビルダーは、セクションの寸法を指定したり、梁のカスタム セクションを作成したりできるフル機能のソフトウェアです。. セクション ビルダーのすべての機能を説明するためのセクション全体があります。, しかしながら, このセクションでは、セクション ビルダーでできることについて簡単に説明します。.
- テンプレート – テンプレートセクションを追加し、寸法を変更します.
- データベース – セクションを選択するには、多数の国際カタログから 1 つを使用してください.
- カスタム – テンプレートまたはデータベースに存在しないカスタム セクションを作成する.
- 私のライブラリ – セーブ, ロード, 将来の使用のために前のセクションを削除します.
組み立てられたセクションや穴や切り欠きのあるセクションも指定できることに注意してください。.
例: テンプレートセクションの追加
この例では, しかしながら, 単に
- 「テンプレート」をクリックします’ ボタン,
- 「Iビーム」を選択してください, そして「追加」をクリックします’ ボタン.
- I ビームをクリックします, 「一般」をクリックします’ タブ. デフォルトの材料は構造用鋼になります。 – 材料特性は変更できます, ただし、この例ではそのままにしておきます.
- 「寸法」をクリックすると、’ タブでは寸法を変更できます – ただし、この例の場合, I ビームのデフォルトの寸法を使用するだけです.
- 「送信」をクリックします’ 終わったらボタン.
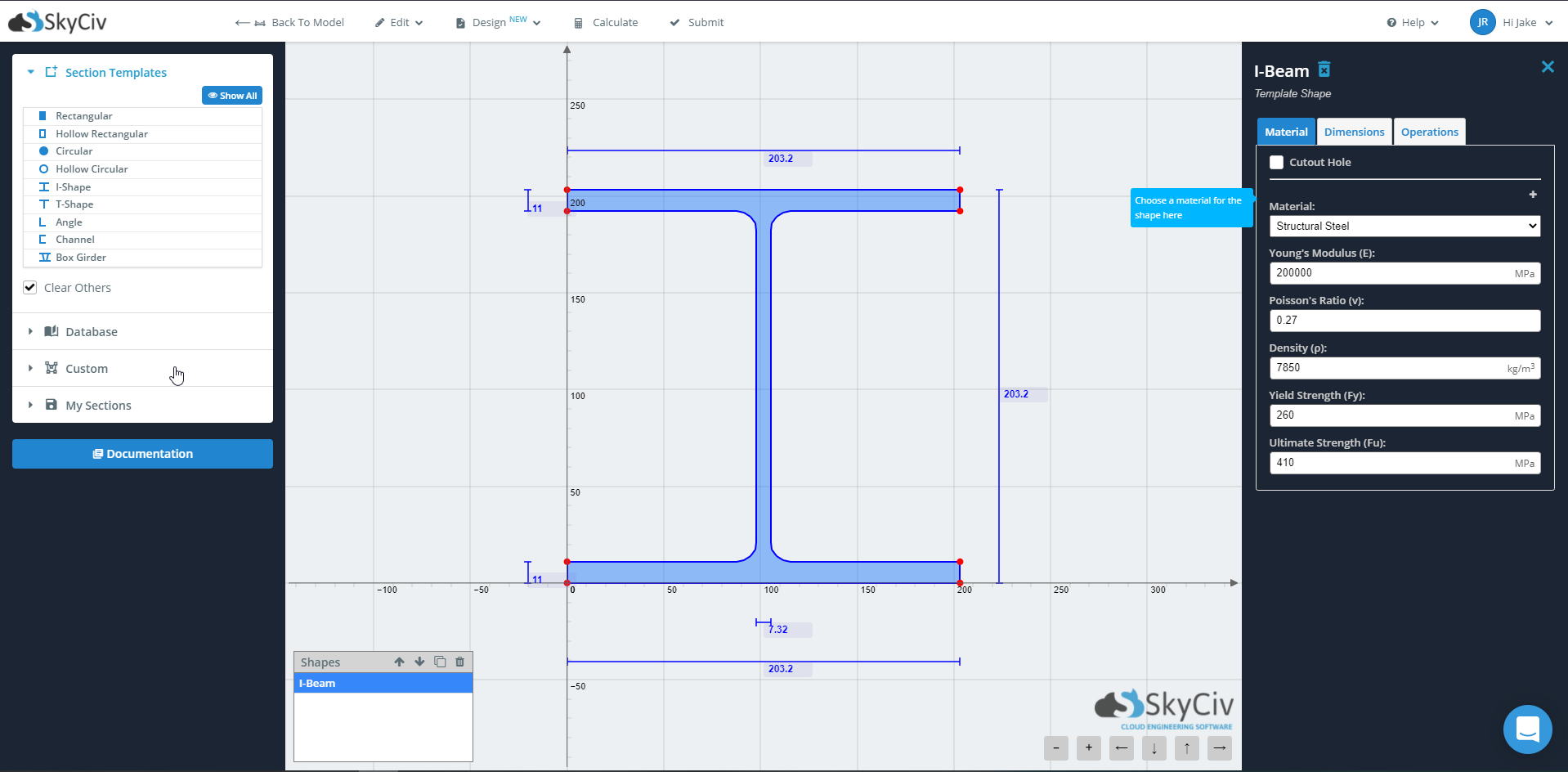
セクションが送信された後, モデルの右側のテーブルにセクションに関する情報が表示されることに注目してください。.
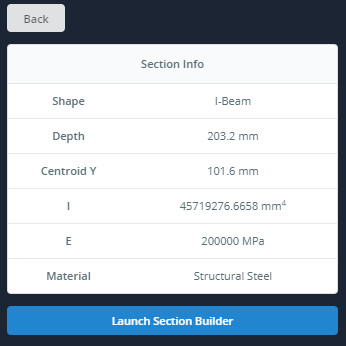
無料ビーム電卓
まずは試してみたい? 私たちをチェックしてください 無料ビーム電卓 SkyCiv Beam が提供できるものを体験するために、より洗練された UI と追加機能が追加されました。!


