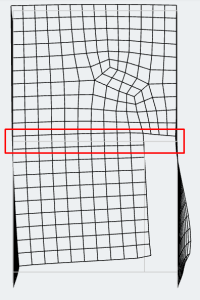In questa documentazione, troverai tutorial su:
- Piatti
- Creazione di lastre in SkyCiv S3D
- Piastre ortotropiche
- Piatto – Connettività del nodo
- Allineamento della piastra
Piatti
Le lastre sono gli elementi bidimensionali di una struttura più comunemente utilizzati per modellare le lastre, pareti, e impalcati sottoposti a carichi applicati.
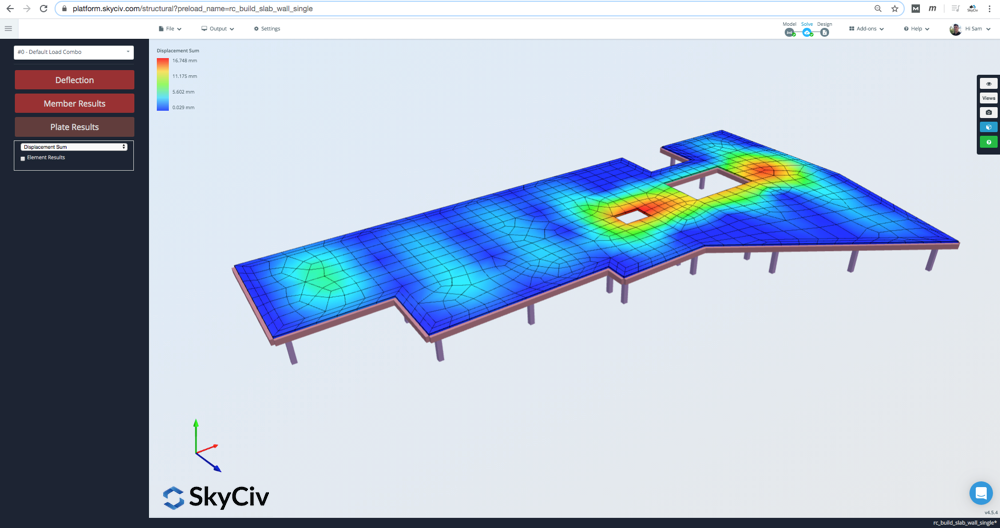
Clicca qui per maggiori informazioni su Risultati dell'analisi della piastra SkyCiv
Creazione di piatti
I piatti possono essere creati (e modificato) tramite il modulo, la scheda tecnica, o usando i controlli del mouse. Per usare i controlli del mouse, assicurati di essere nel menu dei piatti. Fare clic sui nodi – senza trascinare – che formano il piatto. Fare clic sull'ultimo nodo una seconda volta per terminare il piatto.
Per specificare una targa in SkyCiv Structural 3D fornire semplicemente valori per:
- ID nodo – I nodi che compongono il piatto. Specificato dai numeri di nodo separati da virgole.
- Spessore della piastra – Lo spessore della piastra. Per piatti Mindlin spessi, si raccomanda che il rapporto tra l'area della piastra e lo spessore sia inferiore 8.
- ID materiale – L'ID utilizzato per identificare il materiale della piastra.
Impostazioni avanzate
Le Impostazioni avanzate per i piatti possono essere visualizzate attivando il relativo interruttore a levetta. I campi del modulo avanzato hanno etichette blu, e includi opzioni per:
- Rotazione Z – La rotazione (in gradi) della piastra attorno al suo asse normale (il suo asse Z locale). Questo è importante se hai più piatti, l'allineamento di queste piastre collegate garantisce che i risultati vengano interpretati correttamente.
- Tipo di piastra – Il tipo di elemento piatto. Le piastre Mindlin sono l'impostazione predefinita consigliata. Tengono conto delle deformazioni di taglio che sono appropriate per le piastre spesse e si basano sulla teoria di Mindlin-Reissners. Le piastre di Kirchhoff non considerano le deformazioni di taglio che sono adatte per le piastre sottili.
- Compensare – Spostare la piastra perpendicolarmente al suo piano. Simile agli offset dei membri, la piastra è collegata alle posizioni dei nodi mediante collegamenti rigidi.
- Stato dell'aereo – Scegli se calcolare Plane Stress o Plane Strain durante l'analisi della tua lastra
- Spessori della piastra – individual force thicknesses can be defined for the following (Leave blank to use the main plate thickness value for that stiffness component):
- Membrane Thickness – Controls the thickness used for in-plane (membrana) rigidità, including axial and in-plane shear behavior
- Bending Thickness – Defines the thickness used for out-of-plane bending stiffness and flexural response.
- Shear Thickness – Sets the thickness used for transverse shear stiffness in plate or shell elements
- Drilling Stiffness Factor – controls the artificial rotational stiffness applied about a plate’s normal axis to improve numerical stability and prevent singularities during analysis.
Come viene creato un piatto, apparirà come una regione ombreggiata con un'etichetta. Le lastre sono identificate dal loro numero di targa che appare al centro della targa per impostazione predefinita. Gli utenti possono fare clic e spostare l'etichetta del numero di targa se lo desiderano.
Risoluzione dei problemi dei modelli con piastre multiple
A volte strutture più grandi (o strutture con più piastre) potrebbe non risolversi a causa di una connettività errata durante la fase di meshing. Consigliamo vivamente di combinare tutti i piatti contemporaneamente per evitare problemi come questo.
Se la tua struttura ha più piastre e non riesce a risolvere, si consiglia di ricomporre la struttura tutta in una volta. Il modo più semplice per farlo è:
- Seleziona tutto (CTRL + A) e fare clic Avanzato – Piatti – Plate Mesher
- Clic Unmesh per sganciare tutti i tuoi piatti esistenti
- Seleziona di nuovo tutti i piatti (CTRL + A) e torna nel Mesher (Avanzato – Piatti – Plate Mesher)
- Quindi seleziona Quadrilateri non strutturati
- Fare clic su Mesh
Il software integrerà quindi tutte le tue lastre in una volta sola, garantendo una connettività adeguata in tutto il tuo modello. Questo è il metodo più affidabile in quanto garantisce che le placche adiacenti siano collegate con nodi comuni.
Esempio
In questo esempio, creeremo un piatto e applicheremo dei supporti.
1) Traccia i quattro nodi (0,0,0) , (1,0,0) , (1,1,0) e (0,1,0).
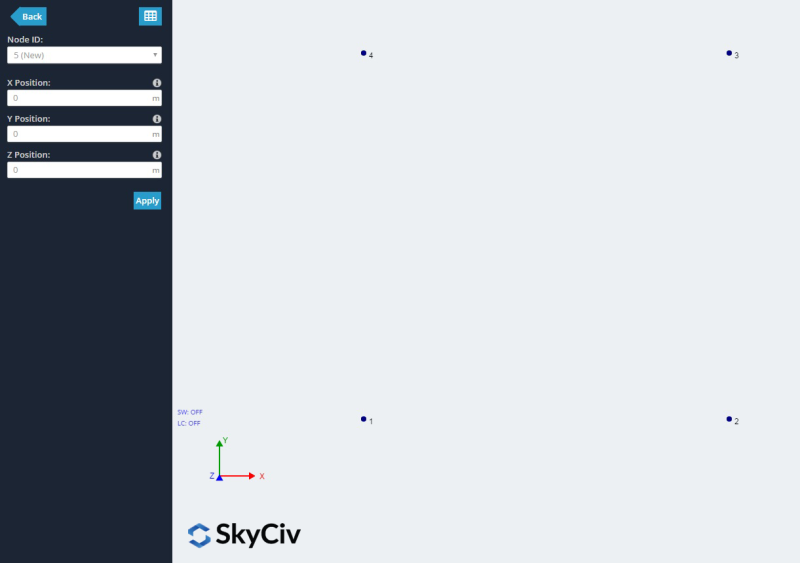
1. Utilizzo del menu a sinistra:
in primo luogo, i piatti possono essere creati in un modulo facendo clic sul pulsante "Piatti"’ pulsante menu sulla barra di navigazione a sinistra. Specificare 1,2,3,4 come l'ordine dei nodi della piastra in "Node IDs"’ campo. Fare clic su Applica.
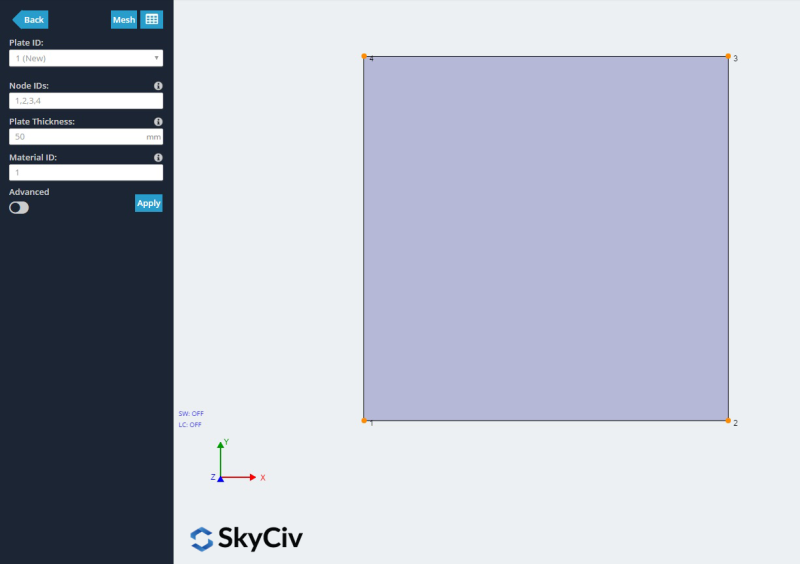
2. Fare clic con il tasto destro:
Evidenzia i nodi che legheranno il tuo piatto, quindi fare clic con il pulsante destro del mouse – Aggiungi piatto. Il software posizionerà automaticamente i nodi in senso orario e applicherà una piastra. Evidenziare i nodi è facile con CTRL + Fare clic su trascina (in due direzioni) o CTRL + A per selezionare tutti i nodi:
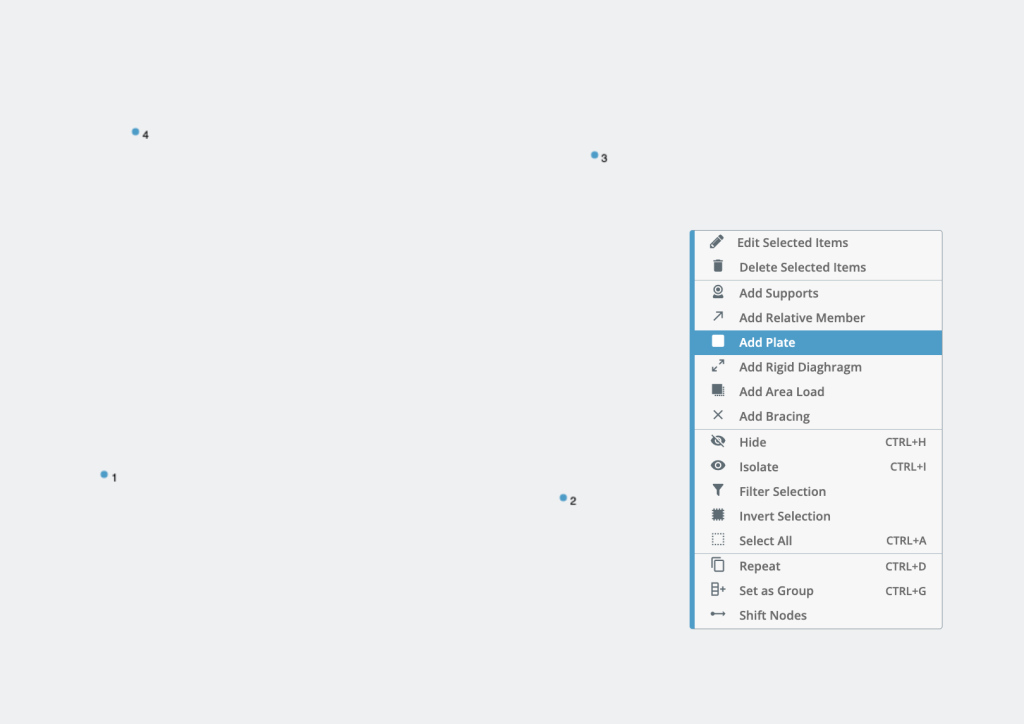
3. Utilizzando il foglio dati
In terzo luogo, le lastre possono essere create facendo clic su Plates Datasheet. Questo metodo è simile al primo, tranne in formato tabellare. Ti permette di visualizzare o creare più piatti contemporaneamente. Specificare 1,2,3,4 nei "Nodi"’ colonna e fare clic su Applica per creare un piatto. Nota, quando si specificano i nodi nella tabella, ordina i nodi come appaiono intorno al piatto. vale a dire. andare in senso orario o antiorario per creare a “corda” di nodi che compongono il piatto.
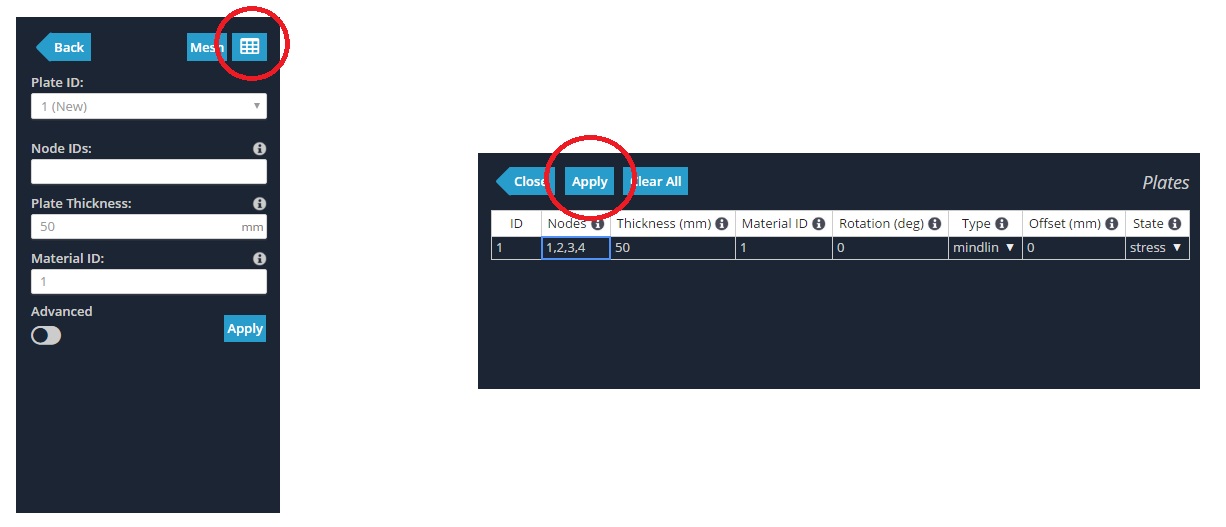
4. Fare clic tra i nodi:
infine, i piatti possono essere creati utilizzando i controlli del mouse. Per usare i controlli del mouse, assicurati di essere nel menu Piatti. Fare clic sui nodi – senza trascinare – che formano il piatto. Fare clic sull'ultimo nodo una seconda volta per terminare il piatto.
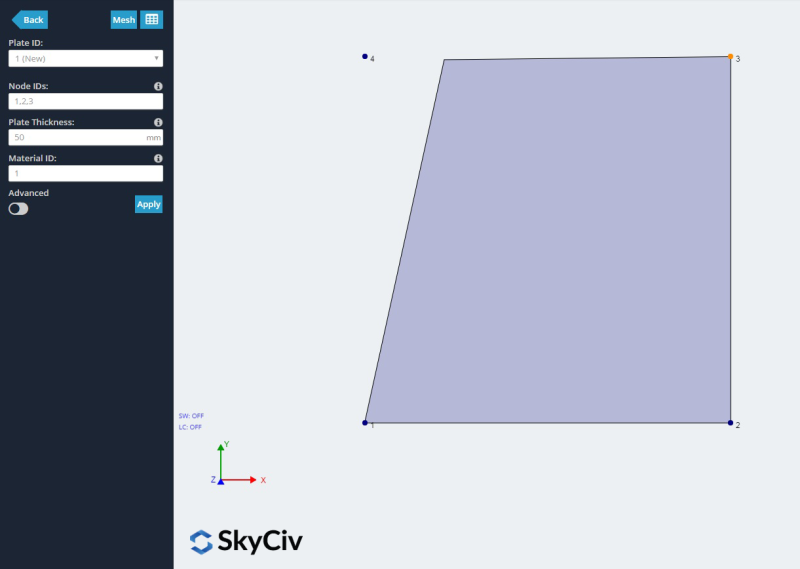
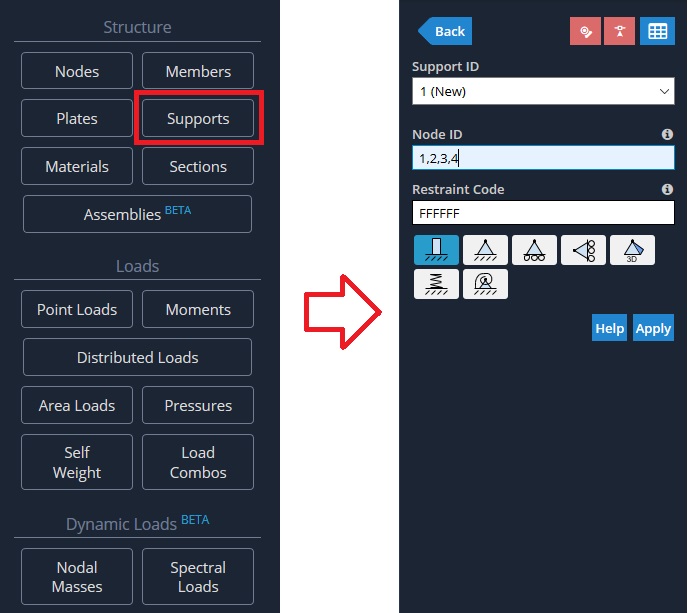
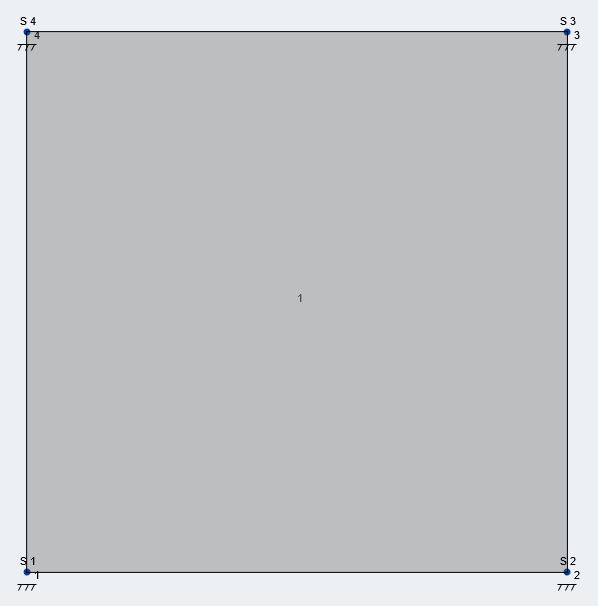
Piastre ortotropiche
Placche ortotrope può anche essere aggiunto in SkyCiv Structural 3D. In alcune situazioni, i modelli potrebbero dover includere piastre con diverse proprietà meccaniche in ciascuna direzione ortogonale, il che significa che il modulo di elasticità non è più un singolo valore, ma ha un valore per ogni direzione. Inoltre, è richiesto anche l'input per il modulo di taglio in ciascuna direzione.
Per aggiungere placche ortotrope, prima inizia aggiungendo un materiale ortotropo (con Ex, ehi, Gxy, Gxz, Ragazza, vxy) sotto il materiale menu nella sezione avanzata, fornendo valori per:
- Modulo di Young x – Modulo di elasticità nell'asse x locale (Ex)
- Modulo di Young y – Modulo di elasticità nell'asse y locale (ehi)
- Modulo di taglio xy – Modulo di taglio nel piano (Gxy)
- Modulo di taglio xz – Il modulo di taglio nel piano trasversale è definito dall'asse locale xz (Gxz)
- Modulo di taglio yz – Il modulo di taglio nel piano trasversale è definito dall'asse locale yz (Ragazza)
- Rapporto di Poisson xy – La razione di Poisson nel piano xy (Questo valore può essere definito manualmente o lasciare vuoto l'input per essere calcolato automaticamente in base alle altre proprietà del materiale)
Si prega di tenere presente che quando vengono forniti i valori per il materiale ortotropo, Il Modulo di Young specificato come valore singolo viene ignorato per l'analisi delle lastre con il materiale ortotropo loro assegnato.
Nota: Se non sei sicuro di quale sia la direzione fisica degli assi locali di ciascuna piastra, vai alle impostazioni di visibilità e attiva il “Assi locali” opzione (maggiori informazioni sulle impostazioni di visibilità Qui)
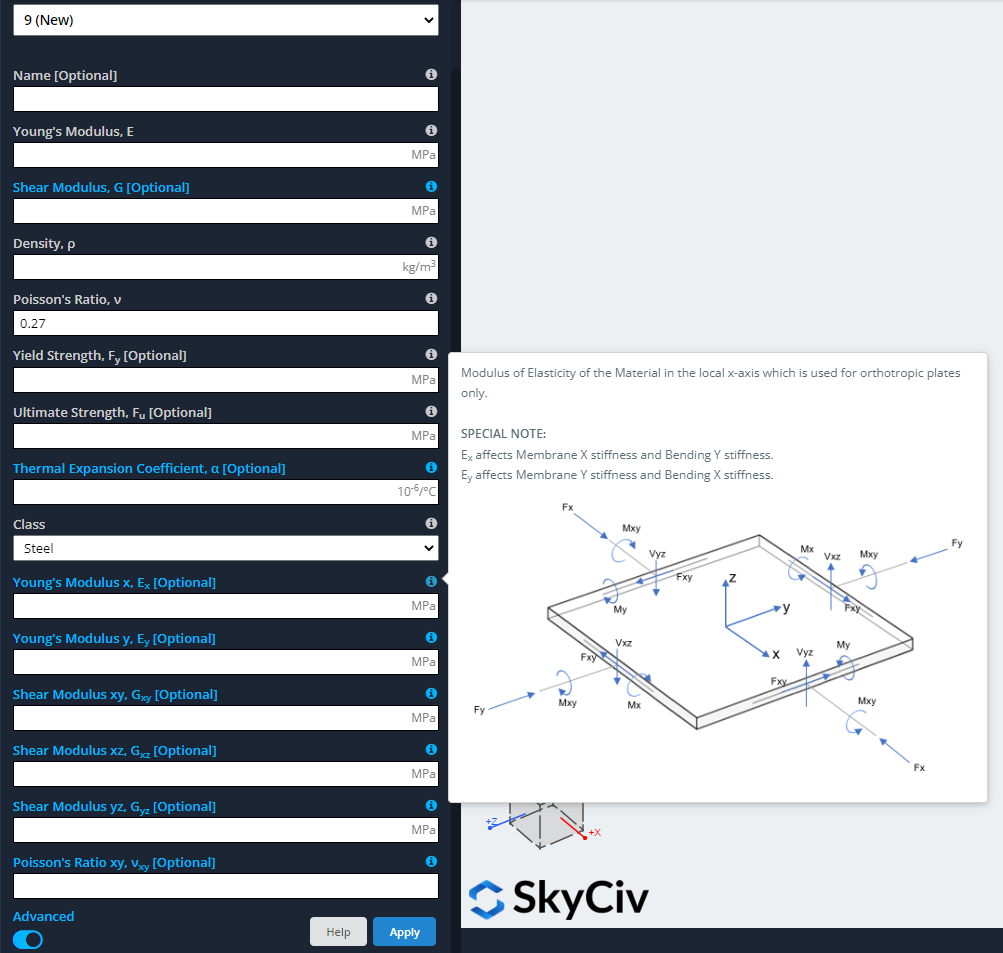
- Ex influenza la forza della membrana Fx e il momento intorno all'asse “y” Mio (\(M_y = int {-z}{\sigma_{xx}}{Capacità di compressione di una corda di fondo in una capriata del tetto soggetta a sollevamento del vento}\)).
- Ey influenza la forza di membrana Fy e il momento intorno all'asse “x” Mx. (\(M_x = int{-z}{\sigma_{yy}}{Capacità di compressione di una corda di fondo in una capriata del tetto soggetta a sollevamento del vento}\)).
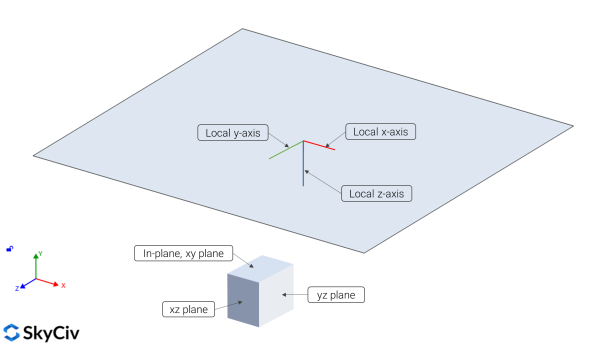
Piatto – Connettività del nodo
Quando si modellano edifici complessi, ci sarà la necessità di includere elementi Solaio e questi possono essere modellati usando Elementi Piatto secondo le sezioni sopra menzionate. È indispensabile definire correttamente la connettività dei nodi tra elementi come travi e piastre.
Questa sezione mostrerà un breve esempio costituito da un edificio a un livello in cemento armato.
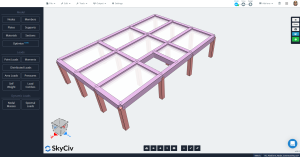
Gli elementi modellati sono costituiti:
- Telai Moment per resistere alla gravità e ai carichi laterali.
- Dimensioni colonne: 500 mm x 500 mm.
- Dimensioni delle travi: 500 mm x 700 mm.
- Proprietà del calcestruzzo: f'c = 25 Mpa. (ACI-318)
I carichi che includeremo nel modello sono:
- Carico di gravità: il proprio peso (SW).
- Carico laterale (LL): un carico di linea di 5 kN/m applicato alle travi in “z” direzione.
- Combinazione di carico: SW + LL
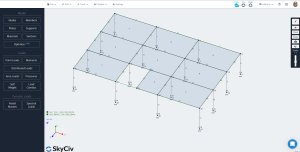
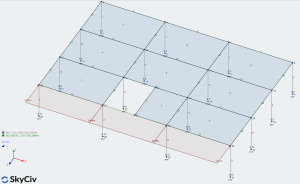
Prima di eseguire il risolutore, che è un'analisi statica lineare, dobbiamo meshare con precisione tutte le piastre compresi gli elementi a contatto con esse.
Per eseguire questo passaggio di mesh, primo, selezionare tutti i piatti (ctrl+A), quindi vai su "Modifica".’ e scegli "Piatto".’ >> 'Piastra Mesher’ >> 'Tipi di elementi: Quadrilateri non strutturati’ e definire un'opzione di granularità molto fine usando il cursore o definendo una piccola dimensione fisica per la mesh. Consigliamo l'ultimo con una dimensione di 0,8 m.
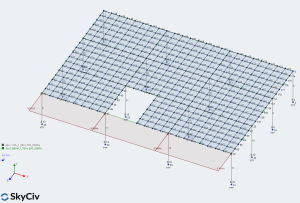
Con una maglia più fine, possiamo migliorare la connettività ed evitare alcuni problemi nei nostri modelli strutturali. Vedi l'immagine successiva
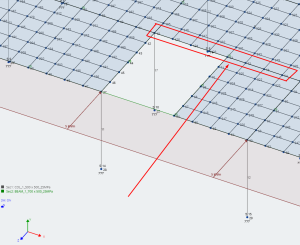
Infine, scorrendo l'analisi possiamo vedere che il carico laterale è stato trasferito in modo eccellente.
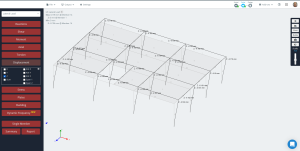
Come risolvere i problemi di connettività plate-node nel tuo modello?
Se hai una scarsa connettività tra i membri nel tuo modello, sarà necessario migliorarli, nella maggior parte dei casi, modifica di alcune proprietà della mesh. Imparerai nel prossimo esempio come affrontare la correzione di un modello.
Le immagini seguenti sono una sequenza di passaggi per analizzare un tunnel in cemento armato.
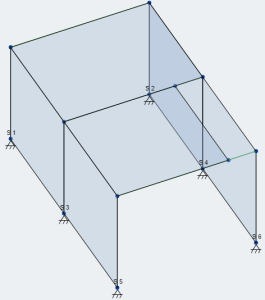
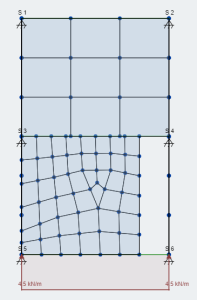
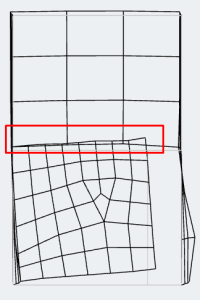
La prima e la seconda immagine sono il modello strutturale e una maglia molto povera con un carico orizzontale, rispettivamente. Se eseguiamo l'analisi senza modificare il modello, otterremo elementi sovrapposti tra loro. Ciò può essere confermato osservando il rettangolo rosso nella terza immagine.
Per risolvere questo problema, è necessario regolare la maglia per tutte le piastre. Esegui il passaggio successivo:
- Seleziona tutti i piatti con “Ctrl + A” e filtrare per piastre (È possibile accedere alle opzioni di filtro facendo clic con il pulsante destro del mouse mentre gli elementi sono selezionati).
- Vai a Modifica >> Piatti >> Piastra Mesher >> dovresti sentirti pronto per affrontare progetti molto più grandi e complessi “Unmesh” per pulire le lastre dalla maglia irregolare (Questa opzione può essere utilizzata anche facendo clic con il tasto destro e quindi "Unmesh").
- Seleziona di nuovo tutti i piatti e vai a “Piastra Mesher” come abbiamo fatto prima per meshare correttamente questi elementi.
- Modificare il tipo di elementi nella finestra Plate Mesher in “Quadrilateri non strutturati” e definire una dimensione fisica di 0,4 m (L/10).
- Applicare la rete. Otterremo un risultato come mostrato di seguito.
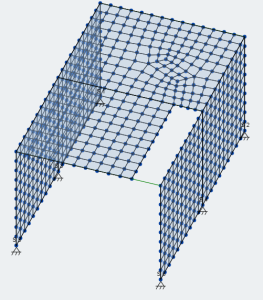
- Infine, esegui l'analisi e osserva come una mesh corretta migliora il risultato principalmente collegando bene tutti i nodi e gli elementi.

Allineamento della piastra
La Rotazione l'impostazione nelle nostre piastre controllerà qualsiasi rotazione nell'asse locale delle piastre. Per impostazione predefinita, una piastra semplice avrà l’asse locale determinato dal primo 3 nodi, aggiungi due forme in cui la prima forma è la sezione principale e la seconda forma è l'anca affusolata che è tipicamente al di sotto della sezione principale:
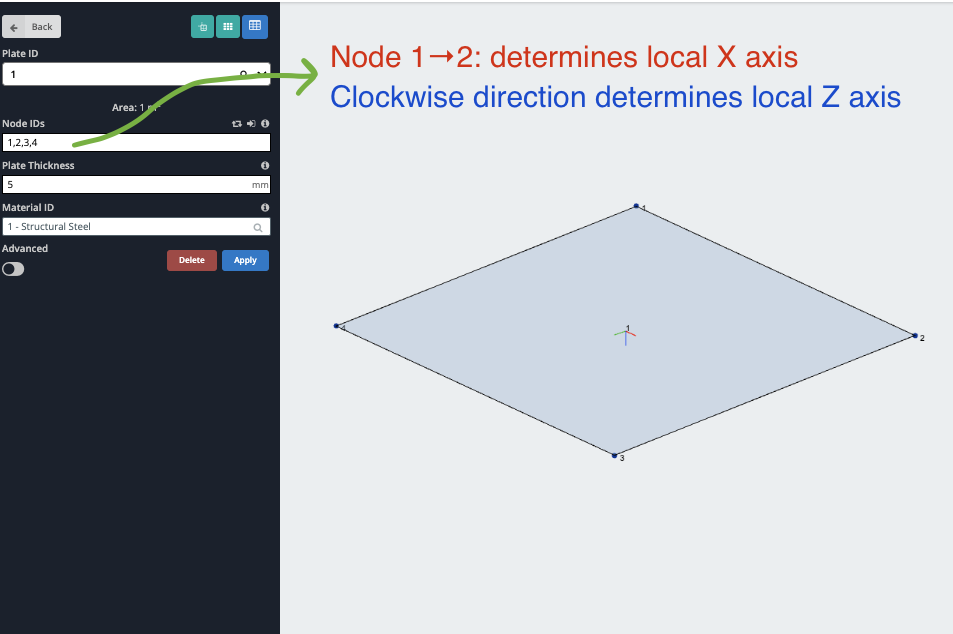
L'asse locale delle placche (e relative piastre retinate) diventa particolarmente importante quando si hanno più piastre. In questi casi, è possibile ritrovarsi con piastre connesse che hanno riferimenti di assi locali diversi:
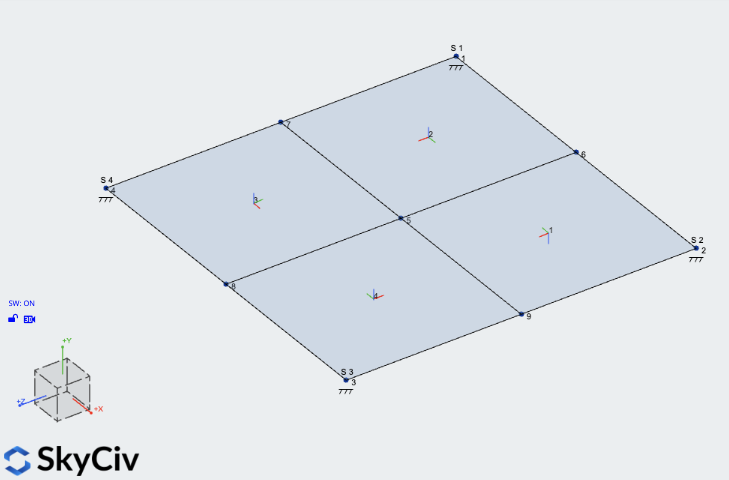
Durante la revisione dei risultati, questo potrebbe causare problemi poiché non stai rivedendo le diverse parti delle piastre rispetto allo stesso asse. Per risolvere questo problema, puoi seguire questi passaggi:
- Fare clic con il tasto destro su una delle piastre e fare clic Strumento di allineamento della piastra
- Allineare tutte le piastre a un'unica piastra di riferimento – questo allineerà automaticamente il loro asse locale
- Se hai già ingranato il piatto, seleziona tutti i tuoi piatti e clicca Riallineare le piastre a rete – questo allineerà la mesh delle piastre all'asse locale delle piastre madri
Ora dovresti avere tutte le piastre con mesh allineate con lo stesso asse, che produrrà risultati più coerenti in tutti i casi 4 piatti.
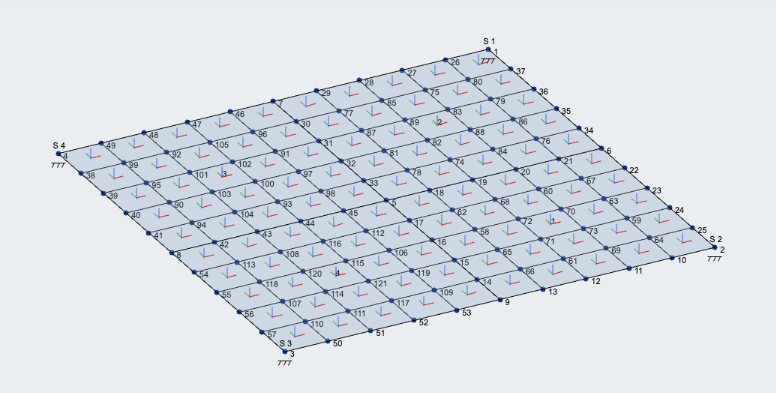
Prova professionale gratuita di 14 giorni
Fai il meglio di SkyCiv Structural 3D aggiornando al ns 14-Giorno di prova professionale gratuito.