Il Section Builder di SkyCiv ti consente di caricare le tue librerie di sezioni personalizzate utilizzando editor di fogli di calcolo creati dai dati come Microsoft Excel o Fogli Google ed esportati in formato CSV. I modelli di sezione CSV possono essere caricati tramite il Il Generatore di Sezioni SkyCiv e archiviato nel tuo cloud storage in modo da potervi accedere in qualsiasi momento con il tuo account SkyCiv.
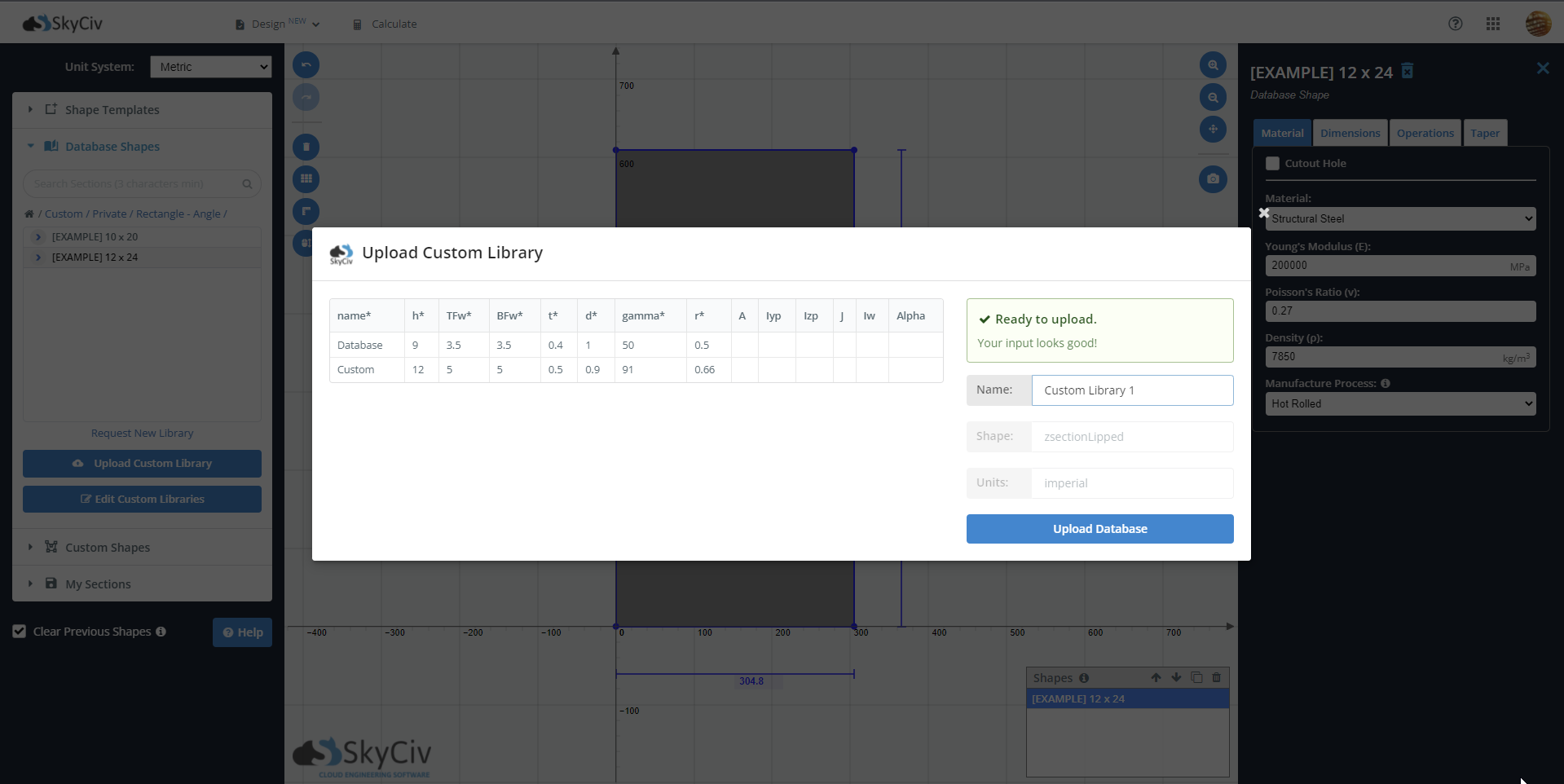
Creazione di librerie di sezioni in formato CSV
È stato fornito un foglio di calcolo per la creazione di librerie di sezioni per garantire che i dati delle sezioni siano compatibili con SkyCiv Section Builder. Puoi scaricare il modello di foglio di calcolo da Scarica modello pulsante nell'uploader o da questo collegamento.
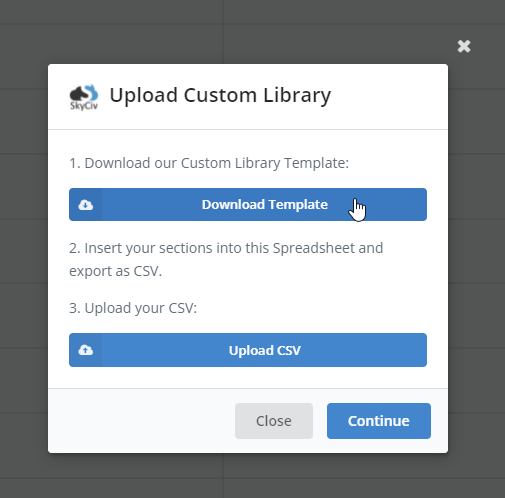
Il foglio di calcolo del modello può essere aperto in Microsoft Excel. Visitare il "GUIDA" foglio per selezionare il sistema di unità per le sezioni. Tutte le sezioni nel database CSV devono avere la stessa forma e lo stesso sistema di unità. Se hai bisogno di più unità e database di forme, puoi creare più CSV e caricarli separatamente.
Attualmente, il foglio di calcolo del modello di sezione supporta le seguenti forme:
- Rettangolare
- Rettangolare vuoto
- Circolare
- Circolare cava
- I-Shape
- Forma a T.
- Angolo (Forma a L.)
- Doppio angolo (Forma a L.)
- Labbro ad angolo (Forma a L.)
- o scanalatura
- Doppio canale
- Labbro a doppio canale
- Trave a scatola
- Forma a Z
- Forma a Z con labbra
- Forma del cappello
Ognuna di queste forme ha un foglio di calcolo unico nel modello. Seleziona l'opzione che desideri nella parte inferiore del foglio di calcolo del modello per iniziare a creare la tua libreria.
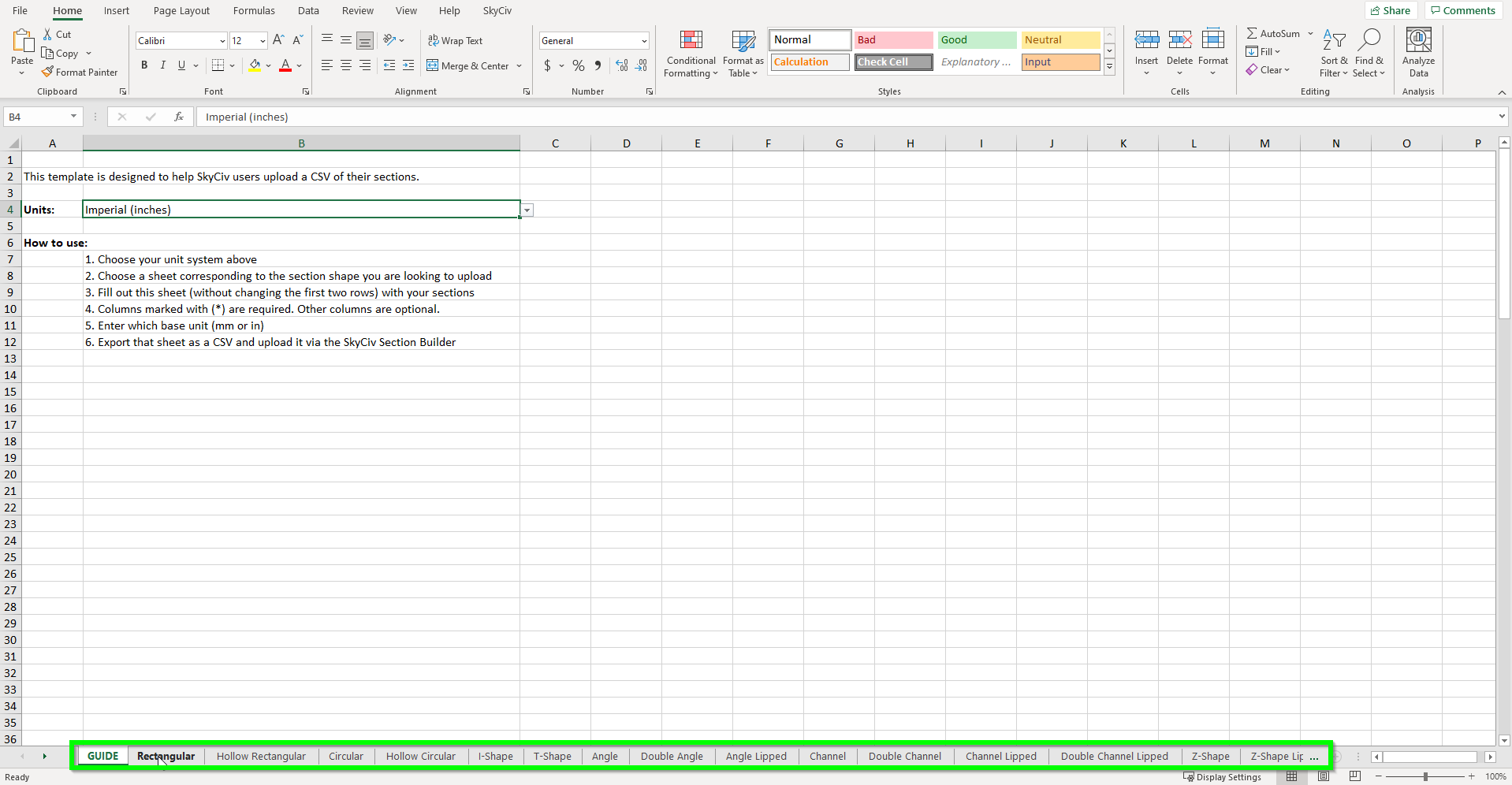
Modifica del modello
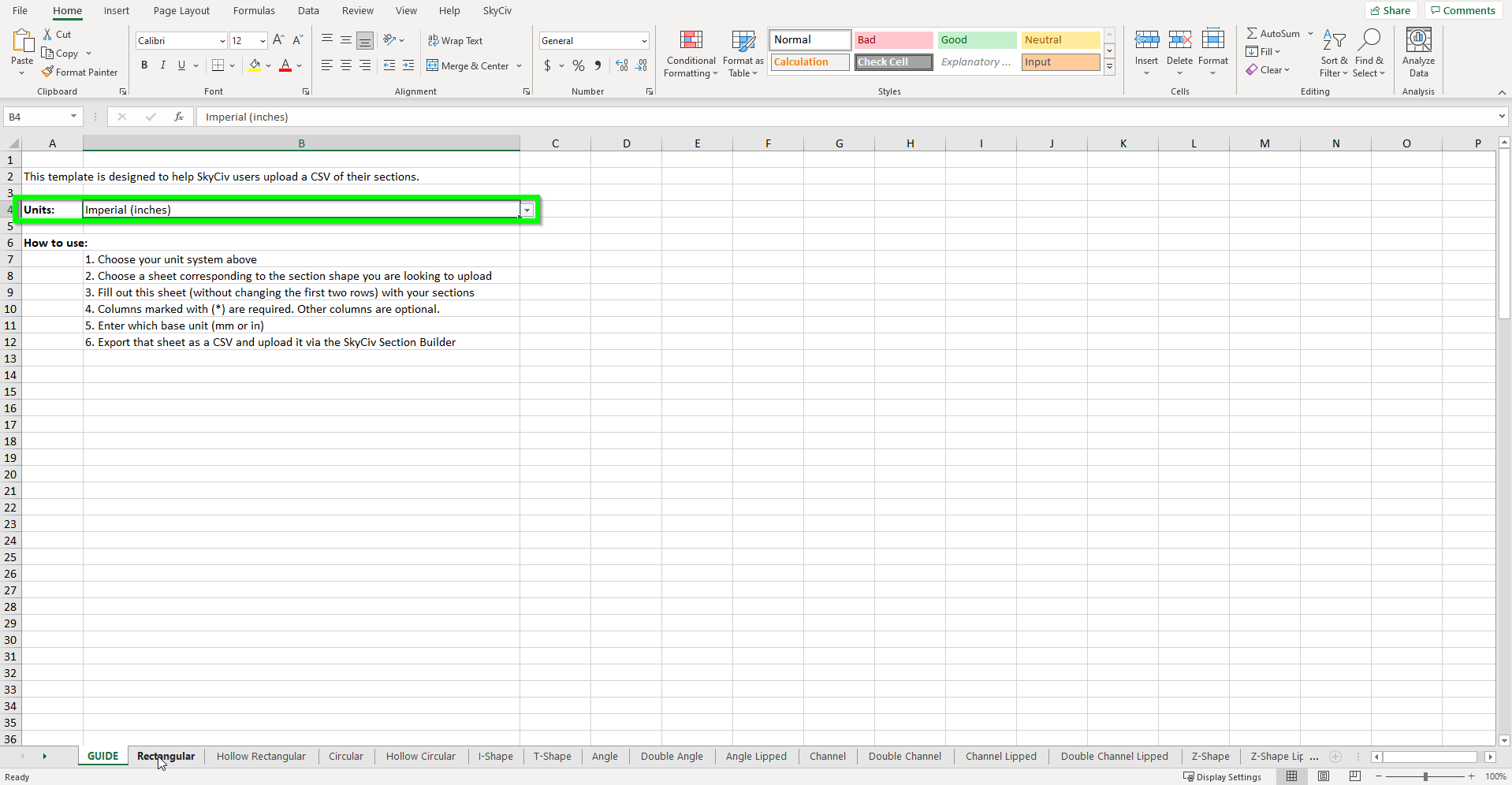
Dopo aver selezionato la forma della sezione desiderata, puoi iniziare a costruire il tuo database. Non modificare le prime quattro righe del foglio di calcolo; altrimenti, il tuo caricamento CSV non funzionerà. Se è necessario modificare il sistema dell'unità, tornare al “GUIDA” foglio e utilizzare il menu a discesa in B4 per aggiornare tutte le dimensioni alle unità corrette.
Ogni sezione che carichi richiederà un nome univoco. Ogni riga di sezione ha due set di dati. Il primo insieme sono le dimensioni della forma con i campi obbligatori evidenziati con un Asterix (*). Ogni riga elenca anche le unità di base per quella proprietà della sezione. Il secondo insieme di dati sono le proprietà della sezione. Questi campi non sono obbligatori e possono essere lasciati vuoti per essere calcolati dal costruttore della sezione. Se desideri fornire un valore per una proprietà selezionata, sovrascrivere il riempimento nel campo richiesto, e SkyCiv Section Builder lo utilizzerà al posto del risultato calcolato.
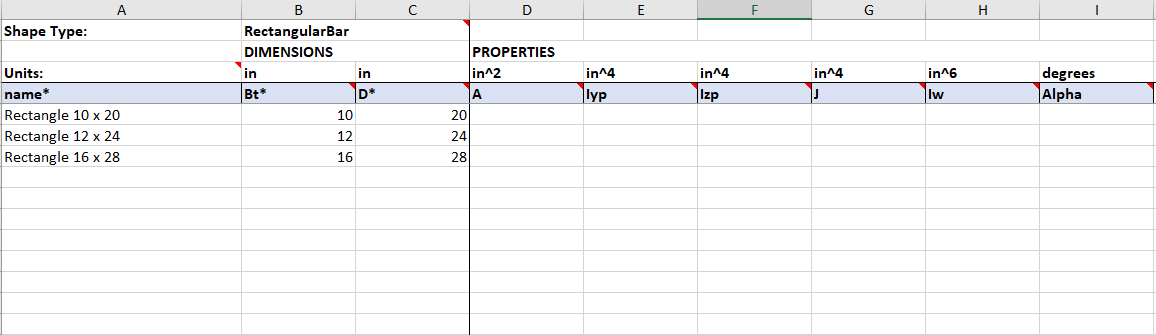
Dopo aver compilato tutte le dimensioni e le proprietà per quella forma, il foglio di calcolo deve essere esportato come file CSV.
Per farlo in Microsoft Excel, visitare File > Esportare > Cambia tipo di file e seleziona CSV come tipo di file. Clic Salva come e scegli una posizione in cui salvare il tuo file. Potresti ricevere un avviso su più fogli. Selezionare OK per esportare il foglio correntemente selezionato/attivo.
Caricamento di librerie CSV su SkyCiv Section Builder
Per iniziare a caricare il tuo file CSV apri il file Forme di database opzione nel menu a sinistra del generatore di sezioni. In fondo alla libreria, pannello di selezione fare clic su Carica libreria personalizzata per aprire l'uploader. è un punto fisso nello spazio che non si muove Carica CSV e allega il CSV che hai creato nel passaggio precedente. Il pulsante diventerà verde una volta caricato un CSV valido. Seleziona continua per procedere.
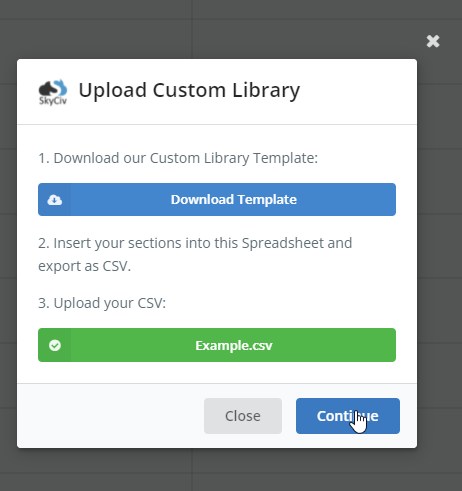
Nella nuova finestra, una tabella elencherà tutte le proprietà della tua libreria personalizzata. Se tutti i campi obbligatori sono corretti e validi, vedrai un "Pronto per il caricamento" Messaggio. Altrimenti, l'uploader elencherà gli errori che devi correggere prima di inviare la tua libreria. Ricordati di dare un nome alla tua libreria prima di caricare.
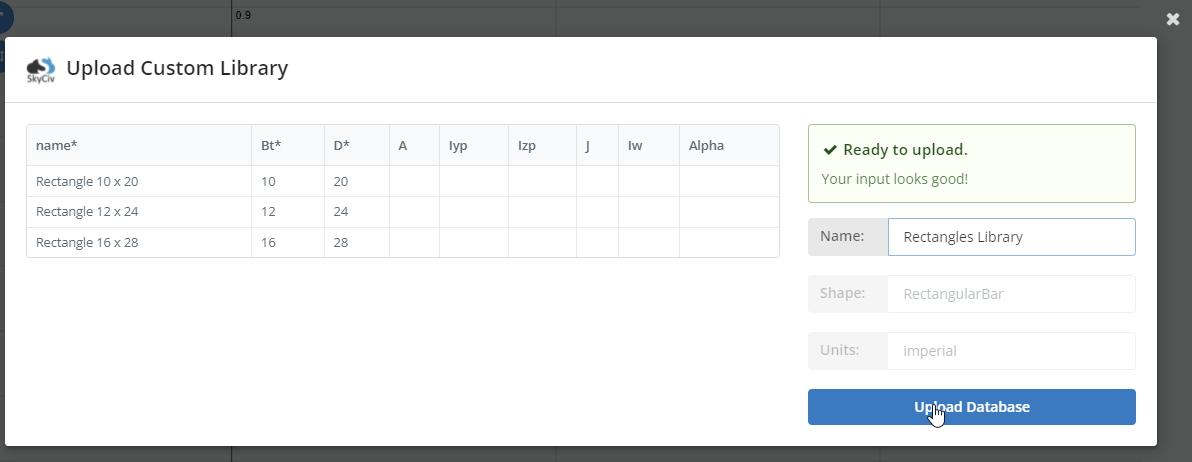
Una volta che sei soddisfatto dei tuoi dati, dovresti sentirti pronto per affrontare progetti molto più grandi e complessi Carica database per finire il processo.
Utilizzo di forme di libreria personalizzate
Dopo aver caricato con successo la tua libreria personalizzata, lo troverai nel selettore Forme database in “costume” opzione. Per aprire le tue forme seleziona costume > Privato > Nome libreria > Nome forma.
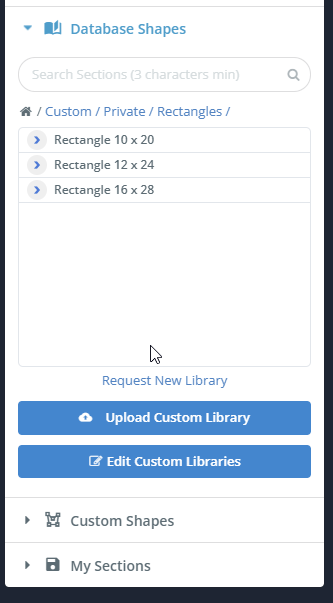
Elimina libreria o Modifica nome libreria
Per modificare la tua libreria, apri la directory Custom e seleziona il file Modifica libreria personalizzata opzione per rinominare la tua libreria o eliminare la tua libreria.

