Esporta i modelli direttamente da SolidWorks in Structural 3D
Iniziare
Il componente aggiuntivo SolidWorks di SkyCiv consente agli utenti di importare i propri modelli SolidWorks esistenti in S3D per l'analisi strutturale. Il plugin gestirà tutte le informazioni necessarie necessarie per l'analisi strutturale (nodi, aste, sezioni, materiali ecc...) con l'unico requisito di essere un account utente su SkyCiv per i dettagli API. Al momento stiamo supportando solo l'esportazione di un file di parte SolidWorks.
Configurazione del plug-in
Gli utenti possono scaricare il plugin dal seguente link:
Dopo aver scaricato il file, Esegui il programma di installazione come amministratore facendo clic con il pulsante destro del mouse sull'installazione (.EXE) file. Questo è necessario per la registrazione della DLL attraverso l'installazione in modo che SolidWorks possa vedere il nostro Plugin . Durante l'installazione Accetta i Termini e le Condizioni e segui l'Installazione standard. Al termine dell'installazione, apri SolidWorks come amministratore. Attualmente, il plugin supporta le seguenti versioni di SolidWorks:
- Lavori solidi 2022
- Lavori solidi 2021
- Lavori solidi 2020
- Lavori solidi 2019
- Lavori solidi 2018
Potrebbe essere posta una domanda di sicurezza all'apertura del file .exe, a seconda delle impostazioni di sicurezza sulla macchina dell'utente. Dopo aver installato l'Addin, riavviare SolidWorks come amministratore.
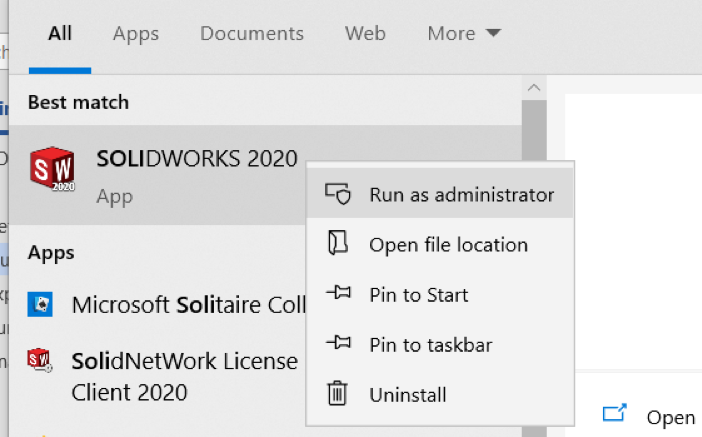
È necessario l'accesso come amministratore per poter scrivere sui file tramite Addin. Se il plug-in è stato caricato correttamente, dovresti essere in grado di alternare facendo clic con il pulsante destro del mouse sulla barra degli strumenti e facendo clic SkyCiv aggiungi due forme in cui la prima forma è la sezione principale e la seconda forma è l'anca affusolata che è tipicamente al di sotto della sezione principale:
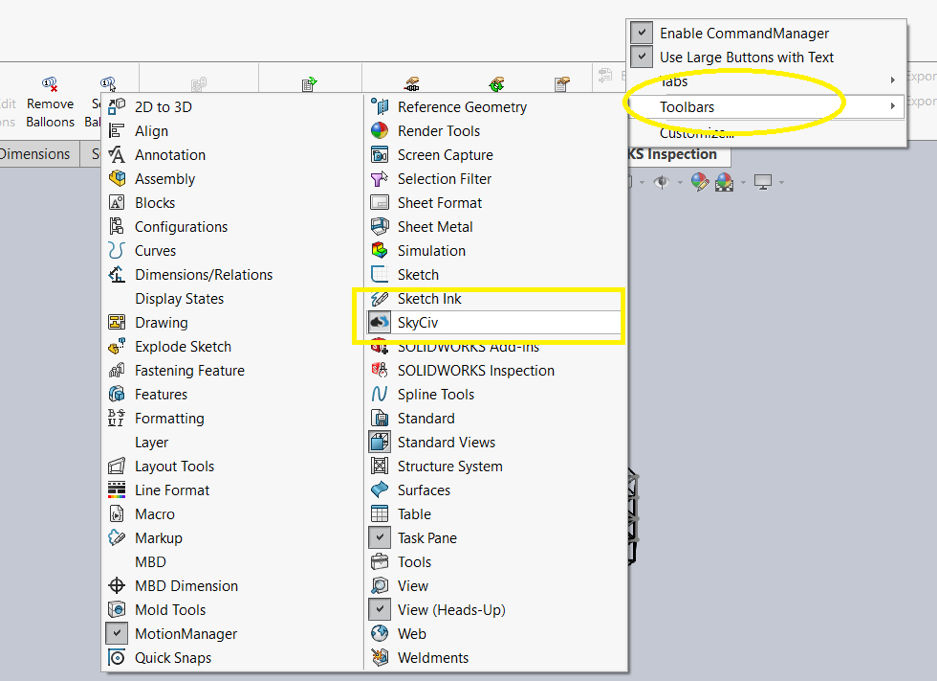
Dopo aver cliccato su SkyCiv, la barra degli strumenti SkyCiv verrebbe visualizzata come mostrato di seguito per un facile accesso. Saranno disponibili le seguenti due opzioni; Esporta e Impostazioni:
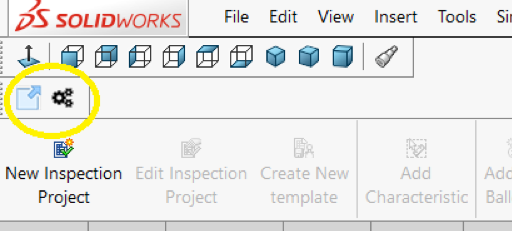
impostazioni
Facendo clic su impostazioni si aprirà una finestra di dialogo per inserire il nome utente SkyCiv e la chiave API SkyCiv che puoi ottenere facendo clic su "ottieni chiave API". Filepath è per la cartella che il componente aggiuntivo creerà sul lato S3D per memorizzare tutti i modelli esportati. Puoi dare un'occhiata ai tuoi modelli esportati accedendo a SkyCiv e aprendo il tuo File Manager. I tuoi modelli saranno tutti disponibili sotto il Lavori solidi cartella che viene creata automaticamente quando si esegue per la prima volta.
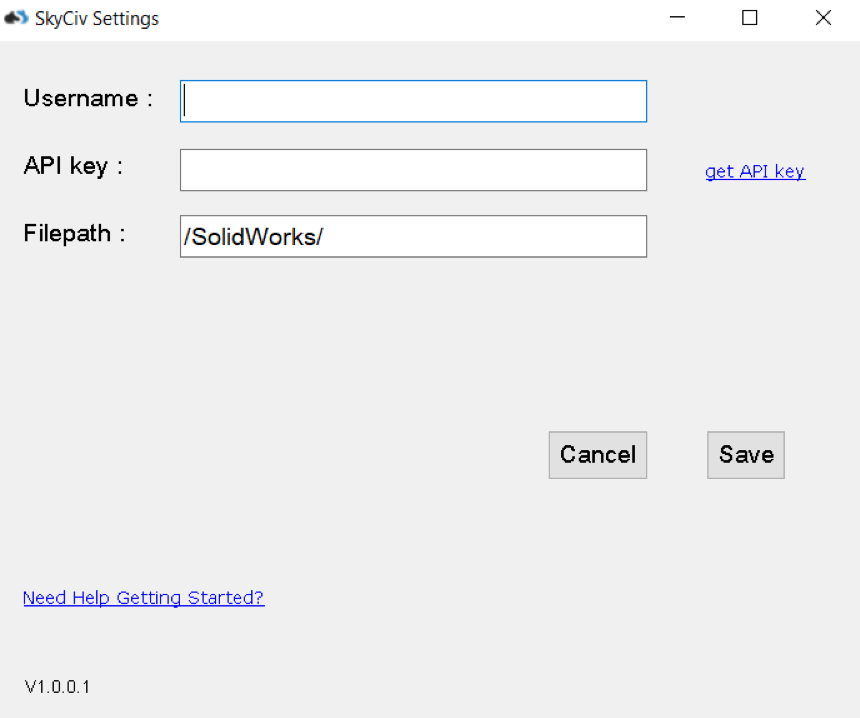
Una volta inseriti i valori, fai clic su "Salva" per confermare le tue impostazioni.
Esportare
Esporta viene utilizzato per esportare il modello da SolidWorks in S3D. Il modello verrà generato e salvato nel tuo archivio di file cloud, pronto per essere aperto in Structural 3D. Per ottenere le migliori prestazioni, il tuo modello dovrebbe essere costruito utilizzando linee che abbiano una sezione o una forma estruse.. Il plug-in sarà in grado di esportare le seguenti informazioni da SolidWorks a SkyCiv Structural 3D:
- nodi (punti finali dei membri)
- Membri
- sezioni (a condizione che questi possano essere mappati su una sezione SkyCiv)
- Supporti e condizioni al contorno
Una volta che il tuo modello è configurato e desideri esportarlo in S3D, basta fare clic Esportare e la seguente barra di avanzamento verrà visualizzata durante l'elaborazione del modello:
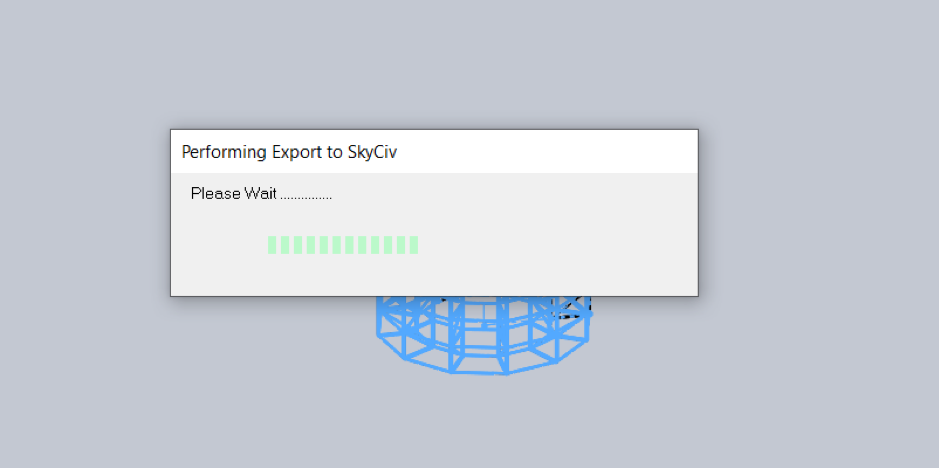
Al termine dell'esportazione di successo, riceverai il seguente messaggio di successo:
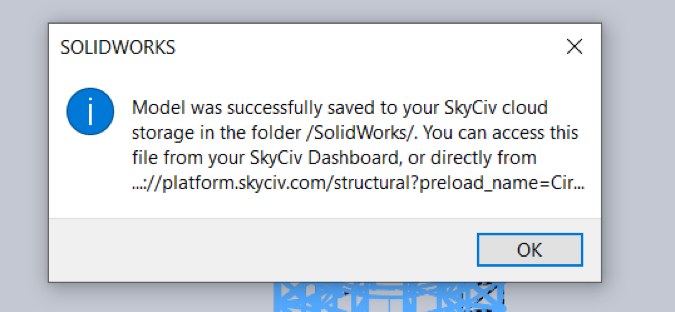
Quando fai clic su OK, il tuo browser si aprirà e verrà mostrato il modello S3D esportato:
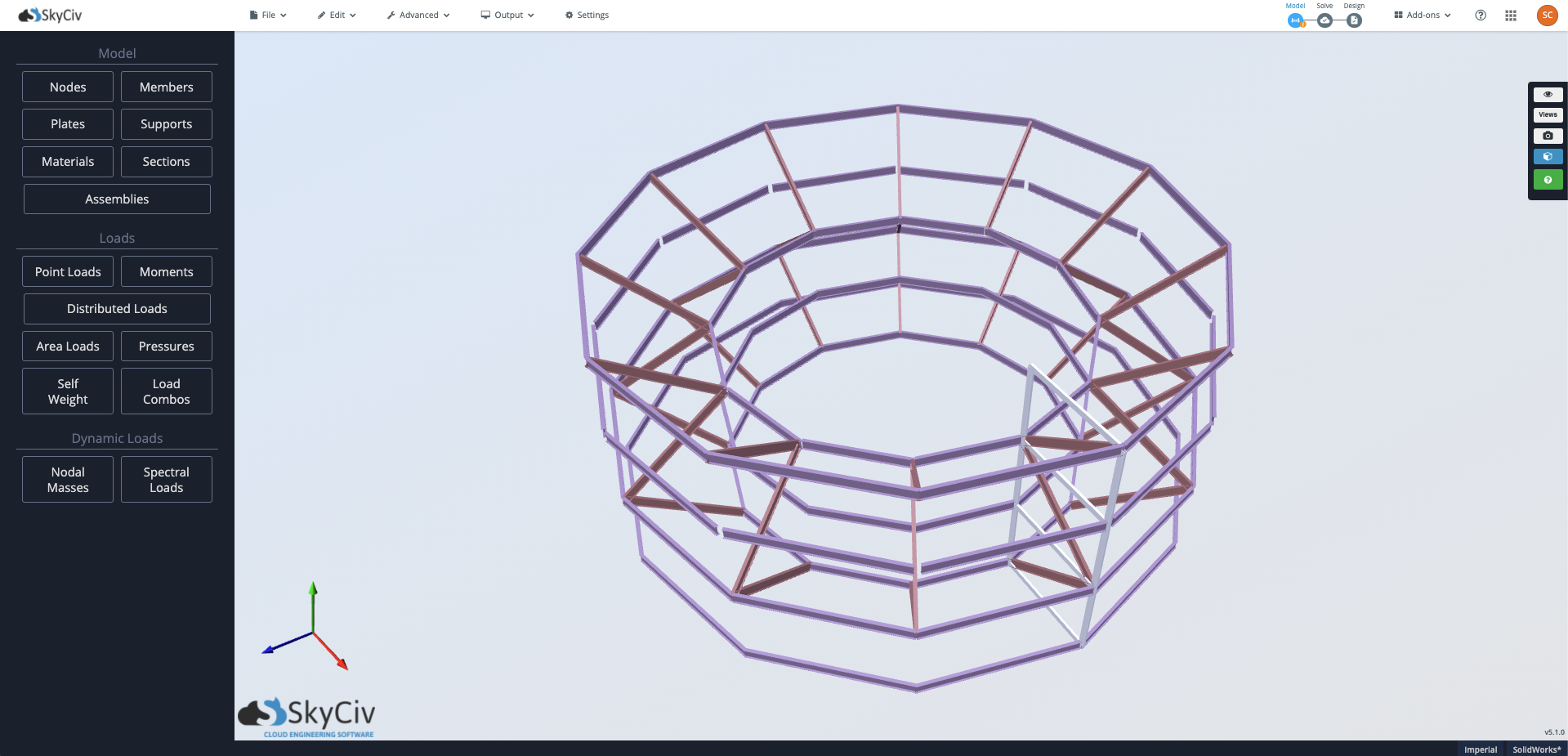
Risoluzione dei problemi
È possibile che si verifichi un errore di inseguimento durante l'utilizzo del plug-in
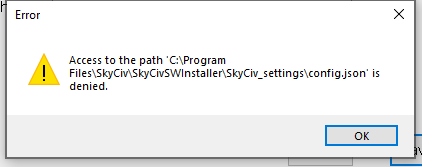
Risolvere , avviare SolidWorks in modalità Amministrativa o assicurarsi che l'utente che si sta utilizzando abbia accesso al percorso indicato.

