Utilizzo del generatore di carico SkyCiv in ASCE 7 Calcoli del carico del vento per segnali/telai aperti
Per calcolare le pressioni del carico del vento per segnali/telai aperti, il processo prevede la selezione di uno dei due ASCE 7-16 o ASCE 7-22 come codice di riferimento in SkyCiv Load Generator. Successivamente, il flusso di lavoro include la definizione dei dati del sito, Dati della struttura, e dati sul carico del vento.
È importante notare che l’accesso a questa funzionalità di calcolo del carico del vento è limitato agli utenti paganti. Gli utenti con a Conto professionale oppure chi acquista il modulo Standalone Load Generator può beneficiare di tutte le funzionalità di questo calcolo per una durata illimitata.
Se sei interessato ad acquisire il modulo generatore di carico autonomo per accedere a queste funzionalità, puoi farlo attraverso il seguente link.
Nota che ASCE 7-16 e ASCE 7-22 può essere utilizzato per unità imperiali e metriche. Gli utenti dovranno definire i parametri dall'alto verso il basso. Le sezioni successive descriveranno in dettaglio i parametri di input che sarà necessario definire per generare i risultati del vento.
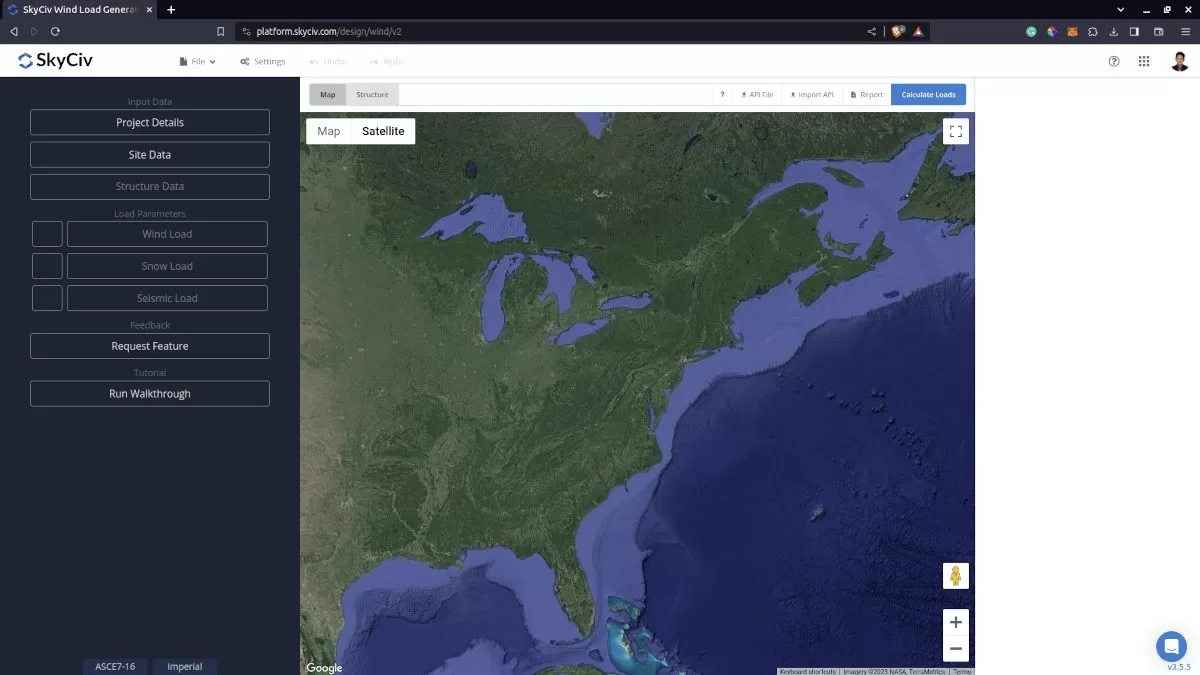
figura 1. Interfaccia utente del generatore di carico SkyCiv
Dati del sito
Gli utenti possono ottenere la velocità del vento in base alla posizione dal database delle mappe della velocità del vento SkyCiv. Using ASCE 7, devi solo definire il file Categoria di rischio della struttura e inserire l'indirizzo situato in USA, indipendentemente dal fatto che sia ASCE 7-16 o ASCE 7-22. Puoi anche usare l'ASCE 7 procedura di calcolo del carico del vento anche se l'ubicazione è al di fuori degli Stati Uniti e dei suoi territori. Devi solo inserire l'indirizzo e inserire manualmente la velocità del vento di base.
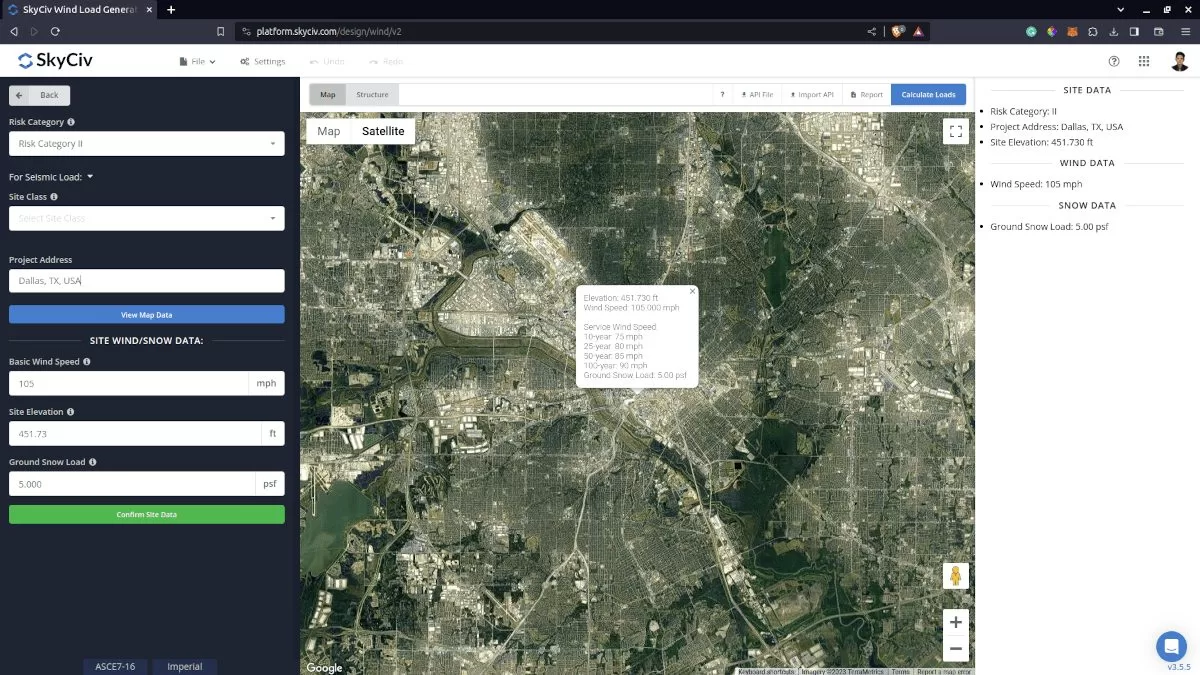
figura 2. Dati del sito di SkyCiv Load Generator
SkyCiv ha digitalizzato la mappa secondo lo standard tascabile. Questo significa, puoi semplicemente entrare nella posizione del sito e il software tirerà automaticamente le velocità del vento in base a questo input. C'è un limite al numero di volte in cui la velocità del vento può essere calcolata sullo strumento gratuito. Il software utilizzerà il nostro interpolatore interno per calcolare i valori tra i contorni, per garantire che nei progetti vengano utilizzate velocità del vento precise. La Elevazione del sito è rilevante nel calcolo del fattore di elevazione del suolo, Ke, per ASCE 7-16 e ASCE 7-22.
Parametri di input del sito per il calcolo del carico del vento
Categoria di rischio – Utilizzato per determinare la velocità base del vento V valore
adottato a causa della posizione della struttura – Utilizzato per ottenere la velocità del vento più vicina in base alla categoria di rischio selezionata
Velocità del vento di base – la velocità base del vento da utilizzare nel calcolo della pressione del vento di progetto. Questo viene determinato automaticamente in base alla categoria di rischio e all'indirizzo del progetto e può essere modificato dall'utente
Elevazione del sito – utilizzato per calcolare il fattore di elevazione Ke (per ASCE 7-16 e ASCE 7-22)
Una volta completati i parametri di cui sopra, possiamo fare clic sul “Conferma i dati del sito” per verificare se il nostro input è corretto (cambierà il colore del carattere del pulsante da bianco a verde). Dopodichè, ora possiamo procedere alla sezione Dati Struttura.
Dati della struttura
I dati della struttura ei parametri del vento e della neve sono separati in diverse fisarmoniche. Per calcolare le pressioni del vento di progetto, la casella di controllo del carico del vento dovrebbe essere selezionata. È necessario definire prima il file Struttura stai analizzando. Proprio adesso, le strutture disponibili per ASCE 7 sono come segue:
- Costruzione – supporta il seguente profilo del tetto:
- Timpano, anca, Monoslope (chiuso, parzialmente chiuso, o parzialmente aperto)
- Attraverso, Lanciato, Apri Monoslope (Aperto)
- Torre di travatura reticolare
- Pareti indipendenti / Insegne solide
- Pannelli solari
- Montato a terra
- Per pannelli solari a terra
- Attrezzatura/struttura sul tetto
- Insegne/cornici aperte
In questa documentazione, ci concentreremo su Insegne/Cornici Aperte.
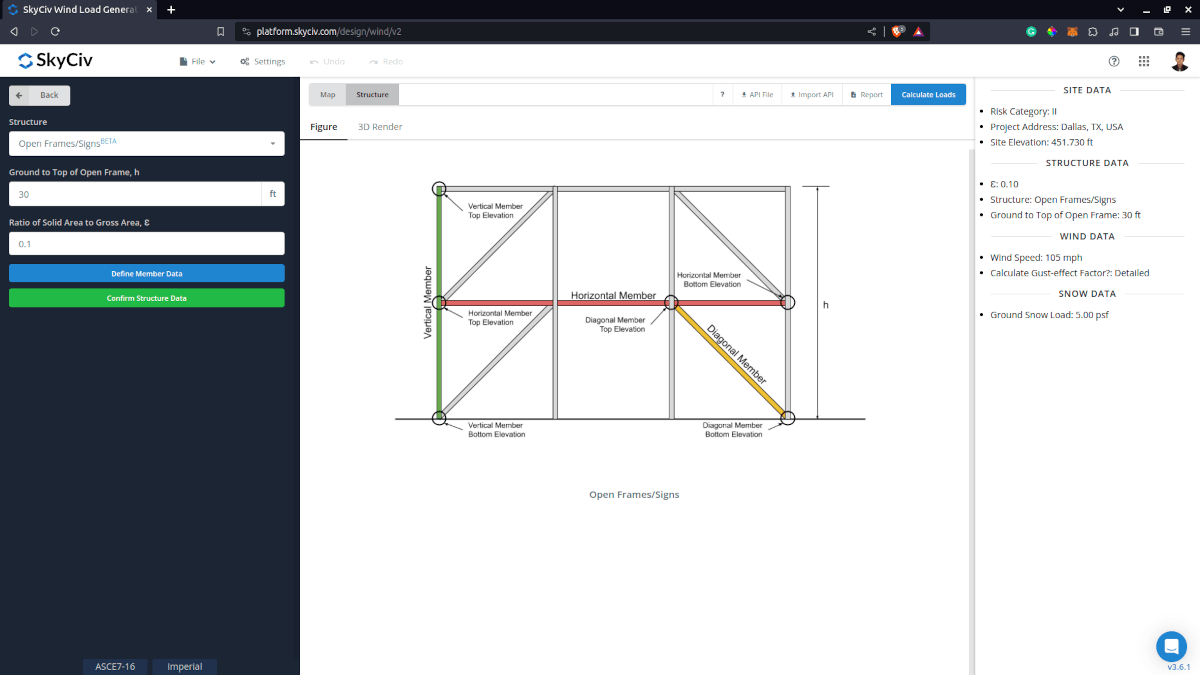
Parametri di input della struttura per il calcolo del carico del vento
Da terra alla parte superiore del telaio aperto – Utilizzato nel calcolo della pressione cinetica
Rapporto tra area solida e area lorda– Utilizzato nel calcolo dei coefficienti di forza netta Cfr. Il valore predefinito è uguale a 0.1.
Definire i dati dei membri – definendo i dati di ciascun membro (può essere automatizzato in S3D) con i seguenti dati:
- ID membro – per determinare l'ID dell'elemento soprattutto in S3D
- Tipo di sezione – utilizzato nel calcolo dei coefficienti di forza netta Cfr: Lato piatto o Arrotondato. Il valore predefinito è Piatto quando Rileva dati membro è utilizzato in S3D.
- Profondità della sezione – la dimensione dell'elemento perpendicolare alla direzione del vento. Il valore predefinito è il massimo della larghezza e della profondità della sezione assegnate in S3D quando Rileva dati membro si usa
- Orientamento – le opzioni sono Verticale, Orizzontale, o diagonale. Rilevato automaticamente in S3D.
- Prospetto inferiore dell'elemento – utilizzato nel calcolo della pressione del vento di progetto. Rilevato automaticamente in S3D.
- Elevazione superiore del membro – utilizzato nel calcolo della pressione del vento di progetto. Rilevato automaticamente in S3D.
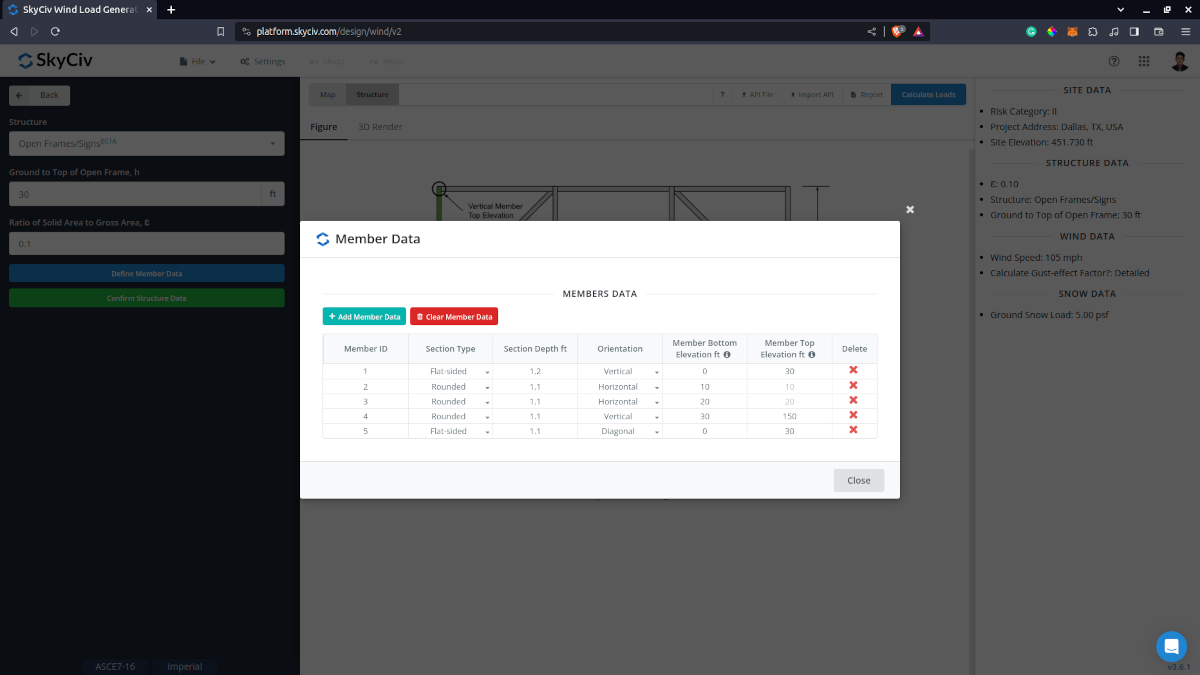
figura 4. Inserimento dati membro per cartelli/cornici aperti.
Una volta completati e convalidati i parametri di cui sopra (facendo clic su Conferma dati struttura), ora possiamo procedere alla sezione Parametri del carico del vento.
Dati sul vento
Per procedere con il nostro calcolo del carico del vento, dobbiamo prima selezionare la casella di controllo accanto al pulsante Carico del vento. Per impostazione predefinita, questo viene controllato quando sono stati definiti i dati del vento del sito.
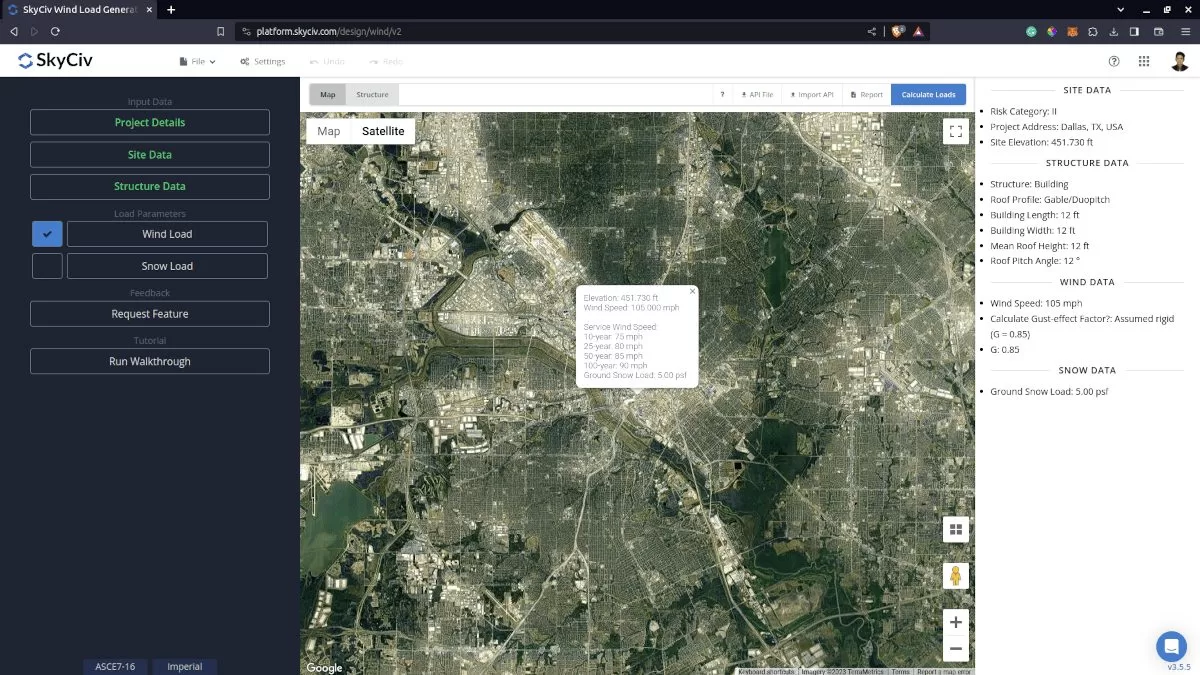
figura 5. Casella di controllo per i dati sul carico del vento. Il prossimo passo, è definire il file adottato a causa della posizione della struttura il corrispondente Categoria di esposizione della zona sopravvento.
Il parametro Wind Direction viene utilizzato per ottenere la bolina (lato sinistro) e sottovento (lato destro) elevazioni del suolo da calcolare Fattore topografico, Kzt. Inoltre, il Categoria di esposizione viene utilizzato per determinare il Coefficiente di pressione di velocità Kz. Per utenti autonomi o account Professional, è possibile determinare la peggiore direzione della fonte del vento facendo clic su Visualizza gli input del vento di progettazione per tutte le direzioni in modo da poter impostare la categoria di esposizione in base alla direzione della sorgente del vento controvento rappresentata da un settore di 45 gradi. Tieni presente che la categoria di esposizione predefinita è impostata su Esposizione D.
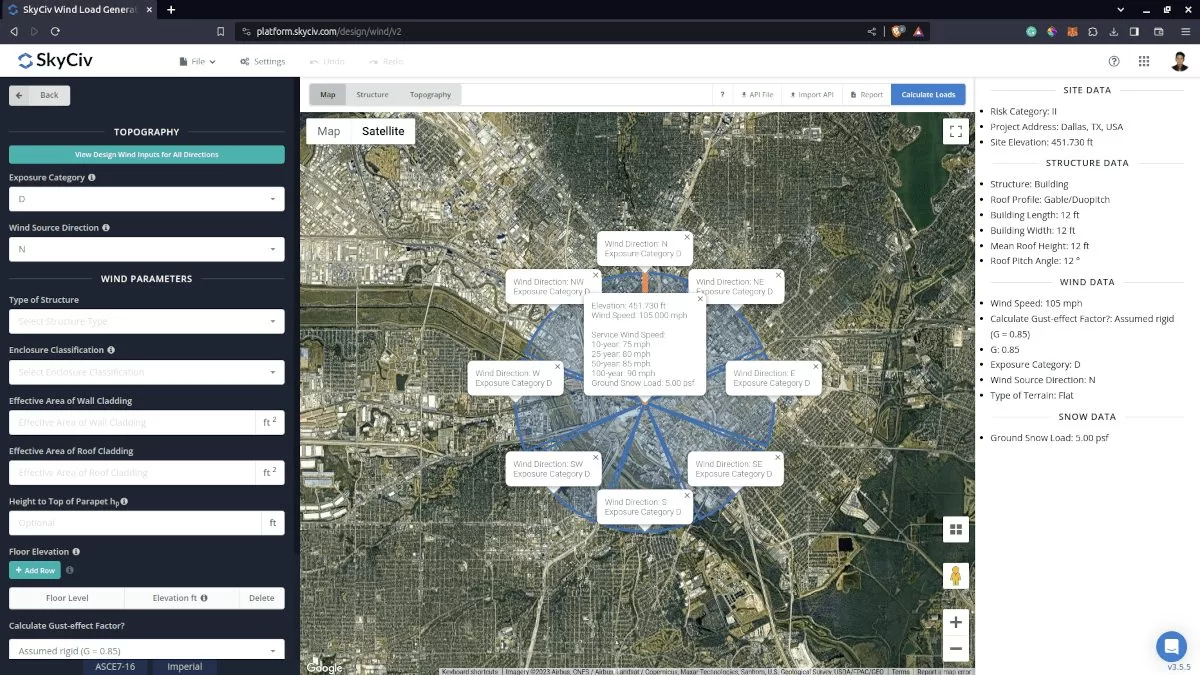
figura 6. Progetta l'input del vento per tutte le direzioni.
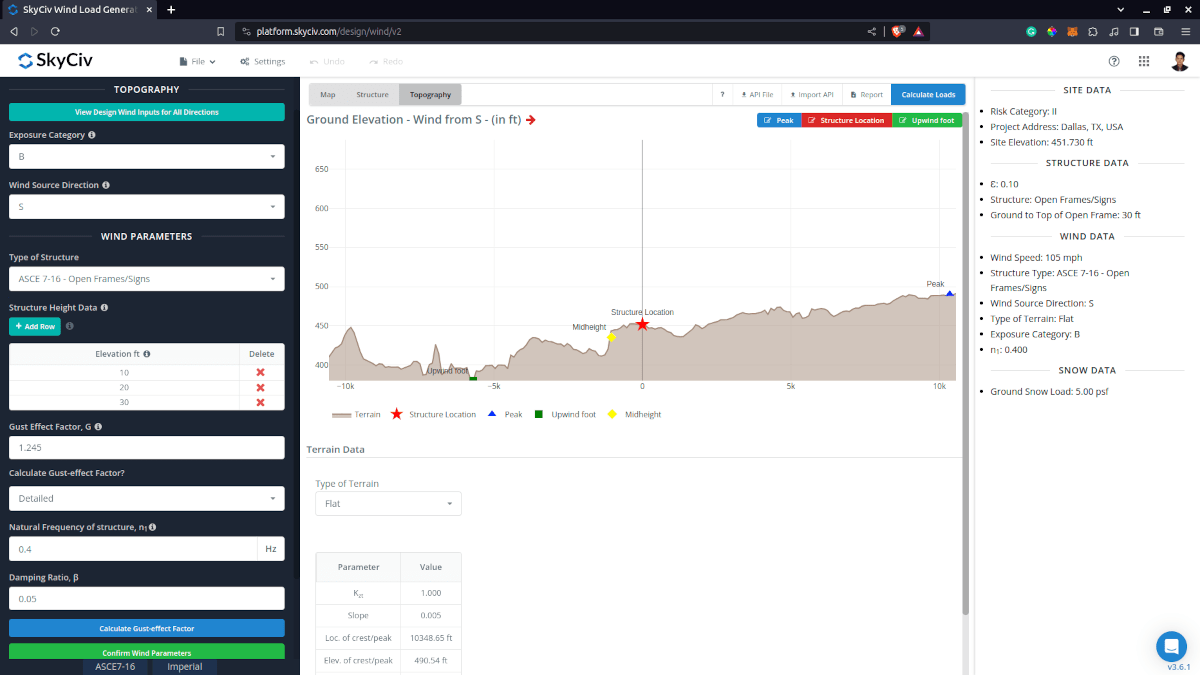
figura 7. Dati di altitudine da Google Maps per bolina (sinistra) e lato sottovento (giusto).
Parametri di input della topografia
Categoria di esposizione – Utilizzato nel calcolo di Coefficiente di pressione di velocità Kz e Fattore topografico, Kzt . Si assume che sia omogeneo per ciascuna direzione della sorgente del vento
adottato a causa della posizione della struttura – utilizzato per ottenere i dati di elevazione su una sezione di direzione specifica dell'area. Questi dati di elevazione vengono utilizzati per determinare il Fattore topografico, Kzt
Tipo di terreno – Opzioni per selezionare Appartamento, Collina, Scarpata, Cresta
H – Altezza dell'ostruzione/terreno. Per il tipo di terreno è impostata un'opzione diversa da Terreno pianeggiante, questo viene utilizzato per calcolare il Fattore topografico, Kzt
Lh – Distanza orizzontale dal picco all'altezza media dell'ostruzione. Per il tipo di terreno è impostata un'opzione diversa da Terreno pianeggiante, questo viene utilizzato per calcolare il Fattore topografico, Kzt
x – Distanza orizzontale della struttura dal vertice dell'ostruzione, con il picco come punto di riferimento. Per il tipo di terreno è impostata un'opzione diversa da Terreno pianeggiante, questo viene utilizzato per calcolare il Fattore topografico, Kzt
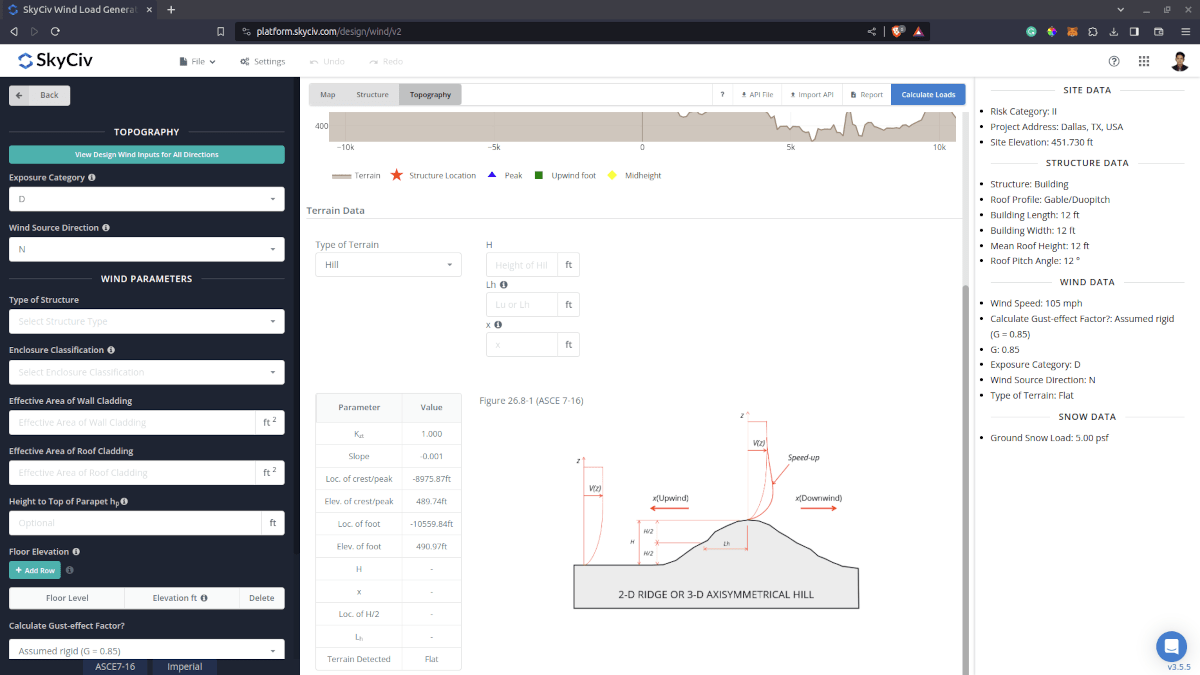
figura 8. Parametri topografici per ASCE 7.
Parametri di input del vento per MWFRS
Tipo di struttura – È necessario impostarlo su ASCE 7 Cornici/Segni aperti
Elevazione – Poiché la pressione del vento che agisce sopravvento è di natura parabolica, questo viene utilizzato per approssimare questa pressione assegnando più pressioni rettangolari che agiscono sugli elementi strutturali tra il livello
Gust Effect Factor – Utilizzato nel calcolo delle forze del vento di progetto. Nota: La larghezza più piccola delle aste viene utilizzata come B e L nel calcolo del fattore di effetto raffica. Il calcolo verrà mostrato nel rapporto dettagliato del vento. Si consiglia di modificare l'utente per un valore più appropriato delle forze del vento di progetto
Calcola il fattore dell'effetto raffica – Consigliato per essere impostato su “Dettagliato” per il calcolo del fattore effetto raffica per un valore più appropriato delle forze del vento di progetto
Frequenza naturale della struttura, n1 – Richiesto quando è selezionato il fattore effetto raffica dettagliato.
Rapporto di smorzamento, b – Richiesto quando è selezionato il fattore effetto raffica dettagliato.
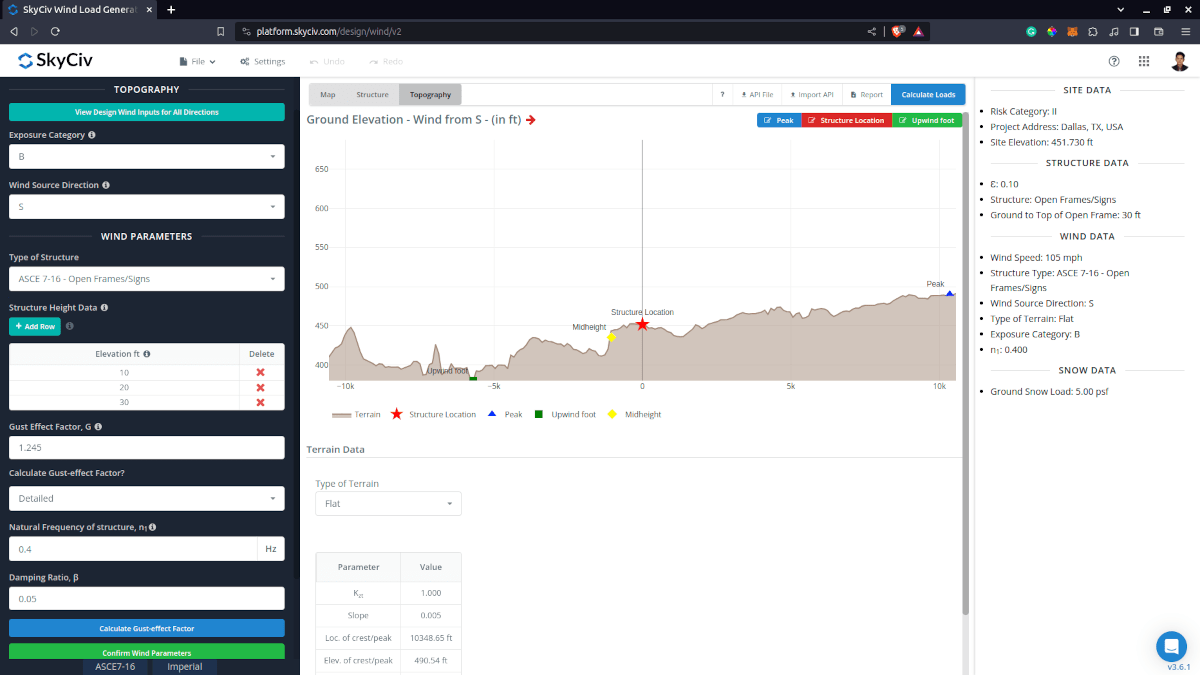
figura 9. Parametri del vento per segnaletica/telai aperti.
Dopo che tutti questi parametri sono stati definiti, il passaggio successivo consiste nel fare clic su Calcola carichi nella parte in alto a destra dell'interfaccia utente.
risultati
I risultati del calcolo sono mostrati come segue:
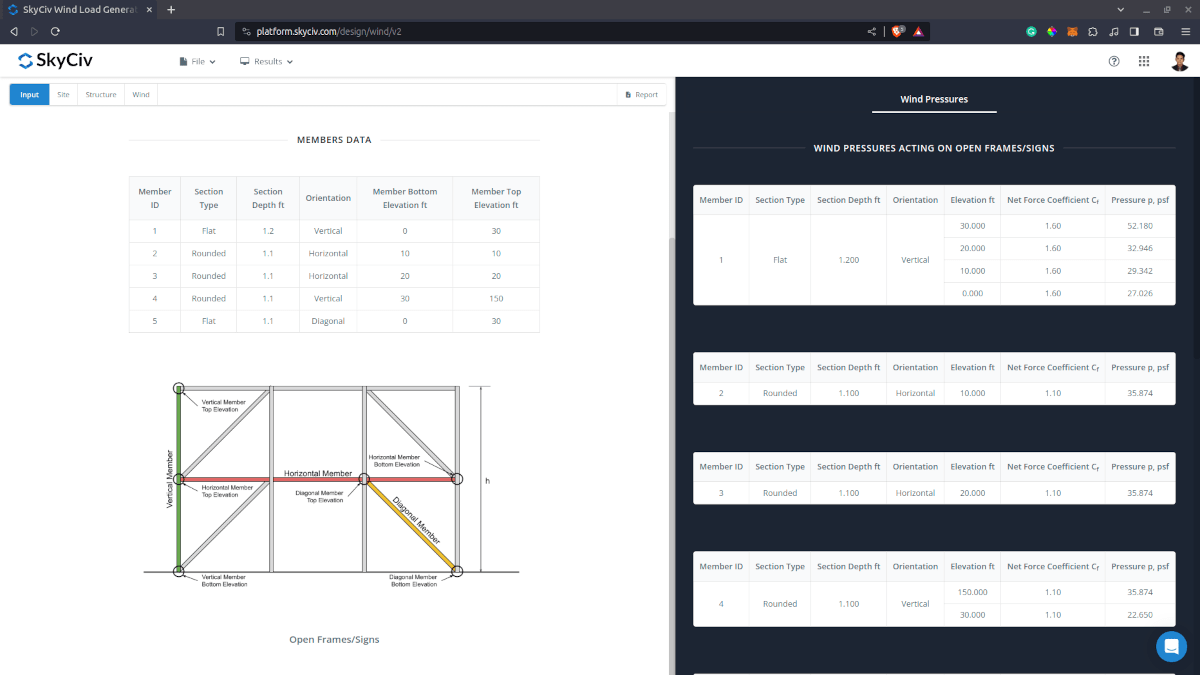
I risultati riepilogati vengono visualizzati sul lato destro dello schermo. Si noti che i risultati del vento sono mostrati come pressione. Questi valori di pressione dovrebbero essere moltiplicati per la larghezza corrispondente dell'elemento e la lunghezza corrispondente del carico per determinare la forza risultante.
Calcolo dettagliato
È possibile accedere ai calcoli dettagliati del carico del vento solo da Utenti di account professionali e coloro che hanno acquistato il modulo generatore di carico autonomo. Tutti i parametri e le ipotesi utilizzate nel calcolo vengono visualizzati sul report per renderlo trasparente per l'utente. È possibile scaricare un esempio di calcolo dettagliato tramite i seguenti collegamenti:
ASCE 7-16 Carico del vento per segnaletica/telai aperti
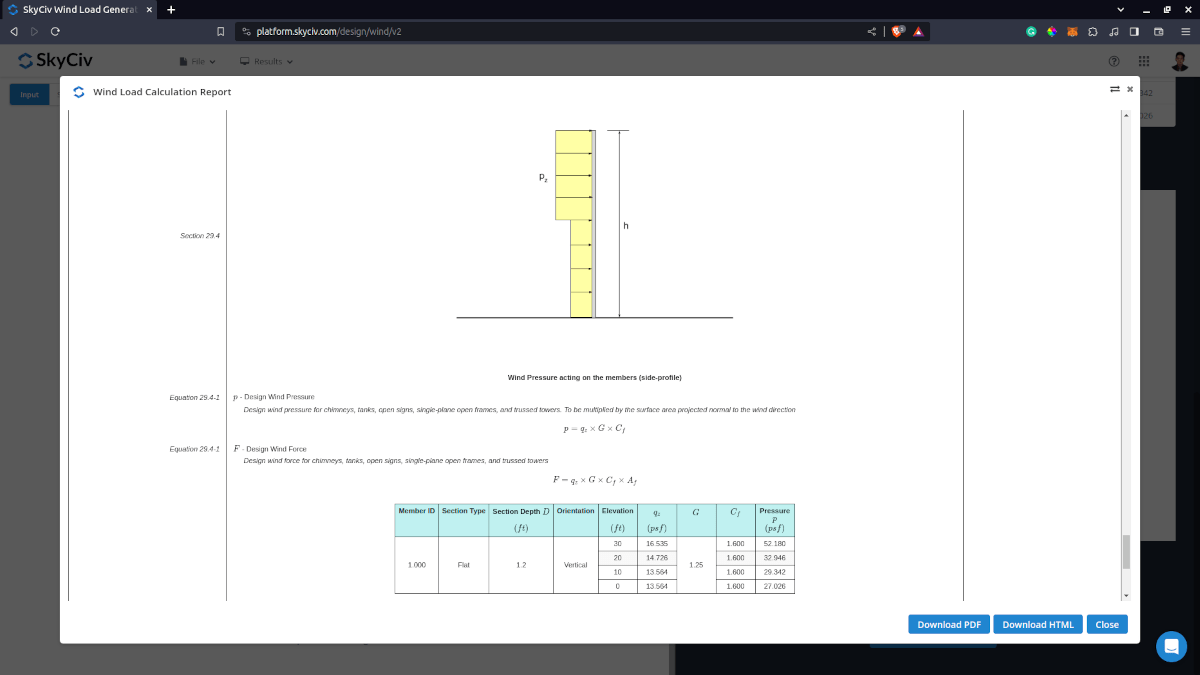
figura 11. Rapporto dettagliato sul carico del vento per ASCE 7 Insegne/cornici aperte.
Utilizzo in S3D
Utilizzando il calcolo del carico del vento per telai aperti in S3D, utilizzeremo il semplice modello di ponteggio in S3D. Il modello ha una sezione rotonda (Tubo 4XXS) con altezza massima di 10 m.
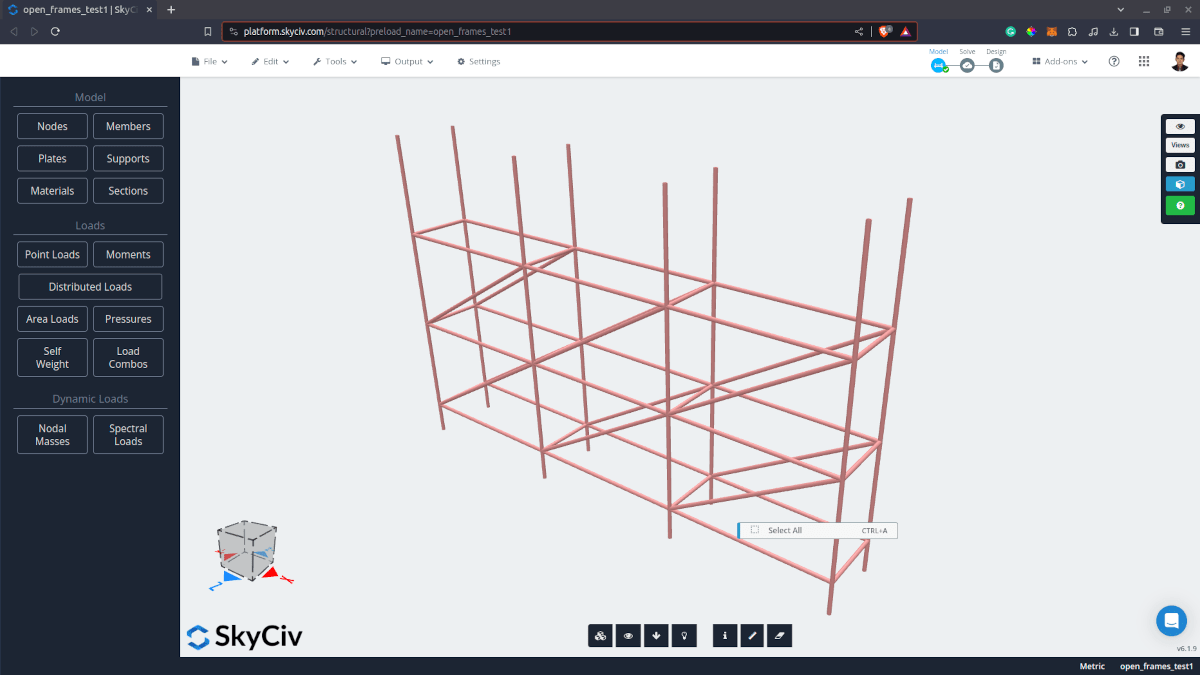
figura 12. Modello di trabattello in S3D a sezione rotonda.
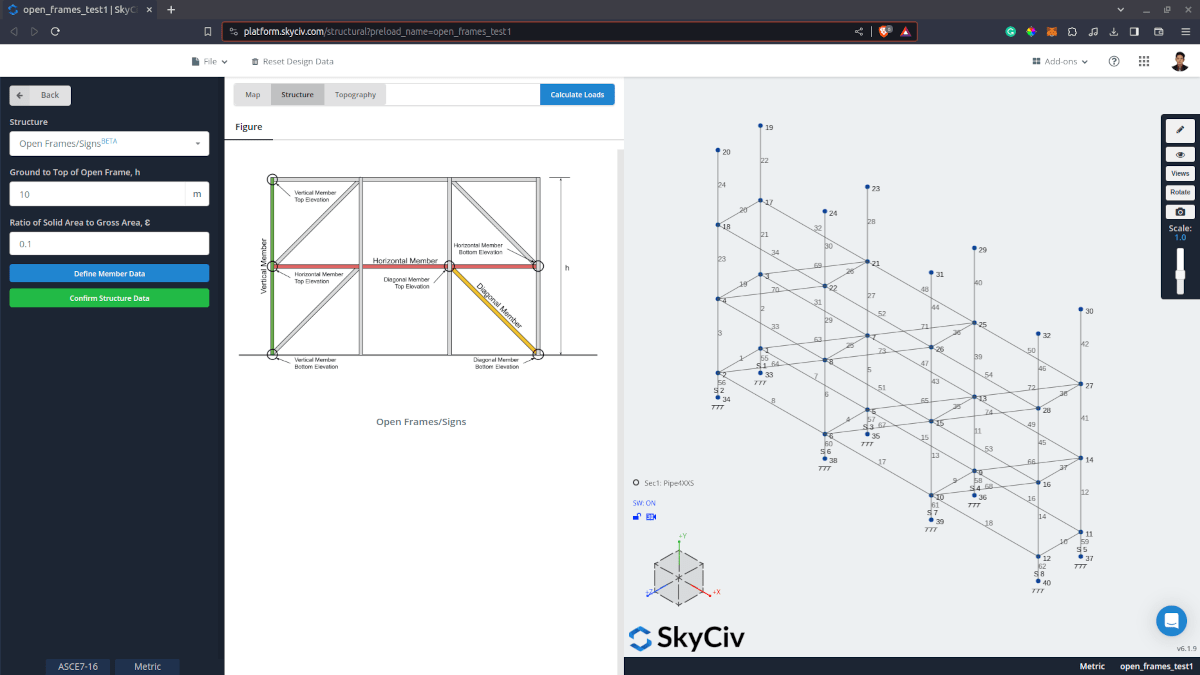
figura 13. Immissione dei dati della struttura per segnali/cornici aperti in S3D.
Quando si definiscono i dati del membro, è possibile rilevare automaticamente i dati dell'elemento nel modello e importarli nell'input del generatore di carico. Tieni presente che il Tipo di sezione è impostato su Tipo piatto per impostazione predefinita e la Profondità della sezione è uguale alla dimensione massima della sezione in base alla sezione assegnata. Sarà necessario aggiornare di conseguenza questi valori per ciascun membro.
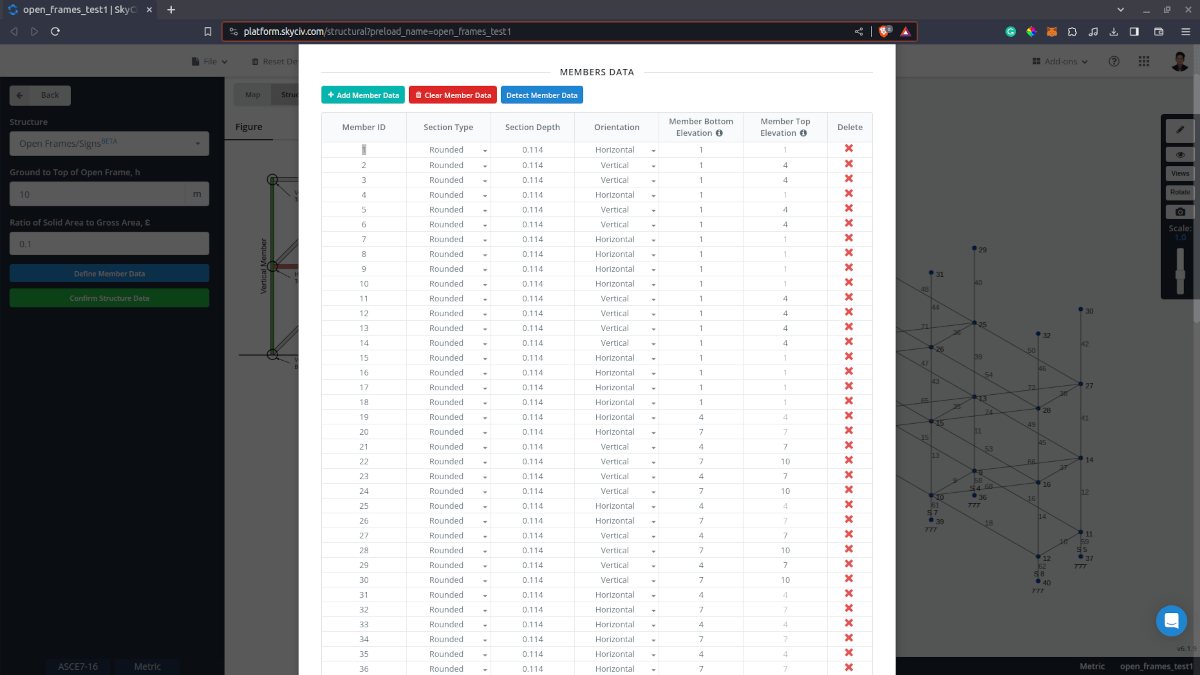
figura 14. Input di dati membro rilevato dal modello S3D.
Una volta che i dati di input sono pronti, i risultati verranno generati in questo modo:
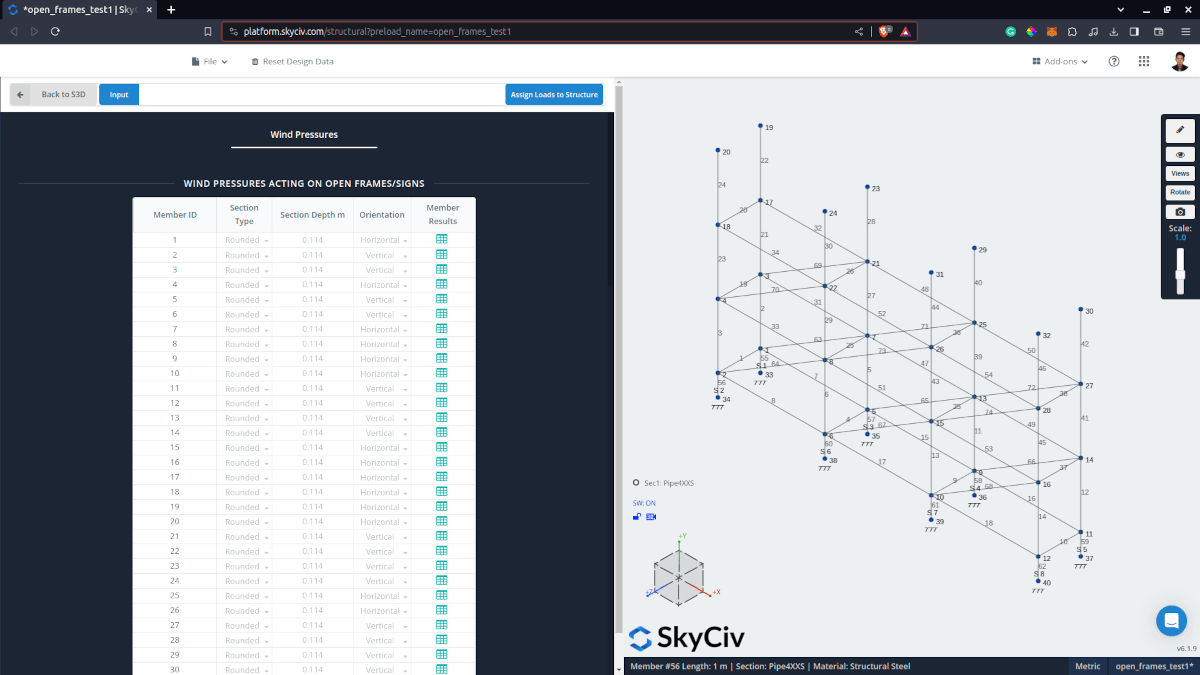
figura 15. Risultati del vento riepilogati per ciascun membro.
Una volta generate tutte le pressioni del vento, possiamo creare i nostri casi di carico per ciascuna direzione del vento specificata. Per un facile inserimento degli ID membro, puoi semplicemente selezionare il membro nel modello e quindi fare clic sul campo di input ID membro. Questo dovrebbe importare automaticamente gli ID membro degli elementi selezionati nel modello S3D. Una volta pronto, è sufficiente fare clic sul pulsante Commit Loads per applicare la pressione del vento alle aste. Ciò comporta la conversione della pressione del vento calcolata per ciascun elemento in un carico distribuito applicato su tutto l'elemento. Si noti che per ASCE 7, l'effetto schermante non viene considerato, perciò, le pressioni del vento applicate agli elementi non devono essere ridotte.
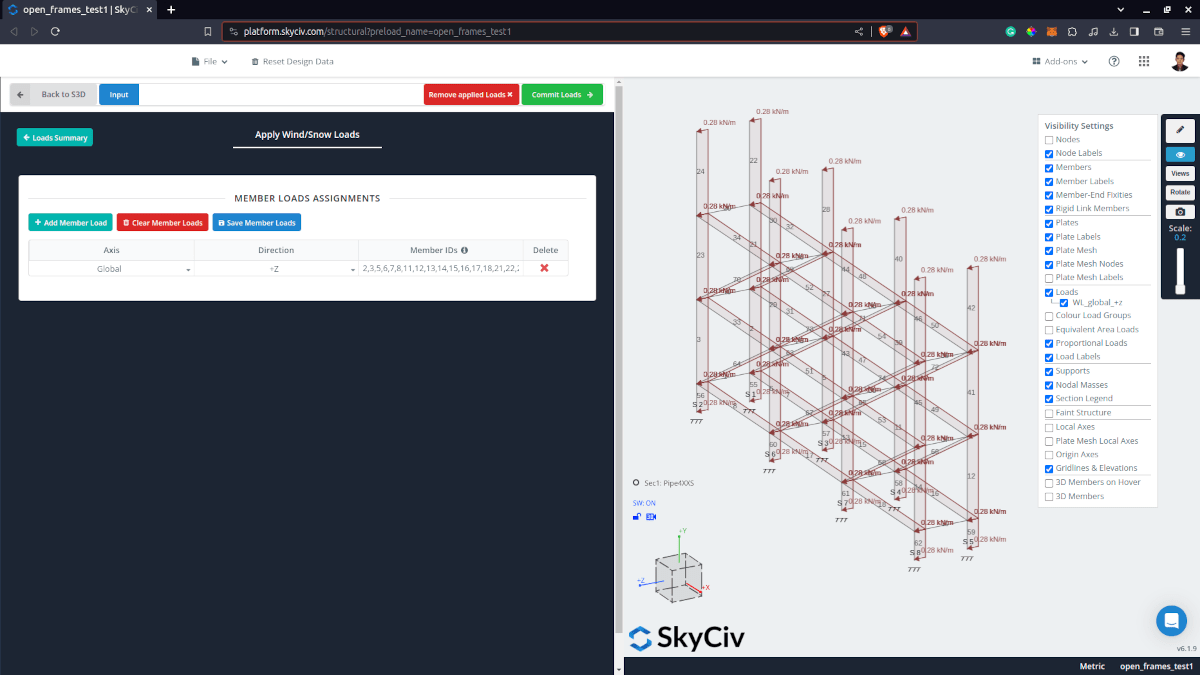
figura 16. Pressioni del vento applicate e convertite a ciascun membro nel modello S3D.
Per risorse aggiuntive, puoi usare questi link come riferimento:

