Iniziare con il plugin SkyCiv-Grasshopper
- introduzione
- Iniziare
- Elenco delle funzioni
- File di esempio
- Risoluzione dei problemi/Ulteriori informazioni
introduzione
Questo articolo riguarda il plugin SkyCiv in fase di sviluppo per trasformare i modelli complessi costruiti utilizzando le funzionalità uniche offerte da GH e per risolvere/analizzare/progettare la stessa geometria nella piattaforma SkyCiv S3D che è uno strumento di analisi versatile e potente.
Iniziare
Il plugin di SkyCiv consente agli utenti di importare i loro modelli dinamici complessi costruiti in GH in S3D per l'analisi strutturale & design. Il plug-in gestirà la complessa geometria e la trasformerà con tutte le informazioni necessarie necessarie per l'analisi strutturale (nodi, elementi, sezioni, materiali, carichi, supporti ecc...). Il plugin genererà il modello e l'output sotto forma di file json che può essere utilizzato sulla piattaforma S3D per eseguire l'analisi. Le versioni successive si baseranno anche su questa piattaforma per collegare i risultati dell'analisi con i progetti specifici del paese per utilizzare appieno l'ecosistema di SkyCiv.
Per gli utenti con accesso a GH, possono scaricare il plug-in dal negozio SkyCiv Plugin o utilizzando il pulsante in basso:
Rilasci precedenti: Rilasci precedenti
Dopo aver scaricato il file, fare doppio clic sul programma di installazione (.EXE) file e apri Rhino > GH. Se il plugin è stato caricato con successo, la scheda SkyCiv e le impostazioni dovrebbero apparire nel menu degli strumenti GH in questo modo:
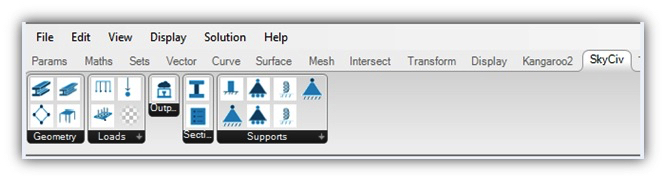
Dopo aver costruito il tuo modello, dovresti essere in grado di avviare SkyCiv Structural 3D direttamente dal plugin, usando il Produzione componenti. Puoi collegare il tuo Grasshopper a un modello 3D strutturale, così come cambi i parametri in Grasshopper, il modello si aggiornerà istantaneamente in S3D. Per fare questo, dovrai anche scaricare SkyCiv Desktop. Per fare questo, accedi e fai clic sull'icona del desktop nell'angolo in basso a sinistra.
Un tipico flusso di lavoro per l'esecuzione della progettazione tramite il plug-in
Il plug-in di SkyCiv potrebbe aiutare a completare il flusso di lavoro per gli ingegneri, per modellazione, salvare e risolvere l'analisi e i progetti per i loro modelli. Dopo l'installazione, vari strumenti sono visibili nella scheda del componente SkyCiv in Grasshopper.
- Gli utenti possono creare la geometria desiderata utilizzando le strutture di modellazione parametrica di Grasshopper.
- La geometria dinamica, una volta pronta, deve essere quindi trasformata utilizzando i componenti SkyCiv per renderla pronta per l'analisi/progettazione. (Un formato compatibile con SkyCiv Solver)
- Ogni risolutore richiede input sotto forma di connettività, condizioni al contorno, carichi e sezioni trasversali per eseguire l'analisi di una geometria basata sui principi della Meccanica Applicata.
- Usando il plugin di SkyCiv, l'utente dovrà dichiarare :
- Definizione dell'elemento: Le linee e le superfici presenti nella geometria possono essere trasformate in forma di "Travi" & 'Piatti'.
- Condizioni al contorno sotto forma di assegnazione di Supporti ai nodi
- Carichi: Vari tipi di carichi come i carichi nodali, Carichi distribuiti, Le pressioni ecc. sono disponibili come scelta per l'utente per assegnarle a nodi/Travi/Piastre.
- materiale: Il plugin di SkyCiv contiene la libreria di materiali, ovvero acciaio strutturale, Calcestruzzo, Legname, Bicchiere, Plastica rinforzata con fibra di carbonio, Alluminio ecc.
- Proprietà della sezione: L'utente deve scegliere la sezione trasversale desiderata tra la libreria disponibile in base a forme/profili e database specifici del paese
- Dopo aver assegnato i parametri sopra menzionati per TUTTI gli elementi che fanno parte della geometria, i componenti devono essere assemblati nella scheda "Assembla modello", dove gli input dichiarati dall'utente vengono raccolti e organizzati in un formato specifico.
- Il modello è pronto per scrivere lo script in formato JSON utilizzando lo strumento chiamato “ModelWriter” che avvierà il modello in SkyCiv Structural 3D
- Il JSON che è formato può essere recuperato in SkyCiv's, Piattaforma S3D in cui l'API di analisi verrà inviata al risolutore strutturale. L'utente può vedere gli elementi, vista renderizzata, maglia, numeri di tag ecc ecc in S3D per la geometria che è stata modellata in GH e ha collaborato utilizzando il plug-in SkyCiv
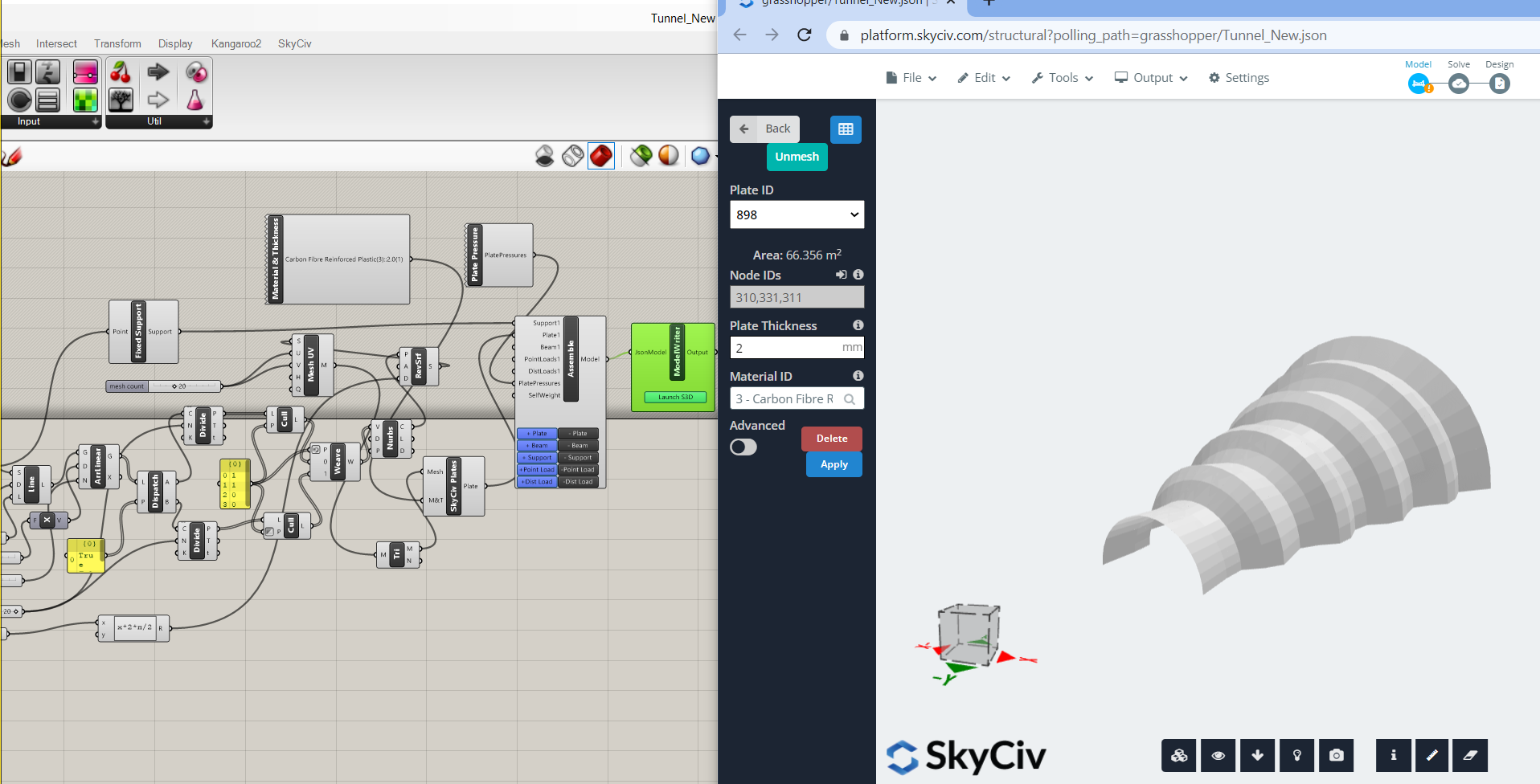
Elenco delle funzioni
Geometria:
Linea2raggio
Converte i segmenti dritti in elementi di trave strutturali. Il requisito di input per questi componenti è sempre tutte le linee rette che hanno un particolare bordo iniziale e finale del nodo della geometria mesh. È possibile aggiungere e collegare più raggi sotto questo componente utilizzando il rispettivo pulsante "+" disponibile nella parte di ingresso del componente. Puoi anche rimuovere i componenti facendo clic sul pulsante "-" disponibile nella parte di input del componente.
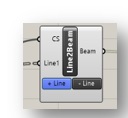
Point2Beam:
Converte due o più punti in elementi trave strutturali. I punti possono essere immessi sotto forma di output dalle funzioni arco/cerchio/curva/griglia radiale.
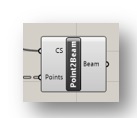
Piatti:
Converte la geometria mesh triangolare/rettangolare in elementi della piastra strutturale (o 3 nodi o 4 nodi a seconda del tipo di mesh)
In questa versione del plugin, vengono considerate solo le lamine complanari. Il componente della piastra deve essere analizzato in base alla teoria della piastra di Mindlin. I piatti saranno interpretati in due forme, vale a dire i piatti (piatto genitore) e piastre a rete.
Assemblare:
Assembla l'intero modello strutturale (Travi &/ Piatti) dichiarato in una particolare geometria insieme ai supporti, carichi e proprietà della sezione.
Uscita di supporto, carichi (a seconda del tipo di carico) e sezione trasversale devono essere collegati all'ingresso di questo componente. Anche l'uscita del peso proprio deve essere collegata sotto questo componente. È possibile collegare più travi/supporti/carichi in Assemble utilizzando il rispettivo pulsante "+" disponibile nella parte di input del componente Assemble. Puoi anche rimuovere i componenti facendo clic sul pulsante "-" disponibile nella parte di input di Assemble componente.
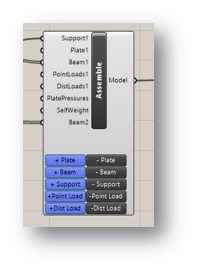
supporti:
Supporto fisso: Per definire la condizione di restrizione come “FFFFFF” per rotazione in x, y & asse z rispettivamente & traduzione in x,y & asse z rispettivamente
3Supporto Dpin: Per definire la condizione di restrizione come “FFFRRR” per rotazione in x, y & asse z rispettivamente & traduzione in x,y & asse z rispettivamente
Supporto XY bloccato: Per definire la condizione di restrizione come “FFFFRR” per rotazione in x, y & asse z rispettivamente & traduzione in x,y & asse z rispettivamente
Supporto a rullo Y: Per definire la condizione di restrizione come “FRFRRR” per rotazione in x, y & asse z rispettivamente & traduzione in x,y & asse z rispettivamente
Supporto a molla Y: Per definire la condizione di restrizione come “FSFRRR” per rotazione in x, y & asse z rispettivamente & traduzione in x,y & asse z rispettivamente
Supporto Roller X: Per definire la condizione di restrizione come “RFFRRR” per rotazione in x, y & asse z rispettivamente & traduzione in x,y & asse z rispettivamente
Supporto XY a molla: Per definire la condizione di restrizione come “FFFFRS” per rotazione in x, y & asse z rispettivamente & traduzione in x,y & asse z rispettivamente
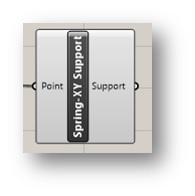
Carichi:
Carico nodale:
Immettere il Carico Puntiforme sotto forma di carico concentrato che può agire in qualsiasi posizione sulla lunghezza degli Elementi Trave o sui Nodi:
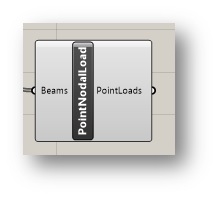
L'utente deve fare clic con il pulsante destro del mouse sul componente e quindi compilare i dettagli dei valori di carico e la posizione secondo l'istantanea di seguito.
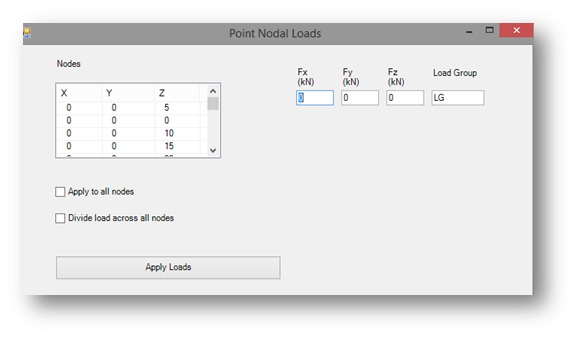
La convenzione di segno dell'input di carico è come positivo '+' verso l'alto. Il gruppo di carico può essere il nome del caso di carico desiderato. Gli utenti possono anche specificare se vogliono applicare questa forza a tutti i nodi mostrati o divisi tra tutti i nodi. Ciò garantirà che i carichi siano applicati correttamente, indipendentemente dal fatto che il numero di carichi cambi.
Carico distribuito:
Applicare carichi distribuiti. Ingresso “Carico distribuito” per gli elementi trave
Può essere applicato come carico uniformemente distribuito o carico uniformemente variabile.
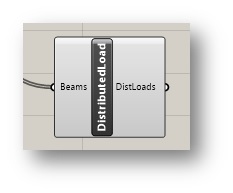
L'utente deve fare clic con il pulsante destro del mouse sul componente e quindi compilare i dettagli dei valori di carico e la posizione secondo l'istantanea di seguito.
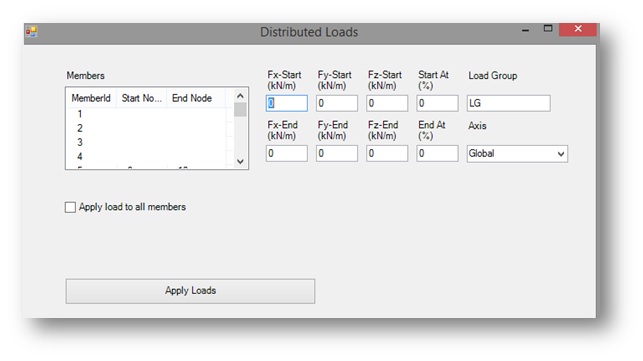
Pressione:
Inserisci il “Carico di pressione uniforme” per gli elementi della piastra.
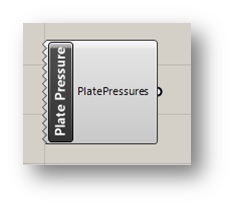
L'utente deve fare clic con il pulsante destro del mouse sul componente e quindi compilare i dettagli dei valori di carico e la posizione secondo l'istantanea di seguito.
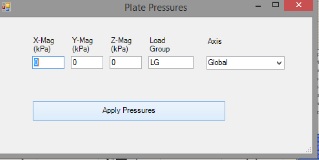
sezioni:
Questo componente viene utilizzato per definire il materiale e la proprietà della sezione per “ELEMENTO TRAVE”
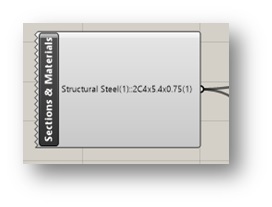
Fare clic con il tasto destro sulle sezioni & Materiali per inserire la scelta della sezione trasversale e dei materiali secondo l'istantanea qui sotto.
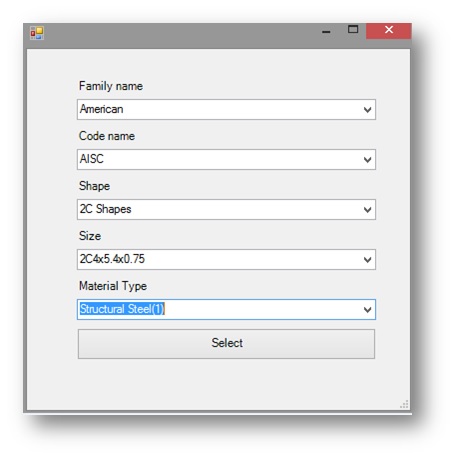
SkyCiv Plugin offre all'utente una varietà di scelte come libreria integrata per l'assegnazione di sezioni trasversali e materiale.
Materiale & Spessore:
Questo componente può essere definito il materiale e lo spessore per “ELEMENTO PIATTO”. Fare clic con il tasto destro sul componente della piastra SkyCiv e quindi, l'utente può inserire lo spessore della piastra e selezionare la scelta del materiale desiderato per la piastra.
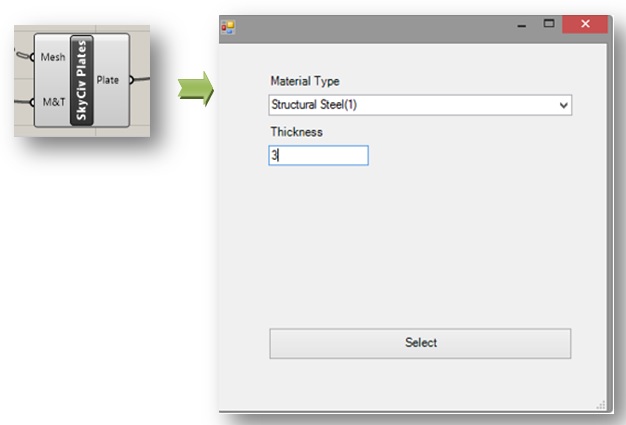
Produzione:
ModelWriter: Rappresentazione del modello strutturale in JSON (Notazione oggetto JavaScript) formato. L'output del componente Assemble deve essere passato all'input di ModelWriter. ModelWriter consentirà all'utente di avviare il proprio modello Grasshopper direttamente in S3D. Eventuali modifiche al modello in grasshopper verranno immediatamente applicate in S3D.
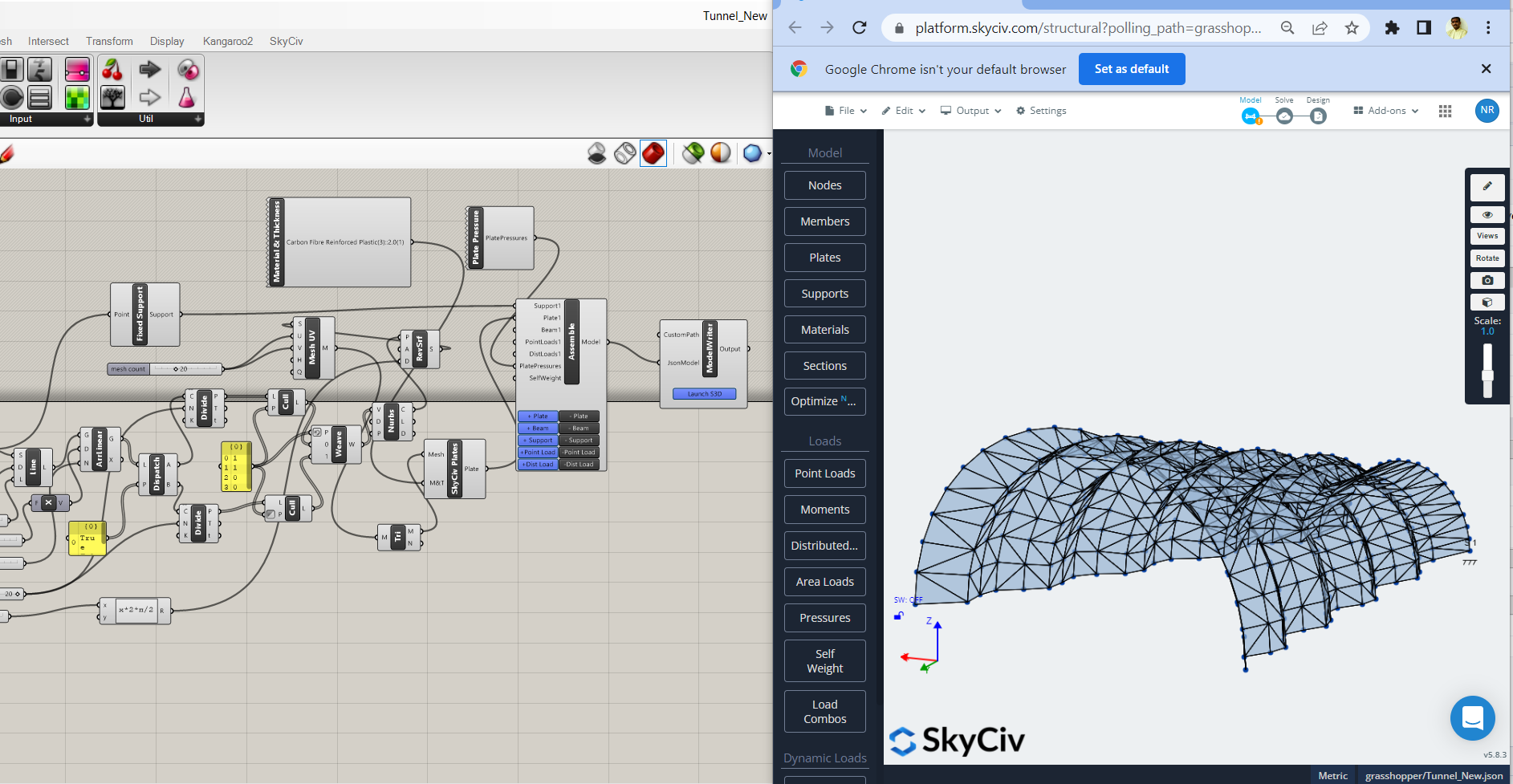
ModelWriter ha anche un'opzione per l'utente per specificare il percorso personalizzato ( la directory) in cui verrà scritto l'output. Questo normalmente non è richiesto e le impostazioni predefinite sarebbero sufficienti, ma in alcuni casi in cui l'utente non ha il controllo sul percorso predefinito o in alcuni problemi di accesso, questo sarebbe vantaggioso.
Per selezionare il percorso personalizzato, dovremo selezionare la directory come mostrato di seguito
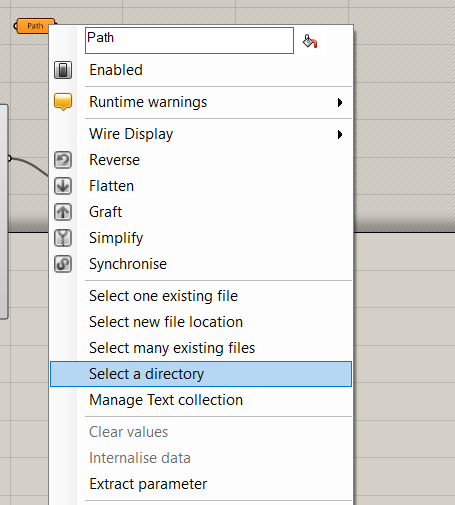
Una volta selezionata la directory , possiamo fornire l'output di Path al ModelWriter.
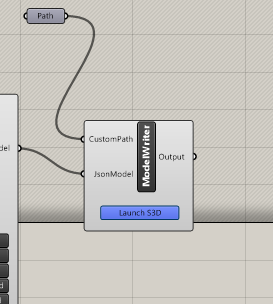
File di esempio
Ecco alcuni modelli strutturali di Grasshopper che puoi scaricare per aiutarti a iniziare:
Tunnel.gh (sopra)
RettangolareBuilding.gh
Flatslabbuilding.gh
Edificio trapezoidale-3.gh (sotto)
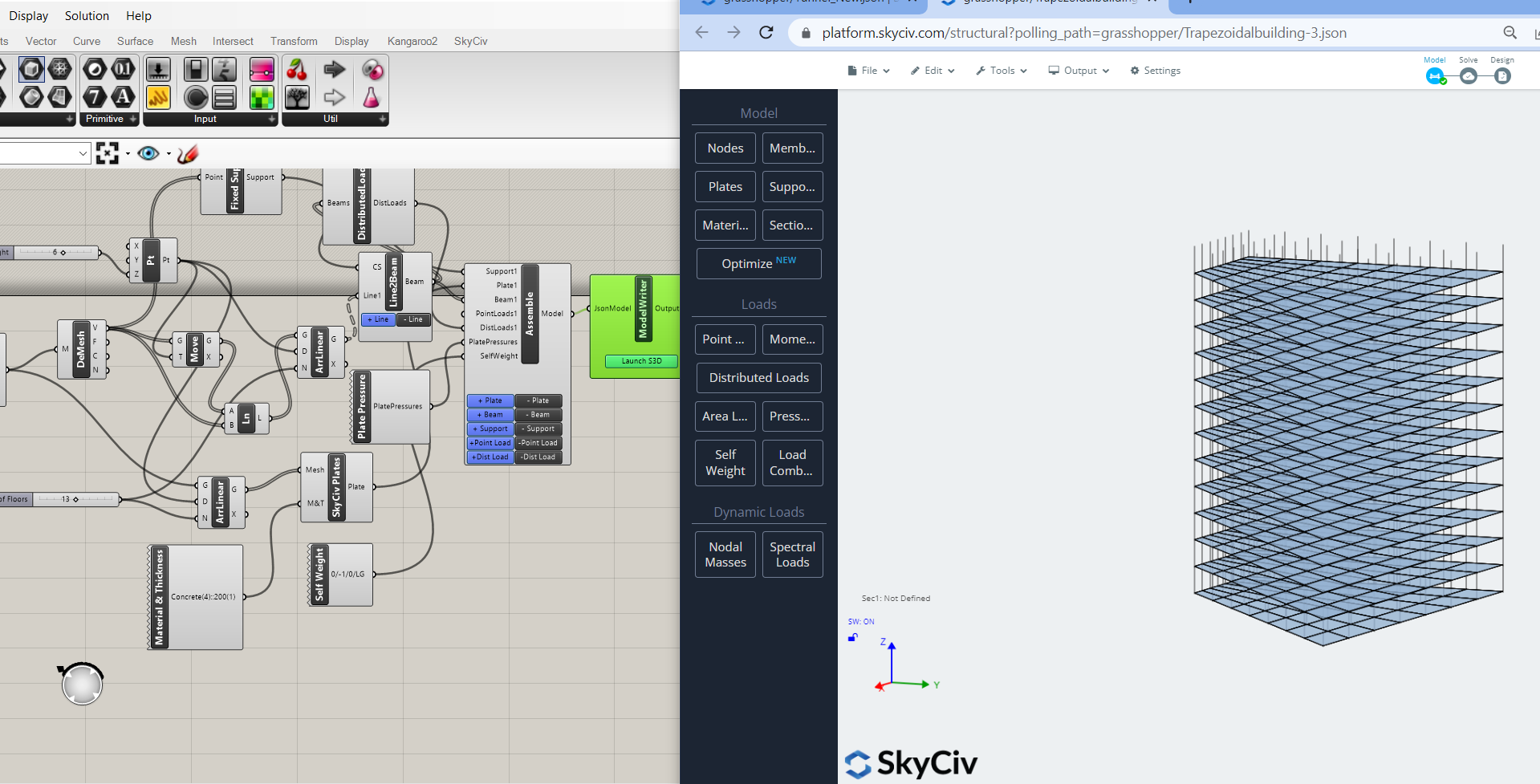
Risoluzione dei problemi
È possibile che si verifichi il seguente errore quando si tenta di collegare il modello Grasshopper a SkyCiv Structural 3D:
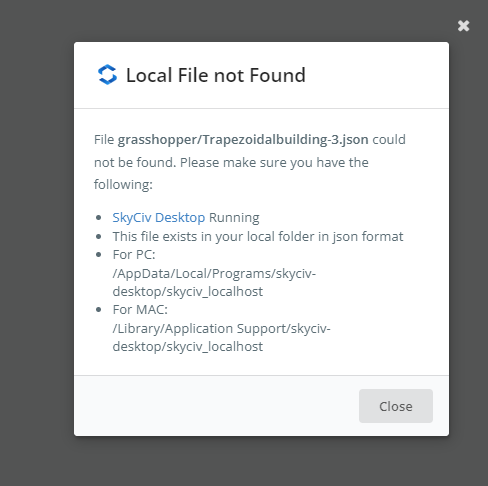
Si prega di provare i passaggi nel messaggio di errore. Se l'errore persiste, si prega di visitare la nostra documentazione sul nostro collegamento al file locale per ulteriori informazioni.

