Definizione di linee griglia e prospetti durante la modellazione di una struttura, soprattutto un edificio a più piani, può aiutare molto ad accelerare il processo. Utilizzando SkyCiv S3D, è possibile definire tali linee griglia e prospetti e sfruttarle appieno.
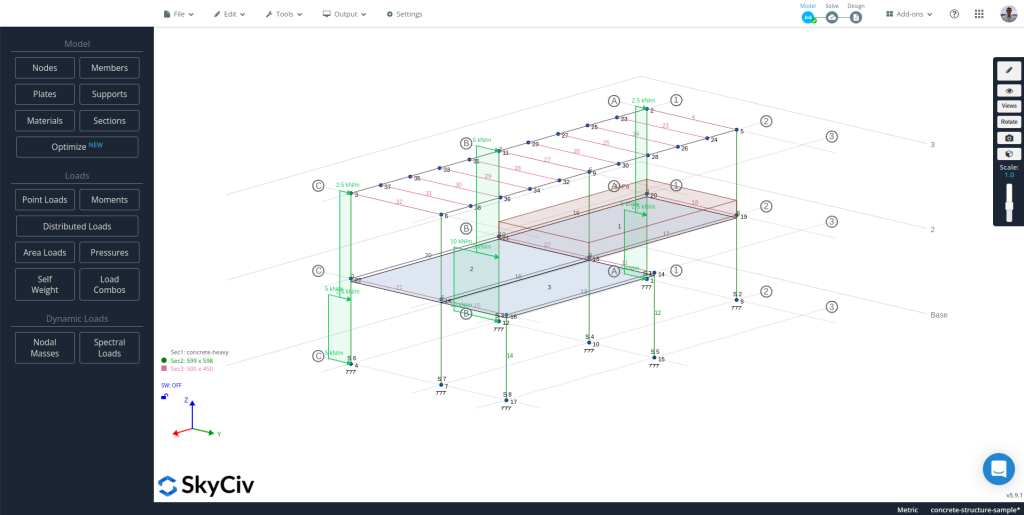
Guarda il videotutorial
Come arrivare al modulo Linee della griglia e prospetti
Esistono tre modi diversi per accedere al modulo Linee della griglia e prospetti:
- Usando la barra in alto: Navigare verso “Utensili” e fare clic “Linee della griglia e prospetti”.
- Usando la barra di ricerca: Premi Ctrl o Cmd + “F” e digita “Linee della griglia & elevazioni”, seleziona la prima opzione.
- Utilizzando il menu di scelta rapida: Fare clic con il pulsante destro del mouse su un livello o una griglia di un modello esistente e fare clic “Modifica livello” o “Modifica griglia” di conseguenza.
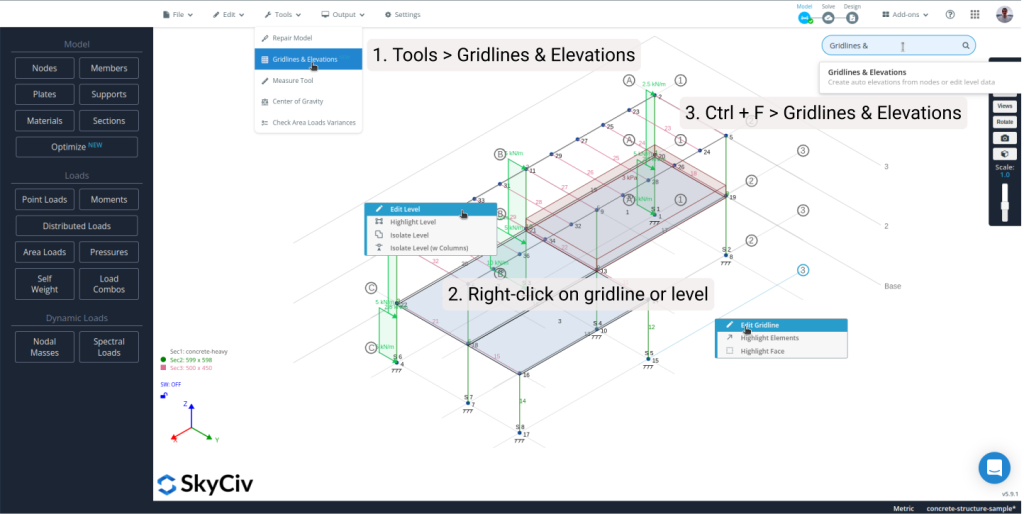
Creazione di linee griglia e prospetti
Esistono due diversi flussi di lavoro per ottenere prospetti e linee della griglia in un modello, uno per i nuovi modelli e l'altro per quelli esistenti.
Creazione di livelli e linee della griglia per un nuovo modello
Una volta nel modulo, creare il livello base usando il “Inserisci” pulsante nell'angolo in alto a destra del pannello laterale sinistro, vedrai il nuovo livello nella tabella Prospetti e l'editor grafico sarà pronto per la modifica. Con il livello base creato, è ora di aggiungere tutte le linee della griglia utilizzando le funzionalità dell'editor grafico (fare riferimento alla sezione successiva). Dal tavolo sul pannello laterale sinistro, è possibile:
- Modifica il nome del livello in prima colonna, è il nome che apparirà in ogni livello in S3D
- Modificare l'elevazione del livello in seconda colonna
- Imposta se il livello deve essere visualizzato o meno in S3D nel file terza colonna
- Selezionare il livello da modificare facendo clic sull'icona sulla quarta colonna, e
- Elimina un livello facendo clic su “X” sul quinta colonna
È importante ricordare che l'aggiunta di un nuovo livello creerà una copia esatta dell'ultimo livello nell'elenco, portando tutte le linee della griglia, travi e pilastri associati all'ultimo livello.
Creazione di livelli e linee griglia per un modello esistente
Per i modelli esistenti, una volta nel modulo, clicca il “Auto” pulsante situato in alto a destra del pannello laterale sinistro, un menu apparirà proprio sotto il pulsante per selezionare quali elementi dovrebbero utilizzare il software per rilevare livelli e linee della griglia, dopo aver selezionato quelli desiderati e aver cliccato “creare”, il software analizzerà il modello e cercherà il livello e le linee della griglia in base agli elementi selezionati, una volta che questo finisce, vedrai i livelli appena creati sul tavolo nel pannello di sinistra.
Nota: Ogni volta che il modulo esegue un lavoro in background, uno spinner apparirà nell'angolo in alto a destra dell'editor grafico, non dovrebbe bloccare l'interfaccia utente, così puoi continuare a lavorare. Scomparirà una volta completato il processo.
Utilizzando l'editor grafico
Dopo aver selezionato un livello da modificare, utilizzando l'editor grafico a destra, è possibile creare una nuova griglia per quel livello specifico o modificarne una esistente, creare tutte le possibili travi e colonne con le linee della griglia fornite, o modificarli/eliminarli, e caricare un file DXF contenente linee da utilizzare come griglia:
- Disegnare una nuova griglia: Clicca il “Linea della griglia” pulsante sulla riga dei pulsanti nella parte superiore del grafico e con il mouse fare clic su due punti all'intersezione delle griglie di base. La spaziatura tra la griglia di base può essere regolata utilizzando il primo pulsante sulla colonna dei pulsanti a sinistra del grafico.
- Modifica di una griglia esistente: Per modificare il punto iniziale e finale di una griglia, fare clic sul punto tracciato all'intersezione tra la griglia e la relativa bolla, e un piccolo modulo apparirà nell'angolo in alto a destra del grafico con una tabella per modificare le coordinate e l'etichetta della griglia. Per modificare il raggio delle bolle e la distanza tra le bolle, utilizzare il secondo e il terzo pulsante sotto quello per modificare la spaziatura della griglia di base.
- Creazione di travi e colonne: Una volta che le linee della griglia sono state definite correttamente, utilizzare il “Tutti i raggi” e “Tutte le colonne” pulsanti situati nella parte superiore del grafico per creare tutte le possibili travi e colonne utilizzando le intersezioni delle linee griglia definite. Per modificare l'ID sezione assegnato agli elementi che il modulo creerà, utilizzare il quarto pulsante nella colonna a sinistra del grafico.
- Modifica o cancella travi e colonne esistenti: Fare clic sul punto e al centro della campata per il caso delle travi, e il punto al centro della sezione per il caso delle colonne.
- Importa un DXF contenente le linee della griglia: A volte è più veloce disegnare linee utilizzando il software CAD, utilizzare il quarto pulsante nella parte superiore del grafico per caricare un file DXF e importare le linee della griglia dalle linee definite in quel file.
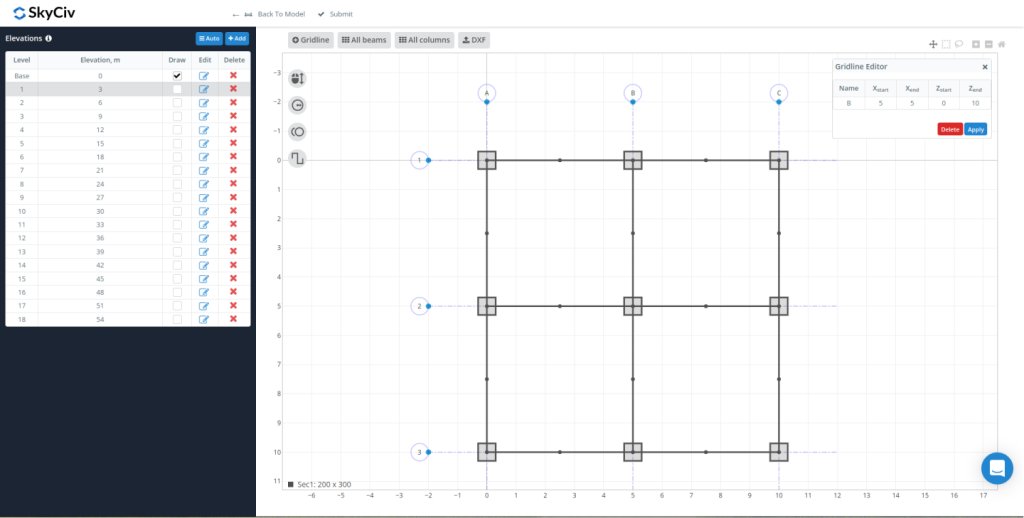
Nota: Per ora, la parte più lenta del modulo è l'aggiornamento della trama con le linee della griglia, travi, e colonne. Avere una dimensione dello snap molto piccola rallenterà molto il processo di rendering, quindi si consiglia di impostare uno snap di grandi dimensioni per renderlo più veloce.
Invio dei dati a S3D
Dopo aver creato tutti i livelli, e tutte le linee della griglia, colonne, e travi per ogni livello, clic “Invia” e tutti quei dati verranno sincronizzati con il tuo modello S3D. Torna al modulo se hai bisogno di cambiare qualcosa.
Interagire con livelli e griglie di S3D
Per ogni livello e griglia disegnata in S3D ci sono un paio di opzioni che potrebbero aiutare quando si fa clic con il pulsante destro del mouse su uno di quegli elementi:
Per le linee della griglia:
- Modifica griglia aprirà il modulo griglia e prospetti con quella griglia selezionata e pronta per la modifica
- Evidenzia elementi selezionerà tutti i membri e i nodi che ricadono su quella griglia
- Evidenzia faccia selezionerà tutti i membri e i nodi che cadono su un piano verticale parallelo alla linea della griglia
Per livelli:
- Modifica livello aprirà il modulo delle linee della griglia e dei prospetti con quel livello selezionato e pronto per la modifica nell'editor grafico
- Il livello di evidenziazione evidenzierà tutti gli elementi in quel livello
- Il livello di isolamento isolerà tutti i membri e i nodi in quel livello. Per mostrare tutto, fare clic con il pulsante destro del mouse in un punto qualsiasi dell'area di disegno e selezionare “Mostra tutto”
- Isolare il livello (w Colonne) isolerà tutti i membri e nodi in quel livello e le colonne ad esso collegate sopra o sotto. Per mostrare tutto, fare clic con il pulsante destro del mouse in un punto qualsiasi dell'area di disegno e selezionare “Mostra tutto”


