Modellazione della trave, supporti, e carichi in SkyCiv Beam
Puoi costruire il tuo modello in formato SkyCiv Beam in pochi semplici passaggi. Aggiungi semplicemente una trave, specificare una sezione trasversale, specificare i supporti, e poi applica i tuoi carichi. Puoi anche aggiungere facoltativamente una cerniera al tuo modello.
Questa documentazione coprirà:
- Definizione di una lunghezza della trave
- Aggiunta di una sezione alla tua trave
- Aggiunta di un supporto alla tua trave
- Aggiunta di carichi puntuali alla trave
- Aggiunta di carichi distribuiti alla trave
- Aggiunta di una cerniera alla tua trave
- Aggiunta di combinazioni di carico al modello
- Aggiungere un peso proprio al tuo modello
- Modifica ed eliminazione di elementi
- Apertura del modello in S3D
1. Aggiungi raggio
Utilizzando il menu a sinistra, fare clic sul pulsante "Beam". Nel campo della lunghezza del raggio, inserisci la lunghezza della trave e fai clic su "Aggiungi".
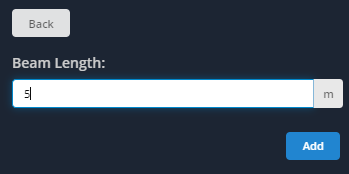
Verrà aggiunta una trave allo schermo alla lunghezza specificata. È presente un asse X per mostrare la lunghezza (in questo caso 5m):
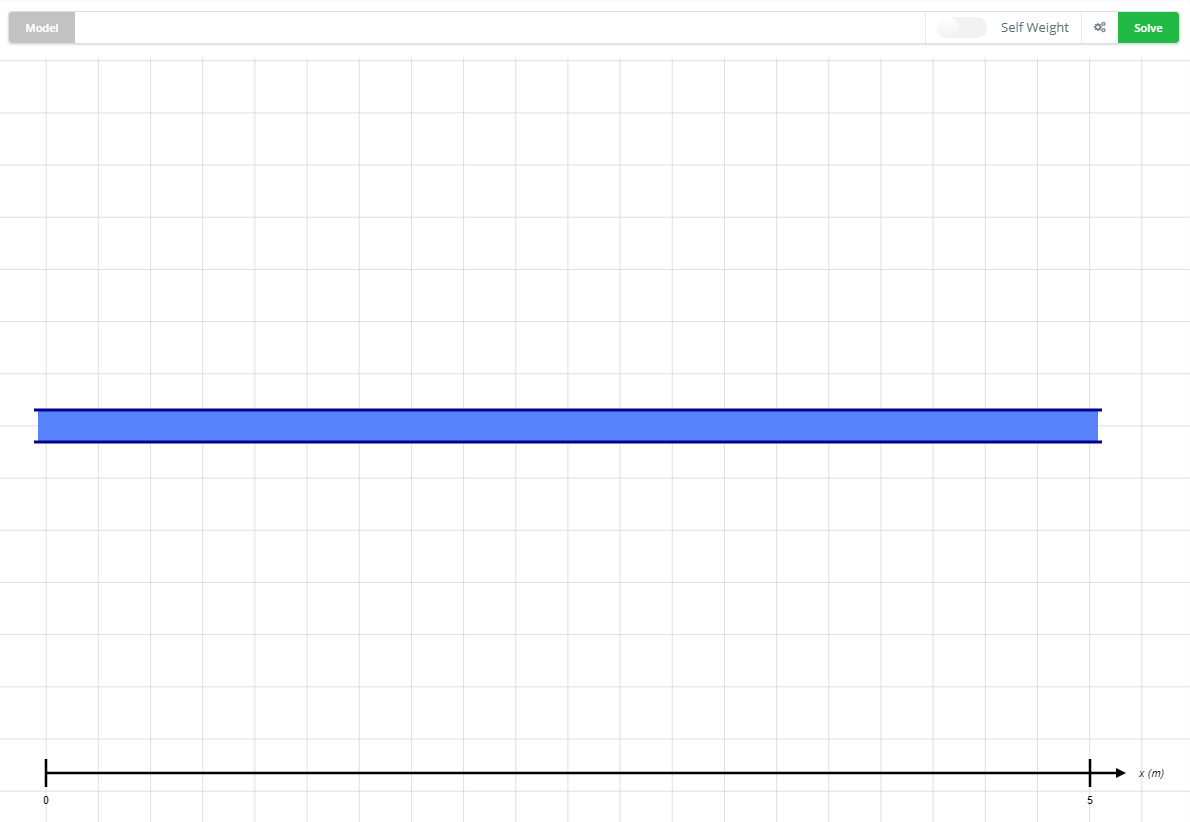
2. Aggiungi / Modifica sezione
Fai clic sul pulsante "Sezione" a sinistra per aprire un pannello in cui ti viene chiesto come desideri specificare la sezione. Ci sono due possibilità, utilizzare il Generatore di sezioni per quotare graficamente la sezione o utilizzare una forma di libreria, oppure inserisci i valori per il modulo di Young (E) che il momento di inerzia (lz). La sezione successiva illustrerà in dettaglio come utilizzare il Generatore di sezioni. Per questo esempio, è sufficiente inserire i valori come mostrato nello screenshot. Notare che i campi del modulo supportano la notazione scientifica. Al termine, fai clic su "Indietro".
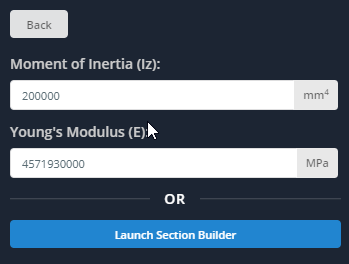
Notare che la tabella a destra verrà popolata con le informazioni sulla sezione della trave. Se i campi per "Forma", 'Profondità', "Centroid Y", e "Materiale’ mostra "N / A’ questo perché il Generatore di sezioni non è stato utilizzato.
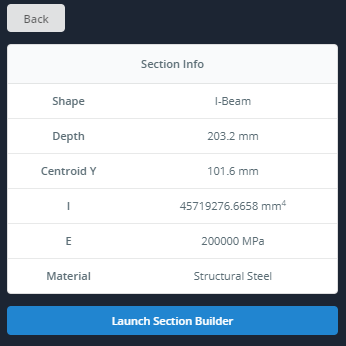
3. Aggiungi supporto
Fai clic sul pulsante "Supports" nel menu a sinistra per visualizzare un pannello che ti chiede di selezionare un tipo di supporto e dove applicarlo. Ci sono 4 tipi di supporto tra cui scegliere:
- Supporto pin
- Supporto a Rullo
- Supporto fisso
- Supporto a molla (Richiede anche un valore di rigidità della molla)
Per la posizione del supporto, questo campo richiede la distanza dalla sinistra della trave per applicare il supporto. Puoi usare l'asse X orizzontale come guida. In questo esempio, applicare un "supporto fisso" sul lato più a sinistra della trave (vale a dire. a 0 metri). Al termine, fai clic su "Aggiungi".
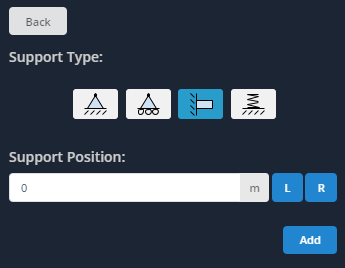
Ripeti questa operazione per un "Supporto pin’ nel mezzo della trave (vale a dire. a 2.5 metri da sinistra).
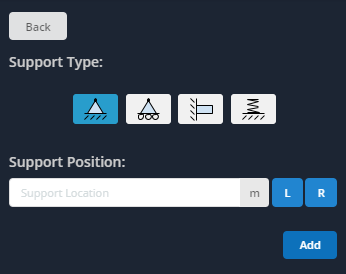
I supporti verranno aggiunti allo schermo, come mostrato di seguito.
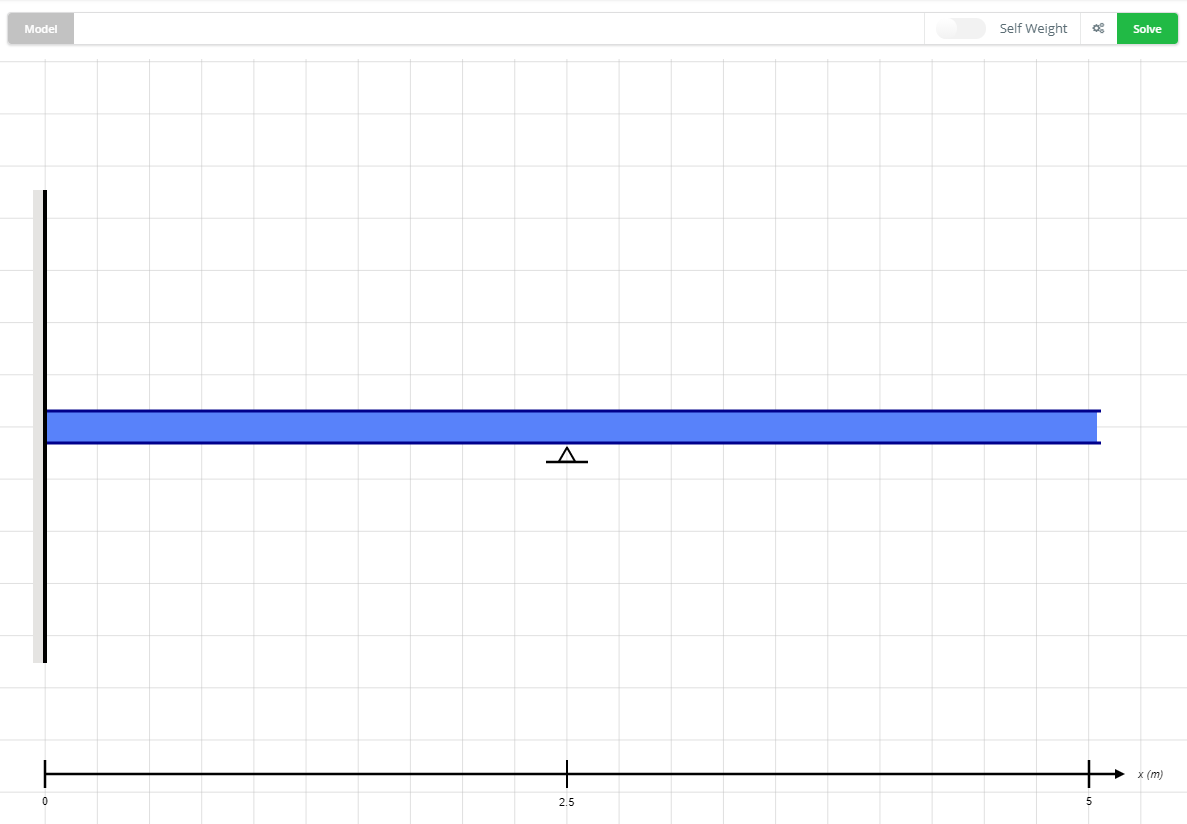
4. Aggiungi carico puntuale
Fare clic sul pulsante "Point Loads" a sinistra per visualizzare un pannello che chiede di selezionare una direzione, Posizione, e grandezza per il tuo carico puntuale. In questo esempio, applicare a 10 carico puntuale kN, rivolto verso il basso, a 1.25 metri dalla sinistra della trave. Nota che le grandezze devono essere valori positivi. Le frecce di direzione ti permetteranno di specificare la direzione appropriata (giù, su, o ad angolo). Al termine, fai clic su "Aggiungi".
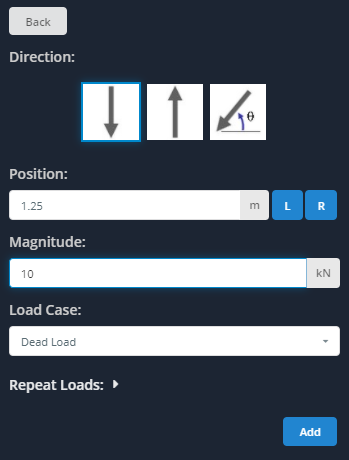
Il punto di carico verrà aggiunto allo schermo, come mostrato di seguito.
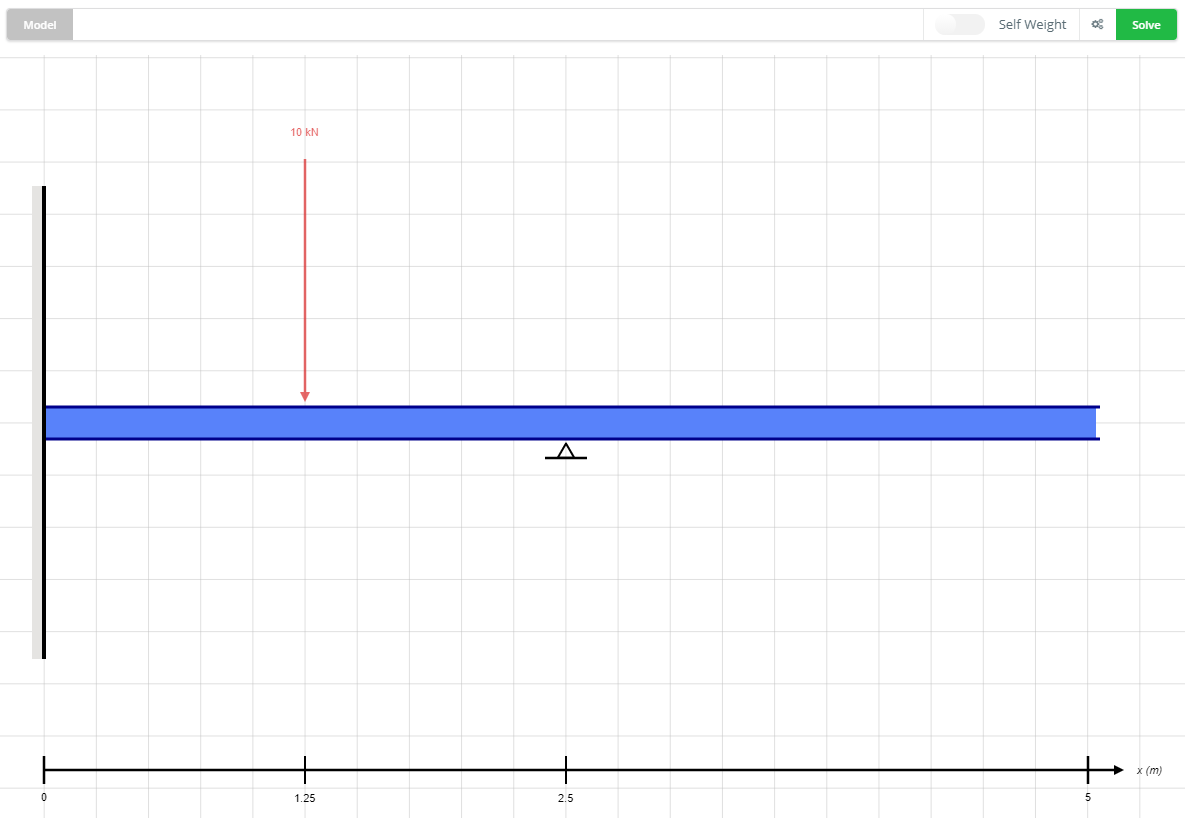
5. Aggiungi momento
Fai clic sul pulsante "Momenti" a sinistra per visualizzare un pannello che ti chiede di selezionare una direzione, Posizione, e grandezza (simile a specificare un carico puntuale). In questo esempio, applicare a 5 momento kN.m a 3.75 m lungo la trave in senso antiorario. Ancora una volta, si noti che i valori devono essere inseriti come positivi. Al termine, fai clic su "Aggiungi".
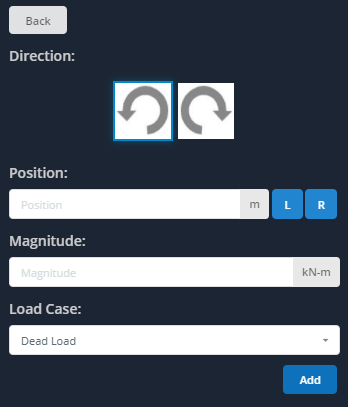
Il momento verrà aggiunto allo schermo, come mostrato di seguito.
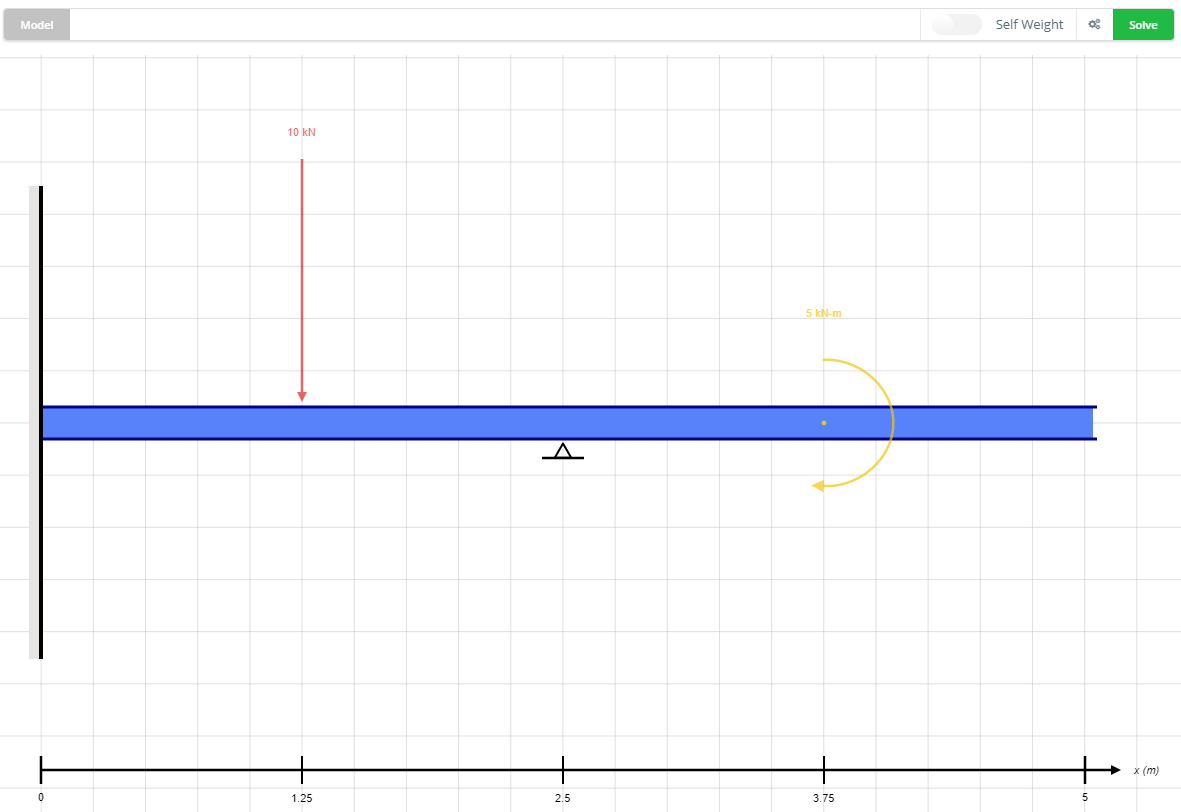
6. Aggiungi carico distribuito
Fare clic su "Carichi distribuiti’ pulsante a sinistra per visualizzare un pannello che richiede di selezionare i valori di inizio e fine per i carichi’ posizione e grandezza. Per questo esempio, specificare un carico distribuito non uniforme tra 2 me 3 m, con magnitudini di 5 kN / m e 10 kN / m, rispettivamente. Fare clic su "Aggiungi’ Al termine.
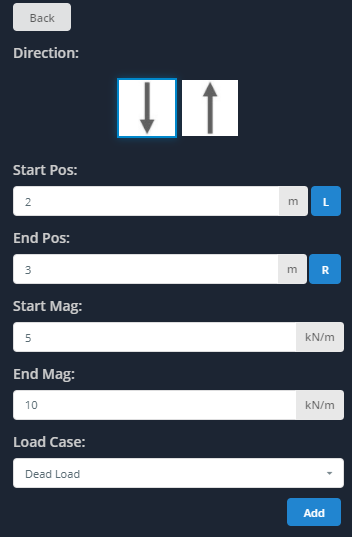
Il carico distribuito non uniforme verrà aggiunto allo schermo, come mostrato di seguito. Un carico distribuito uniforme (CDU) avrebbe potuto essere specificato inserendo in grandezza uguale.
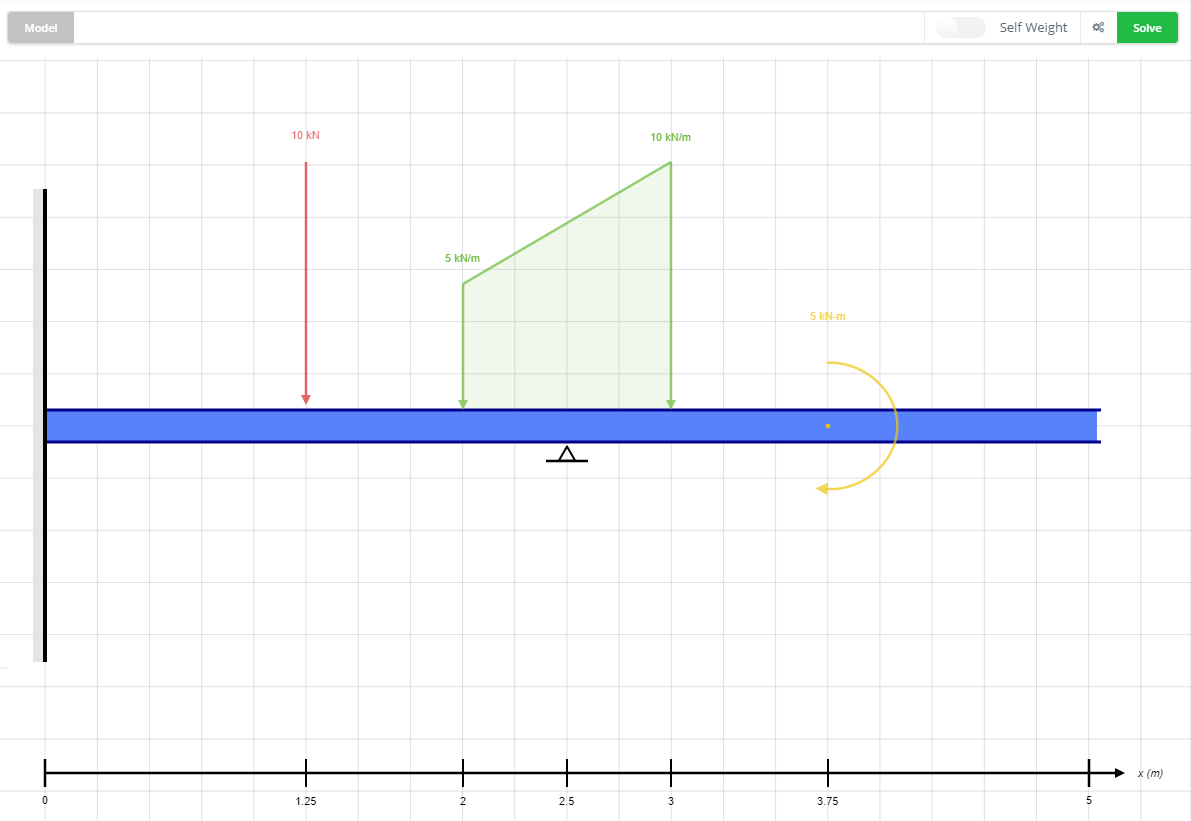
7. Aggiungi cerniera (Opzionale)
Fare clic su "Cerniere’ pulsante a sinistra per visualizzare un pannello che richiede di specificare la posizione del cardine all'interno del centro della trave. Notare che le cerniere non possono essere specificate alle estremità della trave o nella posizione dei supporti. Per questo esempio, specificare la cerniera in 0.625 m da sinistra. Fare clic su "Aggiungi’ Al termine.
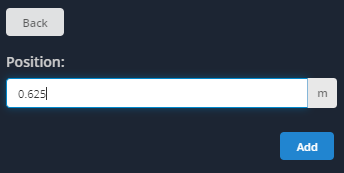
La cerniera verrà aggiunta allo schermo, come mostrato di seguito.
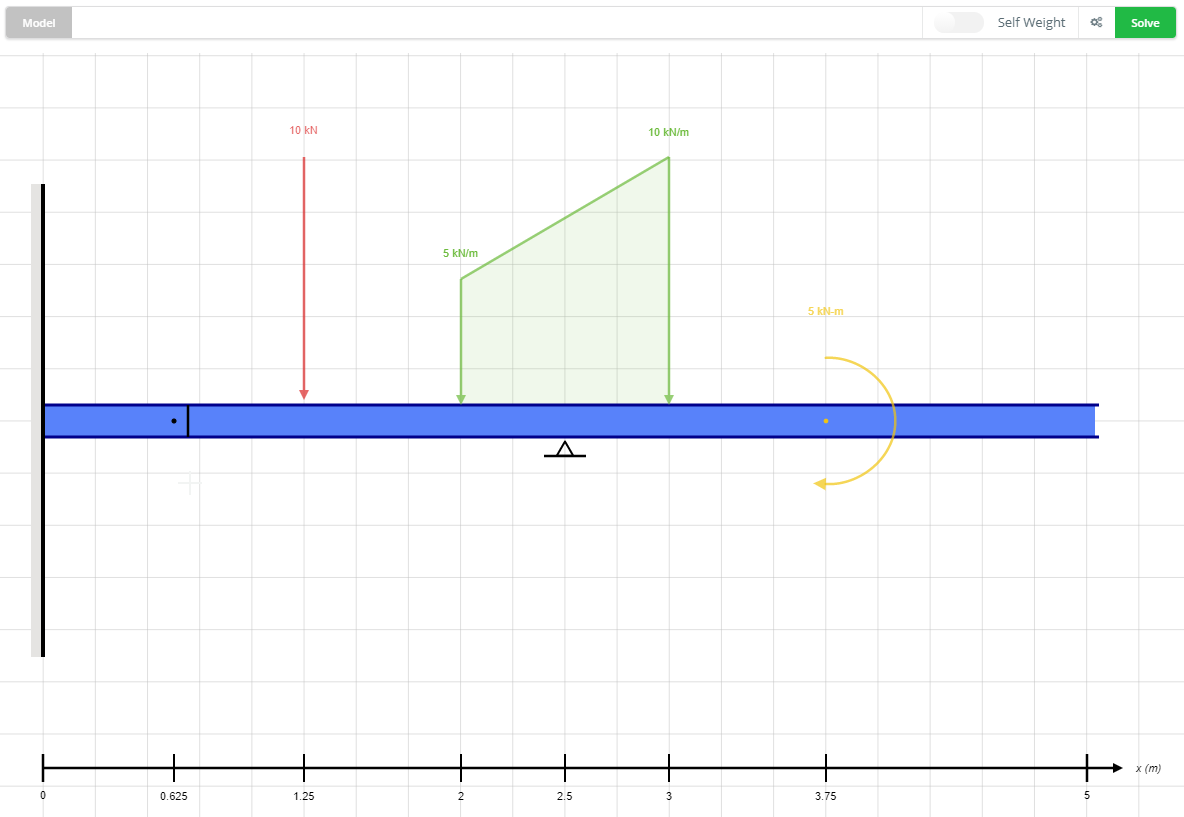
8. Aggiungi combinazioni di carico (Opzionale)
Se hai bisogno di combinazioni di carico per il tuo modello, fare clic sul pulsante "Combinazioni di carico" a sinistra per visualizzare la tabella delle combinazioni di carico. Da questa tabella, è possibile definire combinazioni di carico in base ai casi di carico elencati nella parte superiore della tabella. A ogni carico può essere assegnato un caso di carico dal menu a discesa nell'editor.
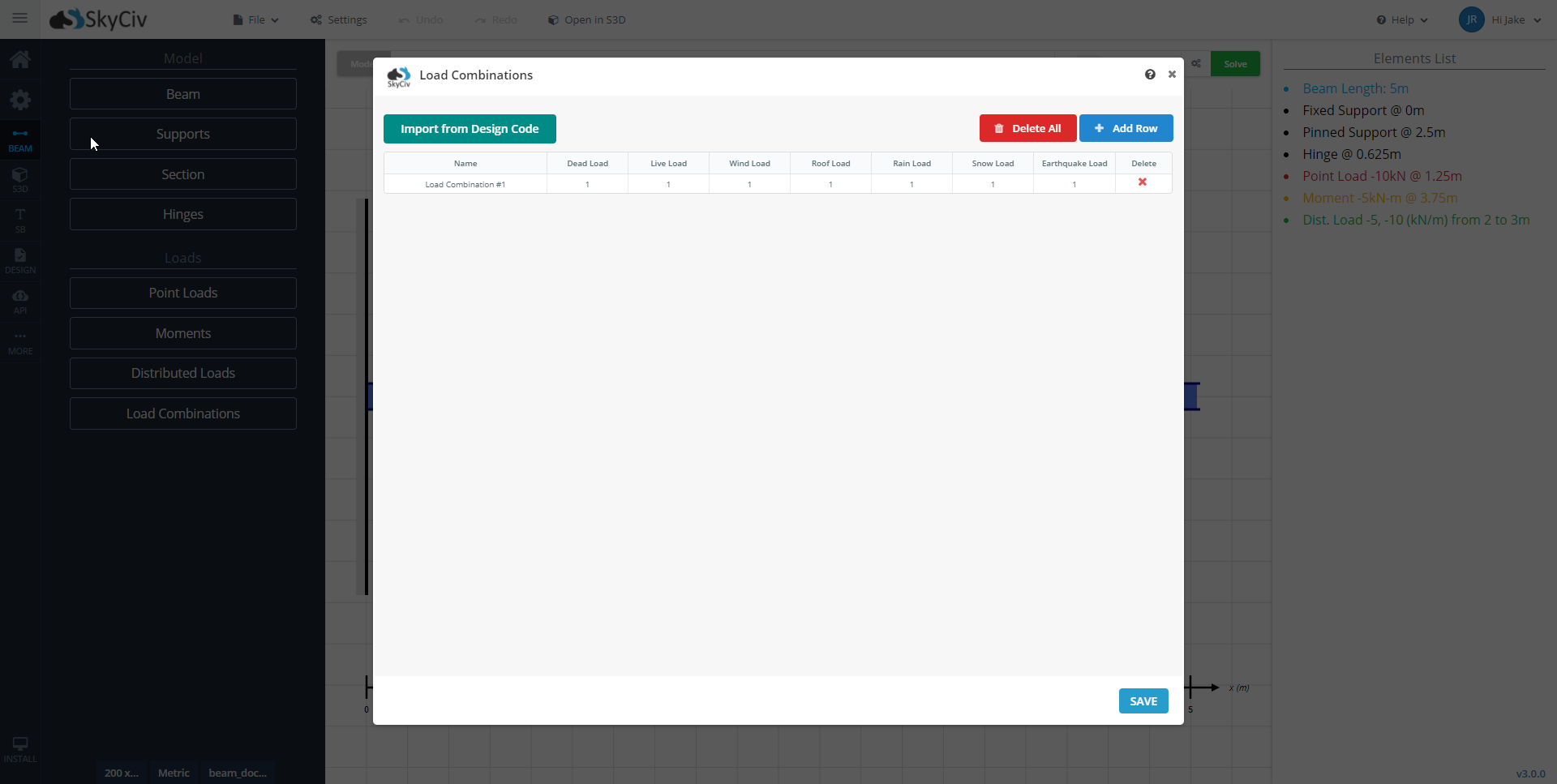
Le combinazioni di carico possono anche essere importate da un codice di progettazione specificato. Per importare combinazioni di carico, seleziona "Importa da codice di progettazione"’ nella schermata Carica tabella in alto a sinistra.
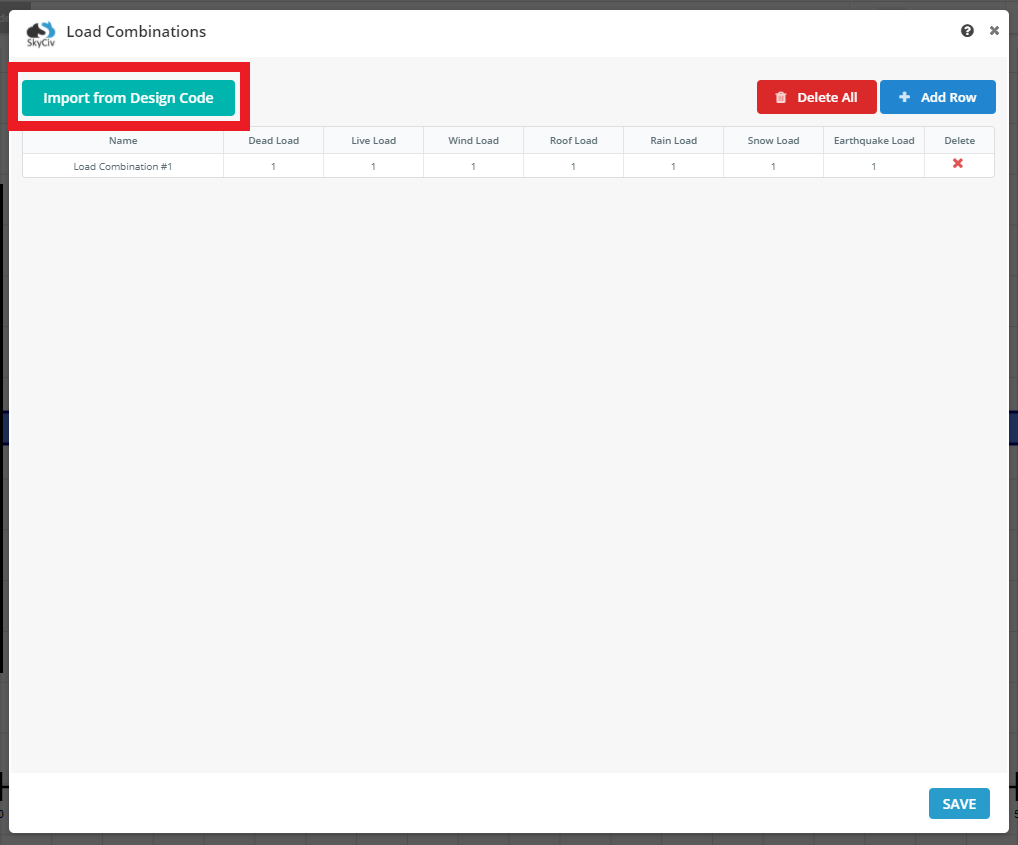
Seleziona il paese e il codice di progettazione dai menu a discesa nella casella Seleziona codice di progettazione. Fare clic su "Visualizza’ per generare le combinazioni di carico. È possibile assegnare casi di carico e selezionare le combinazioni di carico da eseguire. Una volta che sei soddisfatto delle combinazioni di carico, seleziona "Importa’ per caricare le combinazioni nella tabella.
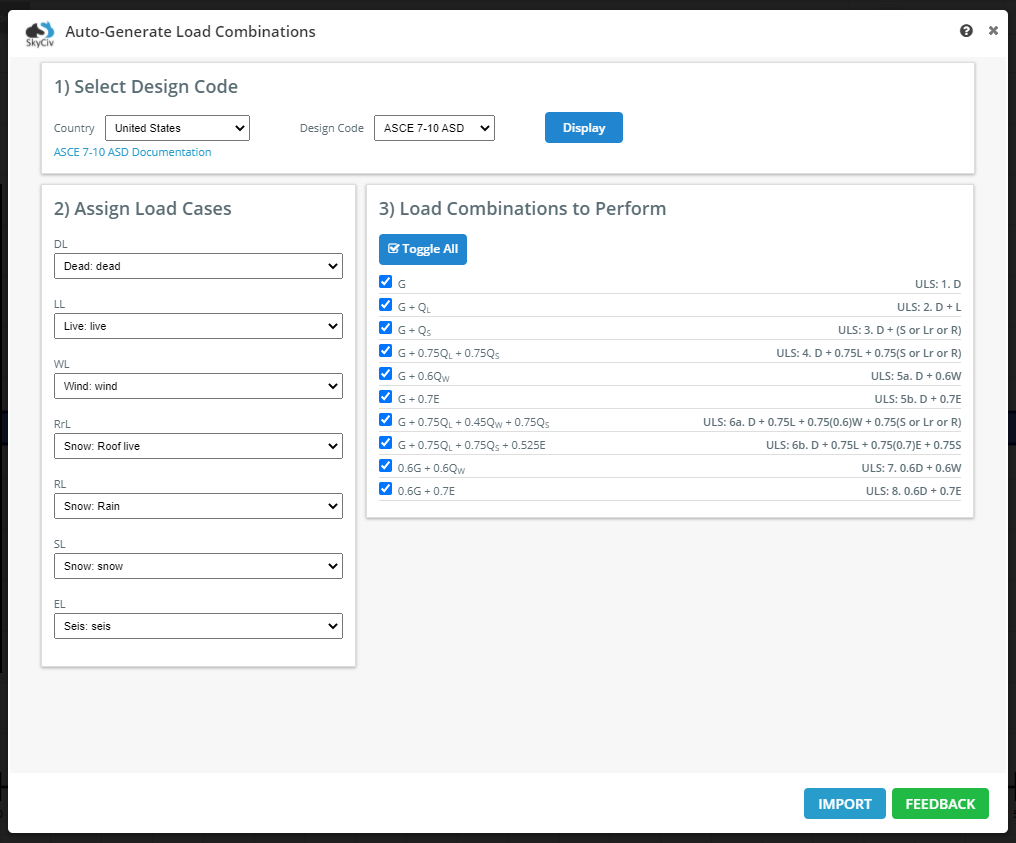
Una volta che sei pronto per confermare le combinazioni di carico nella tabella, seleziona "Salva’ per importare le combinazioni nel tuo modello.
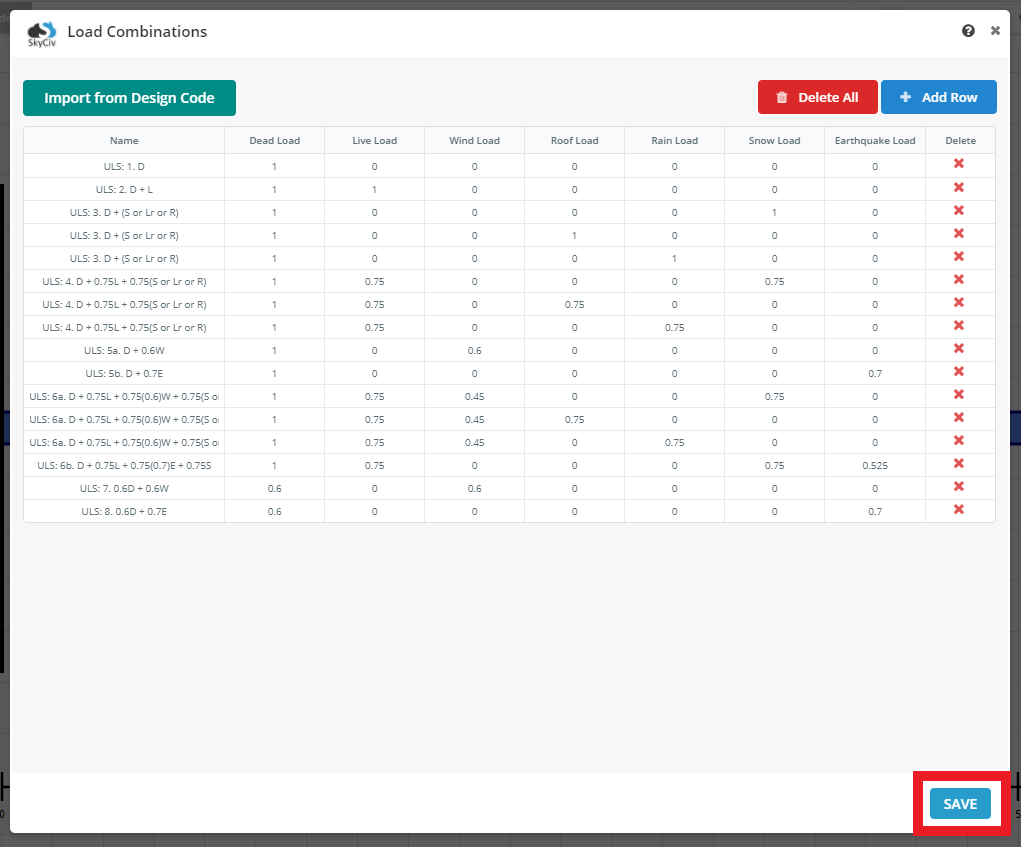
9. Aggiungi un peso proprio (Opzionale)
È possibile aggiungere un peso proprio al tuo modello utilizzando la levetta che si trova in alto a destra. Una sezione valida deve essere presente nel modello per aggiungere un peso proprio.
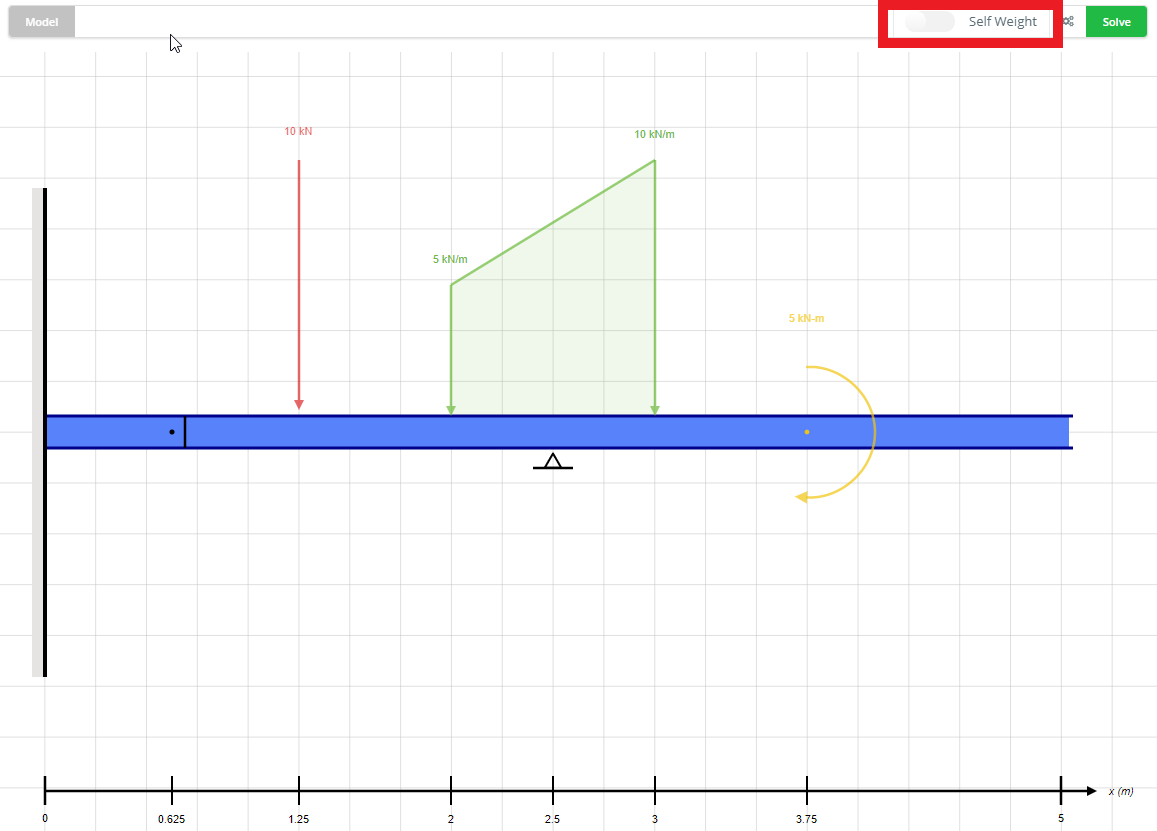
Nota: Il peso proprio è considerato un carico morto (DL) per combinazioni di carico
10. Modifica ed elimina elementi (Opzionale)
È possibile modificare qualsiasi input selezionando l'elemento dall'elenco nel pannello di destra. Passa il mouse sull'elemento che desideri modificare e fai clic per aprire l'elemento nell'elemento del pannello laterale sinistro dell'editor. Dal pannello di sinistra, puoi regolare il tuo elemento utilizzando gli input o eliminarlo utilizzando il pulsante di eliminazione rosso in basso a destra del campo di input.

11. Apri in S3D (Opzionale)
Se desideri eseguire l'analisi o il progetto in SkyCiv Structural 3D, puoi esportare il tuo modello di trave dalla pagina di modellazione. Fare clic su "Apri in S3D", e il modello del raggio verrà aperto come modello S3D in una nuova scheda del browser. Fare riferimento a Documentazione S3D per l'utilizzo di questo software.
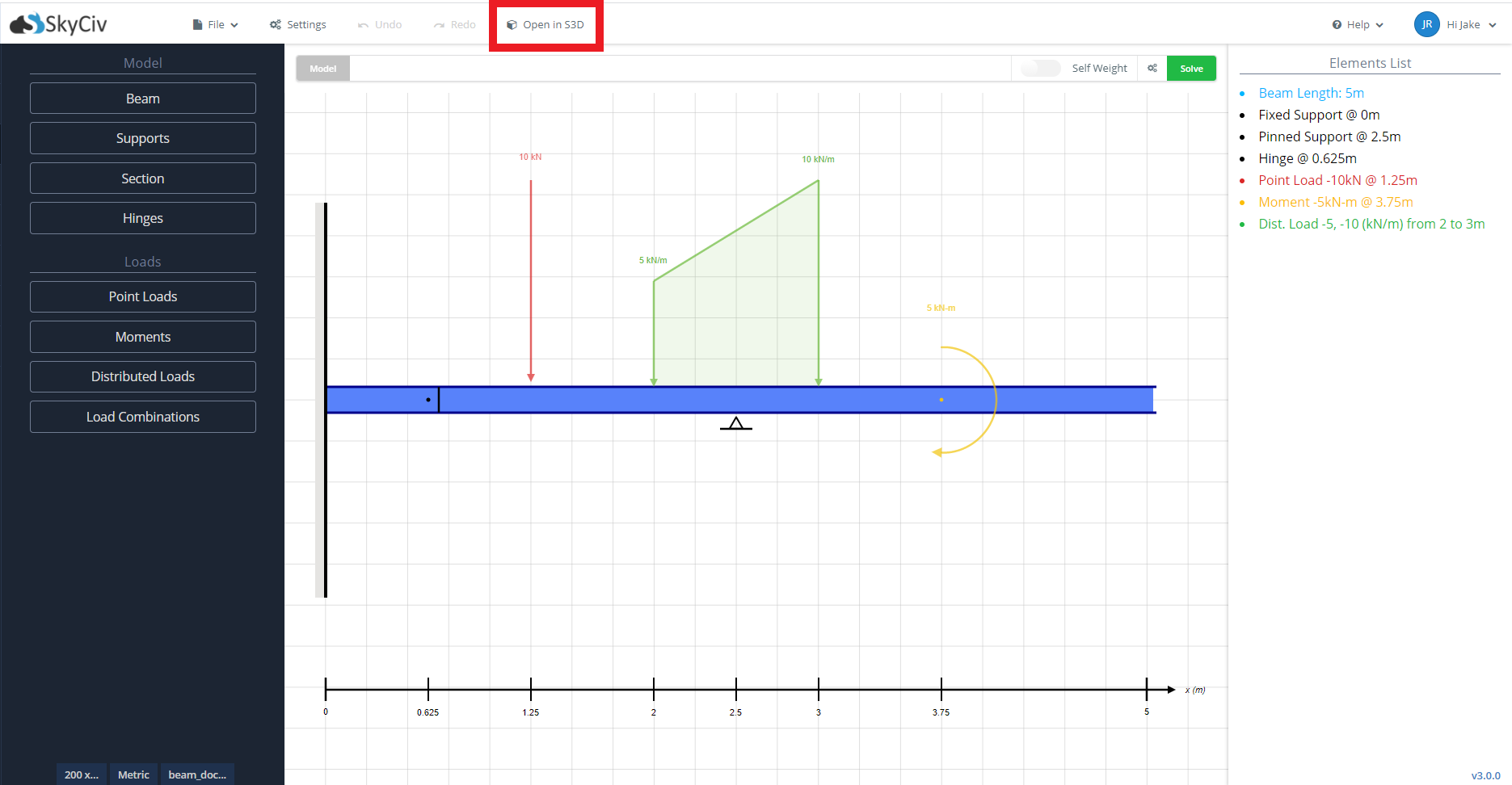
11. Aggiungi note agli elementi trave (Opzionale)
Puoi aggiungere note al tuo modello di trave per riferimento in un secondo momento. Le note possono essere aggiunte a tutti i carichi, supporti, e cerniere nel tuo modello. Per aggiungere una nota a un elemento trave, fare clic sull'elemento nel diagramma del modello o sul lato destro "Elenco elementi".’ Per questo esempio, utilizzeremo il supporto fisso a sinistra della trave. Una volta aperto l'elemento sul pannello di immissione sul lato sinistro, puoi trovare un pulsante aggiungi nota in alto a destra.
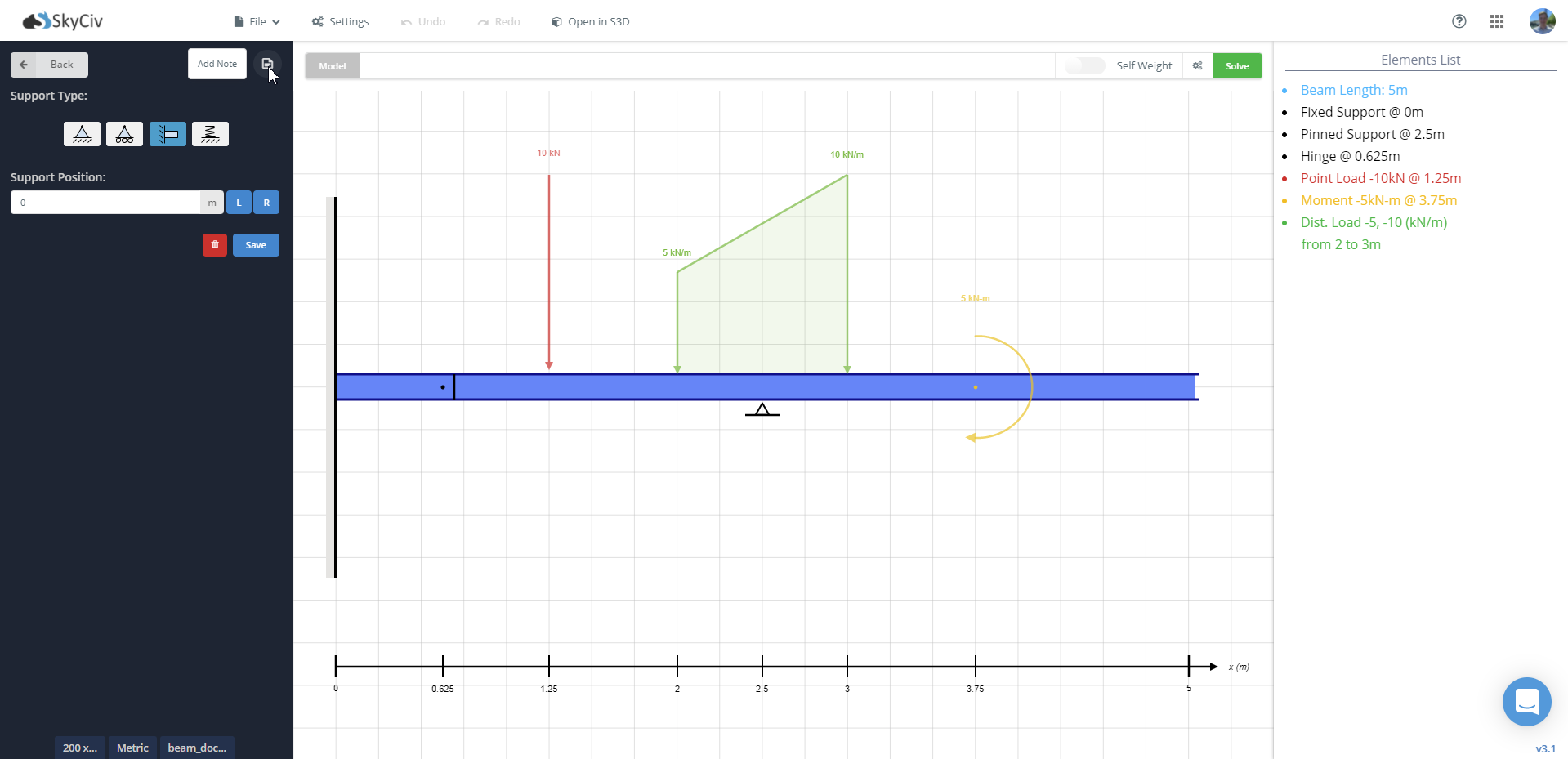
Fare clic su questo pulsante per visualizzare l'inserimento della nota per questo supporto. Una volta completata la nota, fai clic su "Aggiungi nota". Assicurati di salvare il tuo modello in modo che la tua nota venga salvata per riferimento futuro.
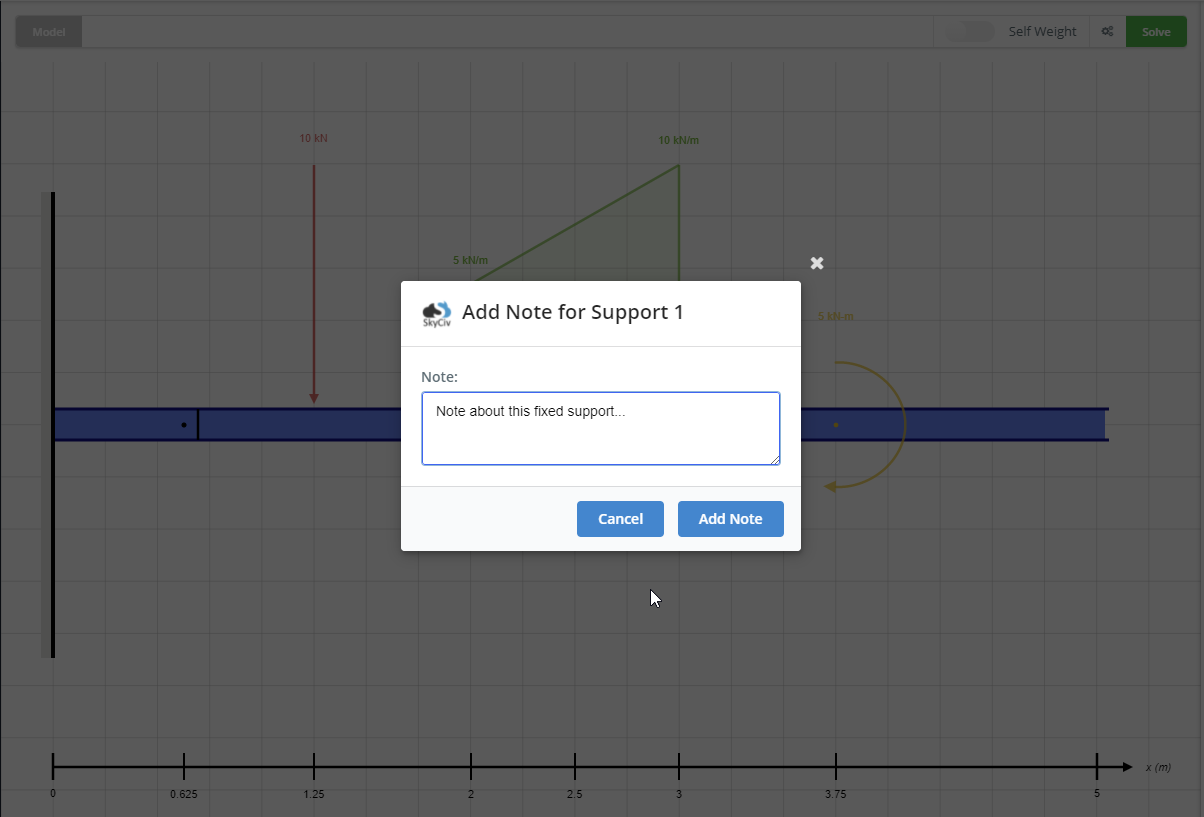
Sarai quindi in grado di visualizzare la tua nota sul lato destro "Elenco elementi"’ passando con il mouse sull'icona della nota. Rivisitando il pulsante delle note, puoi modificare la tua nota e visualizzare tutte le note del modello.
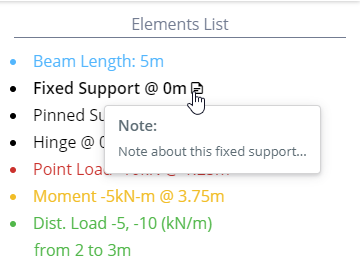
Prova Beam Calculator gratuitamente
Ancora non sono sicuro? Prova il nostro Gratuito Risolutore di raggi per dare un'occhiata a ciò che SkyCiv Beam può offrire. Lo strumento consente di calcolare le reazioni, forza di taglio, momento flettente, flessione e sollecitazione per travi a sbalzo o semplicemente appoggiate, tutto GRATIS! Quindi provalo ora!


