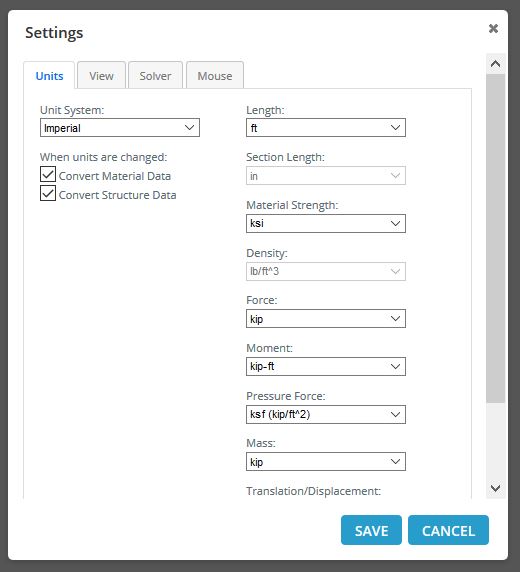impostazioni generali

Impostazioni unità
È possibile accedere a queste impostazioni facendo clic su "Impostazioni".’ pulsante sulla barra in alto quando si utilizza SkyCiv Structural 3D. Le tre schede nella parte superiore della finestra delle impostazioni ti permetteranno di alternare tra le varie impostazioni.
- Sistema unitario: Scegli tra Metrica (kN, m, MPa) e imperiale (kip, ft, KSI) sistemi unitari per la forza, lunghezza, e pressione.
- Converti dati materiale: Se questo è spuntato, quindi ogni volta che il sistema di unità cambia, i valori dei dati del materiale verranno convertiti nel nuovo sistema di unità.
- Converti dati struttura: Se questo è spuntato, quindi ogni volta che il sistema unitario cambia i valori dei dati della struttura (tranne i materiali) sarà convertito nel nuovo sistema di unità.
Visualizza impostazioni
Visualizza impostazioni controlla come viene visualizzato il tuo modello wireframe.
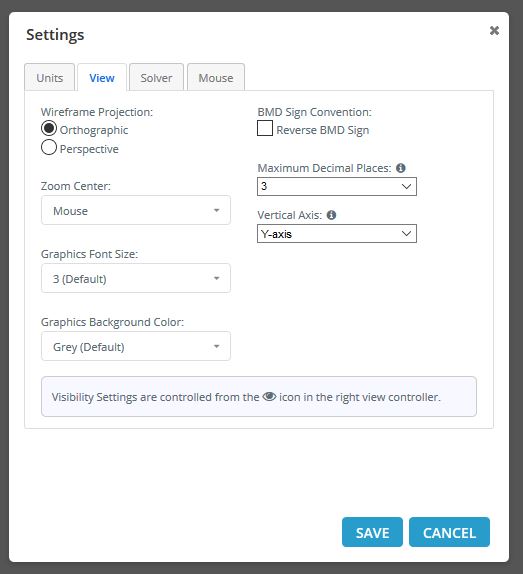
- Proiezione wireframe: Selezionare una di queste opzioni per modificare la visualizzazione della modalità di proiezione corrente del modello wireframe. La vista Prospettica fornisce una vista più realistica, ma è più difficile visualizzare coordinate e lunghezze 3D rispetto alla proiezione ortografica.
- Segno BMD inverso: Questa impostazione inverte la convenzione dei segni dei diagrammi del momento flettente nella post-elaborazione.
- Centro zoom: Modifica la posizione su cui verrà eseguito lo zoom avanti/indietro dello spazio modello. Con il mouse selezionato, zoomerà ovunque si trovi il cursore.
- Massime cifre decimali: L'arrotondamento di tutti i risultati sui diagrammi a un numero specifico di cifre decimali. L'impostazione predefinita è 3 decimali.
- Asse verticale: Scegli quale asse preferisci come asse verticale (Y o Z).
- Dimensione carattere grafico: Modificare la dimensione delle etichette grafiche nello spazio modello. Questi includono le etichette dei nodi, etichette dei membri, caricare le etichette, eccetera.
- Colore di sfondo della grafica: Cambia il colore dello sfondo nello spazio modello.
Tieni presente che le impostazioni di visibilità del modello possono essere modificate all'interno Impostazioni di visibilità.
Impostazioni di risoluzione
Queste impostazioni in genere si riferiscono al modo in cui il risolutore calcolerà la soluzione per l'analisi del modello.
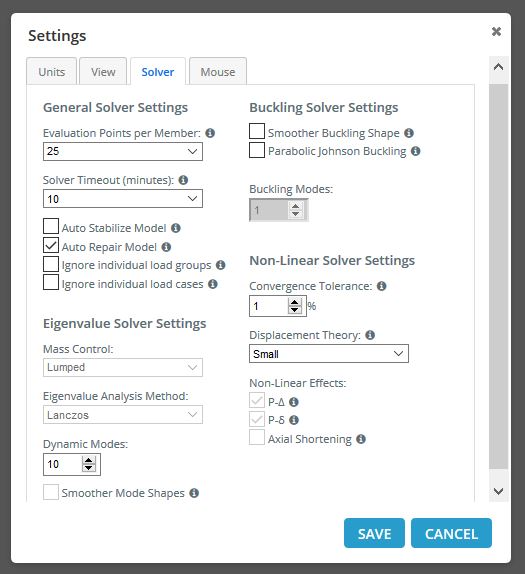
A sinistra troverai Impostazioni generali del risolutore:
- Punti di valutazione per membro: Il numero di punti di valutazione utilizzati per ciascun membro. Aumentare questo valore per risultati di precisione più elevati ma tempi di risoluzione e reattività più lenti. SkyCiv consiglia di utilizzare 9 (l'impostazione predefinita) a meno che la struttura non sia grande, in tal caso utilizzando 5 farà sì che il software si comporti più velocemente.
- Timeout del risolutore: L'intervallo di tempo massimo consentito per l'esecuzione del risolutore prima del timeout (misurato in minuti). Modificalo in base alle dimensioni della tua struttura. 1.5 minuti è l'impostazione predefinita e dovrebbe essere più che sufficiente per la maggior parte delle strutture sotto 300 aste.
- Modello di stabilizzazione automatica: Il risolutore tenterà di stabilizzare automaticamente il modello se ha problemi di convergenza a causa di instabilità. Ciò è particolarmente utile con le analisi non lineari che non riescono a convergere.
- Modello di riparazione auto: Se selezionato, poi il Modello di riparazione la funzione verrà eseguita automaticamente prima della risoluzione per verificare se il modello presenta problemi che potrebbero richiedere una riparazione. Verificherà solo le sezioni e i nodi mancanti che devono essere uniti.
- Ignora i singoli gruppi di carico: Ignora i singoli gruppi di carico dai risultati dell'inviluppo del tuo modello
- Ignora i singoli casi di carico: Ignora i singoli casi di carico dai risultati dell'inviluppo del tuo modello
Al di sotto di questa sezione troverai il Impostazioni del solutore di autovalori:
- Controllo di massa: Decidi quale sistema di massa idealizzato attribuire alla tua struttura durante l'analisi sismica
- Metodo di analisi degli autovalori: Scegli quale algoritmo desideri risolvere per gli autovalori
- Modalità dinamiche: Modifica il numero di modalità dinamiche che desideri che il tuo modello mostri durante la frequenza dinamica.
Sulla destra troverai l'avanzato Impostazioni di instabilità e risolutore non lineare:
- Instabilità parabolica di Johnson: Attiva/disattiva l'uso della parabolica o di J.B. Formula di Johnson quando ci si impegna con l'analisi dell'instabilità. Questo è un approccio più conservativo all'analisi di instabilità delle colonne di lunghezza intermedia.
- Convergenza Tolleranza: Il risolutore non lineare continuerà a risolvere fino a quando questa tolleranza non sarà soddisfatta. Un numero più piccolo richiede più tempo per essere risolto poiché si ottiene una soluzione più accurata durante la convergenza di residui e spostamenti.
- Teoria dello spostamento (Piccolo o finito): Questo controlla la teoria dello spostamento per il Risolutore non lineare. La teoria dello spostamento finito è simile alla teoria del grande spostamento in quanto tiene conto del movimento completo della struttura durante l'analisi ed è adatta quando lo spostamento è grande. L'impostazione predefinita è “Piccolo” come di solito lo spostamento non è così significativo – in questo caso, i risultati tra la teoria piccola e quella finita dovrebbero essere simili.
- Effetti non lineari: Quando la teoria degli spostamenti è cambiata, vengono presi in considerazione alcuni effetti non lineari come indicato da queste caselle di controllo. Al momento P-Delta (P-Δ), P-delta(P-δ), e gli effetti di accorciamento assiale non possono essere attivati dall'utente e vengono scelti automaticamente in base alla teoria non lineare scelta.
Impostazioni del mouse
Queste impostazioni regolano la sensibilità delle azioni del mouse nello spazio modello.
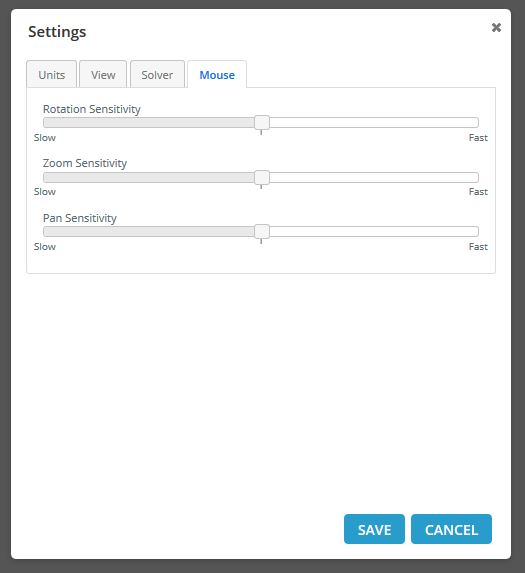
Impostazioni di visibilità
Le impostazioni di visibilità ti consentono di controllare ciò che viene mostrato sulla tua struttura. Con strutture di complessità crescente (per esempio. con più membri, piatti, carichi), le informazioni che vengono presentate sulla struttura diventano sempre più disordinate. Per filtrare in modo selettivo le informazioni presentate, accedere alle Impostazioni di visibilità facendo clic sull'icona "Occhio".’ icona nel menu a destra:
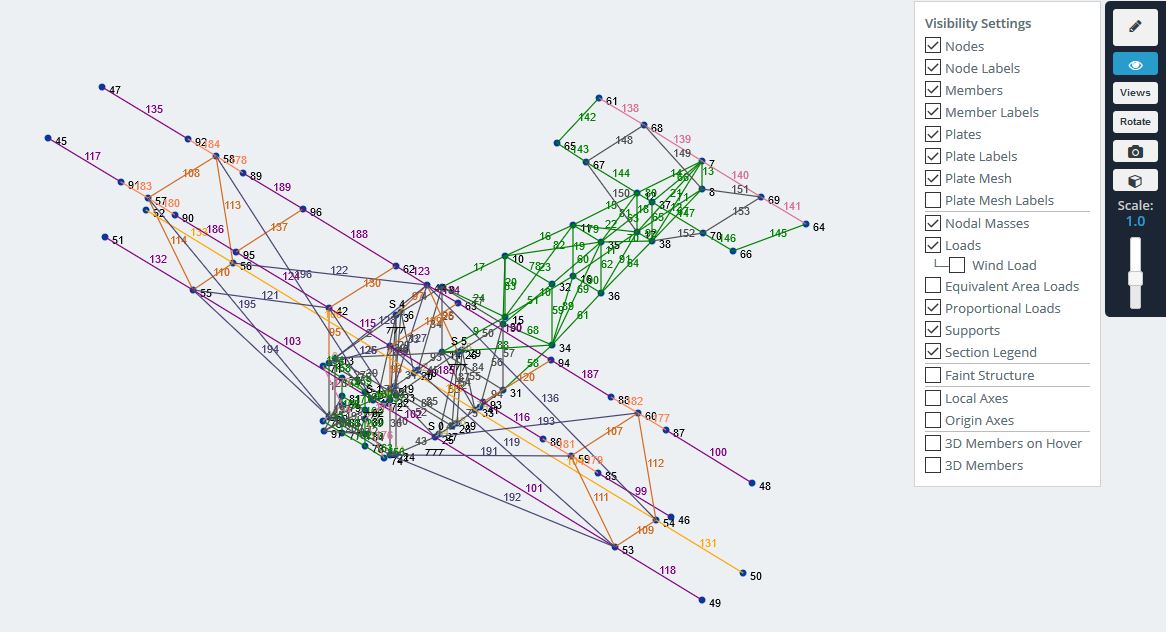
- nodi: attiva o disattiva la visualizzazione dei nodi stessi.
- Etichette dei nodi: attiva o disattiva la visualizzazione degli ID nodo.
- Membri: attiva o disattiva la visualizzazione dei membri stessi.
- Etichette dei membri: attiva o disattiva la visualizzazione degli ID membro.
- Piatti: attiva o disattiva la visualizzazione delle lastre stesse.
- Etichette per lastre: attiva o disattiva la visualizzazione degli ID piastra.
- Maglia del piatto: attiva o disattiva la visualizzazione delle stesse Plate Mesh.
- Etichette a rete per piastre: alterna la visualizzazione degli ID mesh.
- Masse nodali: alterna la visualizzazione di qualsiasi applicato masse nodali.
- Carichi: alterna la visualizzazione dei carichi che è ulteriormente suddivisa nei tuoi gruppi di carico.
- Carichi per area equivalente: alterna la visualizzazione della distribuzione del carico equivalente sulle aste dei carichi dell'area applicati
- Carichi proporzionali: alterna la visualizzazione dei carichi proporzionali in base ai rispettivi valori reciproci
- supporti: alterna la visualizzazione dei tuoi Supporti.
- Legenda della sezione: alterna la visualizzazione della legenda della tua sezione.
- Struttura debole: sbiadisce leggermente i membri della struttura.
- Assi locali: alterna la visualizzazione di un asse Members Local.
- Assi di origine: alterna la visualizzazione della coordinata zero Asse Globale.
- 3D Membri al passaggio del mouse: quando selezionato, passa il mouse sopra i membri del wireframe per mostrare la debole versione renderizzata in 3D.
- 3Membri D: un altro modo per attivare o disattivare la versione con rendering 3D del modello.