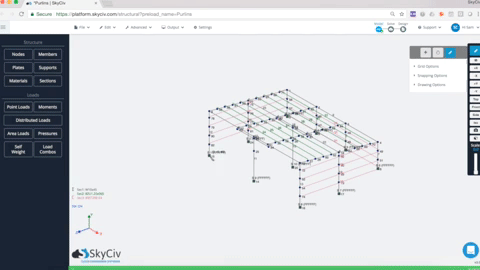L'obiettivo di SkyCiv è ridurre il tempo impiegato a modellare la tua struttura con l'istituzione di funzioni utili in S3D. Il seguente set di funzioni di clic del mouse facilita questo obiettivo semplificando il processo di modellazione.
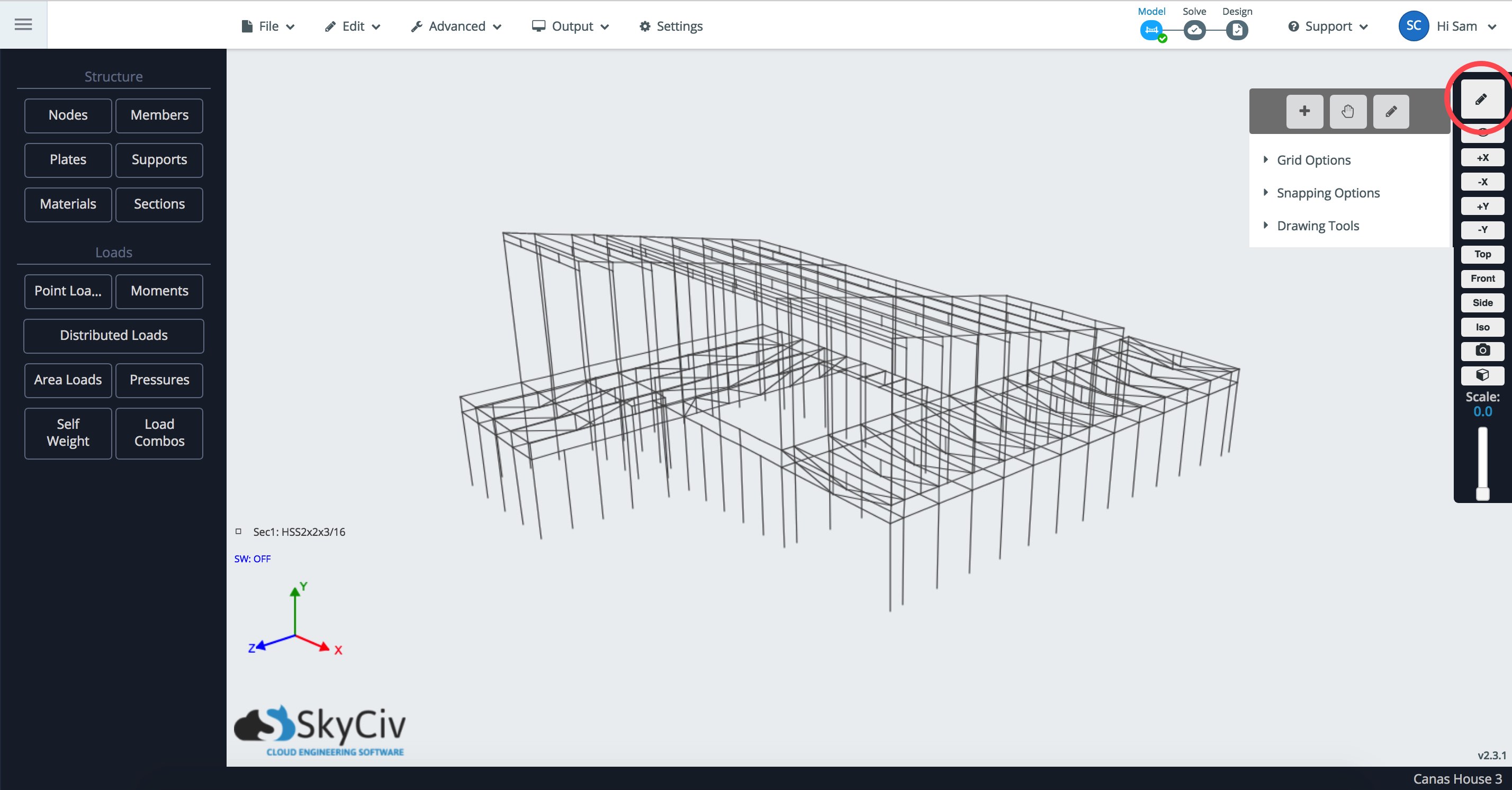
Griglia
Le griglie possono essere attivate per mostrare le linee di riferimento ovunque nello spazio modello. È possibile utilizzare le griglie in combinazione con il strumento di disegno molto efficacemente qui:
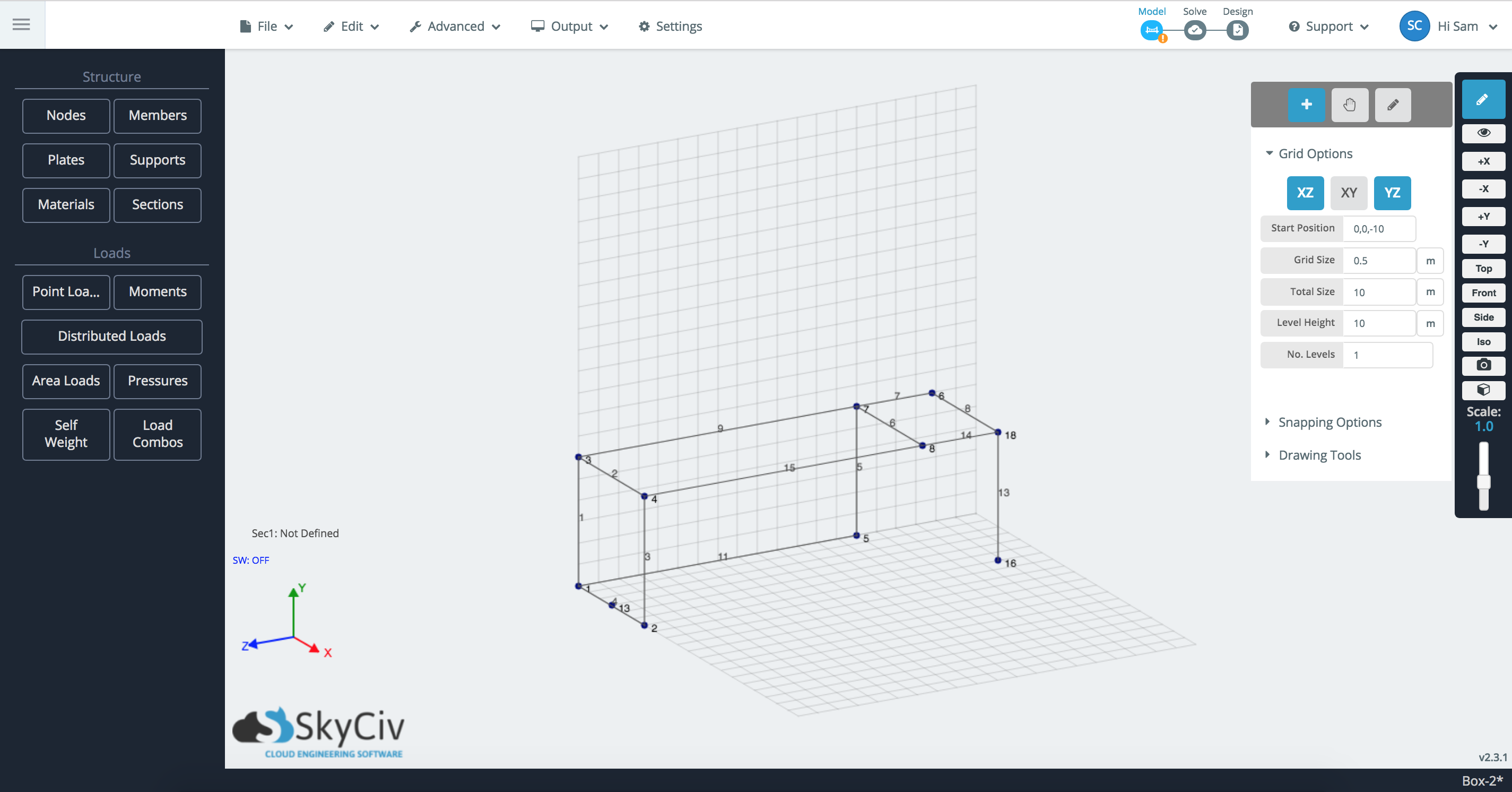
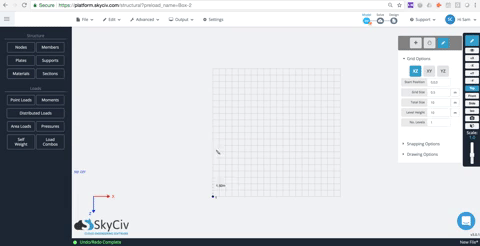
- Selettore aereo – Le griglie sono state semplificate in questi tre pulsanti di commutazione per ciascun piano 2D (XY, XZ, e YZ). Fare clic su quell'aereo per attivarlo e disattivarlo.
- Posizione di partenza – La posizione nello spazio 3D da cui inizierà la griglia. Usalo per fare una panoramica/spostare la griglia in una posizione che abbia senso per te da cui lavorare. Alla destra (e al di sopra) esempio, la griglia parte dal punto di riferimento (0,0,-10).
- Dimensione griglia – La dimensione di ogni quadratino della griglia. Alla destra (e al di sopra) esempio, ogni quadratino misura 0,5 x 0,5 m.
- Altezza del livello – A quale distanza vorresti replicare la griglia? Alla destra (e al di sopra) esempio c'è solo 1 livello, quindi l'altezza del livello non viene applicata.
- Numero di livelli – Quante volte vorresti replicare la griglia? Alla destra (e al di sopra) esempio c'è solo 1 livello.
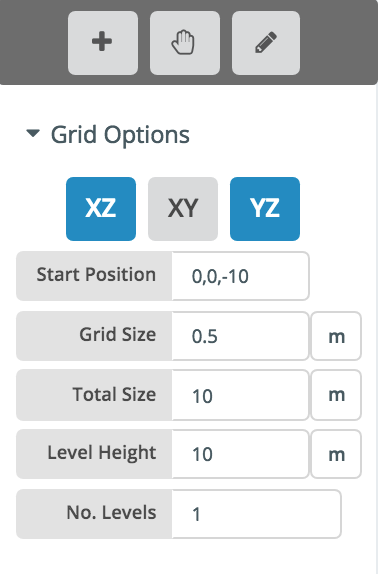
Con lo strumento di disegno attivato, gli utenti possono passare il mouse su qualsiasi punto della griglia e tracciare un nodo. Se l'impostazione Mostra coordinate sotto Opzioni di scatto è spuntato, mostrerà le coordinate di quella posizione della griglia, quindi sai dove sarà posizionato il nodo.
Strumento penna e opzioni di aggancio
Lo snap è un modo semplice per tracciare nodi e generare membri utilizzando lo strumento penna. Basta passare il mouse (o fare clic) un nodo per definire questo nodo come punto di riferimento. Quindi sposta il cursore lungo la X globale, E, o sull'asse Z e si aggancerà a quell'asse – mostrato come un rosso tratteggiato, verde, o linea blu a seconda di quale asse viene agganciato. Lo strumento di aggancio potrebbe anche rilevare un asse secondario, come un allineamento di un altro nodo. Per disabilitare quel nodo di riferimento, fai semplicemente clic in un punto che non è ancorato o premi Esc.
Di seguito è riportato un esempio dello strumento penna che si aggancia all'asse Z globale, con riferimento al nodo 2. Rileva anche un asse secondario della coordinata Z del nodo 5:
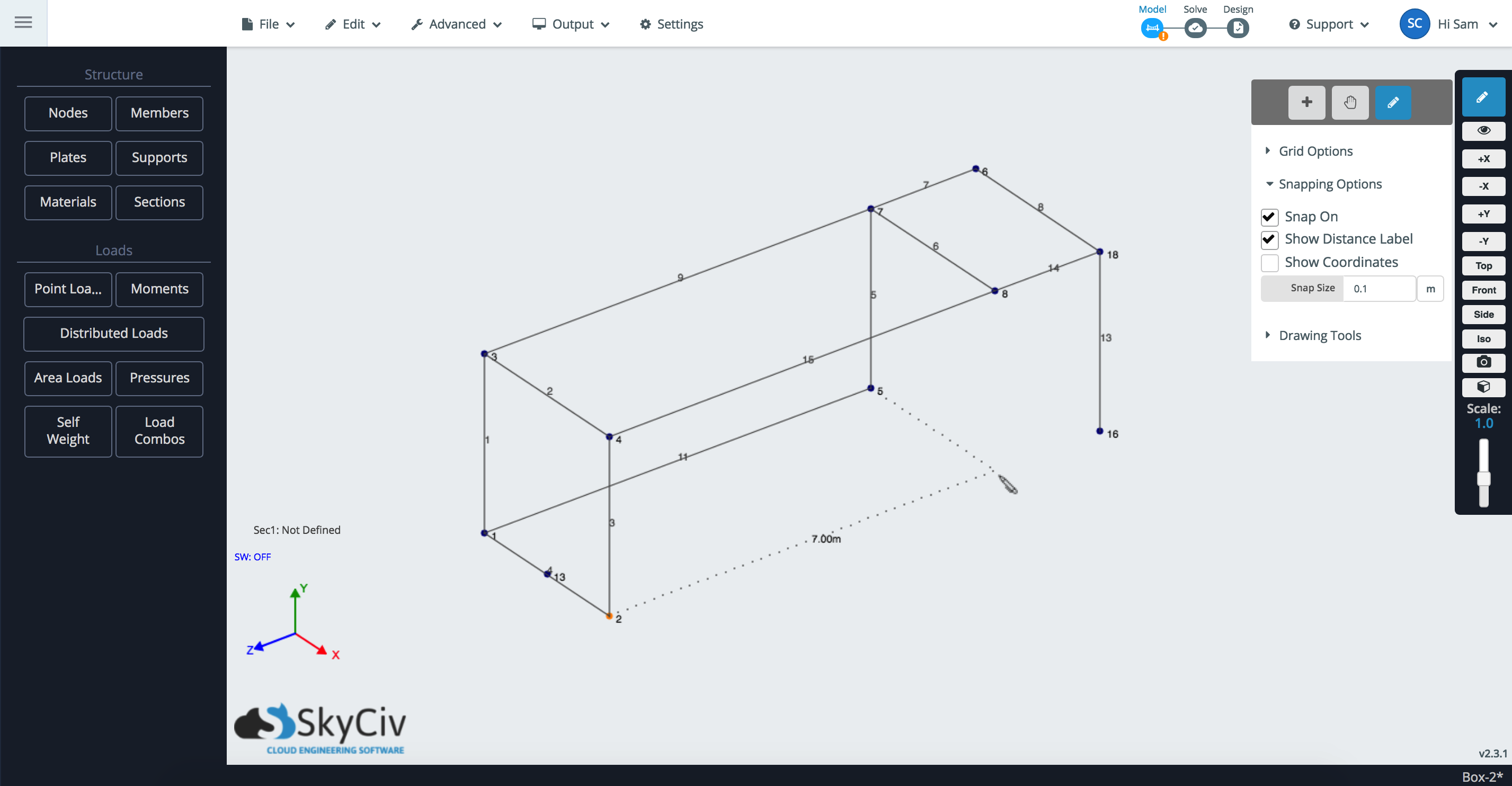
- Passa il mouse o fai clic su un nodo, questo diventerà il tuo Nodo di riferimento, da qui puoi usare Snap/Grid per tracciare un nodo:
- Con il Collega membro casella selezionata, puoi sia eliminare un nodo che connettere i nodi come membro:

- Lo snap rileverà anche un asse secondario. Ad esempio, se stai viaggiando lungo l'asse X di un nodo, potrebbe raccogliere altri nodi con lo stesso asse X.
- La casella Lunghezza visualizzerà automaticamente la lunghezza della distanza dal nodo di riferimento (e quindi la lunghezza del membro). In qualsiasi momento puoi inserire una lunghezza e premere Invio, o fare clic, per applicare quella lunghezza del membro.
- Immettere una lunghezza e fare clic su (serratura) icona per bloccare la lunghezza. Ora puoi creare aste fissate a questa lunghezza.
- Aggancia al punto medio di un membro
Le opzioni di aggancio
- Aggancia – Attiva e disattiva lo snap
- Mostra etichetta distanza – se questa opzione è spuntata mostrerà la distanza del nodo proposto dal punto di riferimento (nella maggior parte dei casi la lunghezza del membro proposto)
- Mostra coordinate – Mostra le coordinate del nodo snap proposto.
- Taglia a scatto – Quali incrementi vorresti che lo snap avvenisse dal punto di riferimento.
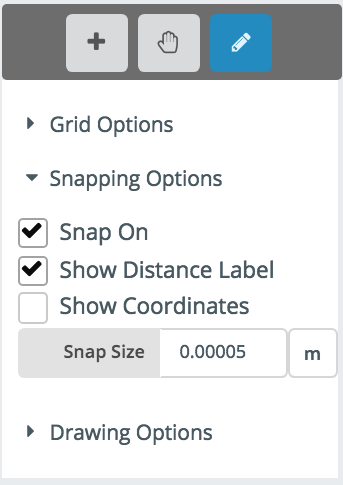
Controllo della dimensione dello scatto
La dimensione dello scatto l'attributo modificherà direttamente la dimensione della struttura che viene visualizzata per rendere più facile per l'utente lo snap agli incrementi corretti. Ad esempio, un piccolo scatto di 5 mm ridurrà il modello a una dimensione che lo rende facile da lavorare. Questo può essere controllato in qualsiasi momento ed è utile per controllare il seguente comportamento:
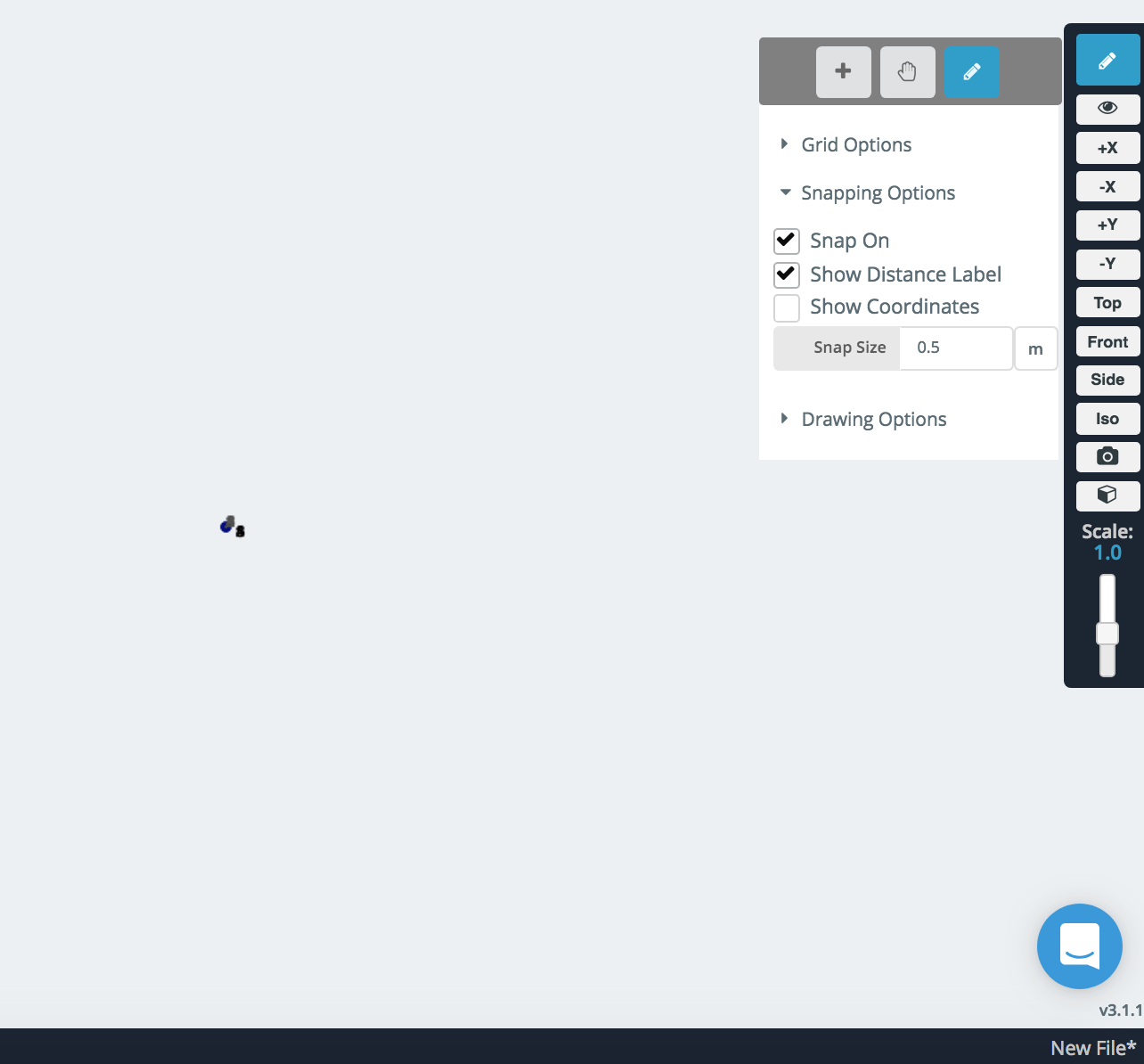
Una struttura molto piccola con una grande dimensione a scatto
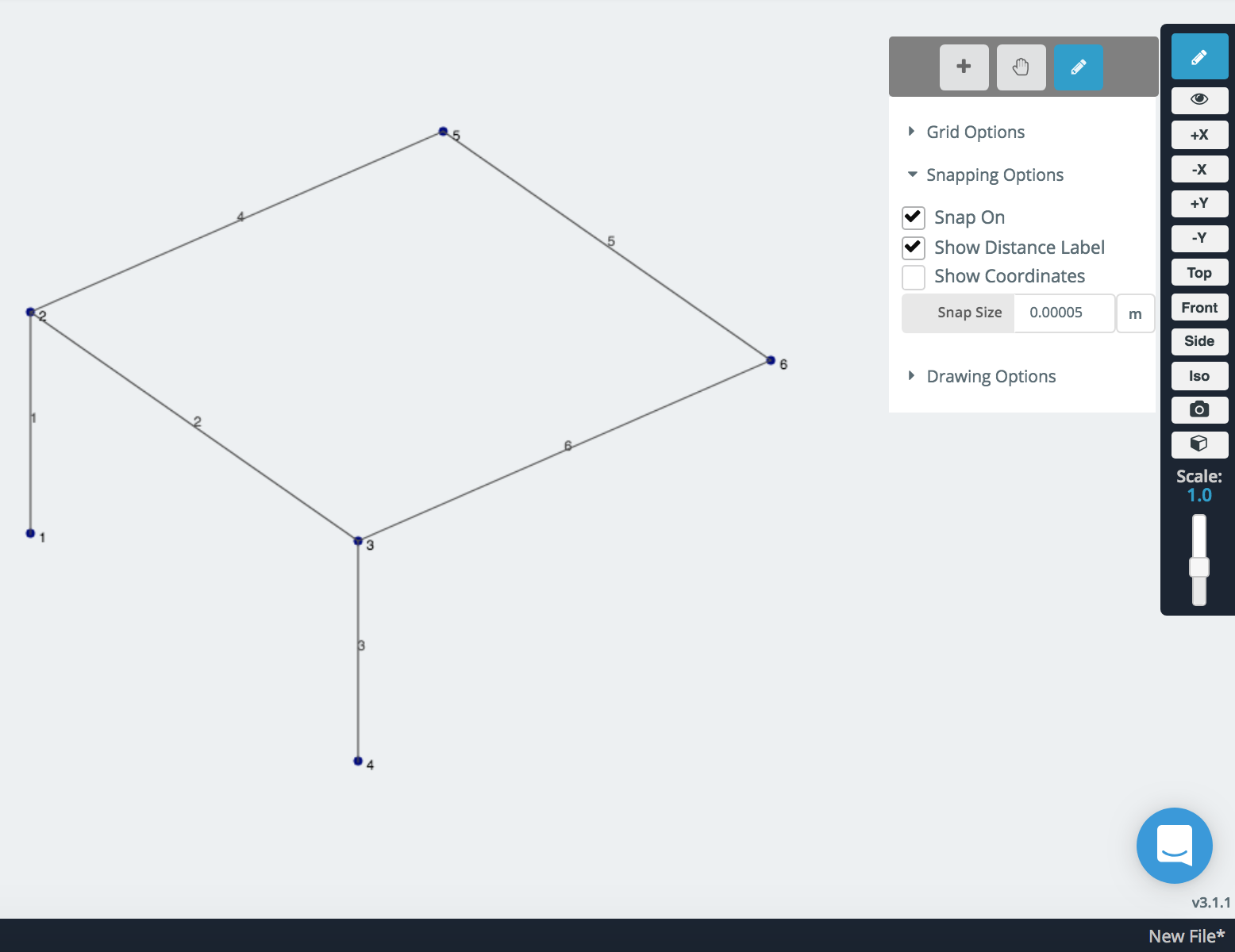
Questo può essere risolto riducendo la dimensione dello snap