Come importare un file DWG nel software di analisi strutturale
DWG è molto comune binario formato di file di disegno da Autodesk. È un formato di file difficile da elaborare per i software di analisi, dato che i dati sono molto diversi. I file DWG contengono informazioni sulle linee, punti e testo – mentre i software di analisi necessitano principalmente di elementi strutturali, informazioni su sezioni e nodi al fine di eseguire una corretta analisi agli elementi finiti.
Tuttavia, partendo da un disegno 2D (in formato DWG) ad un modello di analisi è un processo molto comune per gli ingegneri strutturali, quindi SkyCiv ha creato alcune funzionalità per aiutare gli ingegneri a passare dal DWG all'analisi in pochi semplici passaggi. In questa guida, ti spiegheremo come importare modelli DWG in SkyCiv Structural 3D. Nota: avrai bisogno dell'accesso a SkyCiv Professional per utilizzare questa funzione.
Step 1: Importa il tuo file DWG
Puoi farlo cliccando File – Importare – DWG o semplicemente trascinando e rilasciando il file DWG nel software:
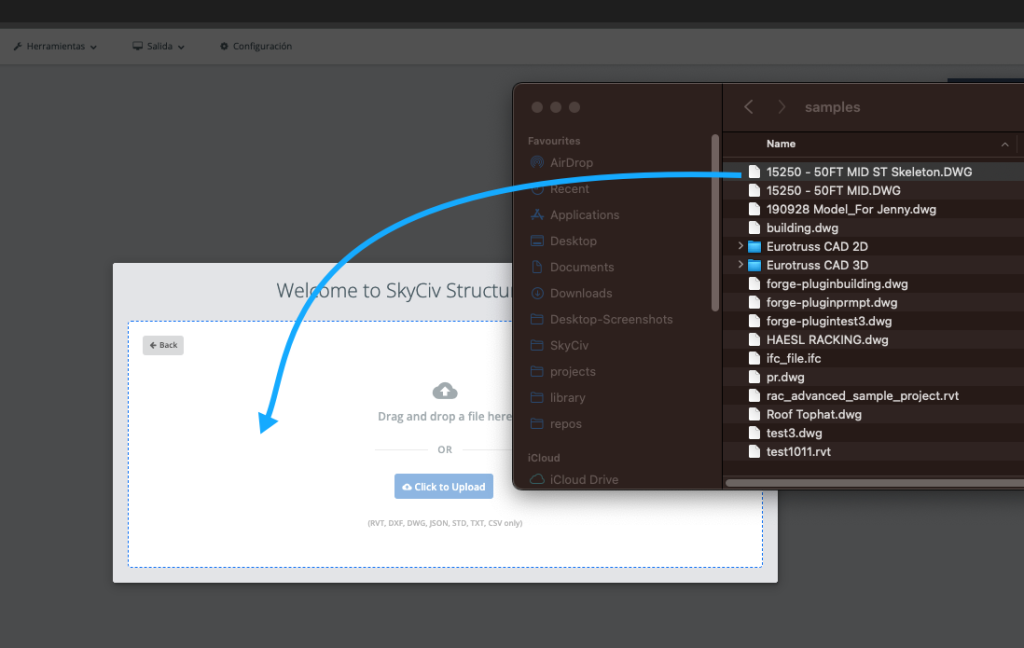
Durante questo processo, SkyCiv caricherà il tuo file e lo elaborerà utilizzando l'API Forge di Autodesk. L'operazione potrebbe richiedere un minuto mentre legge ed elabora il file per prepararsi al passaggio 2.
Step 2: Avvia lo strumento di tracciamento SkyCiv
Una volta visualizzato il DWG, vedrai anche una barra degli strumenti in basso che mostra il logo SkyCiv:
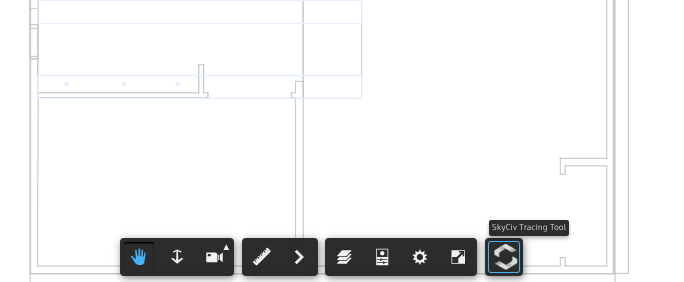
Dopo aver fatto clic su questo, vedrai apparire un pannello di sinistra e lo strumento cursore cambierà in uno strumento di markup. Ora puoi iniziare a contrassegnare il tuo modello agganciando le linee:
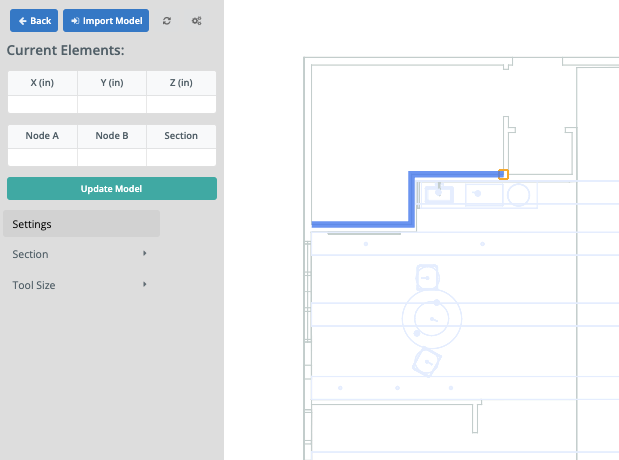
È utile conoscere le seguenti scorciatoie:
- Fare doppio clic per terminare l'elemento
- Esc La chiave cancellerà il membro
- Una volta aggiunto un membro, è possibile fare clic per selezionare e quindi premere Eliminare rimuovere
- Se le linee di disegno sono troppo fini, puoi cambiare il Dimensione dello strumento per aiutare a visualizzare gli elementi tracciati
- Modifica i numeri ID della sezione per aggiungere altre sezioni (che apparirà in diversi colori)
- Scorri il mouse avanti o indietro per ingrandire, semplificando il processo di tracciamento
Step 3: Estrai dati dal disegno alla tabella
I tuoi membri e nodi attuali appariranno nelle tabelle a sinistra sotto Elementi attuali. Per estrarre le informazioni dal pannello di destra (la GUI del disegno) in queste tabelle, è sufficiente fare clic sull'alzavola Aggiorna tabelle pulsante. Ciò gestirà anche i nodi duplicati entro una certa tolleranza per garantire che stai importando informazioni accurate.
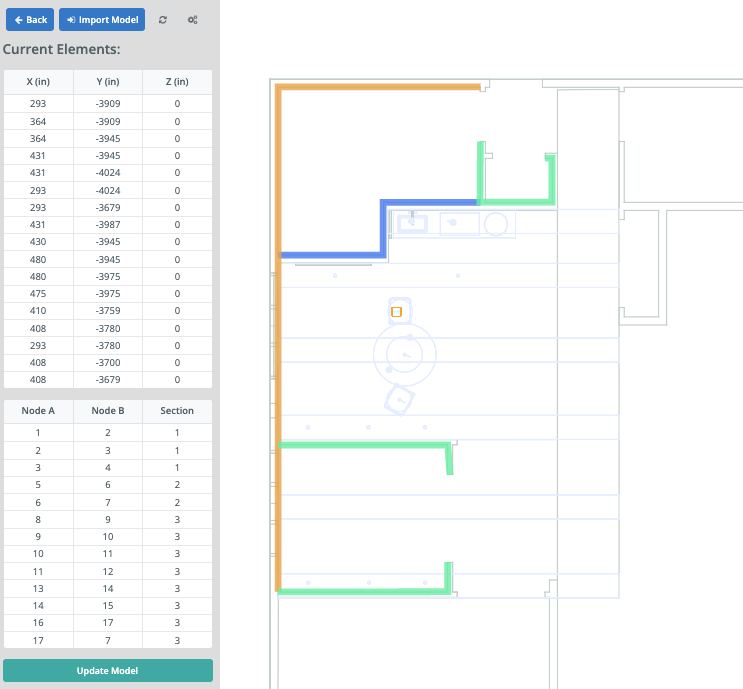
Una volta che sei soddisfatto dei dati che arrivano nelle schede, fare clic sul blu Importa modello per portare questi elementi in 3D strutturale:
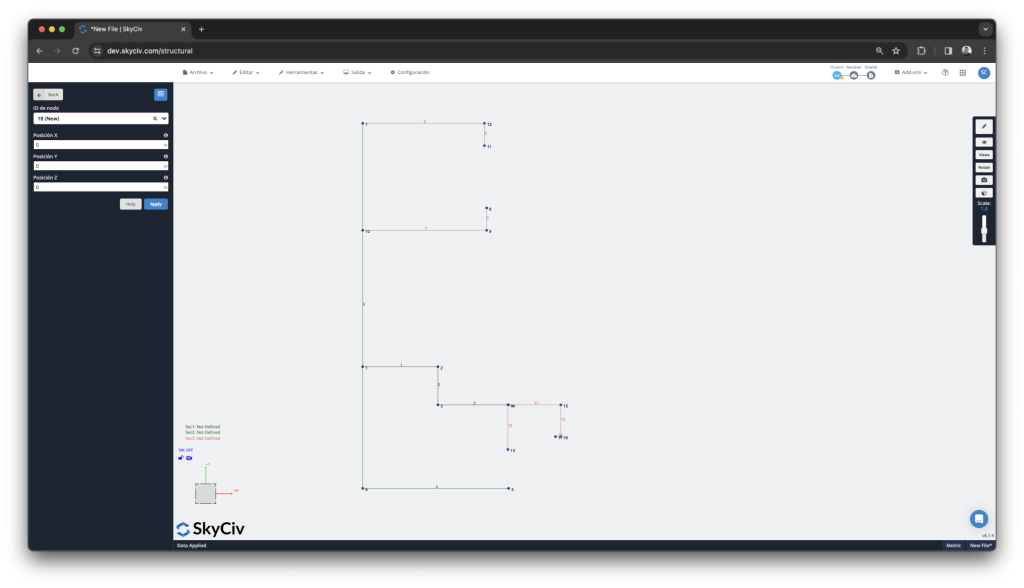
Il tuo modello è ora importato con gli ID di sezione definiti. Ora puoi iniziare a definire le proprietà della sezione trasversale, applicare carichi e impostare condizioni al contorno. Consigliamo anche una corsa veloce Modello di riparazione per catturare eventuali elementi accidentali o errati (ad esempio due membri che non si connettono, quando sono davvero vicini).
Puoi anche tornare al disegno facendo clic File – Importare – DWG ancora, il tuo modello e gli elementi della linea saranno esattamente dove li hai lasciati!
Ci auguriamo che questo ti faccia risparmiare tempo passando dal tuo DWG ai modelli di analisi strutturale!

