Questo articolo è una guida utile sull'esportazione di modelli da Revit –> S3D utilizzando il Plugin SkyCiv, o il File – Importare – RVT tramite l'interfaccia S3D. Ci sono una vasta gamma di considerazioni, ma in questa guida ci concentreremo sui principali. Vale a dire:
- Assicurati che sia presente un modello analitico dalla parte di Revit
- Assicurati che gli articoli siano "strutturali"
- Collegamento corretto di membri e piastre
- Sezioni di definizione (Famiglie)
- Definizione dei materiali
- Definizione dei supporti (opzionale)
- Definizione dei carichi (opzionale)
- Esportazione IFC
- Elenco completo dei dati richiesti
1. Assicurati che sia presente un modello analitico dalla parte di Revit
Creazione di un modello analitico – Il tuo modello dovrebbe avere elementi analitici sotto forma di travi/piastre ecc. Se Revit non ha un modello analitico generato al suo interno ma ha solo un modello 3D, quindi Export non funzionerà correttamente. Per vedere se al modello Revit è associato il modello analitico o cos'è il modello analitico , puoi visitare il seguente link:
I modelli vengono forniti in base al modello analitico di Revit. Quindi, nel modello di prova, tutti gli elementi analitici di Revit vengono importati in SkyCiv con la sezione, materiali, nodi, offset e qualsiasi altra informazione assegnata a questi elementi. Con l'opzione Point Bar è possibile fare clic in qualsiasi punto all'interno di una sezione e verrà visualizzata un'armatura con diametro predefinito:
Modello analitico di Revit:
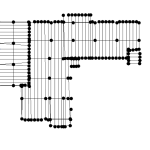
Dopo l'esportazione in S3D:
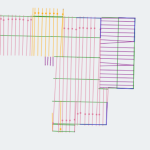
2. Assicurati che gli articoli siano "strutturali"
Questo è allineato con il punto precedente. Per tutti gli articoli (Travi/Muri/Colonne/Pavimenti), è necessario cliccare il Checkbox su “Strutturale” e “Abilita modello analitico” come mostrato di seguito:
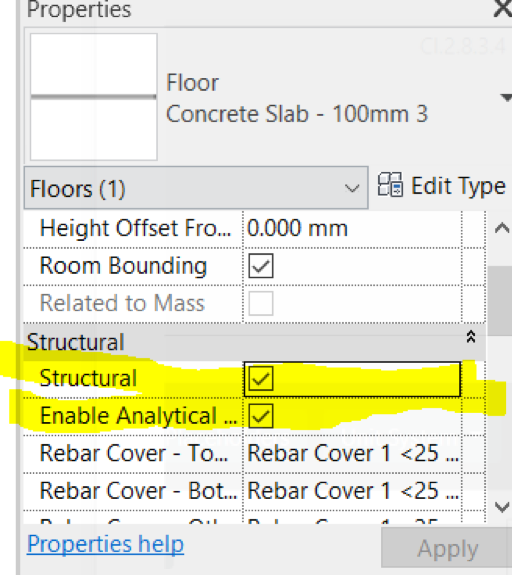
3. Collegare correttamente membri e piastre
Un altro problema comune che vediamo sul lato Revit, è che i membri non sono collegati correttamente, oppure sono costruiti in un modo che abbia senso per gli architetti, ma non necessariamente per ingegneri. Quando si crea un modello Revit accurato (ai fini dell'analisi strutturale), vale la stessa logica – i membri/piastre devono essere collegati da nodi. Altrimenti, gli elementi non sono collegati e i risultati saranno imprecisi.
La connettività è solitamente il problema principale qui. Ad esempio, nel seguente modello di Revit, c'è una disconnessione tra la trave evidenziata e la trave adiacente:
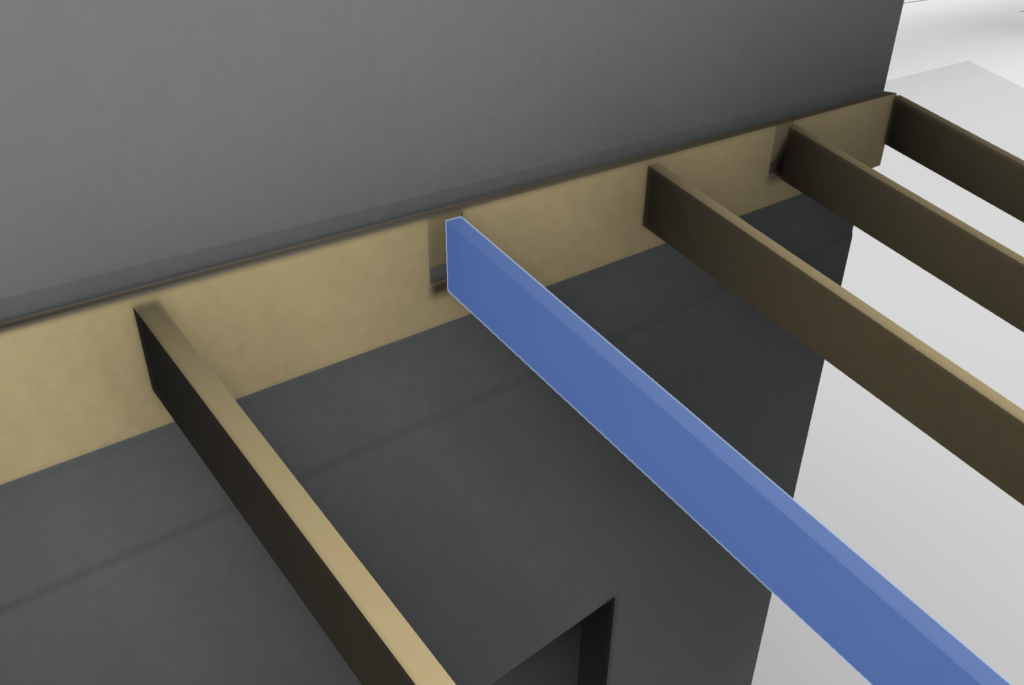
Un altro problema comune è il modellatore che sposta il membro di un valore assoluto, anziché utilizzare la funzione di offset di Revit. L'offset di un membro assicurerà che sia ancora presente un nodo comune che collega gli elementi. Di seguito è riportato un esempio di dove questo potrebbe essere il caso:

In questo caso, i membri non sono collegati correttamente in quanto le travi sono state posizionate esplicitamente sopra la trave, invece di utilizzare la funzione di spostamento dei membri all'interno di Revit:
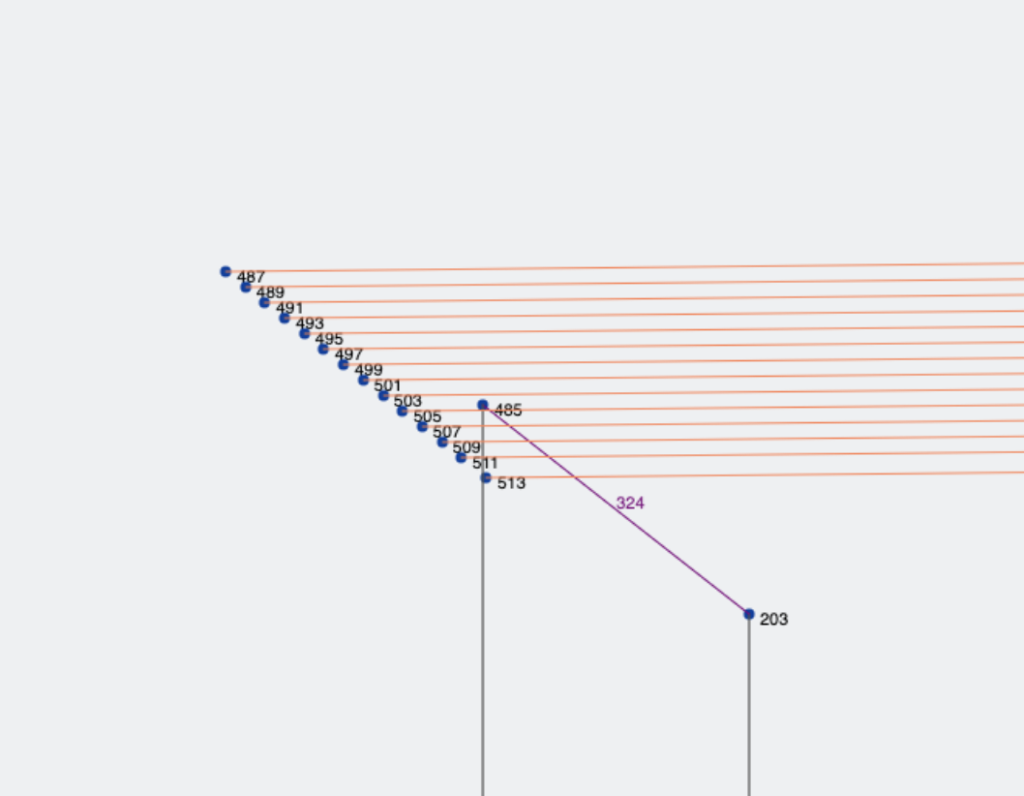 Nota: in questo caso, potrebbe essere una buona idea dividere gli elementi della trave in Revit in modo che la parte sporgente della trave sia un membro separato.
Nota: in questo caso, potrebbe essere una buona idea dividere gli elementi della trave in Revit in modo che la parte sporgente della trave sia un membro separato.
Esempio di connettività
Al fine di garantire una corretta connettività tra i membri, potrebbe essere utile usare un esempio. Il seguente modello, un membro non è connesso nel modello analitico:
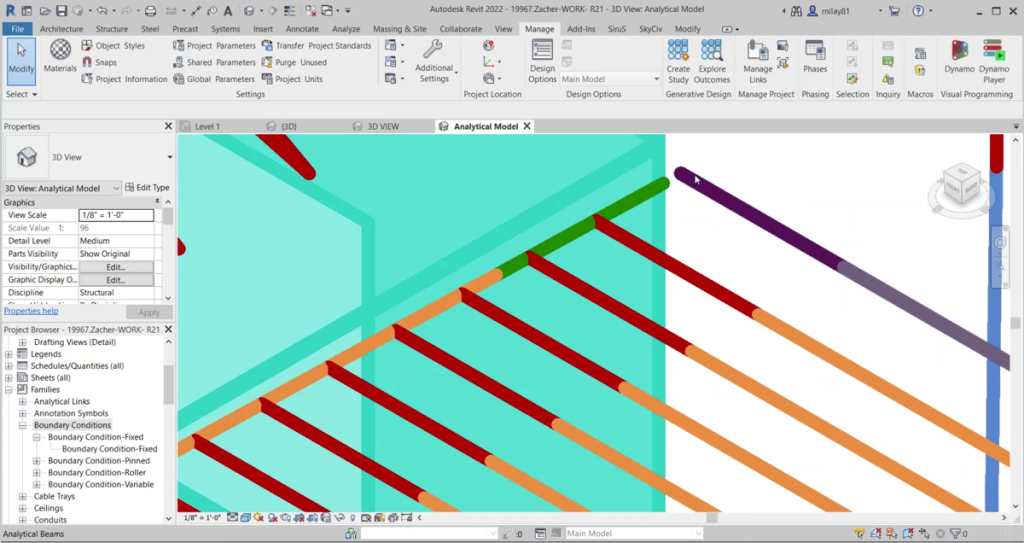
L'utente può semplicemente modificare la posizione di quel membro in modo che il membro verde abbia la stessa coordinata finale del membro viola per correggere questa connessione. In alternativa, gli utenti possono anche utilizzare la funzione "Regolazione analitica" di Revit. La seguente guida passo passo:
Step 1: fai clic sulla scheda e ti verrà presentata una nuova barra multifunzione di strumenti come mostrato di seguito Regola il modello analitico in Revit:
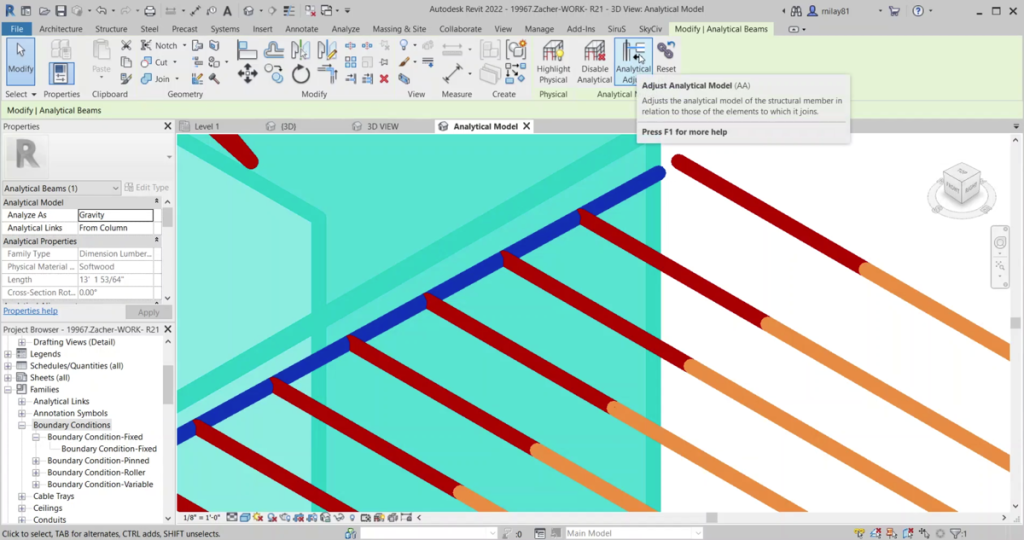
Step 2: Fare clic tra i due endpoint per connettersi tramite un collegamento analitico:
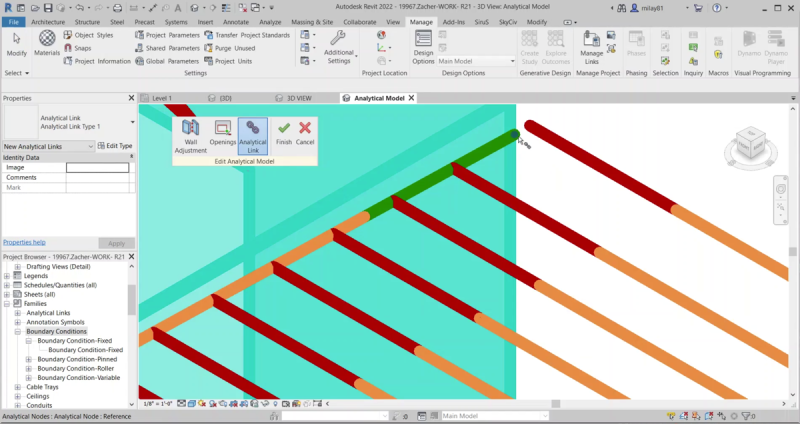
I membri saranno ora collegati tramite un collegamento rigido:
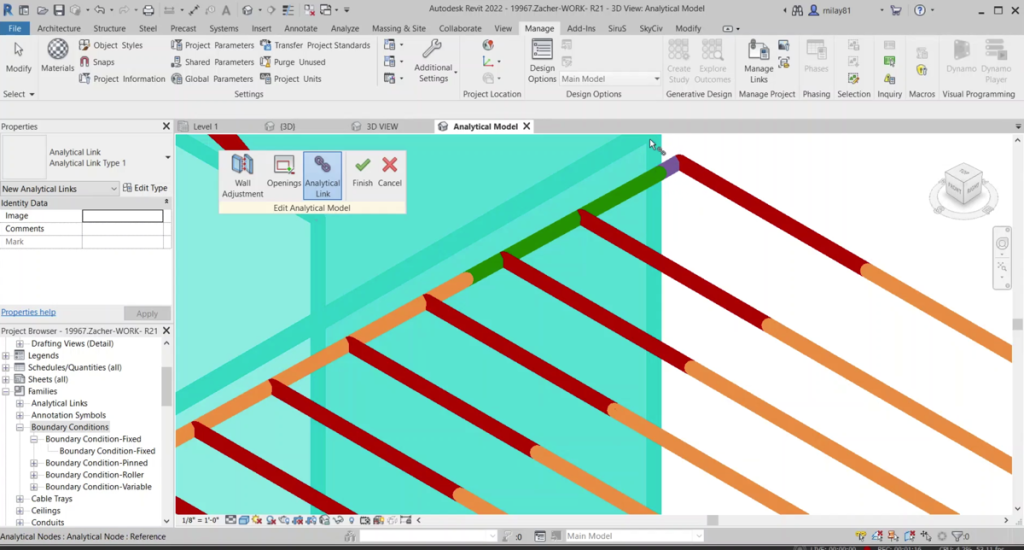
4. Sezioni di definizione (Famiglie)
Se al modello di Revit sono associate famiglie personalizzate esterne (Inquadratura strutturale, colonne, travi ecc. ), quindi l'utente deve dichiarare le proprie proprietà in Revit per informazioni come:
- Forma della sezione
- Dimensioni strutturali es. Larghezza, ACI-Verifica-Libri-Anteprima, Spessore ecc.
Questo è necessario perché Plugin cerca di trovare la sezione corrispondente su SkyCiv in base alle informazioni fornite sul lato Revit. Prima prova a mappare le sezioni con le proprietà fornite e se non può, quindi il Plugin riproverà con solo il nome della Famiglia. Se non riesce a trovare la sezione SkyCiv mappata, verrà esportato con la sezione "Non definito" in modo che l'utente possa elaborarlo sul lato S3D.
Per le sezioni standard, Revit ha i parametri correttamente definiti. Ma per le sezioni personalizzate, dobbiamo assicurarci di avere attributi/dimensioni correttamente definiti. Ad alto livello, la tabella sottostante vi darà l'idea del tipo di sezione e delle dimensioni previste:
| Forma/Sezioni | Dimensioni/Attributi | Nome Revit |
| Sezioni rettangolari | ACI-Verifica-Libri-Anteprima | Altezza |
| Larghezza | Larghezza | |
| Sezioni rettangolari cave | ACI-Verifica-Libri-Anteprima | Altezza |
| Larghezza | Larghezza | |
| Spessore | PareteDesignSpessore/
Spessore nominale della parete |
|
| Filetto esterno Raggio | Filetto Esterno | |
| Filetto interno Raggio | Filetto Interno | |
| Sezioni circolari cave | ACI-Verifica-Libri-Anteprima | ACI-Verifica-Libri-Anteprima |
| Spessore | Larghezza | |
| I Beam / Sezioni a forma di I | Larghezza della flangia superiore | Larghezza |
| Spessore flangia superiore | Spessore flangia | |
| Larghezza della flangia inferiore | Larghezza | |
| Spessore flangia inferiore | Spessore flangia | |
| Altezza/profondità totale | Altezza | |
| Spessore del nastro | Spessore web | |
| Raggio ( se applicabile ) | Filetto Web | |
| T Beam / Sezioni a forma di T | Larghezza della flangia superiore | Larghezza |
| Spessore flangia superiore | Spessore flangia | |
| Altezza/profondità totale | Altezza | |
| Spessore del nastro | Spessore web | |
| Raggio ( se applicabile ) | Filetto Web | |
| Fascio a L / Sezioni angolari / Forma a L. | Larghezza della flangia inferiore | Larghezza |
| Spessore inferiore | Spessore web | |
| Altezza/profondità totale | Altezza | |
| Spessore flangia | Spessore flangia | |
| Raggio ( se applicabile ) | Filetto Web | |
| Sezioni di canale / Sezioni C | Larghezza della flangia superiore | Larghezza |
| Spessore flangia superiore | Spessore flangia | |
| Larghezza della flangia inferiore | Larghezza | |
| Spessore flangia inferiore | Spessore flangia | |
| Spessore del nastro | Spessore web | |
| Raggio ( se applicabile) | Filetto Web | |
| Altezza totale / ACI-Verifica-Libri-Anteprima | Altezza | |
| Canale a labbro | Altezza/profondità totale | |
| Larghezza della flangia superiore | ||
| Spessore flangia superiore | Spessore flangia | |
| Larghezza della flangia inferiore | ||
| Spessore del nastro | ||
| Profondità delle labbra | ||
| Raggio ( se applicabile ) | ||
| Forma Z / Sezione Z | Altezza totale | Altezza |
| Larghezza della flangia superiore | Larghezza | |
| Larghezza della flangia inferiore | BottomFlangeLength | |
| Spessore del nastro | PareteDesignSpessore/
Spessore nominale della parete |
|
| Raggio ( se applicabile) | Filetto Interno |
5. Definizione dei materiali
Il modello di Revit dovrebbe avere materiale appropriato assegnato alle Sezioni. Se il materiale è personalizzato, dovrebbe avere le sue proprietà meccaniche correttamente definite, Compreso:
- Modulo di elasticità
- Densità
- Rapporto di Poisson
- Forza di rendimento (per le verifiche di progettazione)
- Massima forza (per le verifiche di progettazione)
- Potrebbero essere necessari altri parametri a seconda dell'uso (Coefficiente termico, modulo di taglio)
6. supporti + Carichi (opzionale)
Il modello Revit dovrebbe avere condizioni al contorno (supporti) definito per i rispettivi elementi. Ciò non è necessario per la funzionalità di esportazione ma se non sono presenti condizioni limite, non è possibile eseguire un'analisi strutturale. Queste informazioni sono facoltative e necessarie solo se si desidera esportare un modello pronto per l'analisi.
Per condizioni al contorno, dobbiamo seguire i passaggi seguenti:
- Prima carica la famiglia per le condizioni al contorno. Per il caricamento, per favore riferisci a Carica famiglie | Revit 2020 | Autodesk Knowledge Network
- Una volta caricate le famiglie, quindi puoi seguire questo post per le impostazioni delle condizioni al contorno: Impostazioni delle condizioni al contorno | Revit 2020 | Autodesk Knowledge Network
- Il passaggio successivo consiste nell'assegnare le Condizioni al contorno alla rispettiva Colonna. Per questo vai su "Modello analitico" e segui "Analizza" a "Condizioni al contorno" e seleziona il nodo appropriato . Se vuoi cambiare il tipo di BC , quindi puoi andare al menu a discesa "Stato" e modificare l'opzione di conseguenza.
7. Carichi e combinazioni di carico:
I seguenti carichi possono essere applicati in Revit e trasferiti ai seguenti elementi (Nota: queste informazioni sono facoltative e necessarie solo se si desidera esportare un modello pronto per l'analisi)
- nodi – Carichi puntuali
- Travi – Carico puntuale, Carico distribuito uniformemente
- Piastre – Carichi di pressione
Tutti i casi di carico primari dichiarati nel modello Revit verranno riportati come nell'S3D.
Attualmente, non supportiamo l'esportazione delle combinazioni di carico a causa della differenza nel modo in cui le combinazioni di carico vengono gestite in Revit e S3D. Ma S3D ha la capacità di generare automaticamente le combinazioni di carico oppure l'utente può anche definire le combinazioni di carico dopo che il modello è stato esportato in S3D.
8. IFC
Al momento, se il modello viene importato come IFC in Revit, quindi non conterrà il modello analitico alla fine di Revit. Quindi l'esportazione non includerà i dati strutturali rilevanti per il tuo modello. Questo è qualcosa che viene migliorato, quindi speriamo di avere questo in futuro.
9. Elenco completo delle informazioni richieste
Ci sono molti dati che possono essere aggiunti al tuo modello Revit, ma quanto segue dovrebbe essere il minimo indispensabile per eseguire un'analisi strutturale:
- Membri
- Sezione/Definizione di famiglia
- Angolo di rotazione
- Offset
- Rilasci finali
- Piatti
- Materiale
- Spessore
- materiale
- Giovani
- Pesci
- Densità
- Altri (per esempio. Coefficiente di espansione termica se si applicano carichi termici)

