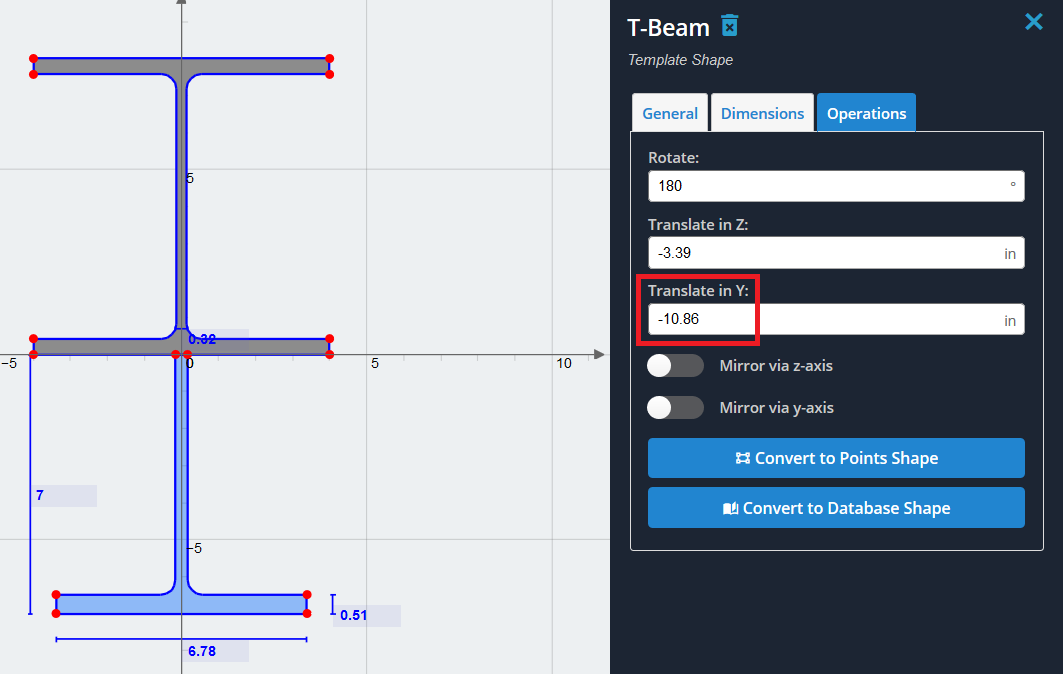Esempio: Forma a I rinforzata con una sezione a T
In questo esempio, andremo a creare una sezione composta da una forma a I rinforzata sulla sua flangia inferiore con una forma a T capovolta. Useremo le forme corrispondenti predefinite nei modelli di sezione per questo esempio.
1) Inizia aggiungendo la forma a I da Modelli di sezione menù. Seleziona "I-forma".’ dal menu e fare clic su "Aggiungi".
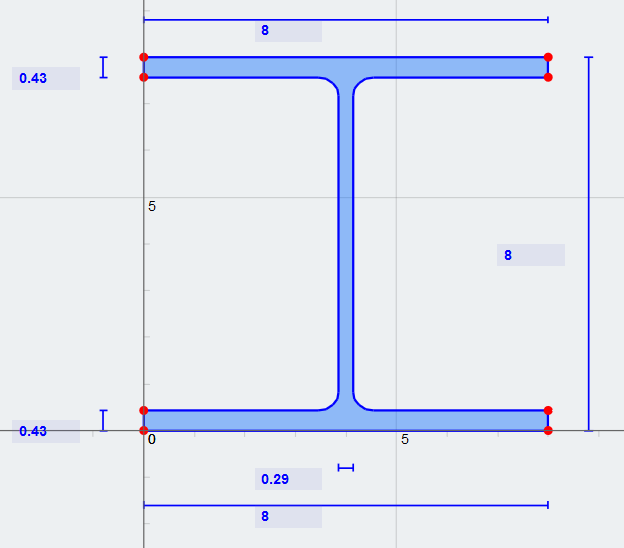
2) Per semplicità, spostiamo la forma a I in modo che sia centrata sull'asse Y. Per fare questo, vorremo tradurre la forma nella direzione Z negativa della metà della larghezza della sua flangia (8/2 = 4 pollice). Mettere in (-4) nel ‘Traduci in Z’ campo sotto "Operazioni’ tab’
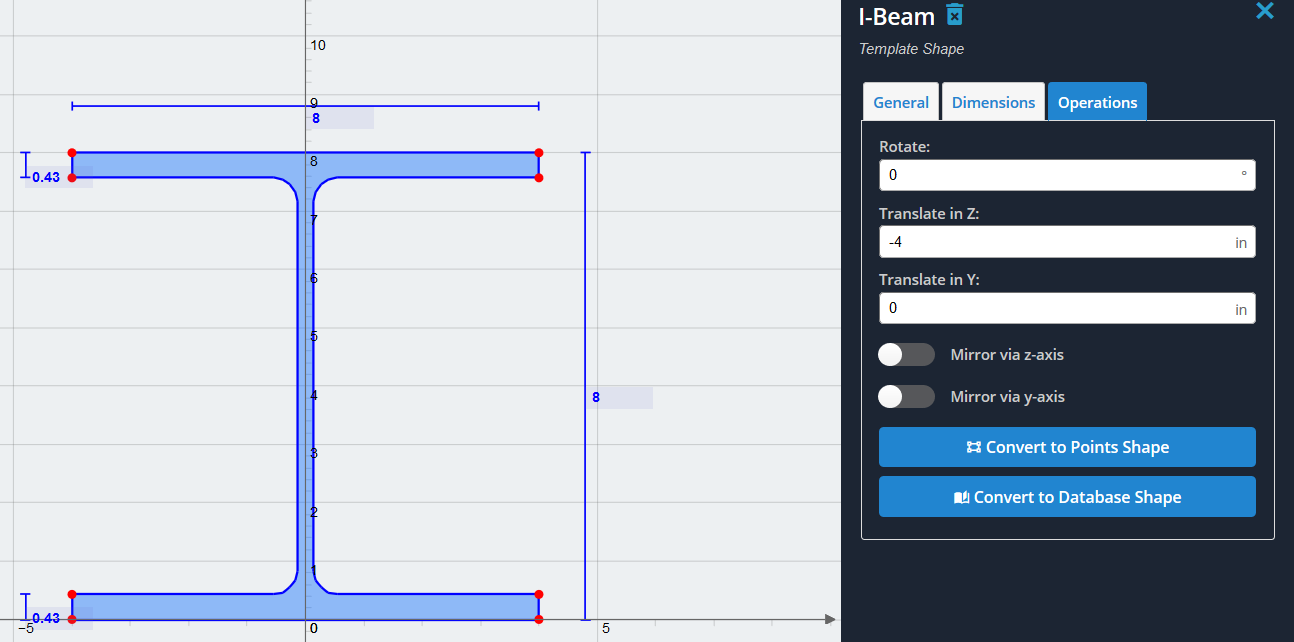
3) Ora aggiungiamo la forma a T e la centramo anche sull'asse Y. Seleziona la "forma a T".’ dallo stesso elenco di modelli di sezione e fare clic su "Aggiungi". Traducilo in ritardo nella direzione Z negativa della metà della sua dimensione Z complessiva (6.78/2 = 3.39 pollice). Entrambe le forme dovrebbero ora essere centrate sull'asse Y come mostrato:
Nota: assicurati che l'opzione "Cancella altri".’ l'opzione è deselezionato, oppure cancellerà la forma a I che abbiamo appena generato.
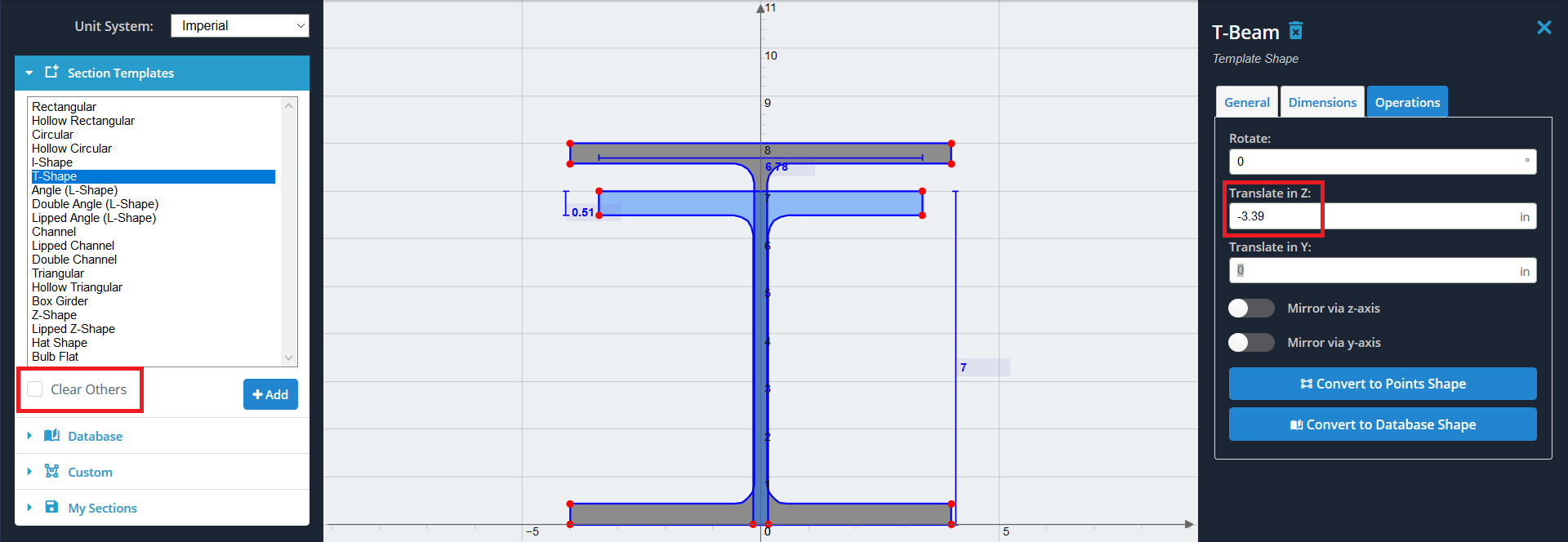
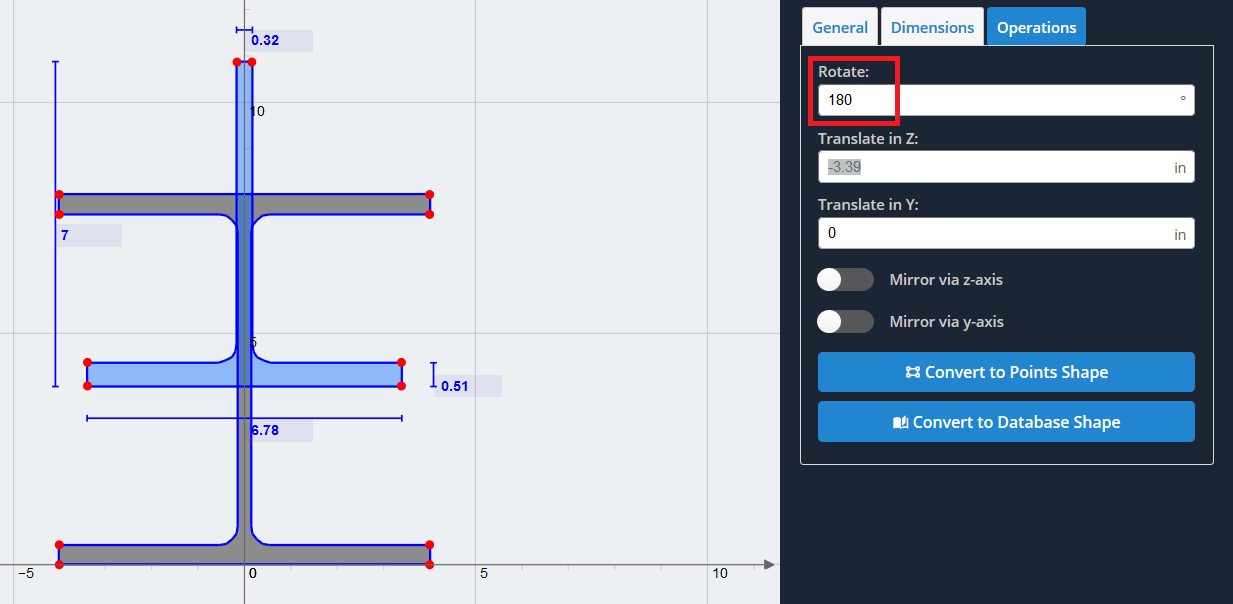
5) Ora abbiamo bisogno di sfalsare la forma a T capovolta verso il basso in modo che sia “collegato” alla parte inferiore della flangia inferiore della forma a I. Perché vogliamo che quei punti in alto abbiano un valore dell'asse Y pari a zero, vogliamo compensarlo con la sua posizione attuale. Per visualizzare la posizione di qualsiasi punto indicato con un punto rosso, passaci sopra con il mouse. Nel nostro caso, il valore dell'asse Y della forma a T è (10.86)
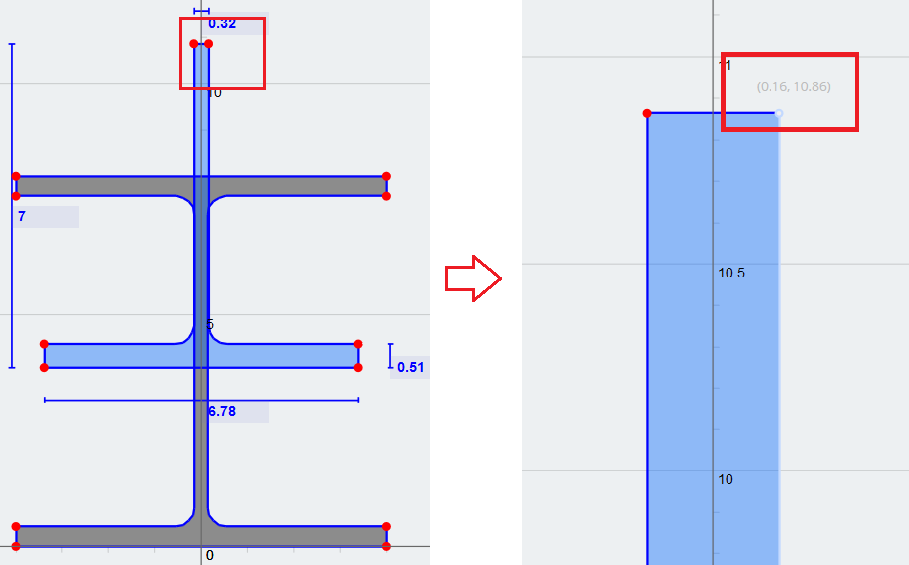
6) Infine, mettere in (-10.86) come valore per 'Traduci in Y’ campo per ottenere la combinazione di forme desiderata. Ora puoi calcolare le proprietà della sezione usando "Calcola’ pulsante nella barra degli strumenti in alto, e portarlo in altri moduli per ulteriori analisi.