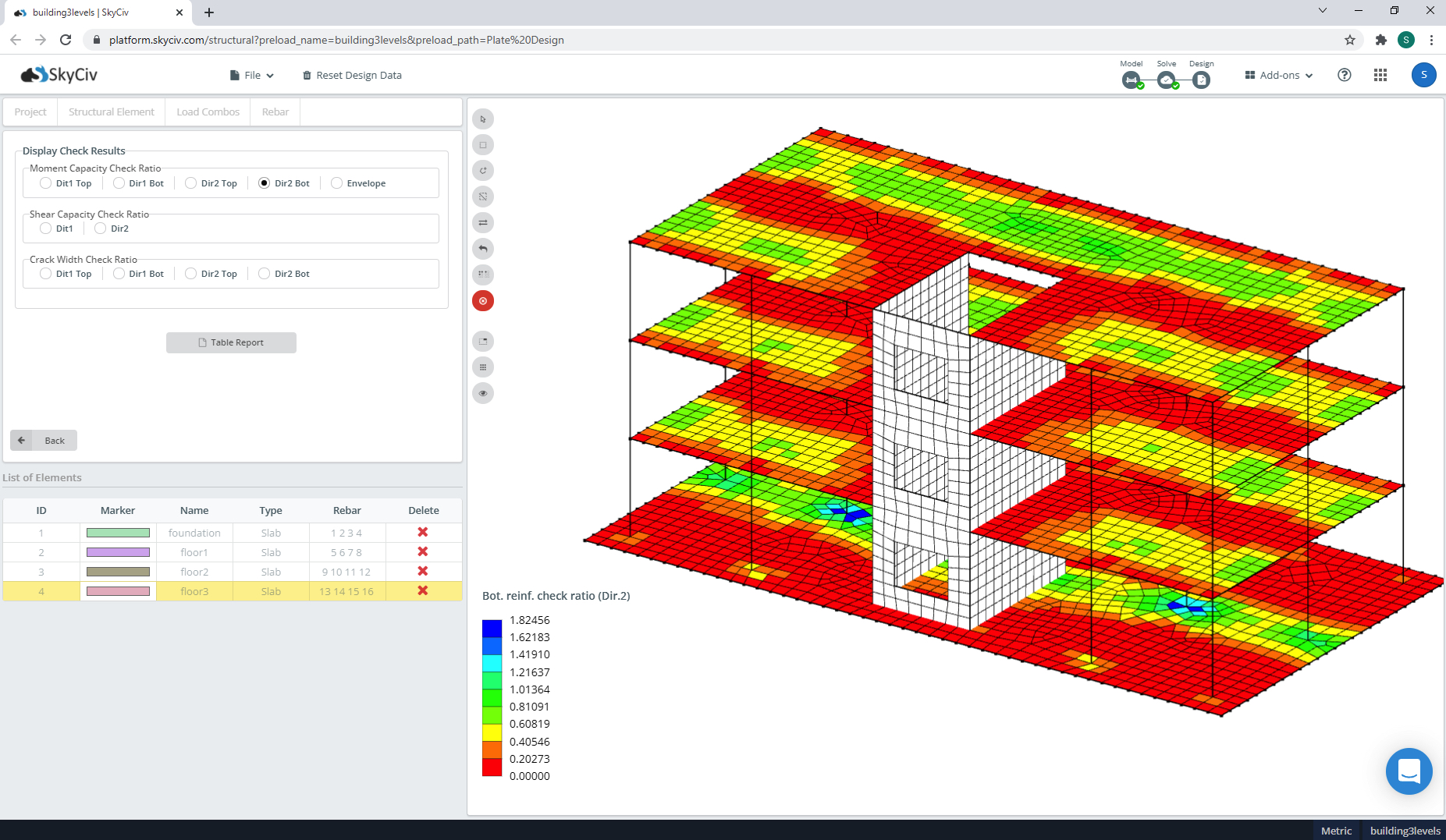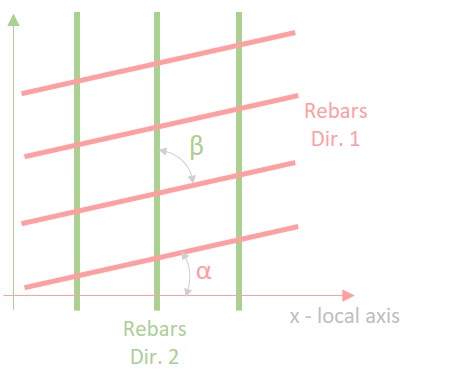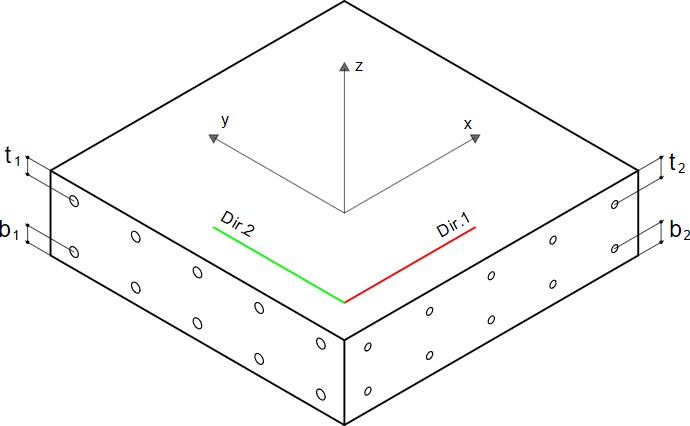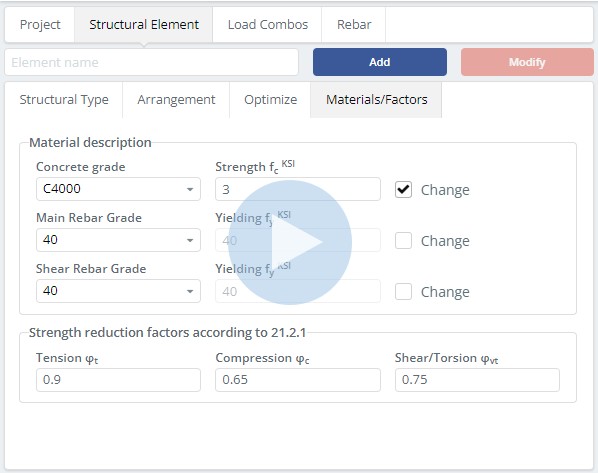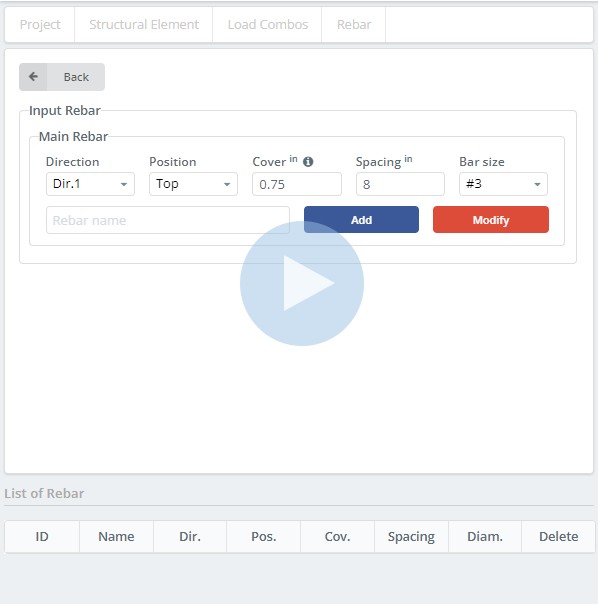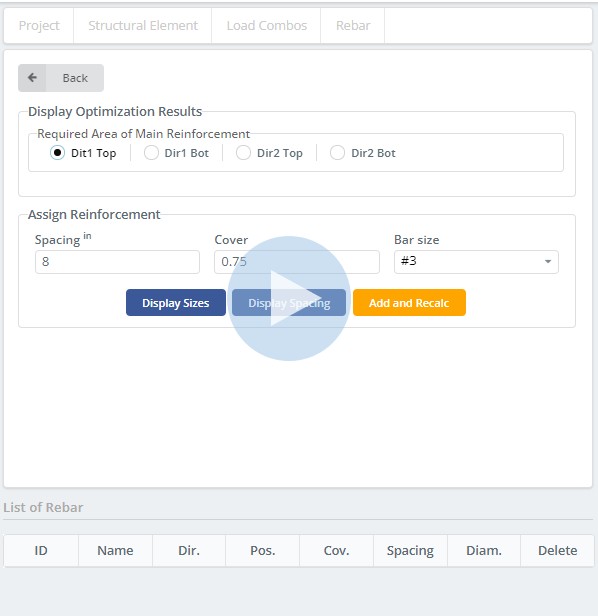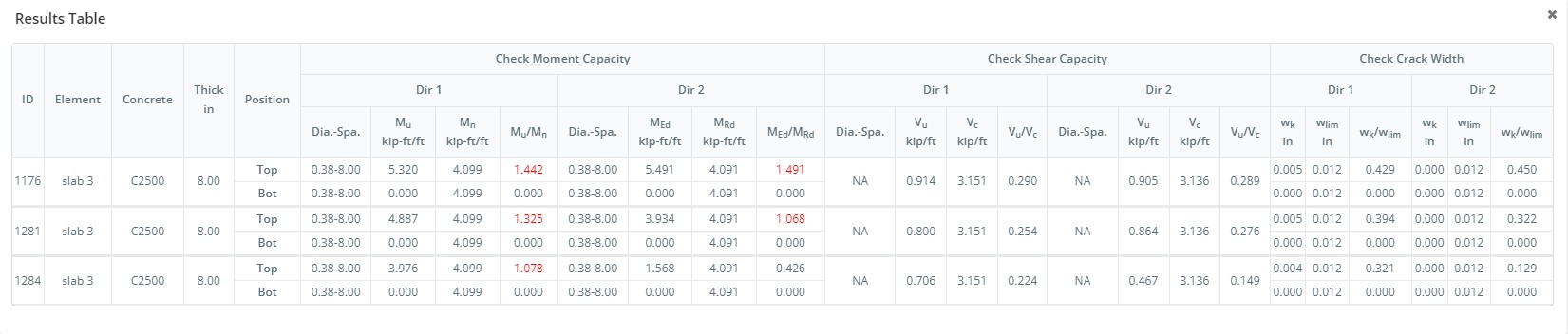Progettazione complessa della lastra semplificata con il modulo SkyCiv Plate Design
Il modulo SkyCiv Concrete Slab Design consente agli utenti di importare piastre ed elementi shell dal modello strutturale per finalizzare i loro progetti di rinforzo in calcestruzzo. Questo modulo include la possibilità di:
- Estrarre i risultati dell'analisi
- Definire domini o regioni per diverse disposizioni di rinforzo
- Generare e controllare manualmente o automaticamente l'armatura richiesta
- ACI supporta 318-19, AS 3600 e e 1992-1-1:2004 Standard di progettazione
Utilizzo del modulo di progettazione lastre RS
L'interfaccia utente fornisce un flusso di lavoro molto chiaro e fluido per la modellazione e la visualizzazione dei risultati. Dovrai definire gli elementi strutturali e assegnare loro proprietà. Quindi specificare le combinazioni di carico e assegnare l'armatura. Alla fine, ti verranno fornite informazioni sul rapporto di capacità degli elementi strutturali.
Dove puoi trovare il modulo RS Slab Design Module?
Quando hai finito con il tuo modello in S3D e hai i risultati, puoi andare al modulo di progettazione facendo clic su:
Design > Inizia nuovo codice
quindi INIZIA il design della piastra RS e il codice del design
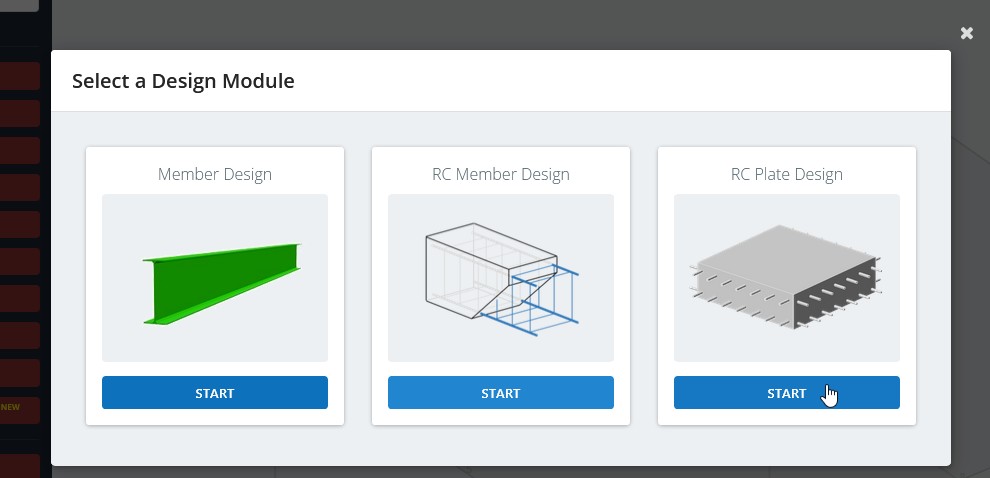
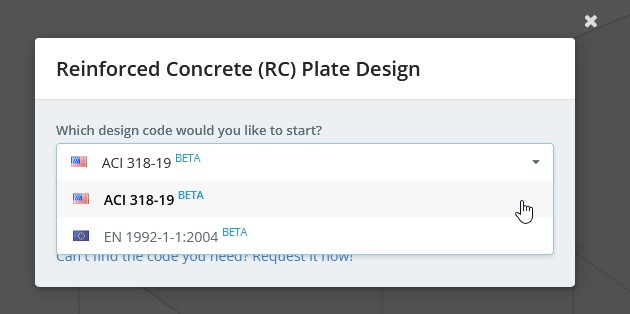
Step 1 - Informazioni di progetto
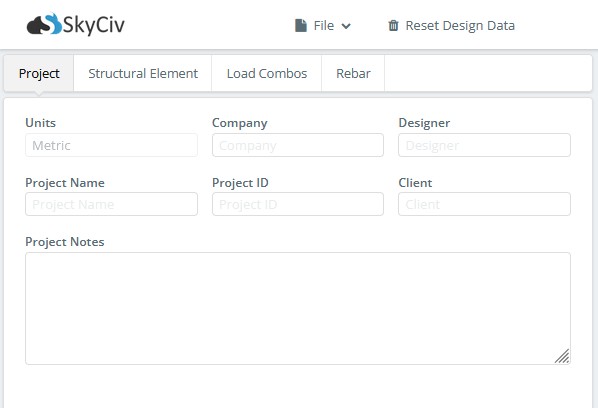
Registra le informazioni generali sul progetto (Nome del progetto, nome utente, ecc.).
Step 2 - Definisci elementi strutturali
L'elemento strutturale viene inserito selezionando alcune parti del modello e fornendo dati specifici attraverso le schede “Tipo strutturale”, “Preparativi”, “Ottimizzare” e, “Materiali/fattori”.
2.1 Scheda Tipo strutturale
Un elemento strutturale è un gruppo di elementi FE che rappresentano una parte di una struttura (lastra, parete, ecc.).
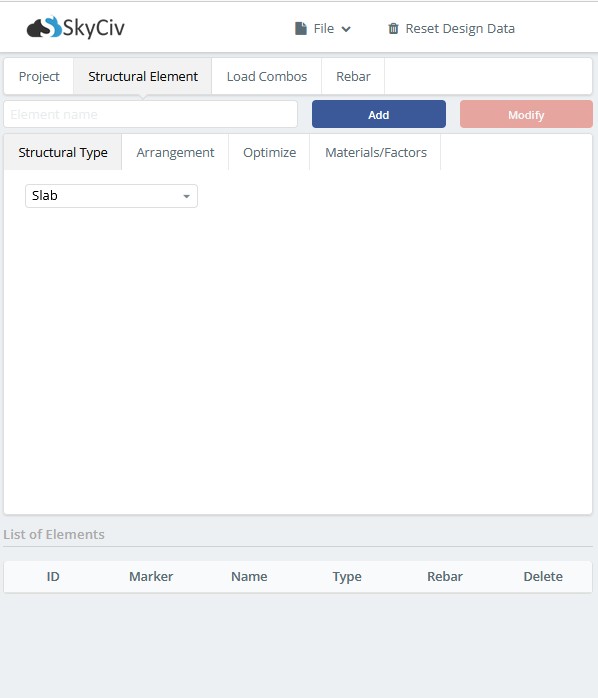
Attualmente, il modulo supporta solo il “Lastra” tipo di struttura. Ciò significa che solo le forze interne del momento flettente e le forze di taglio saranno prese in considerazione durante le verifiche di progetto.
2.2 Scheda Arrangiamento
Qui la direzione dell'armatura e il limite della larghezza della fessura per l'elemento strutturale sono specificati.
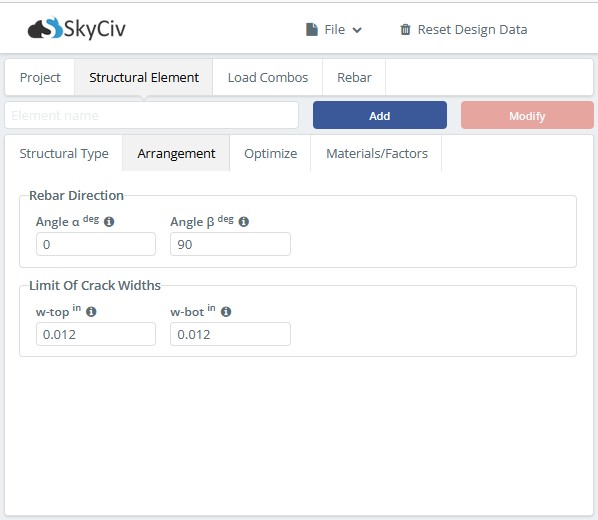
- La direzione dell'armatura è definito da due parametri – Angolo un' e angolo b che sono specificati in gradi.

- Il limite delle larghezze delle fessure è definito per il Superiore e Parte inferiore superfici della struttura dell'elemento. I valori di default sono presi in base al codice di progettazione scelto.
2.3 Scheda Ottimizza
Ecco i parametri per ottimizzare l'area richiesta dell'armatura principale. Attualmente, l'ottimizzatore supporta solo il controllo della resistenza per produrre l'area richiesta dell'armatura principale. Nel futuro, saranno inclusi anche i criteri di sostenibilità.
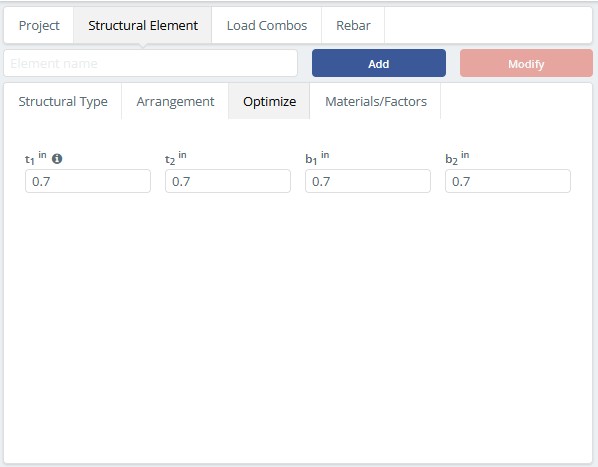
- t1 – è la distanza dalla superficie superiore del calcestruzzo al centro dello strato di armature Dir.1.
- b1 – è la distanza dalla superficie inferiore del calcestruzzo al centro dello strato di armature Dir.1.
- t2 – è la distanza dalla superficie superiore del calcestruzzo al centro dello strato di armature Dir.2.
- b2 – è la distanza dalla superficie inferiore del calcestruzzo al centro dello strato di armature Dir.2.
2.4 Scheda Materiali/Fattori
Ecco i parametri del materiale in calcestruzzo e delle armature. Le caselle di input Forza e Resa mostrano la forza del materiale selezionato. Può essere modificato facendo clic sulla casella di controllo Modifica.
Step 3 - Combo di carico
Qui viene specificato quali combinazioni di carico vengono utilizzate per le verifiche di resistenza e quali per le verifiche di funzionalità.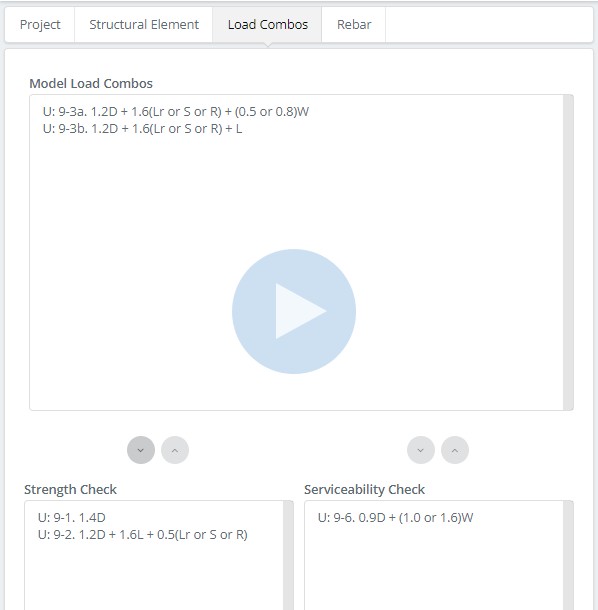
Step 4 - Rebar
Attraverso questa scheda, puoi assegnare il rinforzo in due modi: selezionando l'elemento strutturale nella tabella Elenco elementi e cliccando sul pulsante “Assegna manualmente i dati dell'armatura” o “Assegnare i dati dell'armatura in base al risultato dell'ottimizzazione”. Dopo aver assegnato il rinforzo, è possibile cliccare ESEGUI Verifica e analisi dei rapporti di capacità.
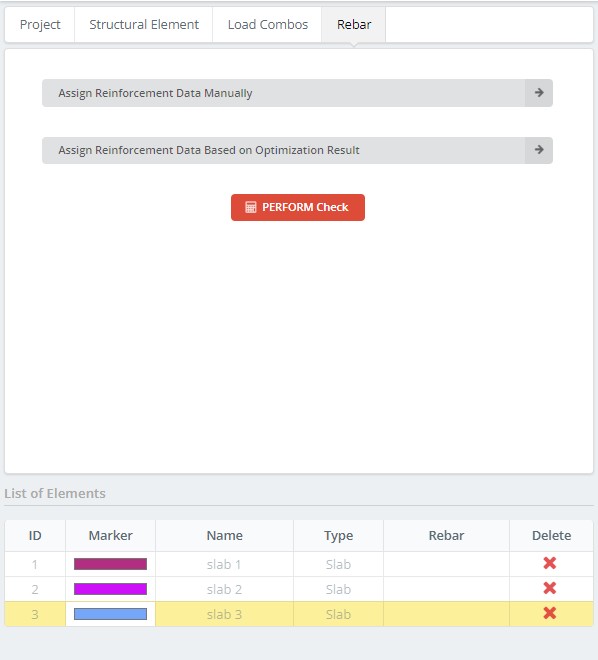
4.1 Assegna manualmente i dati dell'armatura
Per aggiungere rinforzo, è possibile selezionare l'elemento strutturale nella tabella Elenco degli elementi facendo clic sulla cella con il tasto “ID” o “Nome” colonna.
- Direzione: la direzione dell'armatura
- Posizione: assegnato la posizione di armatura
- Coperchio: lo spessore si estende dal bordo del calcestruzzo alla superficie più esterna dell'armatura.
- Spaziatura: la distanza tra le armature
- Dimensione della barra: dimensioni standard dell'armatura utilizzate per la progettazione della soletta
Per aggiungere l'armatura, clicca sul Inserisci pulsante.
Per modificare l'armatura selezionata, clicca sul Modificare pulsante dopo aver modificato i parametri richiesti.
4.2 Assegnare i dati dell'armatura in base al risultato dell'ottimizzazione
- Dir1 Top: visualizzare il contorno dell'area richiesta dell'armatura principale per lo strato superiore in Dir 1
- Dir1 Bot: visualizzare il contorno dell'area richiesta dell'armatura principale per lo strato inferiore in Dir 1
- Dir2 Top: visualizzare il contorno dell'area richiesta dell'armatura principale per lo strato superiore in Dir 2
- Dir2 Bot: visualizzare il contorno dell'area richiesta dell'armatura principale per lo strato inferiore in Dir 2
Per visualizzare la dimensione o la spaziatura dell'armatura per l'area selezionata, clicca sul “Dimensioni dello schermo” o “Spaziatura display” pulsanti.
Per assegnare il rinforzo, clicca sul “Aggiungi e ricalcola” pulsante. Il modulo calcolerà la nuova area di armatura richiesta considerando l'armatura assegnata.
4.3 ESEGUI Verifica
Una volta assegnati i rinforzi, è possibile eseguire un controllo della capacità facendo clic sul pulsante “ESEGUI Verifica” pulsante.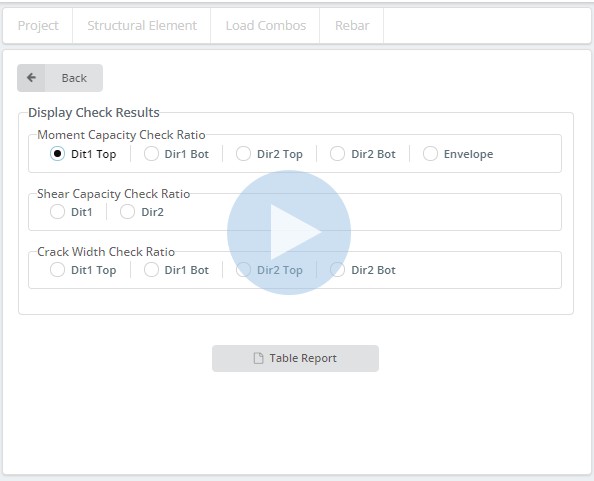
Rapporto di controllo della capacità del momento
- Dir1 Top: visualizzare il contorno del rapporto di capacità di momento per lo strato superiore in Dir 1
- Dir1 Bot: visualizzare il contorno del rapporto di capacità di momento per lo strato inferiore in Dir 1
- Dir2 Top: visualizzare il contorno del rapporto di capacità di momento per lo strato superiore in Dir 2
- Dir2 Bot: visualizzare il contorno del rapporto di capacità di momento per lo strato inferiore in Dir 2
- Busta: visualizzare il contorno del valore massimo del rapporto capacità momento da ogni strato e Dir
Rapporto di controllo della capacità di taglio
- Dir1: visualizzare il contorno del rapporto di capacità di taglio per Dir 1
- Dir2: visualizzare il contorno del rapporto di capacità di taglio per Dir 2
Crepa con rapporto di controllo
- Dir1 Top: visualizzare il contorno della larghezza della fessura verifica il rapporto per lo strato superiore in Dir 1
- Dir1 Bot: visualizzare il contorno della larghezza della fessura verifica il rapporto per lo strato inferiore in Dir 1
- Dir2 Top: visualizzare il contorno della larghezza della fessura verifica il rapporto per lo strato superiore in Dir 2
- Dir2 Bot: visualizzare il contorno della larghezza della fessura verifica il rapporto per lo strato inferiore in Dir 2
Per visualizzare il risultato dettagliato per ogni elemento FE, selezionare gli elementi FE e fare clic su “Rapporto tabella” pulsante.