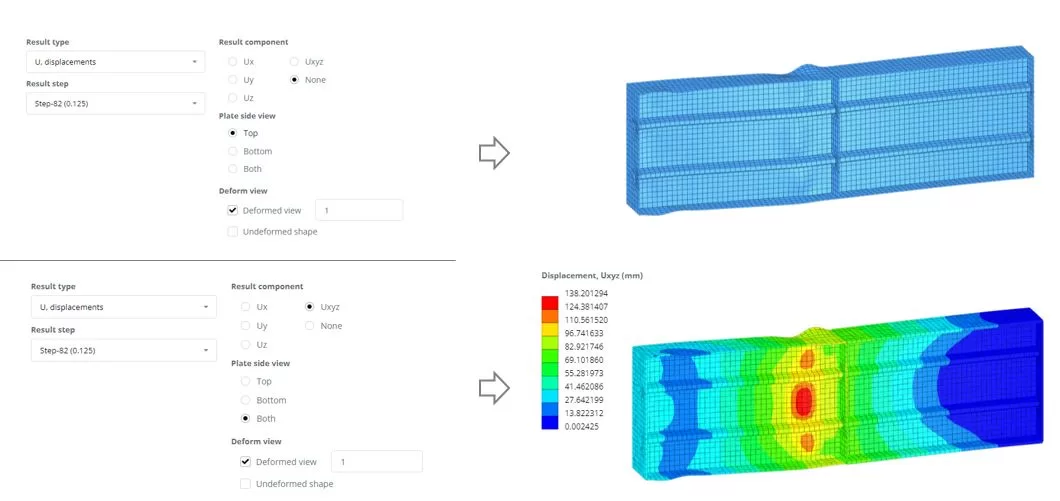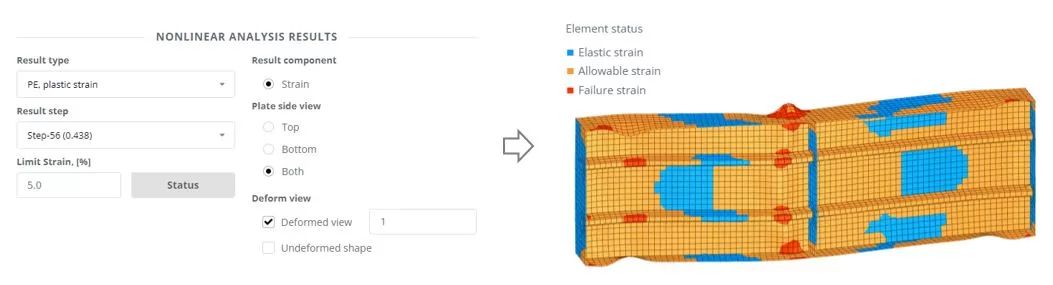In questo esempio, dimostreremo come analizzare una trave irrigidita con elementi orizzontali e verticali e sottoposta a forze assiali e di taglio. La trave ha una lunghezza di 4000 mm ed è rinforzato con due rinforzi orizzontali a sezione chiusa, così come tre irrigidimenti verticali. Le flange superiore e inferiore hanno uno spessore di 16 mm, la rete lo è 10 mm di spessore, le nervature longitudinali sono 5 mm di spessore, e gli irrigidimenti verticali lo sono 15 mm di spessore. Le estremità della trave sono configurate con condizioni al contorno arrotolate e bloccate. La trave sottoposta ad un carico assiale di 15000 kN e forze di taglio di 2000 kN. I materiali hanno un limite di snervamento (fy) di 355 MPa.
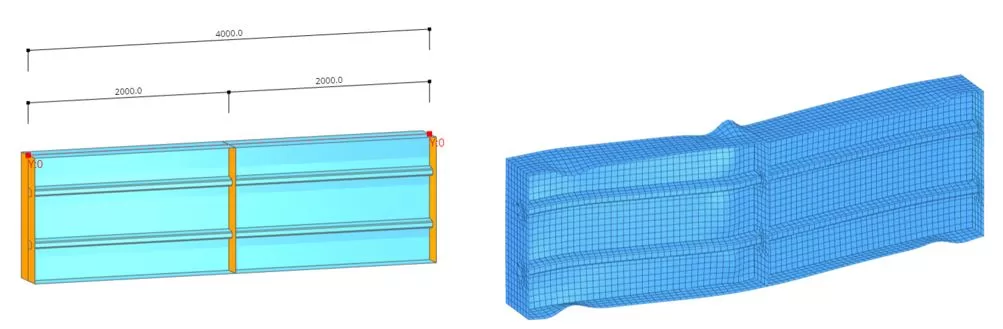
Step 1. Parti del modello
Vai alle "Parti principali".’ menu e selezionare "PROFILO".’ tab. Per inserire le sezioni’ geometria, importa un file DXF memorizzato localmente sul tuo PC. Il file dxf può essere ricevuto da Qui
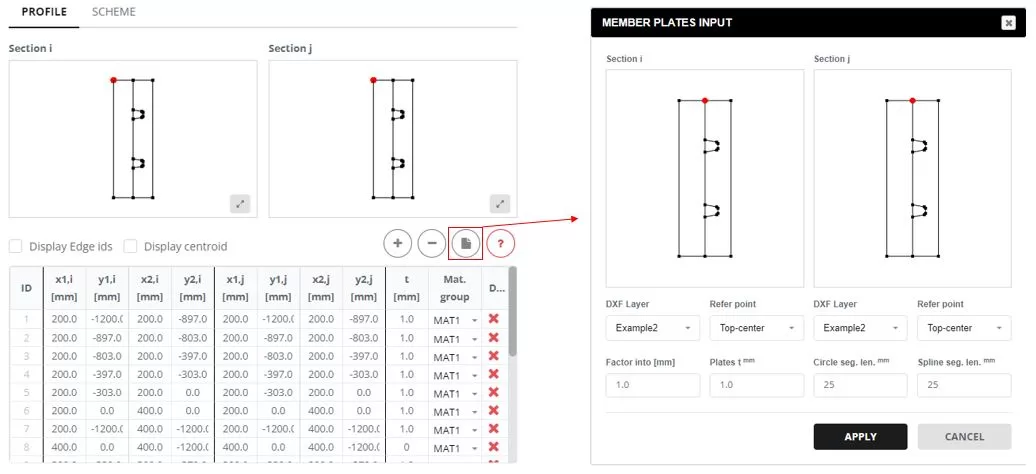
Fare clic sul pulsante "Aggiorna t".. Scegli i bordi laterali (21,8) e impostare lo spessore (t) per 0 mm.
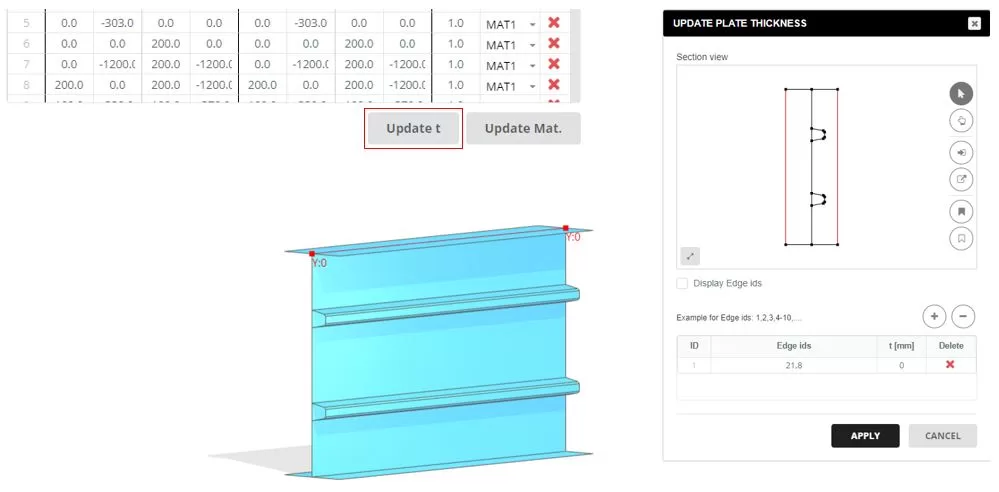
Passare alla sezione "SCHEMA".’ tab. Configura due segmenti, impostando la lunghezza di ciascuno su 2000 mm. Quando fai clic sul pulsante "Piastra aggiornata t’ cella della colonna, apparirà una finestra pop-up. In questa finestra, aggiorna lo spessore dei bordi di ciascun segmento: impostare le flange superiori su t=16 mm, il nastro a t=10 mm, e nervature a t=5 mm.
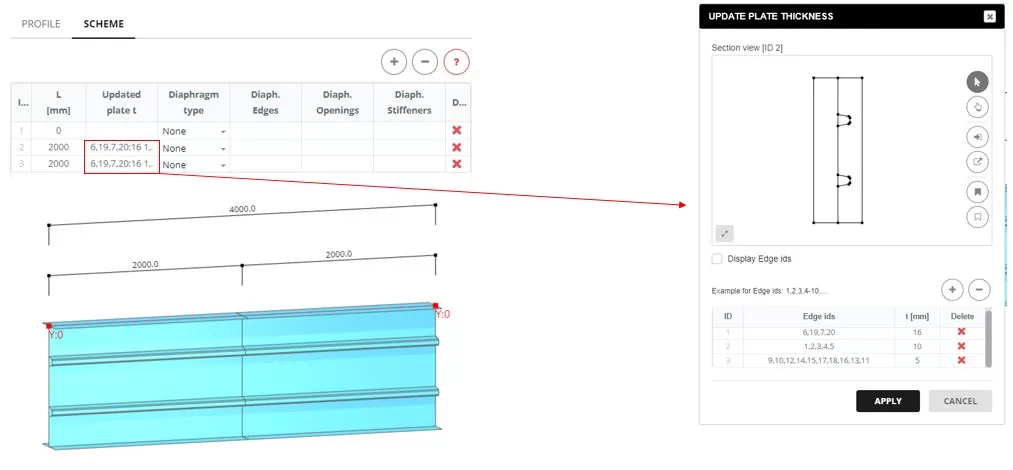
Aggiungi diaframmi alle sezioni, selezionando il pulsante "Poligono".’ genere. I bordi del diaframma sono definiti in una finestra popup che appare quando si fa clic su "Bordi del diaframma".’ cella della colonna. Nell''INGRESSO MEMBRANA', seleziona i bordi che formano la forma del diaframma e inserisci lo spessore (t).
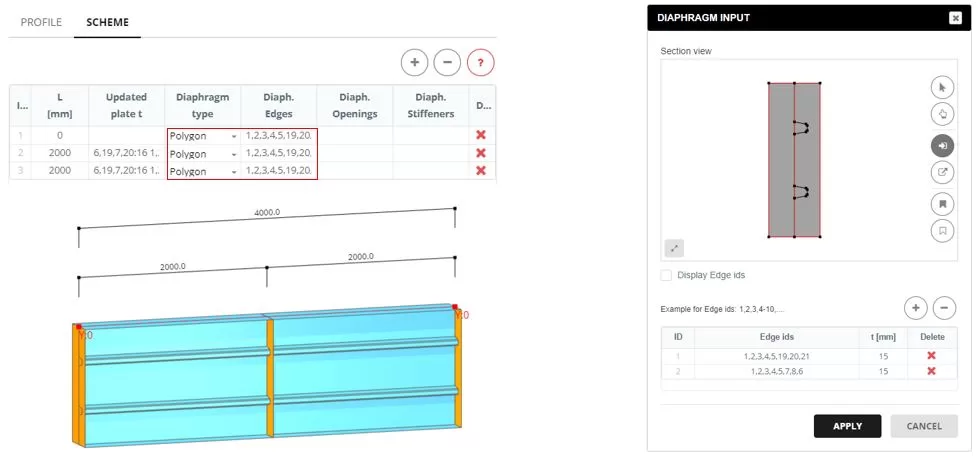
Step 2. Meshing
Passare alla sezione "Mesh".’ menù. Imposta la dimensione dell'elemento FE su 50 mm, quindi fare clic su "Genera".’ pulsante.
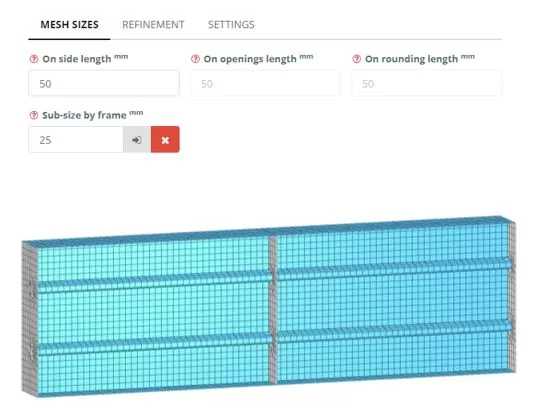
Step 3. Confini e carico
Passare ai "Confini" > Menu "Estremità rigide".. Impostare i vincoli del limite finale. Passare a "Carichi" > Menu "Estremità rigide".. Applicare un carico assiale di 15000 kN all'estremità sinistra dell'elemento per la compressione.
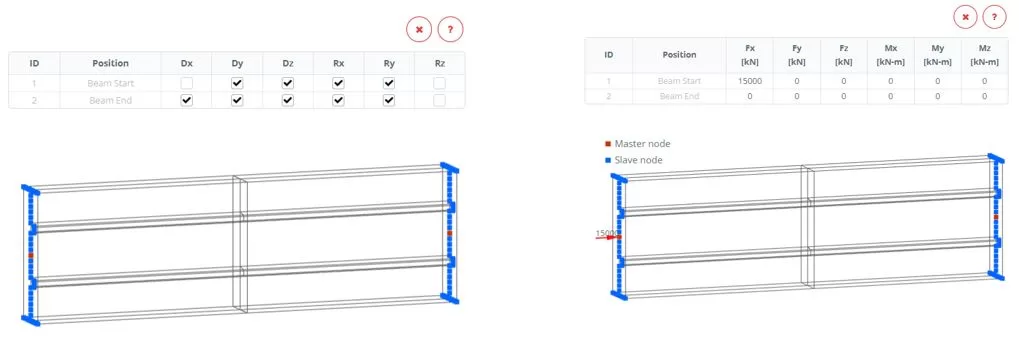
Vai alla sezione "Carichi". > “Area di forza”. (costume)' menù. Aggiungi un nuovo gruppo di carico denominato "Gruppo".: 1'. Selezionare gli elementi sia sopra che sotto l'irrigidimento verticale centrale, e quindi assegnare un carico di taglio Fz pari a 2000 kN
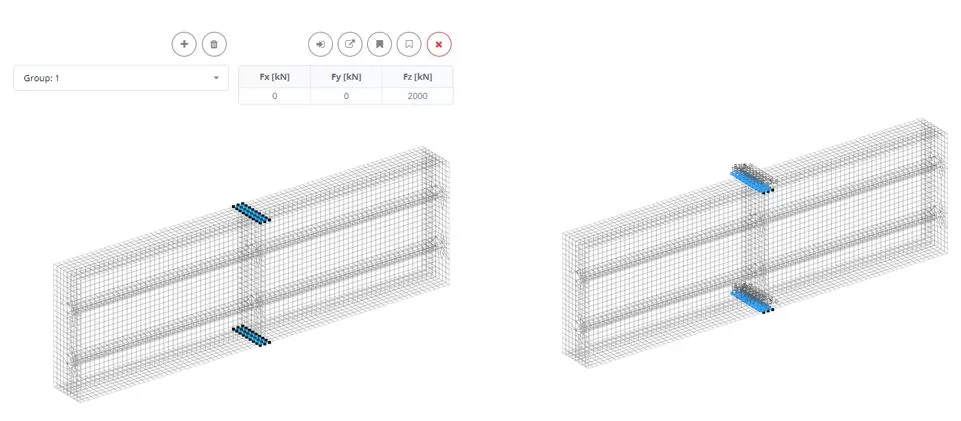
Step 4. Analisi e monitoraggio del carico-spostamento
Passare al menu "Analisi".. Selezionare Non lineare esplicito includendo la geometria e la non linearità del materiale. Fare clic sul pulsante "Esegui analisi"..
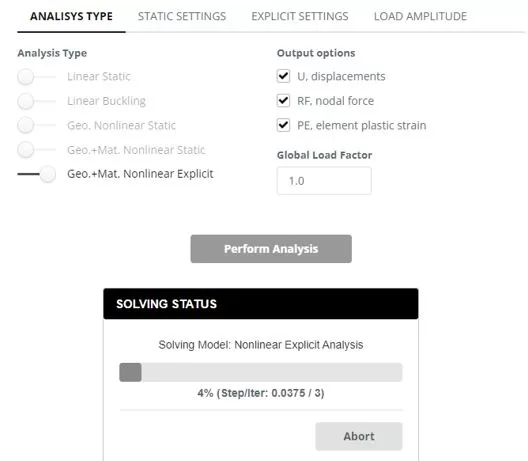
Mentre l'analisi è in corso, accedere al menu "Grafico".. Primo, selezionare un nodo per misurare lo spostamento Ux (passi 1 e 2). Poi, utilizzando la selezione del fotogramma, scegliere i nodi da cui estrarre le forze di reazione Rx (passi 3 e 4). Monitorare le modifiche del grafico per identificare la forza critica (Pcr) che porta la struttura al fallimento. Terminare l'analisi in corso una volta rilevato lo stato di errore.
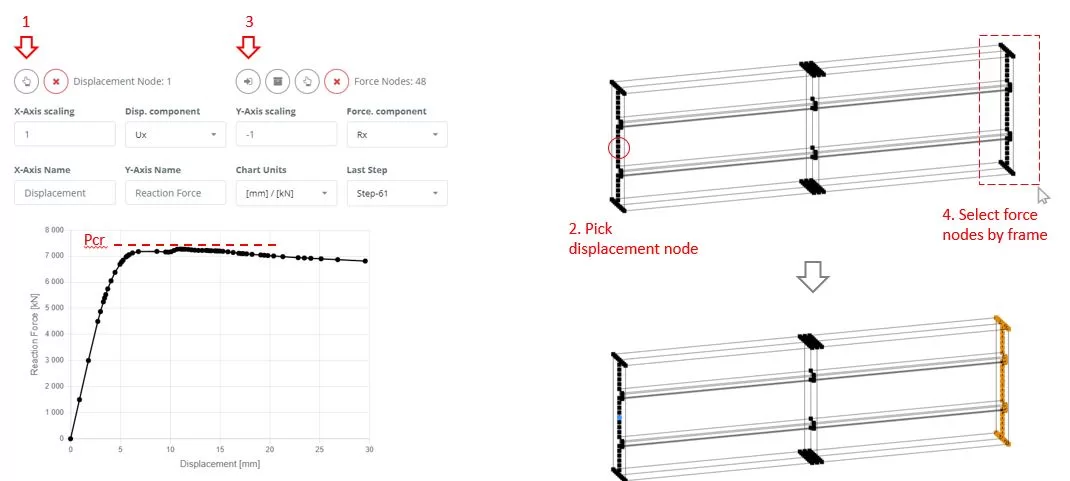
Step 5. risultati
Passare alla sezione "Risultati".’ menù, scegli le opzioni dei risultati che preferisci, e fare clic su "Visualizza".’ per visualizzare lo stato deformato del modello.