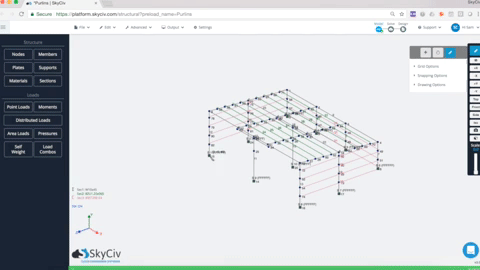Στόχος του SkyCiv είναι να συντομεύσει το χρόνο που αφιερώνεται μοντελοποιώντας τη δομή σας με το θεσμό των χρήσιμων λειτουργιών στο S3D. Το ακόλουθο σύνολο λειτουργιών κλικ ποντικιού διευκολύνει αυτόν τον στόχο εξορθολογίζοντας τη διαδικασία μοντελοποίησης.
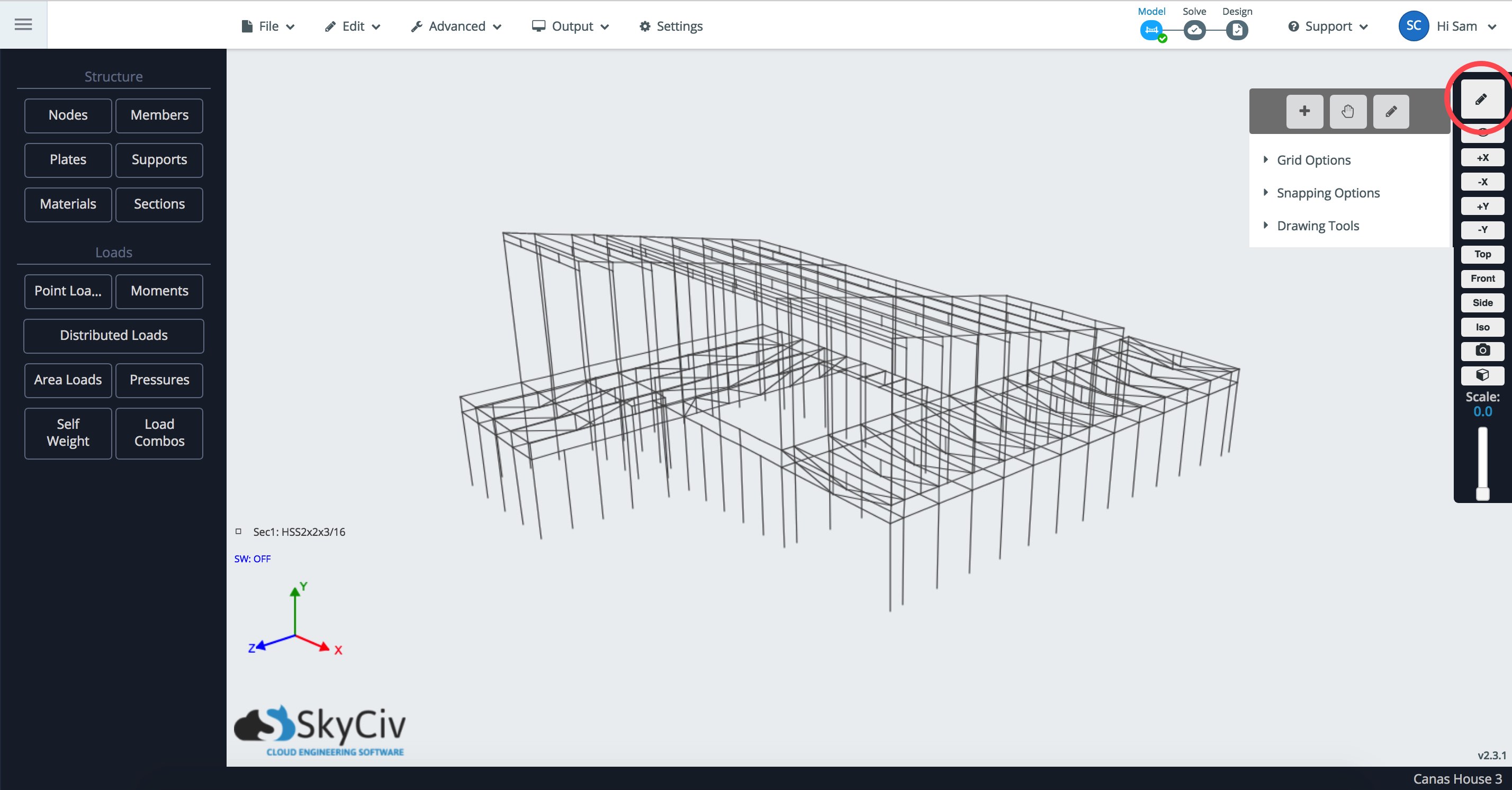
Πλέγμα
Τα πλέγματα μπορούν να ενεργοποιηθούν για να εμφανίσουν γραμμές αναφοράς οπουδήποτε στον χώρο του μοντέλου. Μπορείτε να χρησιμοποιήσετε πλέγματα σε συνδυασμό με το εργαλείο σχεδίασης πολύ αποτελεσματικά εδώ:
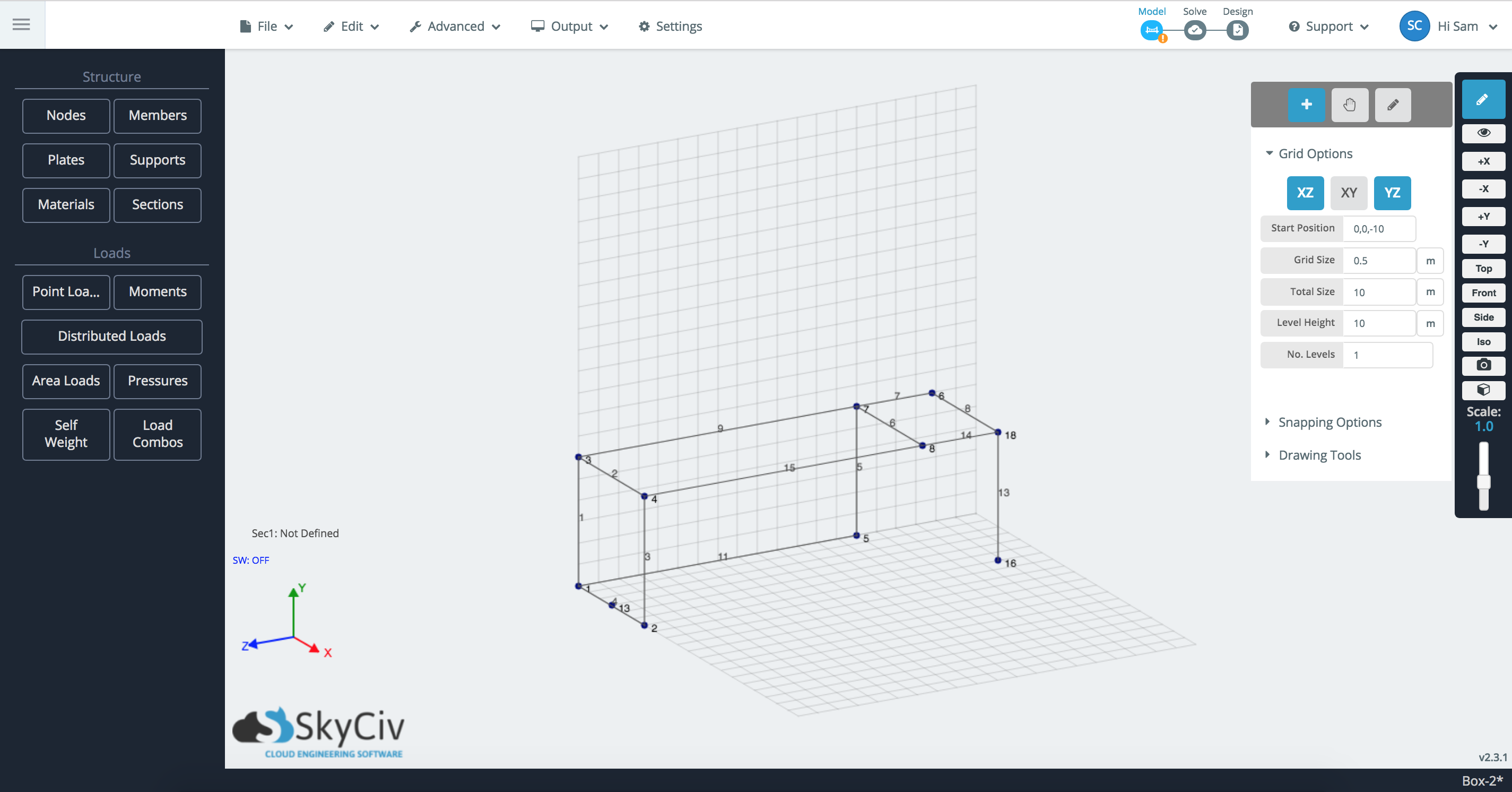
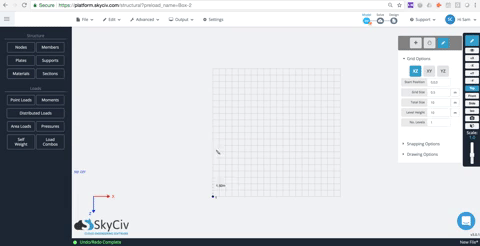
- Επιλογέας επιπέδου – Τα πλέγματα έχουν απλοποιηθεί σε αυτά τα τρία κουμπιά εναλλαγής για κάθε 2D επίπεδο (XY, XZ, και YZ). Κάντε κλικ σε αυτό το αεροπλάνο για εναλλαγή και απενεργοποίηση.
- Έναρξη θέσης – Η θέση στον χώρο 3D στον οποίο θα ξεκινήσει το πλέγμα. Χρησιμοποιήστε αυτό για να μετακινήσετε / μετακινήσετε το πλέγμα σε μια θέση που σας επιτρέπει να εργαστείτε. Στα δεξιά (και παραπανω) παράδειγμα, το πλέγμα ξεκινά από το σημείο αναφοράς (0,0,-10).
- Μέγεθος πλέγματος – Το μέγεθος κάθε μικρού τετραγώνου του πλέγματος. Στα δεξιά (και παραπανω) παράδειγμα, κάθε μικρό τετράγωνο είναι 0,5μ x 0,5μ.
- Ύψος επιπέδου – Από ποια απόσταση θέλετε να επαναλάβετε το πλέγμα? Στα δεξιά (και παραπανω) παράδειγμα υπάρχει μόνο 1 επίπεδο, οπότε το ύψος επιπέδου δεν εφαρμόζεται.
- Αριθμός επιπέδων – Πόσες φορές θέλετε να επαναλάβετε το πλέγμα? Στα δεξιά (και παραπανω) παράδειγμα υπάρχει μόνο 1 επίπεδο.
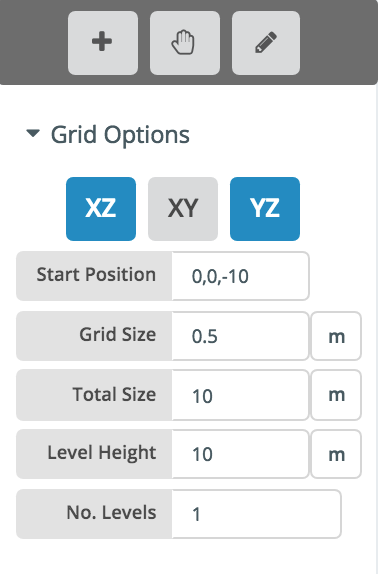
Με το εργαλείο σχεδίασης ενεργοποιημένο, Οι χρήστες μπορούν να αιωρηθούν πάνω από οποιοδήποτε σημείο του πλέγματος και να σχεδιάσουν έναν κόμβο. Εάν η ρύθμιση Εμφάνιση συντεταγμένων κάτω από Επιλογές Snap είναι επιλεγμένο, θα δείξει τις συντεταγμένες αυτής της θέσης πλέγματος, έτσι ξέρετε πού θα τοποθετηθεί ο κόμβος.
Εργαλείο πένας και Επιλογές Snapping
Το Snapping είναι ένας εύκολος τρόπος να σχεδιάσετε κόμβους και να δημιουργήσετε μέλη χρησιμοποιώντας το εργαλείο πένας. Απλώς αιωρηθείτε (ή κάντε κλικ) έναν κόμβο για τον ορισμό αυτού του κόμβου ως σημείο αναφοράς. Στη συνέχεια, μετακινήστε τον κέρσορα κατά μήκος του παγκόσμιου X, ΚΑΙ, ή Ζ-άξονας και θα κουμπώσει σε αυτόν τον άξονα – εμφανίζεται ως κόκκινο διακεκομμένο, πράσινος, ή μπλε γραμμή ανάλογα με τον άξονα που αποσπάται. Το εργαλείο απόσπασης μπορεί επίσης να πάρει έναν δευτερεύοντα άξονα, όπως η ευθυγράμμιση άλλου κόμβου. Για να απενεργοποιήσετε αυτόν τον κόμβο αναφοράς, απλώς κάντε κλικ κάπου που δεν έχει τραβηχτεί ή πατήσετε Esc.
Ακολουθεί ένα παράδειγμα του εργαλείου πένας που στρέφεται στον παγκόσμιο άξονα Ζ, με αναφορά στον κόμβο 2. Παίρνει επίσης έναν δευτερεύοντα άξονα της συντεταγμένης Z του κόμβου 5:
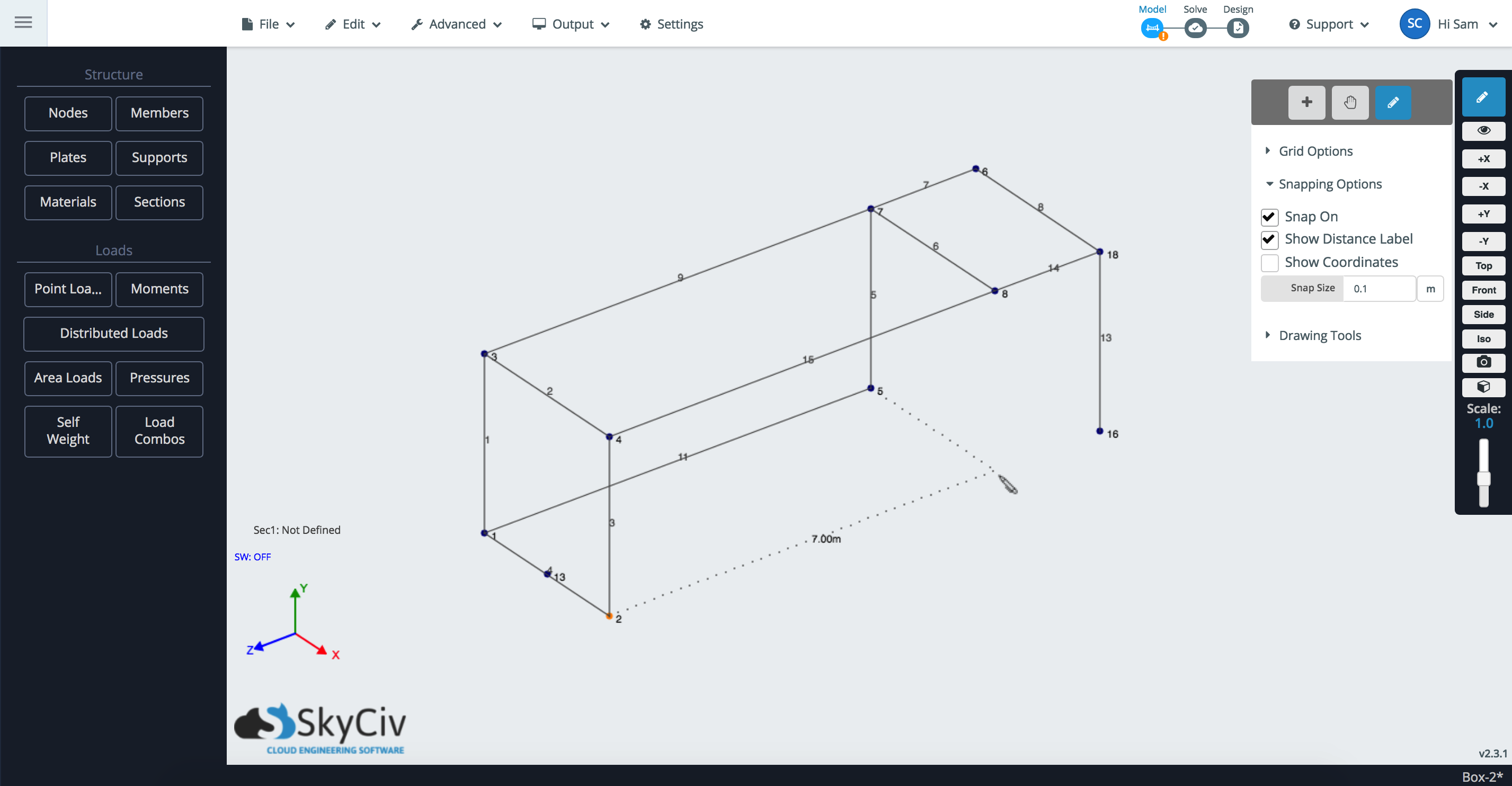
- Τοποθετήστε το δείκτη του ποντικιού ή κάντε κλικ σε έναν κόμβο, αυτό θα γίνει δικό σας Κόμβος αναφοράς, από εδώ μπορείτε να χρησιμοποιήσετε το Snap / Grid για να σχεδιάσετε έναν κόμβο:
- Με την Συνδέστε το μέλος επιλεγμένο πλαίσιο επιλογής, μπορείτε και οι δύο να αποθέσετε έναν κόμβο και να συνδέσετε τους κόμβους ως μέλος:

- Το κλείσιμο θα εντοπίσει επίσης έναν δευτερεύοντα άξονα. Για παράδειγμα, εάν ταξιδεύετε στον άξονα X ενός κόμβου, Μπορεί να πάρει άλλους κόμβους με τον ίδιο άξονα Χ.
- Το πλαίσιο Μήκος θα εμφανίσει αυτόματα το μήκος της απόστασης από τον κόμβο αναφοράς (και ως εκ τούτου το μήκος του μέλους). Σε οποιοδήποτε σημείο μπορείτε να εισαγάγετε μήκος και να πατήσετε Enter, ή κάντε κλικ, για να εφαρμόσετε αυτό το μήκος μέλους.
- Εισαγάγετε ένα μήκος και κάντε κλικ στο (κλειδαριά) εικονίδιο για να κλειδώσετε το μήκος. Τώρα μπορείτε να δημιουργήσετε μέλη σταθερά σε αυτό το μήκος.
- Μεταβείτε στο μέσο του μέλους
Οι επιλογές snapping
- Ενεργοποιήστε – Ενεργοποιεί και απενεργοποιεί το απόσπασμα
- Εμφάνιση ετικέτας απόστασης – Εάν αυτή η επιλογή είναι επιλεγμένη θα δείξει την απόσταση του προτεινόμενου κόμβου από το σημείο αναφοράς (στις περισσότερες περιπτώσεις το μήκος του προτεινόμενου μέλους)
- Εμφάνιση συντεταγμένων – Εμφάνιση των συντεταγμένων του προτεινόμενου snap κόμβου.
- Snap μέγεθος – Τι αυξήσεις θα θέλατε να γίνει το απόσπασμα από το σημείο αναφοράς.
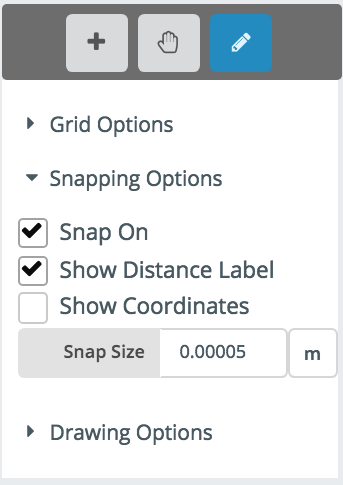
Έλεγχος μεγέθους Snap
ο μέγεθος θραύσης Το χαρακτηριστικό θα τροποποιήσει άμεσα το μέγεθος της δομής που εμφανίζεται προκειμένου να διευκολυνθεί ο χρήστης να μεταφέρει τις σωστές αυξήσεις. Για παράδειγμα, ένα μικρό κομμάτι του 5 Το mm θα συρρικνωθεί το μοντέλο σε μέγεθος που το καθιστά εύκολο να εργαστεί. Αυτό μπορεί να ελεγχθεί ανά πάσα στιγμή και είναι χρήσιμο για τον έλεγχο της ακόλουθης συμπεριφοράς:
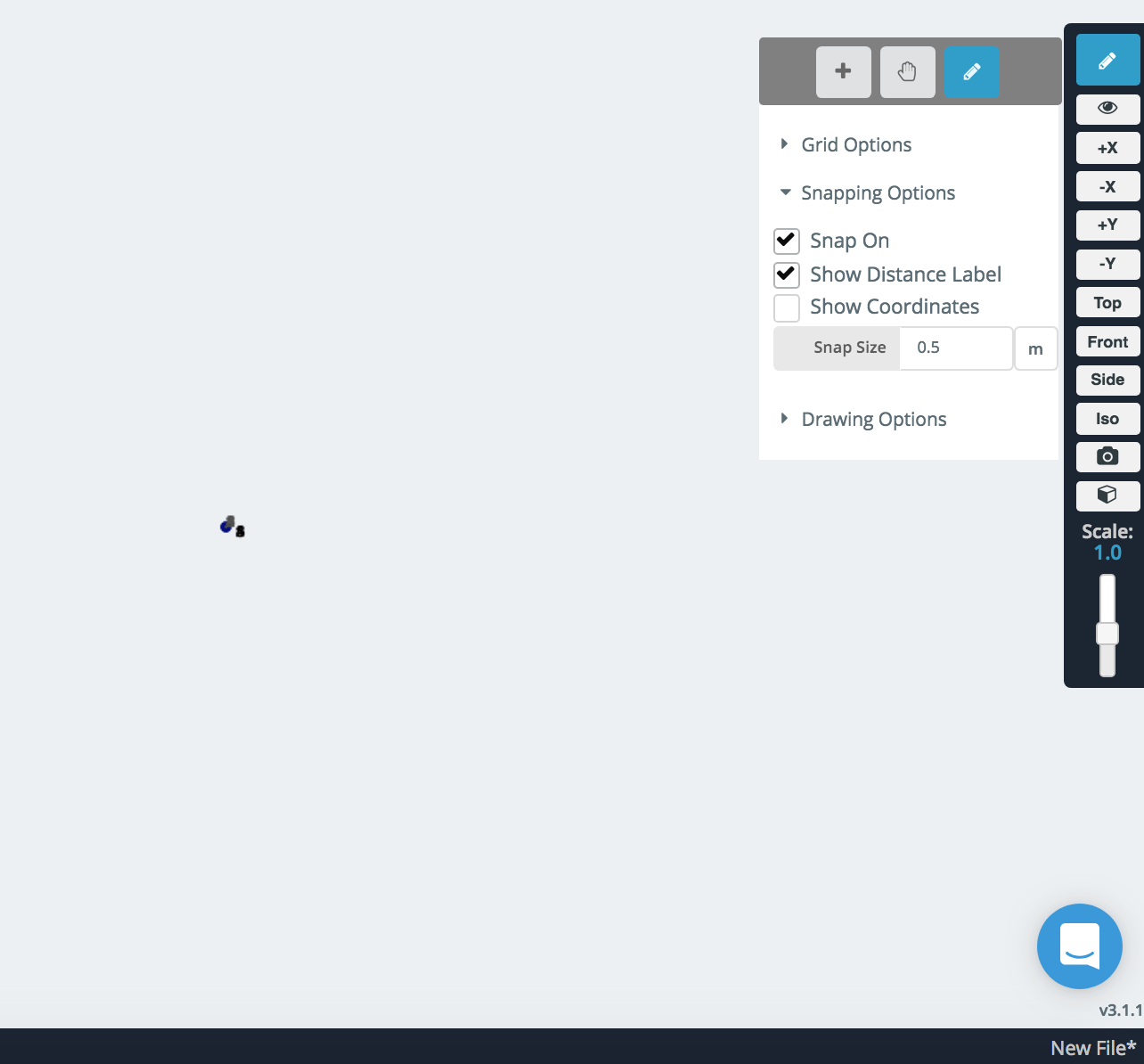
Πολύ μικρή κατασκευή με μεγάλο μέγεθος θραύσης
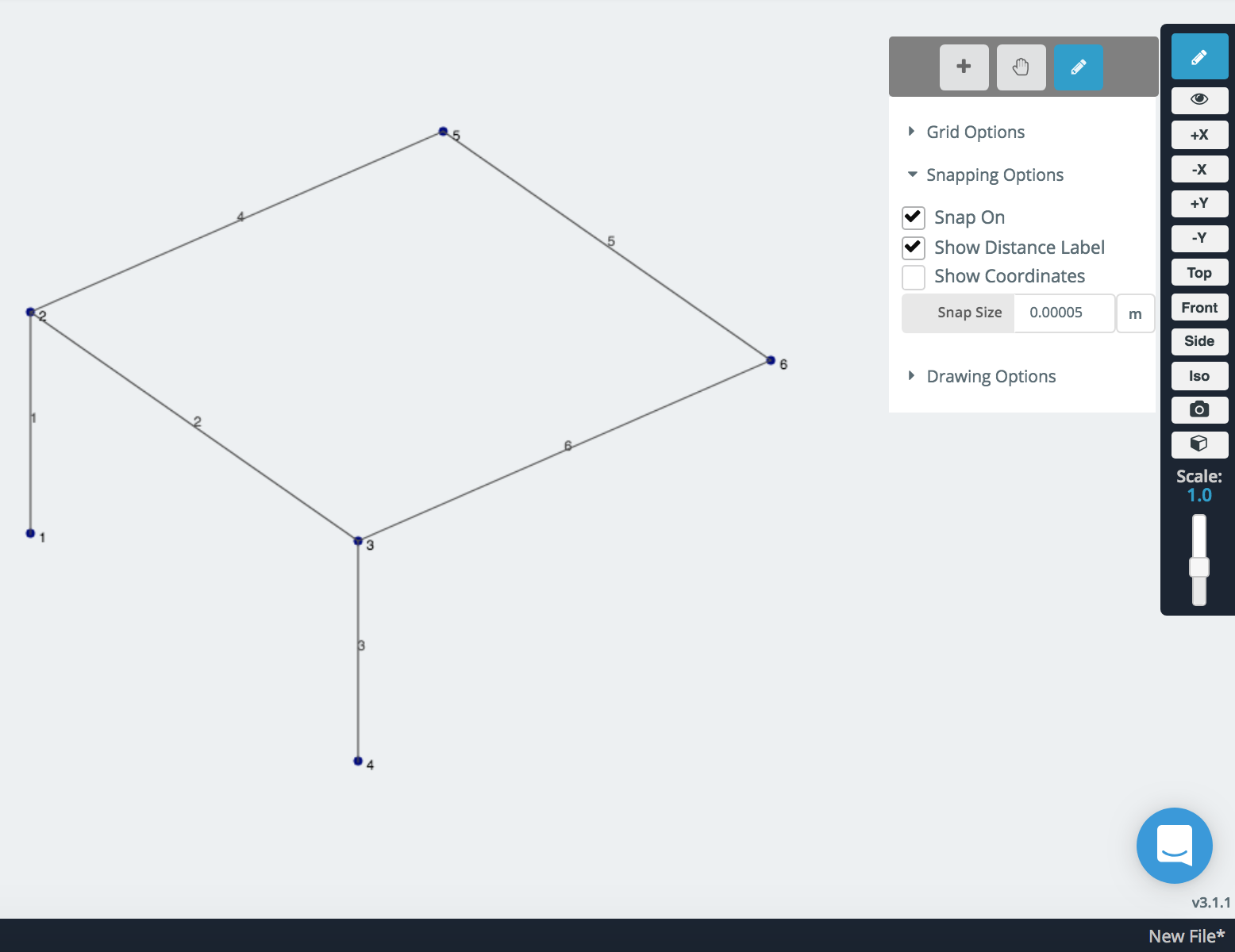
Αυτό μπορεί να διορθωθεί με τη μείωση του μεγέθους του κουμπιού