Excel-Add-In für SkyCiv API V3 Strukturanalyse Design und Modellierung
Einführung
Excel ist eine ikonische Tabellenkalkulationssoftware, die in Wissenschaft und Technik weit verbreitet ist. Im Hochbau die Kraft von Excel, vor allem in Verbindung mit Makros, ist bekannt für seine Zugänglichkeit, Flexibilität und Rechenleistung. SkyCiv für Excel geht neue Wege bei der Integration von Engineering-Software, indem es Benutzern eine vollständige Suite von Strukturanalyse- und Design-Tools aus Microsoft Excel zur Verfügung stellt. Auch das ist erwähnenswert Das Plugin ist eine integrierte App, nicht nur ein Blatt oder ein VBA-Makro.
Diese Dokumentationsseite behandelt die folgenden Aspekte des SkyCiv Excel-Plugins:
Loslegen
Installation
So installieren Sie SkyCiv für Excel, navigieren zu diese Seite und klicke “Hol es dir jetzt”. Befolgen Sie die Installationsanweisungen und einmal installiert, Sie sollten die SkyCiv-Registerkarte im Excel-Client sehen. Alternative, Sie können dieses Add-On direkt aus Excel installieren (suchen Sie einfach in der AppSource nach SkyCiv):
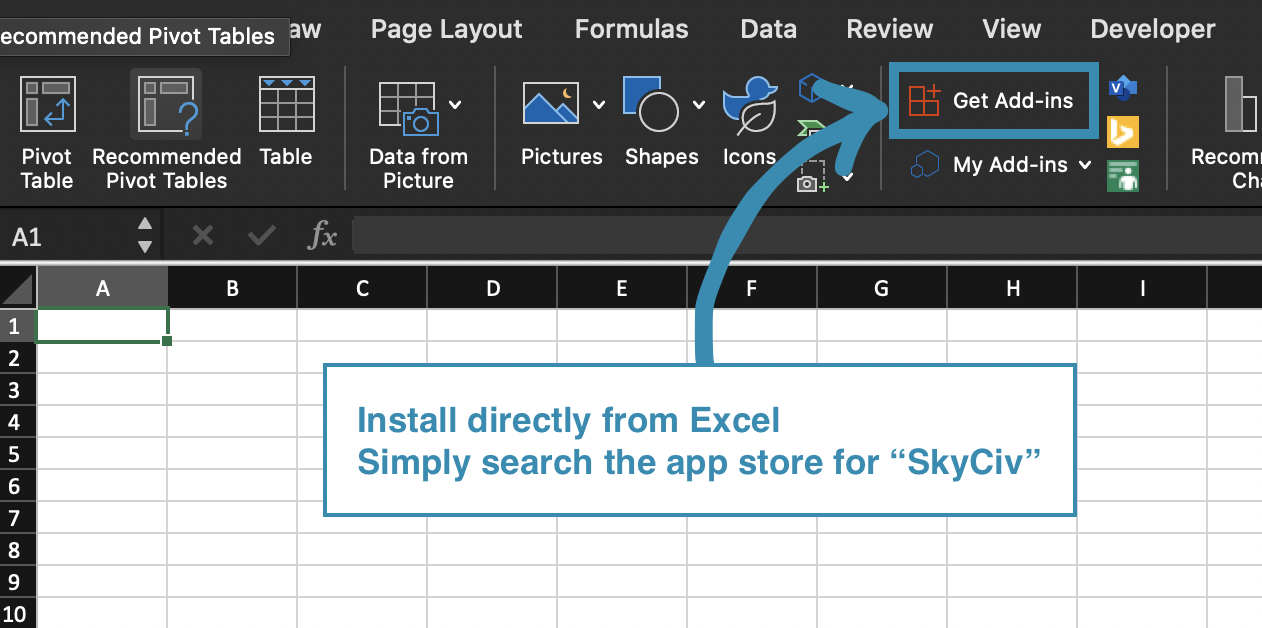
Einmal installiert, Klicken Sie auf die Registerkarte und Sie erhalten ein neues Werkzeugband, wie unten gezeigt.

Verfügbare Werkzeuge & Funktionalität
Hier ist eine kurze Erklärung jeder Schaltfläche im Menüband von links nach rechts.
- Auth: Hier bist du Geben Sie Ihre SkyCiv-API-Anmeldeinformationen ein. Diese sind erforderlich, damit Sie Analysen durchführen können, Design, Greifen Sie auf die Profildatenbank zu und öffnen oder speichern Sie Modelle. Dies ist nicht erforderlich, um Ihr Modell zu erstellen oder im Renderer anzuzeigen.
- Öffnen: Hier können Sie auf alle Ihre SkyCiv-Modelle zugreifen, sogar die auf der Website erstellten. Bei Auswahl, Das Modell wird in die Arbeitsmappe importiert. Wenn Sie vor der Auswahl eines Modells nicht auf die Schaltfläche Setup geklickt haben, Dies wird automatisch durchgeführt, damit Sie die Tabellen erstellen können.
- sparen: Hier können Sie Ihr Modell auf der SkyCiv-Plattform speichern.
- In S3D öffnen: Dadurch wird Ihr Excel-Modell unter dem Namen „temp-excel’ und dann im Browser öffnen. Erlauben 10 Sekunden oder so, bis diese Aktion abgeschlossen ist.
- Einrichten: Dadurch werden leere Tabellen erstellt, mit denen Sie ein Modell von Grund auf neu erstellen können.
- Abschnitte: Dadurch wird eine Schnittstelle angezeigt, auf der Sie verschiedene Mitgliedsabschnitte auswählen und in die Abschnittstabelle einfügen können.
- Analysieren: Hier können Sie eine Analyse Ihres Modells durchführen. Die Ergebnisse werden in neuen Blättern bereitgestellt.
- Design: Hier können Sie ein Design auf Ihrem Modell ausführen. Die Ergebnisse werden in neuen Blättern bereitgestellt.
- Machen: Dadurch wird der SkyCiv-Renderer in Excel geöffnet. Sie sehen Ihre Modellaktualisierung live im Renderer, während sie bearbeitet wird.
- Über: Diese Schaltfläche öffnet diese Seite im Standardbrowser.
- Docs: Diese Schaltfläche öffnet die SkyCiv-API-Dokumente im Standardbrowser. Hier können Sie sehen, was die zulässige Eingabe für jede Spalte des SkyCiv-Arbeitsblatts ist.
Modellieren
Am besten beginnen Sie mit der Modellierung, indem Sie auf die Schaltfläche „Setup“ klicken und dann „Metrisch“ oder „Imperial“ auswählen. Das SkyCiv-Arbeitsblatt wird mit verschiedenen Tabellen erstellt. Erweitern Sie die Abschnitte Knoten und Mitglieder, indem Sie auf das kleine klicken + Schaltflächen über den Spaltenbeschriftungen. Klicken Sie nun auf die Render-Schaltfläche im SkyCiv-Menüband und Sie werden sehen, dass der Renderer-Aufgabenbereich auf der rechten Seite der Arbeitsmappe geöffnet ist.
Die ID’ Spalte für jede Tabelle sollte bei beginnen 1 und erhöhen – also eintreten 1,0,0,0 in der ersten der Knotentabelle. Dadurch wird ein Knoten mit der ID erstellt 1 am x,j,z-Koordinaten 0,0,0. Jetzt in der nächsten Reihe, einen weiteren Knoten hinzufügen: 2,0,1,0. Dadurch wird ein Knoten mit der ID erstellt 2 beim 0,1,0. Der Renderer sollte jetzt zwei Knoten anzeigen, eine am Ursprung, und noch eins darüber. Wenn Sie die beiden Knoten nicht sehen, Überprüfen Sie noch einmal, ob sich beide Zeilen in der Knotentabelle befinden, indem Sie den kleinen Pfeil unten rechts in der Tabelle ziehen, um beide Zeilen einzuschließen. Das sollten Sie bisher haben.
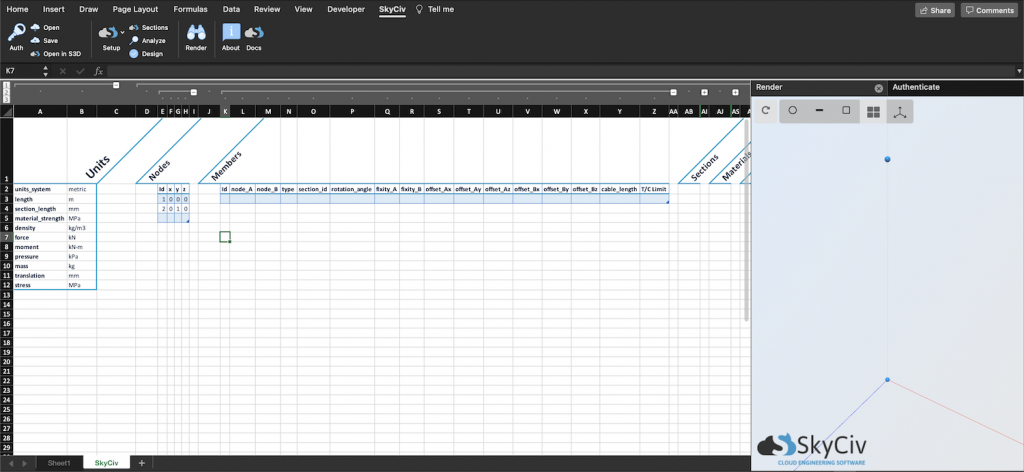
Jetzt fügen wir ein Mitglied hinzu. Bei den Mitgliedern’ Verwendung des in S3D integrierten Lastgenerators für Windlasten, Erstellen Sie ein neues Mitglied, indem Sie „1’ für die ID in der ersten Zeile der Elemente’ Verwendung des in S3D integrierten Lastgenerators für Windlasten. Setzen Sie „Knoten_A’ zu 1, ‘Knoten_B’ zu 2 und geben Sie eine Abschnitts-ID von "1" ein. Die Abschnitts-ID entspricht der Zeile in der Abschnittstabelle mit dieser ID. Beachten Sie dies in diesem Stadium, der Renderer stellt Abschnitte nur als ausgefüllte Quadrate dar. Jetzt sollten Ihre Tabellen wie folgt aussehen.
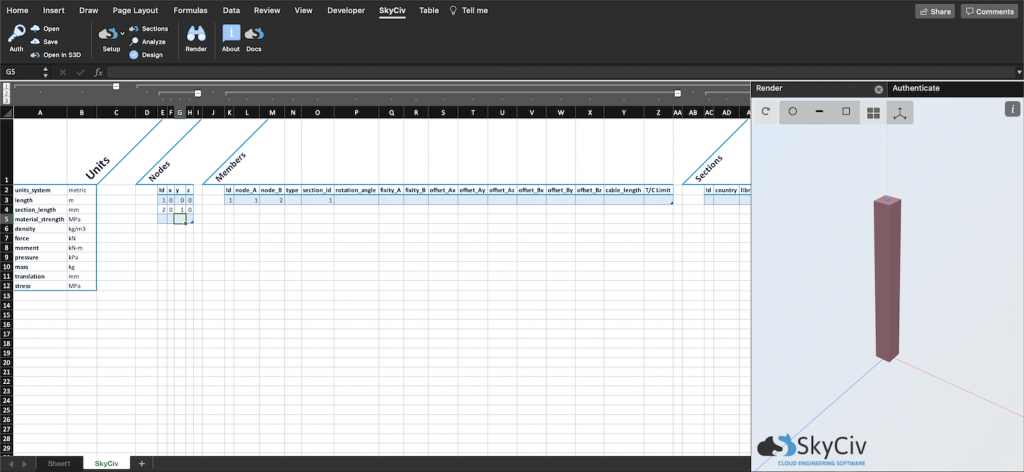
Eine weitere gute Möglichkeit, sich mit dem Add-In vertraut zu machen, besteht darin, ein Basismodell über die Schaltfläche Öffnen zu öffnen und zu prüfen, wie das Modell aussieht, wenn es durch Tabellen dargestellt wird.
Beachten Sie, dass die Eingaben exakt sein müssen, beispielsweise dem, wenn wir eine der Einheiten wie kg/m3 in g/m^3 ändern würden, die Verwendung des „^’ wird zum Scheitern führen. Zulässige Eingaben für jede Spalte anzeigen, Klicken Sie auf die Schaltfläche Dokumente, und Sie gelangen auf die Seite API-Dokumentation zum Erstellen eines Modells. Dies gilt auch für Tabellenüberschriften, ändern Sie diese nicht.
Analyse
Einmal über die Registerkarte Auth authentifiziert, Sie können eine Analyse über die Registerkarte „Analysieren“ ausführen. Sie können die Art der Analyse auswählen, und welche Lastfälle und Kombinationen ausgeführt werden sollen. Beachten Sie, dass das Einbeziehen aller Fälle und Kombinationen viele Daten enthält! Um die Geschwindigkeit zu erhöhen, Wählen Sie nur die aus, die Sie benötigen.
Einmal vervollständigt, Es werden neue Arbeitsblätter mit dem Namen des Lastfalls und der Kombination erstellt, und jedes Blatt enthält alle Ergebnisdaten. Wir haben einen Abschnitt zum Nachschlagen von Ergebnissen erstellt, damit Sie die Daten aller Ergebnisblätter schnell überprüfen können.

Design
Einmal über die Registerkarte Auth authentifiziert, Sie können Designprüfungen über die Registerkarte „Design“ durchführen. Wählen Sie den richtigen Designcode für Ihr Modell und klicken Sie auf Design. Einmal vervollständigt, Die Konstruktionsergebnisse werden einem neuen Blatt mit dem Namen hinzugefügt “Designergebnisse”. Der Aufgabenbereich Entwurf bietet eine Zusammenfassung des gesamten Entwurfs und auch einen Abschnitt, um jedes Mitglied schnell zu überprüfen und sogar einen Entwurfsbericht für das Mitglied herunterzuladen. Verwenden des Modells aus der obigen Analyse, Das folgende Bild ist das Ergebnis des Designs. Der CSA-Code wurde ausgewählt, da das Modell mit kanadischen Schnitten und dem metrischen System erstellt wurde.
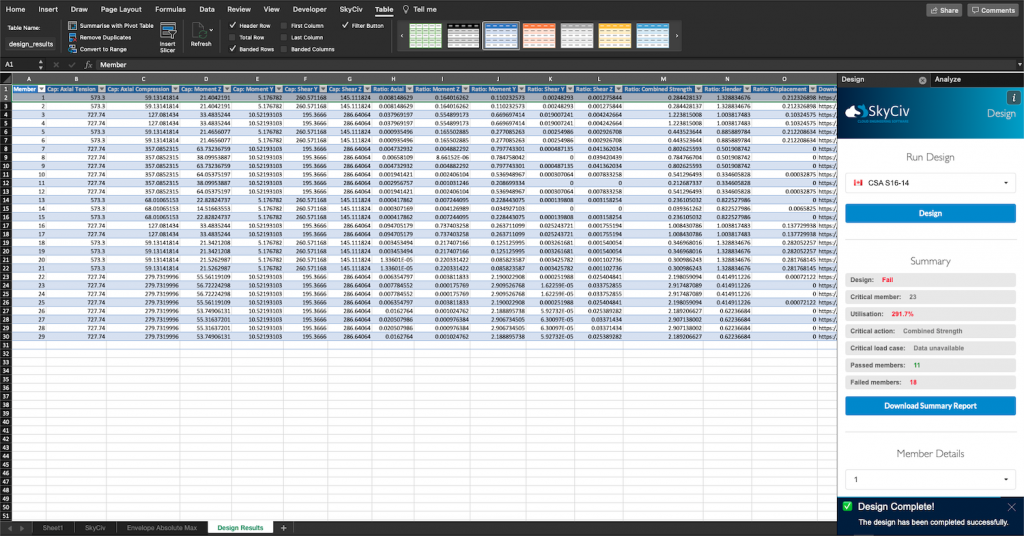
Zur Zeit, Das Excel-Plug-in unterstützt die folgenden Design-Code-Prüfungen:
- AISC 360 2016 ASD & LRFD-Bestimmungen
- Eurocode 3
- AS 4100
- CSA S16 2014
- BS 5950
- AISI S100
- AS 4600
- IS 800 NGOs & WSM
Unterstützung
Brauche Hilfe auf dem Weg? Schreiben Sie uns gerne eine E-Mail an [email protected] oder über unseren Live-Chat, sobald Sie auf der Plattform angemeldet sind. Informationen zu unseren Allgemeinen Geschäftsbedingungen für diese App, besuchen Sie unser Seite Allgemeine Geschäftsbedingungen.


