Modellierung gekrümmter und spiralförmiger Elemente in SkyCiv Structural 3D
Gebogene Mitglieder
SkyCiv bietet eine Reihe erweiterter Vorgänge, um Ihren Modellierungsworkflow zu beschleunigen.
Das „gebogene Mitglied“.’ Mit der Bedienung können Sie auswählen (2) Knoten und erzeugen einen Bogen (aus Mitgliedern zusammengesetzt) zwischen ihnen. Diese Funktion ist nützlich, wenn Sie gekrümmte Strukturen wie gebogene Balken oder Bögen modellieren.
Beispiel: Modellierung eines gebogenen Balkens
In diesem Beispiel, Wir werden einen gebogenen Balken modellieren. Der erste Schritt besteht darin, zwei Knoten zu erstellen. Verwenden Sie Koordinaten (0,0,0) sowie (10,0,0) Das bedeutet, dass unsere beiden Knoten durch getrennt sind 10 ft in x-Richtung.
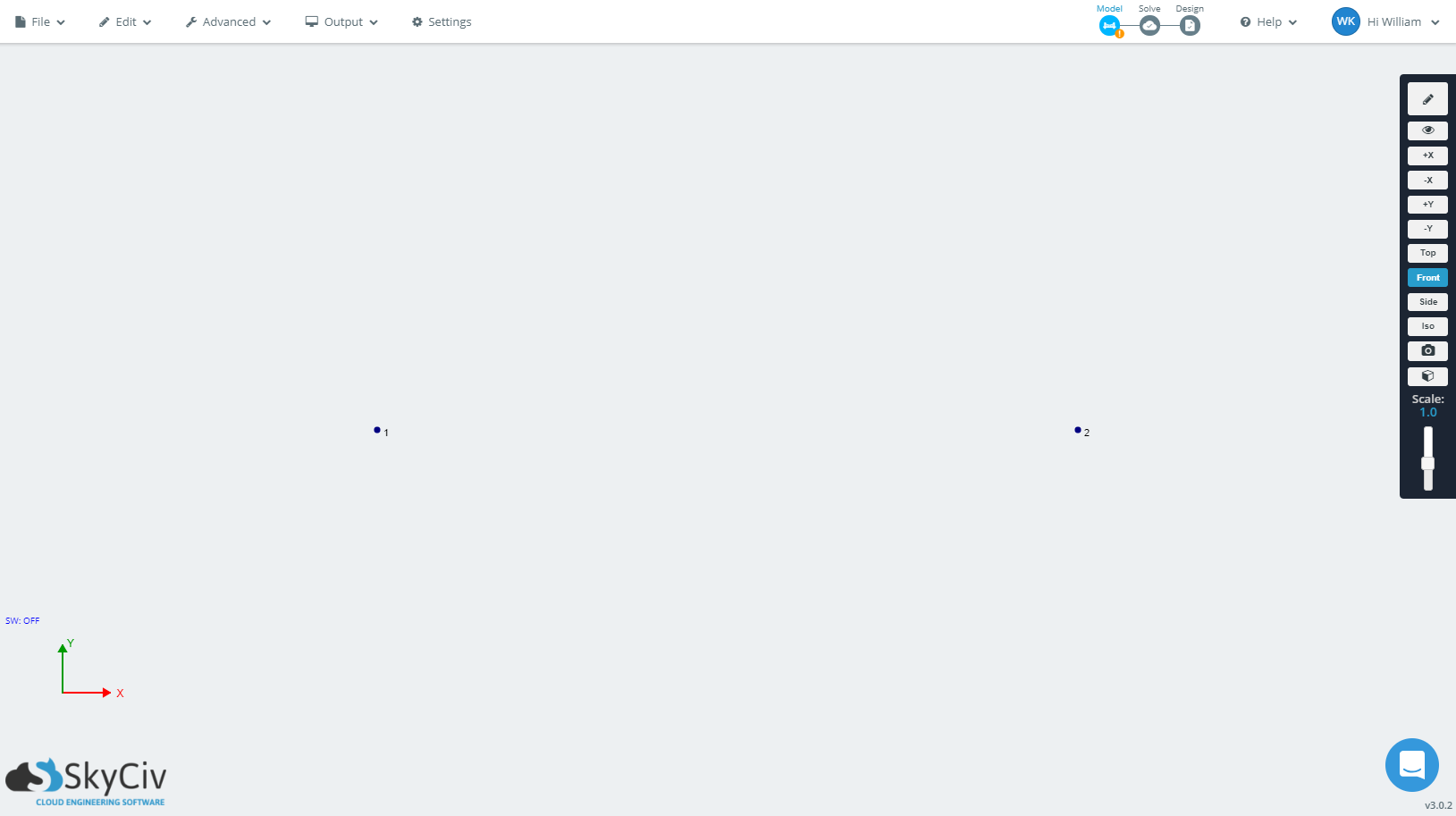
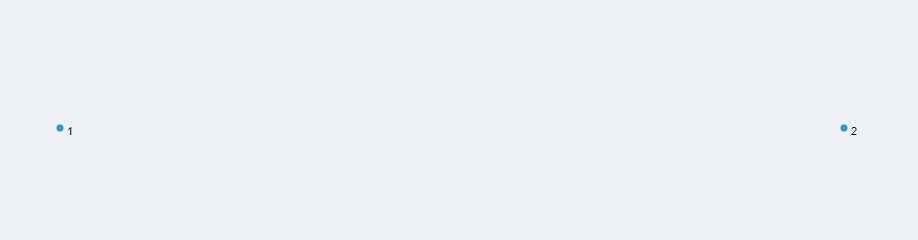
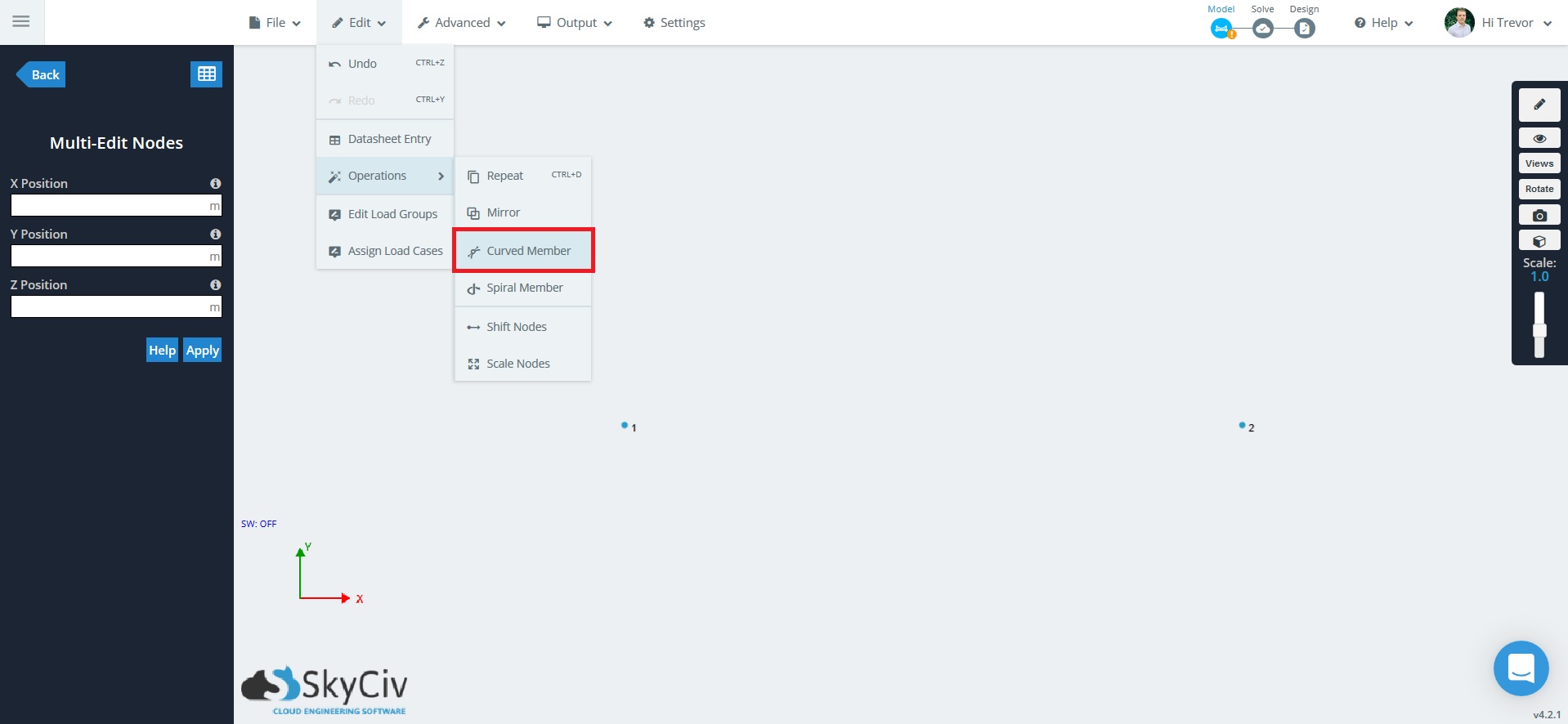
- Anzahl der Mitglieder – Die Anzahl der Mitglieder, die zur Herstellung der Krümmung verwendet werden.
- Abschnitts-ID für die Mitglieder – Die auf jedes Mitglied angewendete Querschnitts-ID.
- Radius – Der Radius der Kurve zwischen den beiden Knoten. Der Mindestwert des Radius beträgt die Hälfte des Abstands zwischen den Knoten
- Flugzeug – In welcher Koordinatenebene die Kurve generiert wird.
- Richtung – Positiv oder negativ, beeinflusst die Richtung der Kurve “Reisen”
Ein Träger, wir werden verwenden 20 Mitglieder, um eine Kurve zu bilden (desto mehr Mitglieder, desto genauer wird die Kurve dargestellt und umgekehrt). Für den Radius, Der Mindestwert ist der halbe Abstand zwischen den beiden Knoten. Da die beiden Knoten in diesem Beispiel durch getrennt sind 10 ft, die minimale Halbdistanz beträgt 5 ft. Ein Wert, der höher als der Mindestwert für den Radius ist, führt zu einem flacheren Ergebnis’ Kurve. Sie können auch direkt die Abschnitts-ID für die Elemente der Kurve angeben, um ihnen einen bestimmten Querschnitt zuzuweisen. Flugzeugoptionen (XY-Ebene, XZ-Ebene) und Richtung (positiv, negativ) kann auch angegeben werden.
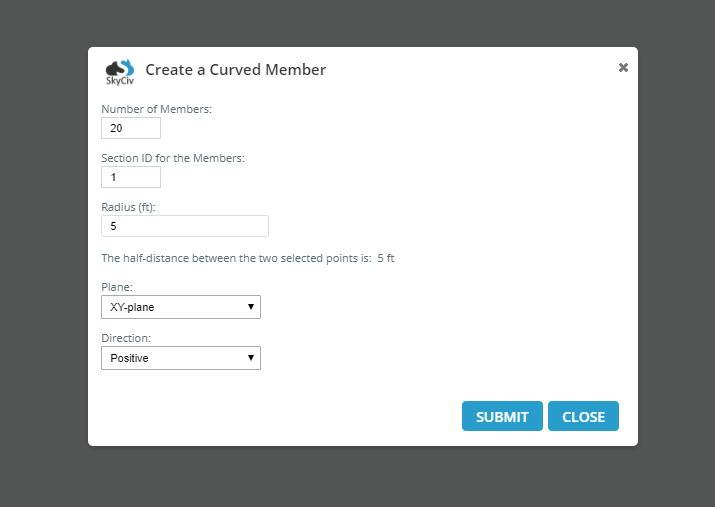
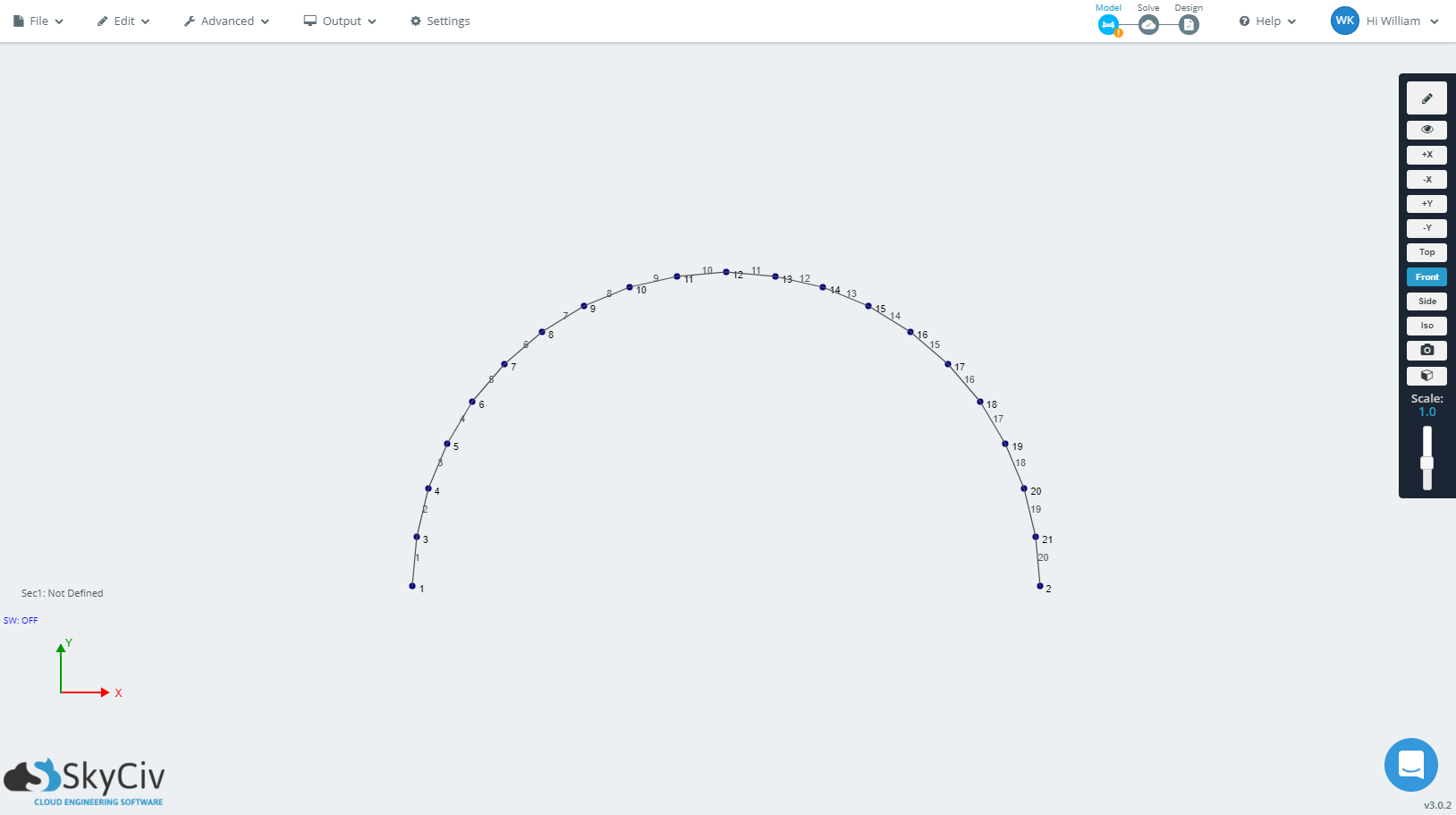
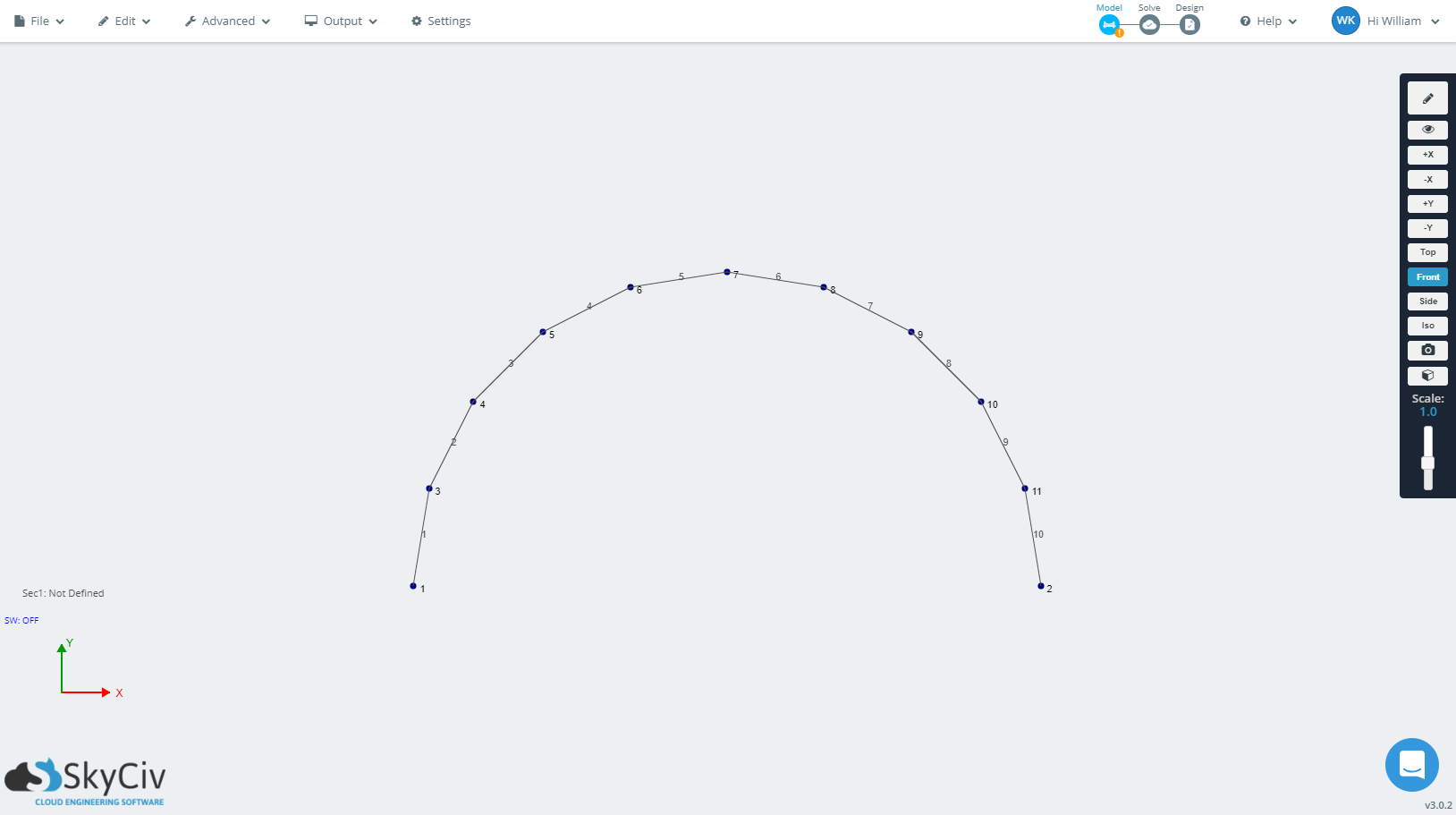
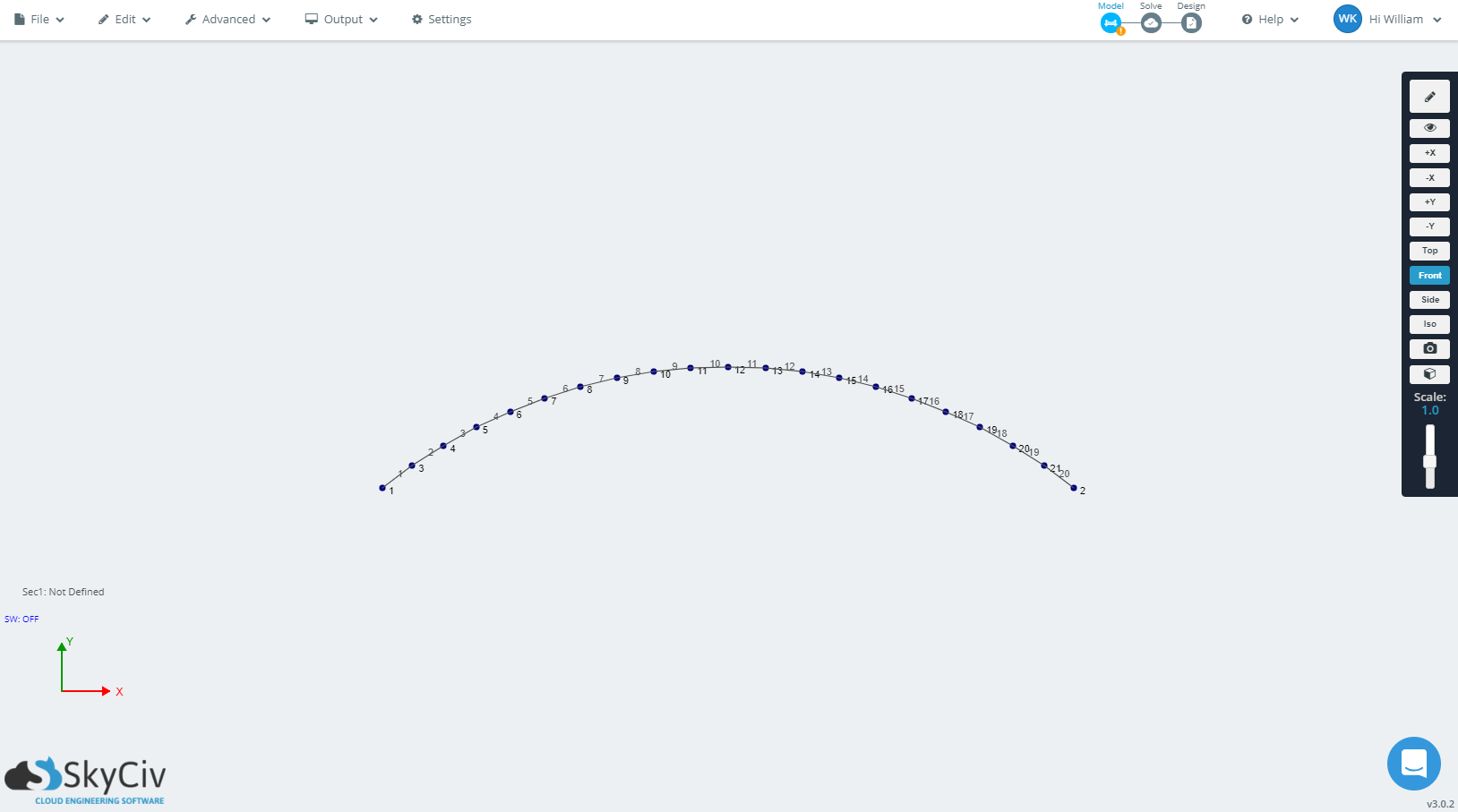
Spiralelement
Mit der Operation „Spiralmitglied“ können Sie einen Knoten als Ausgangspunkt auswählen, und eine Spirale erzeugen (aus Mitgliedern zusammengesetzt). Diese Funktion ist nützlich, wenn Sie spiralförmige Strukturen wie bestimmte Arten von Treppen oder Geländern modellieren.
Beispiel: Modellierung einer Spiralstruktur
In diesem Beispiel, Wir werden eine Spiralstruktur modellieren. Der erste Schritt besteht darin, einen Knoten am Ursprung zu finden (0,0,0).
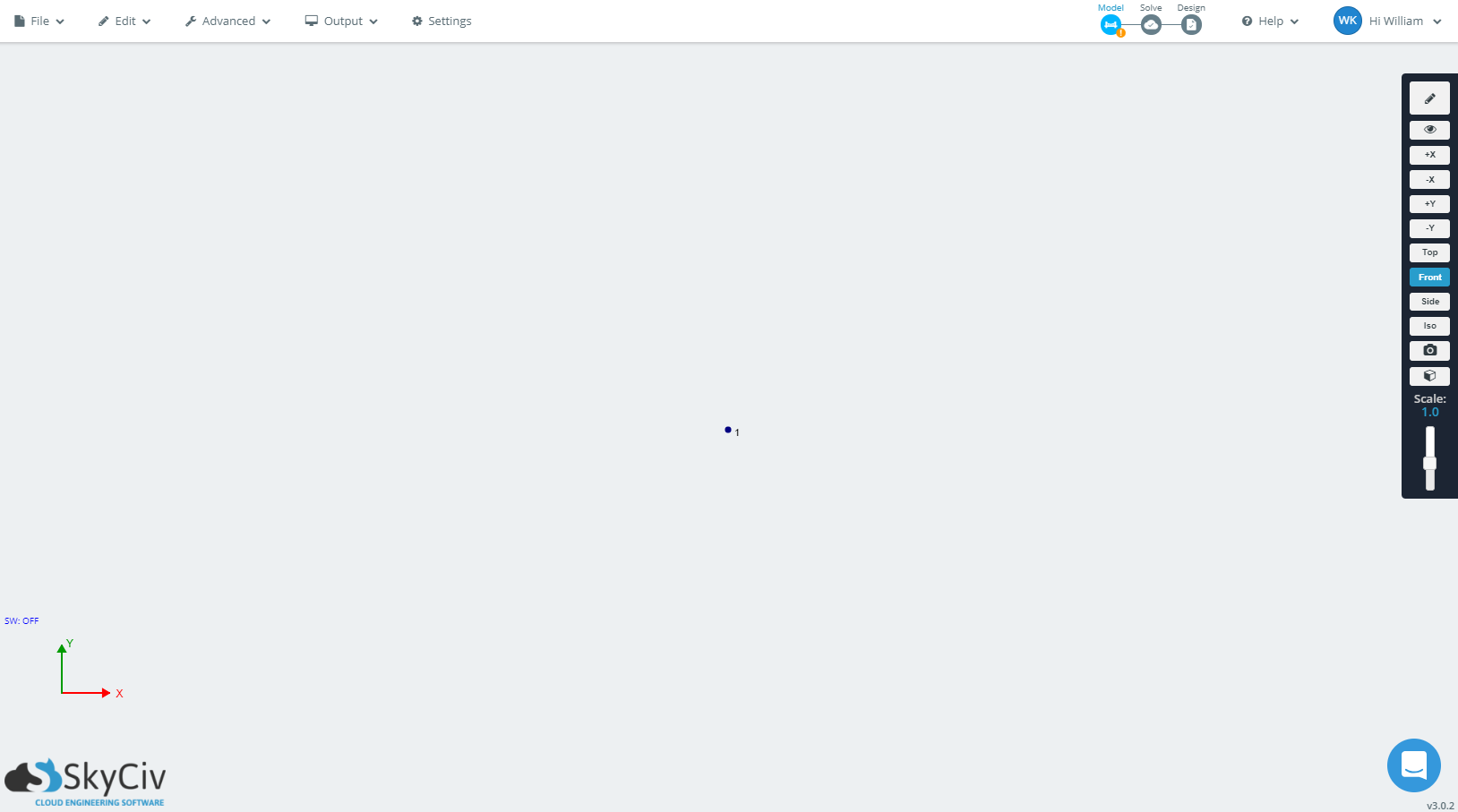
Wählen Sie den Knoten aus, indem Sie darauf klicken. Wenn ausgewählt, Der Knoten wird blau.
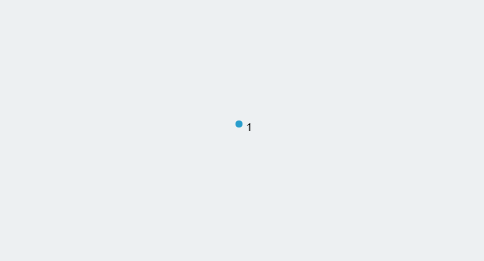
Gehen Sie zur oberen Symbolleiste, dann Bearbeiten > Operationen > Spiralelement.
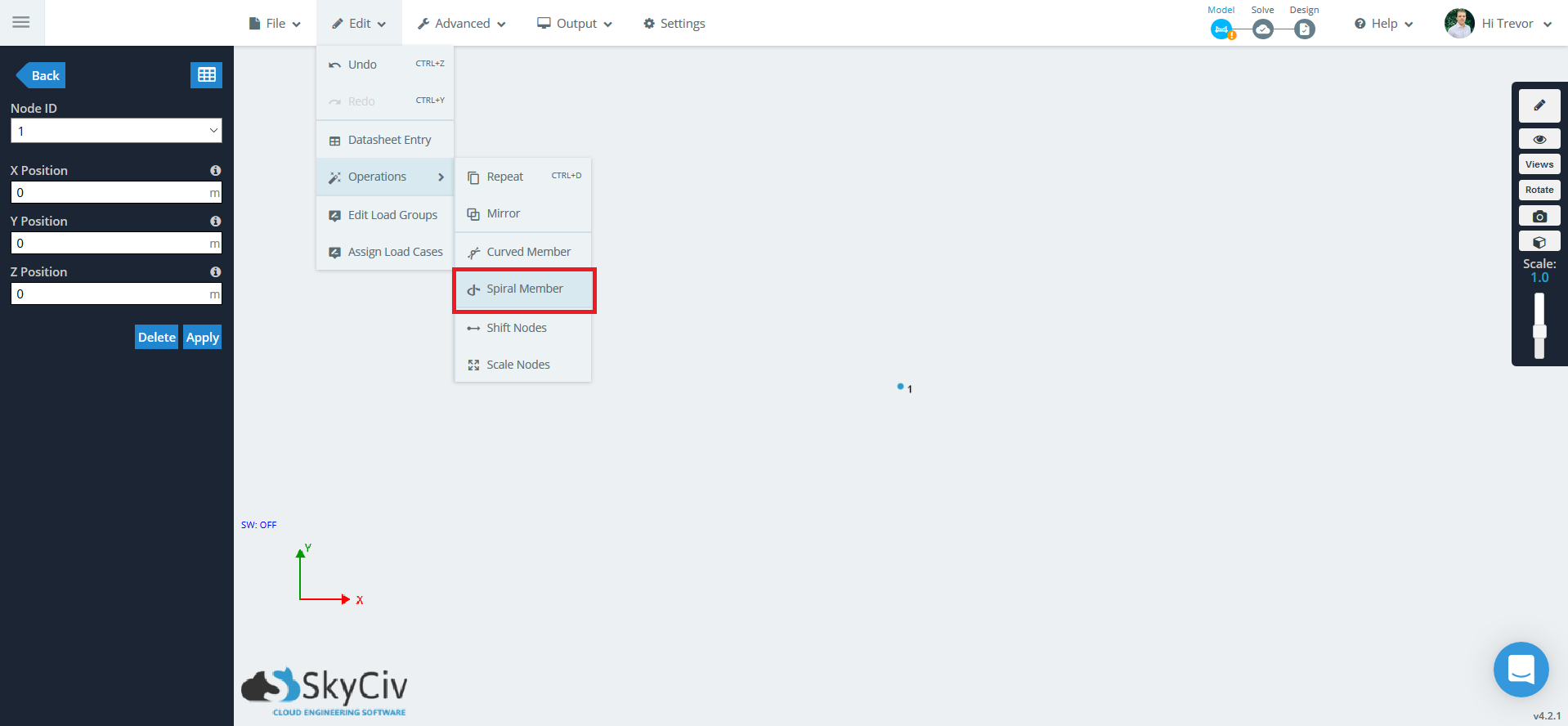
Es erscheint ein Popup, das Ihnen einige Optionen bietet.
- Gesamtzahl der zu verwendenden Mitglieder – Die Anzahl der Mitglieder, aus denen die Spiralstruktur besteht.
- Abschnitts-ID für die Mitglieder – Die auf jedes Mitglied angewendete Querschnitts-ID.
- Helix-Basispunkt Mittelpunkt – Das Zentrum der Helixstruktur. Geben Sie x ein, und, z-Koordinate.
- Helixlänge – Die Länge zwischen den Windungen, in Ausbreitungsrichtung.
- Die Anzahl der 360 Grad dreht sich – Die Anzahl der vollständigen Umdrehungen.
- Richtung – Die Ausbreitungsrichtung der Spirale.
- Drehrichtung – Die Richtung, in die sich die Spirale dreht (im Uhrzeigersinn / gegen den Uhrzeigersinn) da es sich in eine bestimmte Richtung ausbreitet.
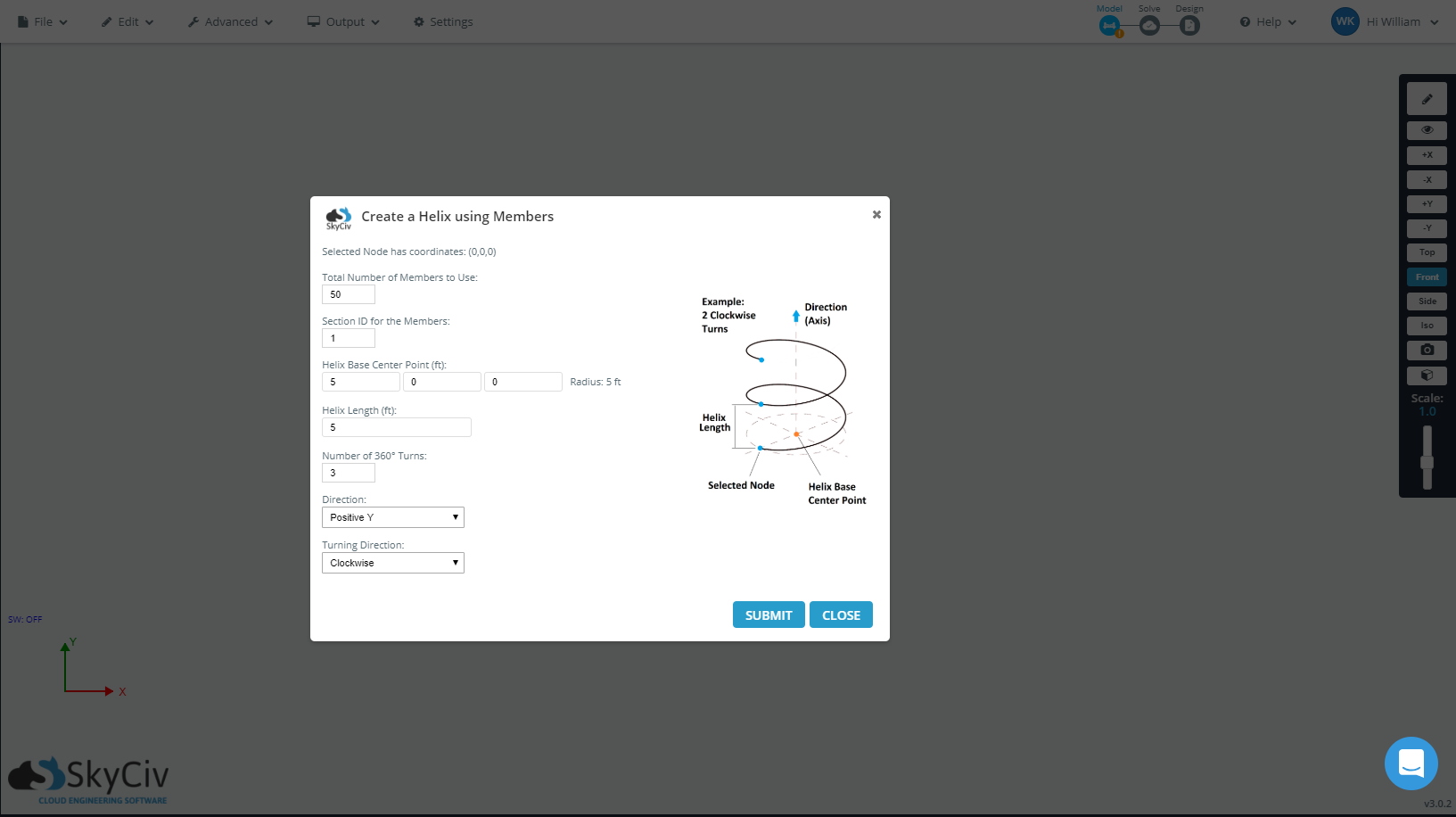
Die erzeugte Spiralstruktur ist unten dargestellt.
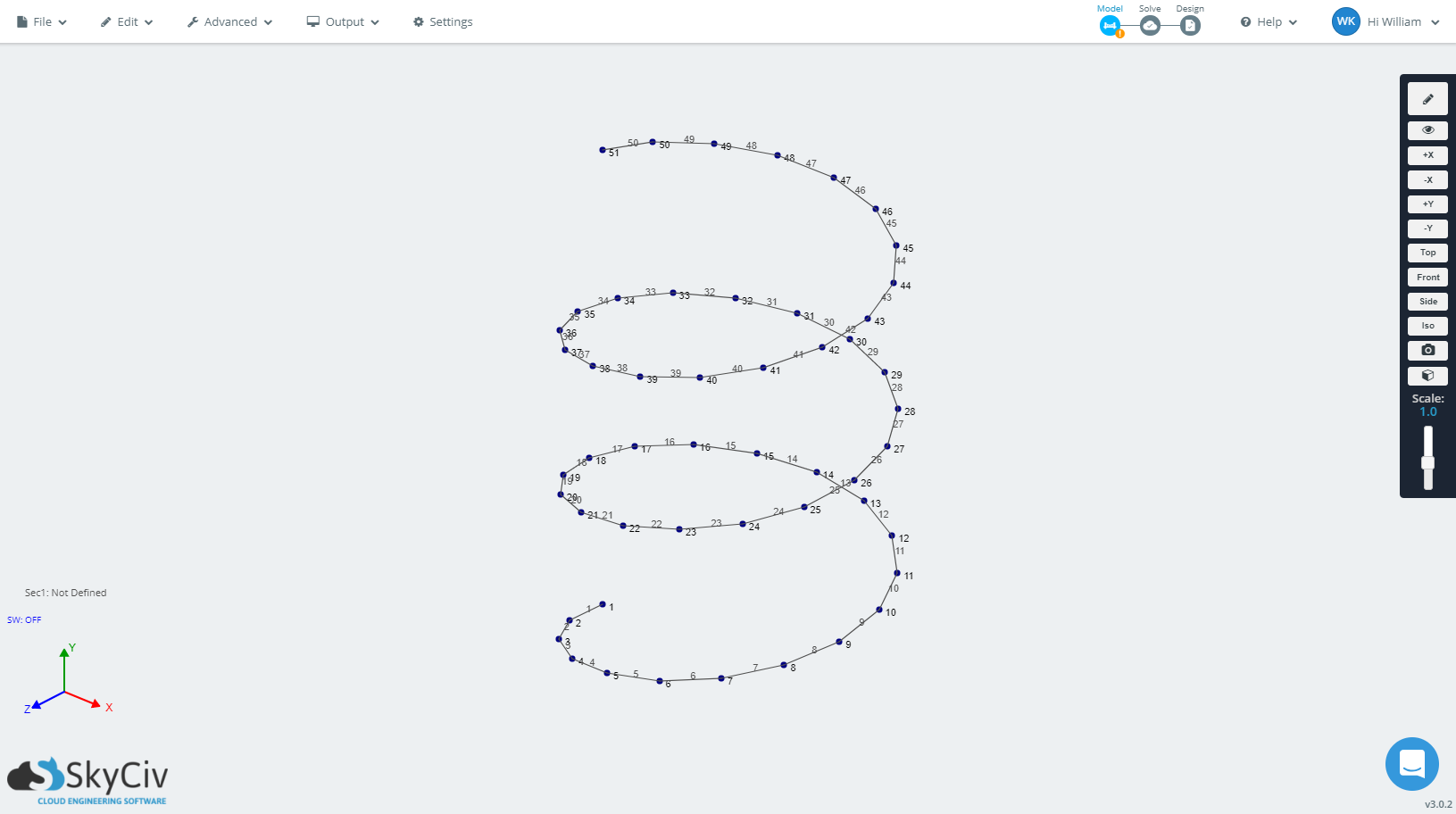
Test Test

