Mit dem Section Builder von SkyCiv können Sie Ihre eigenen benutzerdefinierten Abschnittsbibliotheken mithilfe von Tabellenkalkulationseditoren wie Microsoft Excel oder Google Sheets hochladen und im CSV-Format exportieren. CSV-Abschnittsvorlagen können über hochgeladen werden SkyCiv Section Builder und in Ihrem Cloud-Speicher gespeichert, sodass Sie jederzeit mit Ihrem SkyCiv-Konto darauf zugreifen können.
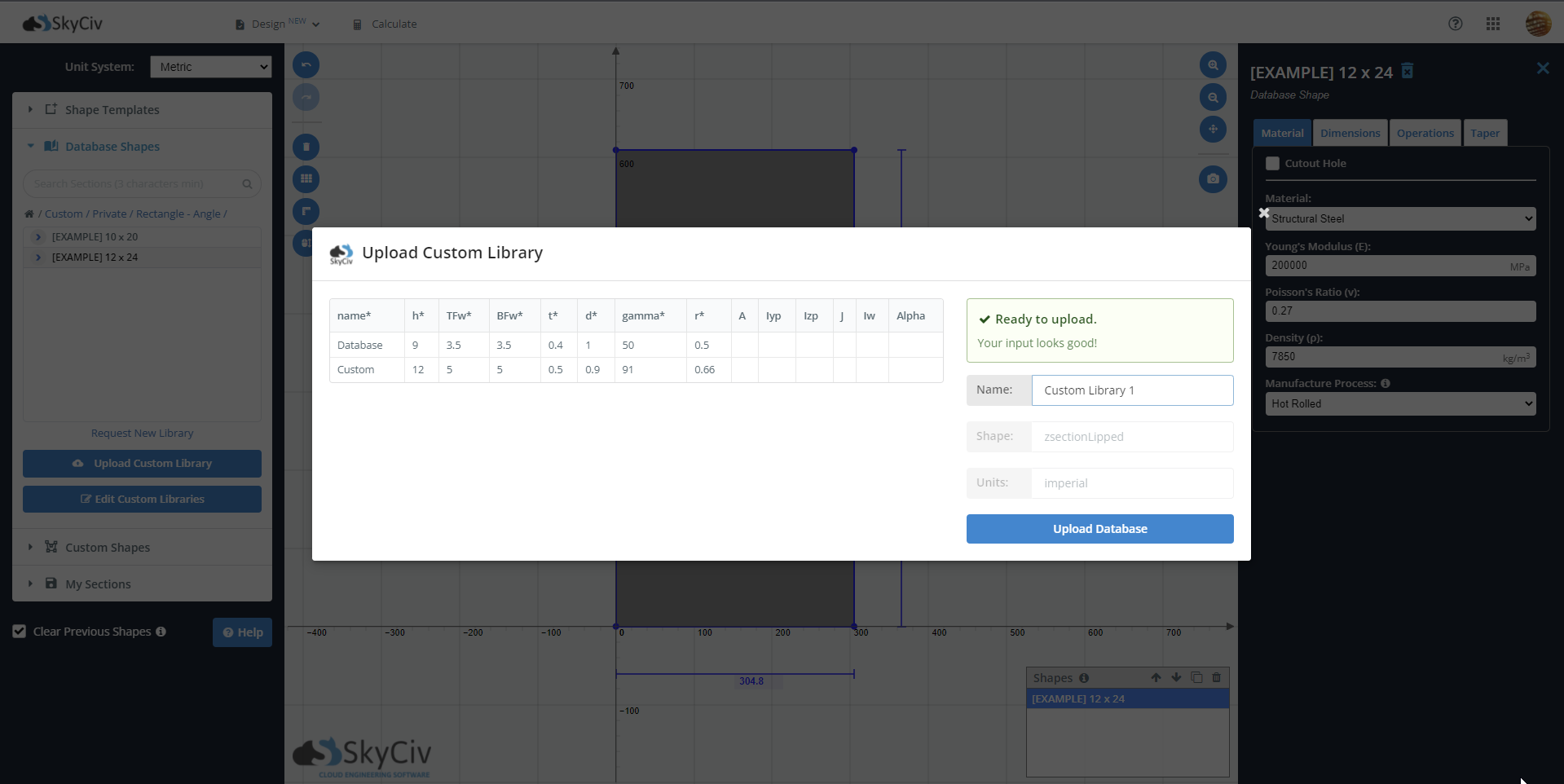
Abschnittsbibliotheken im CSV-Format erstellen
Zum Erstellen von Abschnittsbibliotheken wurde eine Tabelle bereitgestellt, um sicherzustellen, dass Abschnittsdaten mit dem SkyCiv Section Builder kompatibel sind. Sie können die Vorlagentabelle unter herunterladen Vorlage herunterladen Schaltfläche im Uploader oder von hier aus link.
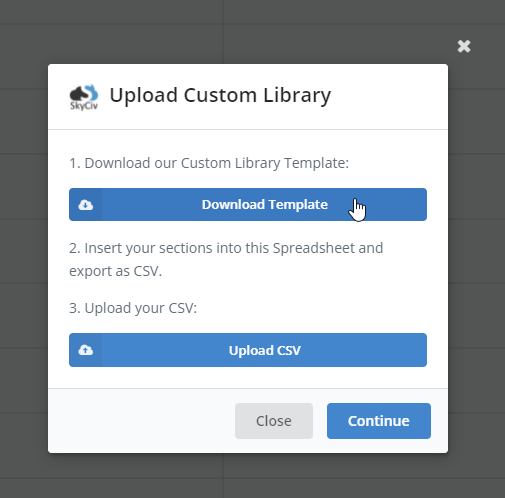
Die Vorlagentabelle kann in Microsoft Excel geöffnet werden. Besuche den "FÜHRUNG" Wählen Sie auf der Tabelle Ihr Einheitensystem für Ihre Abschnitte aus. Alle Abschnitte in der CSV-Datenbank müssen die gleiche Form und das gleiche Einheitensystem haben. Wenn Sie mehrere Einheiten und Formdatenbanken benötigen, Sie können mehrere CSV-Dateien erstellen und diese separat hochladen.
Zur Zeit, Die Abschnittsvorlagen-Tabelle unterstützt die folgenden Formen:
- Rechteckig
- Hohl rechteckig
- Kreisförmig
- Hohlkreis
- Ich-Form
- T-Form
- Winkel (L Form)
- Doppelwinkel (L Form)
- Winkellippig (L Form)
- Kanal
- Doppelkanal
- Doppelkanal-Lippe
- Kastenträger
- Z-Form
- Lippenförmige Z-Form
- Hutform
Für jede dieser Formen gibt es in der Vorlage eine eigene Tabelle. Wählen Sie unten in der Vorlagentabelle die gewünschte Option aus, um mit dem Aufbau Ihrer Bibliothek zu beginnen.
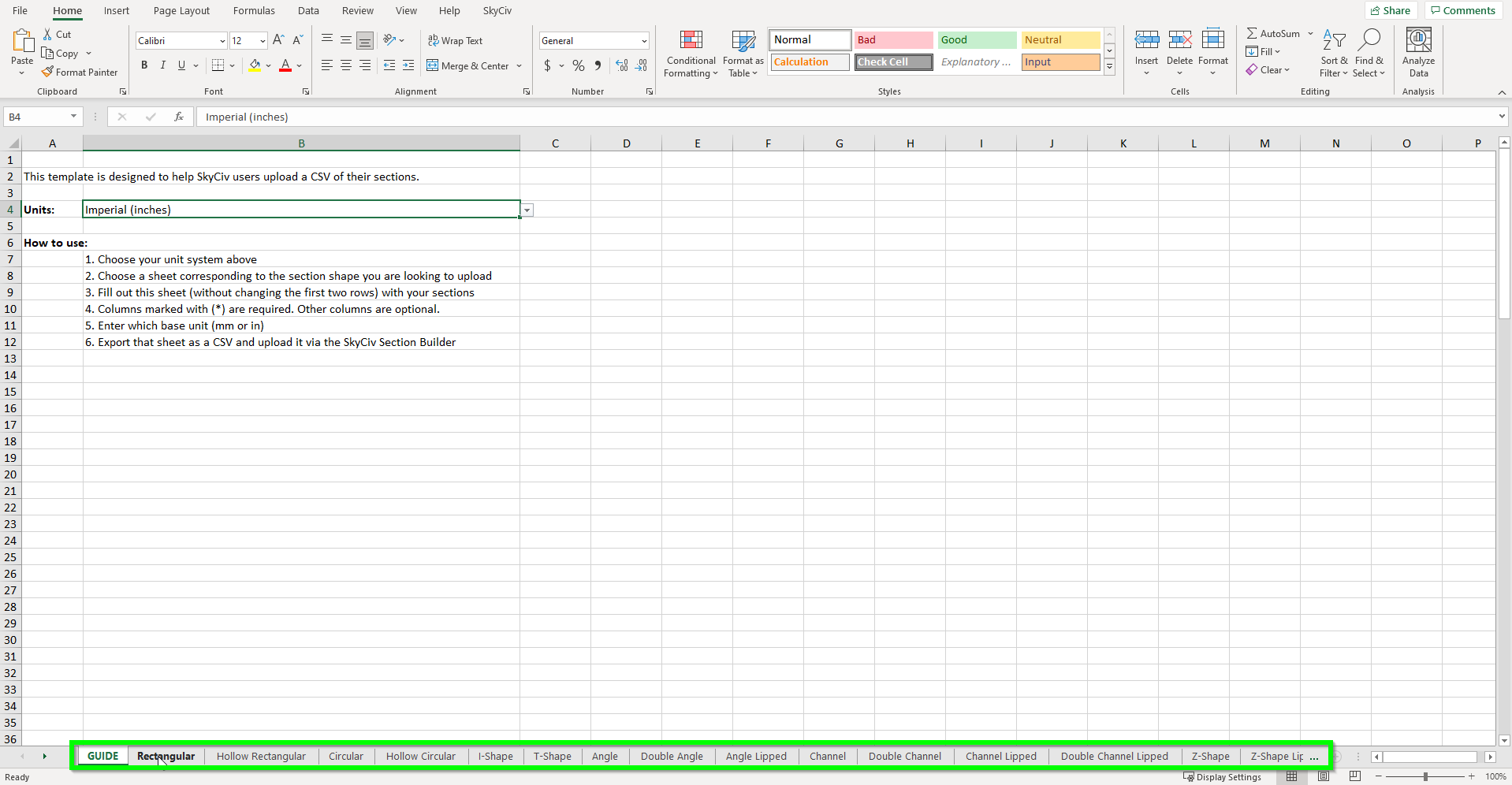
Bearbeiten der Vorlage
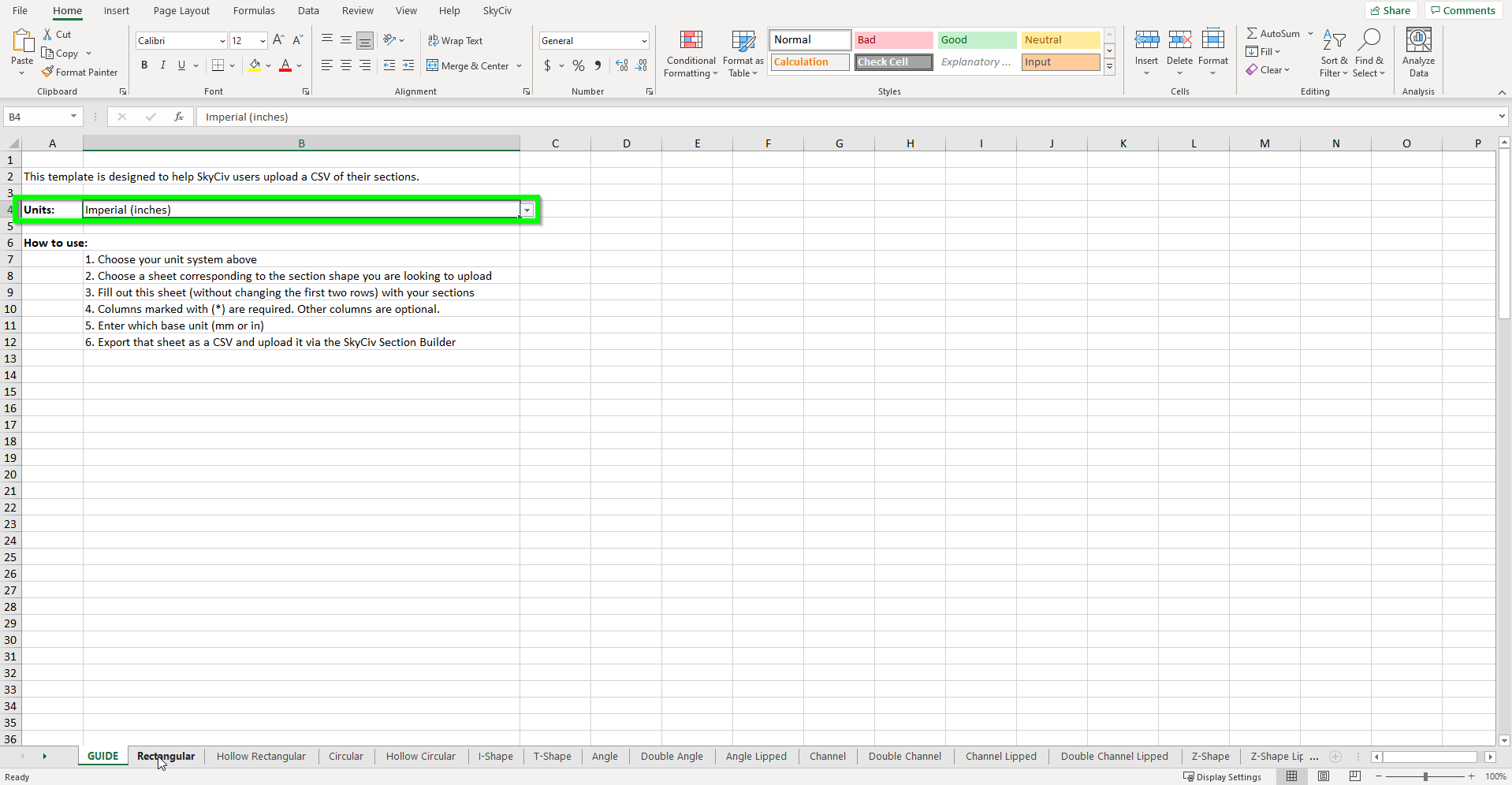
Sobald Sie die gewünschte Abschnittsform ausgewählt haben, Sie können mit dem Aufbau Ihrer Datenbank beginnen. Bearbeiten Sie nicht die ersten vier Zeilen der Tabelle; Andernfalls, Ihr CSV-Upload funktioniert nicht. Wenn Sie Ihr Einheitensystem ändern müssen, gehe zurück zum “FÜHRUNG” Blatt und verwenden Sie das Dropdown-Menü in B4, um alle Abmessungen auf die richtigen Einheiten zu aktualisieren.
Für jeden von Ihnen hochgeladenen Abschnitt ist ein eindeutiger Name erforderlich. Jede Abschnittszeile enthält zwei Datensätze. Der erste Satz besteht aus den Formabmessungen mit erforderlichen Feldern, die mit einem Sternchen hervorgehoben sind (*). In jeder Zeile werden auch die Basiseinheiten für diese Abschnittseigenschaft aufgeführt. Der zweite Datensatz sind die Abschnittseigenschaften. Diese Felder sind nicht erforderlich und können leer gelassen werden, damit sie vom Abschnittsersteller berechnet werden können. Wenn Sie einen Wert für eine ausgewählte Eigenschaft angeben möchten, Überschreiben Sie das Ausfüllen des erforderlichen Feldes, und der SkyCiv Section Builder verwendet es anstelle des berechneten Ergebnisses.
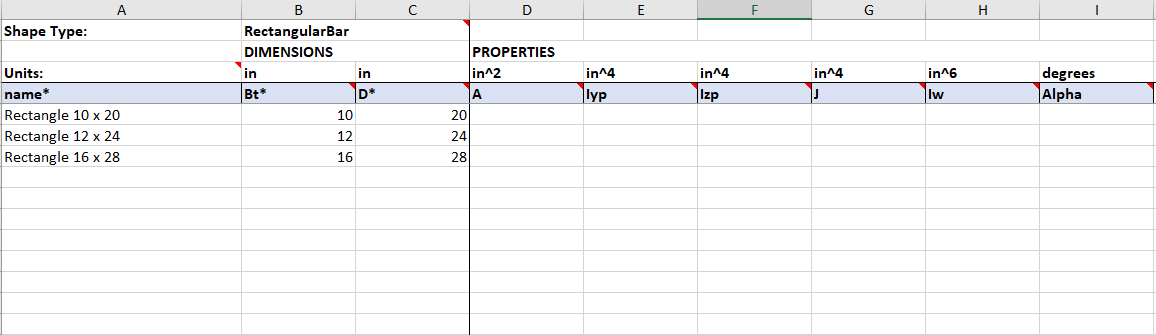
Sobald Sie alle Abmessungen und Eigenschaften für diese Form eingegeben haben, Die Tabelle muss als CSV-Datei exportiert werden.
Dies geschieht in Microsoft Excel, Besuch Datei > Export > Dateityp ändern und wählen Sie CSV als Dateityp. Klicken Speichern als und wählen Sie einen Speicherort für Ihre Datei. Möglicherweise erhalten Sie eine Warnung zu mehreren Blättern. Wählen Sie „OK“, um das aktuell ausgewählte/aktive Blatt zu exportieren.
Hochladen von CSV-Bibliotheken in den SkyCiv Section Builder
Um mit dem Hochladen Ihrer CSV-Datei zu beginnen, öffnen Sie die Datenbankformen Option im linken Menü des Abschnittserstellers. Unten in der Bibliothek, Klicken Sie im Auswahlfeld auf Laden Sie eine benutzerdefinierte Bibliothek hoch um den Uploader zu öffnen. Beachten Sie, dass die Mitglieder jetzt auch alle nummeriert sind CSV hochladen Klicken Sie auf die Schaltfläche und hängen Sie die CSV-Datei an, die Sie im vorherigen Schritt erstellt haben. Die Schaltfläche wird grün, sobald eine gültige CSV-Datei hochgeladen wurde. Wählen Sie „Weiter“, um fortzufahren.
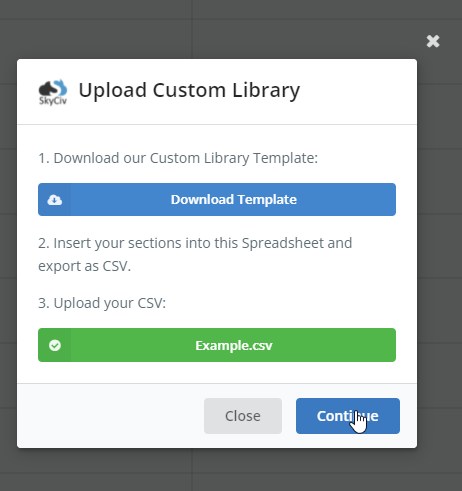
Im neuen Fenster, In einer Tabelle werden alle Eigenschaften Ihrer benutzerdefinierten Bibliothek aufgelistet. Wenn alle erforderlichen Felder korrekt und gültig sind, Sie werden ein sehen „Bereit zum Hochladen“ Botschaft. Wenn nicht, Der Uploader listet die Fehler auf, die Sie korrigieren müssen, bevor Sie Ihre Bibliothek einreichen. Denken Sie daran, Ihrer Bibliothek vor dem Hochladen einen Namen zu geben.
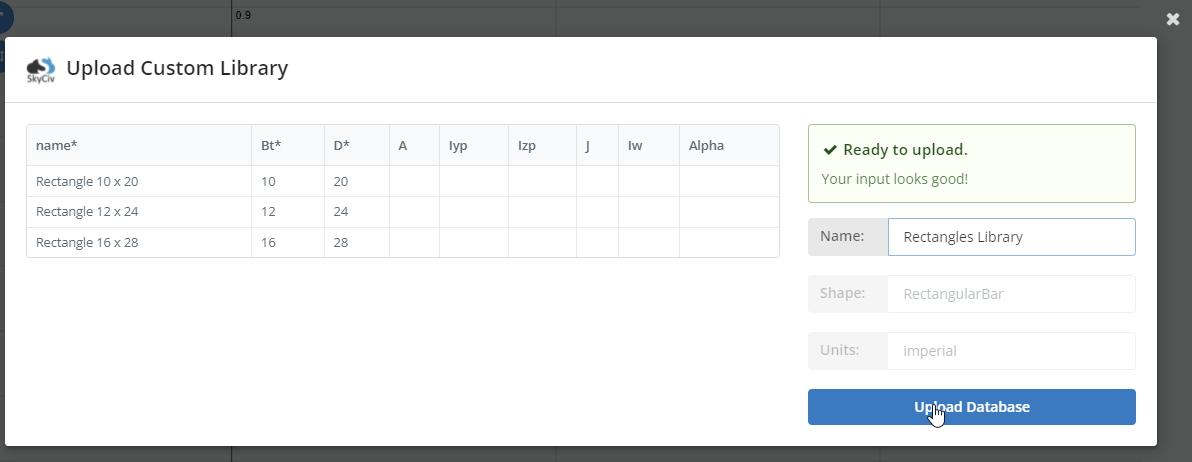
Sobald Sie mit Ihren Daten zufrieden sind, In der Menüleiste auf der linken Seite Datenbank hochladen um den Vorgang abzuschließen.
Verwenden benutzerdefinierter Bibliotheksformen
Sobald Sie Ihre benutzerdefinierte Bibliothek erfolgreich hochgeladen haben, Sie finden es im Datenbank-Shape-Selektor im “Benutzerdefiniert” Wählen Sie die Mitglieder aus, die Sie wiederholen möchten. Um Ihre Formen zu öffnen, wählen Sie Benutzerdefiniert > Privat > Bibliotheksname > Formname.
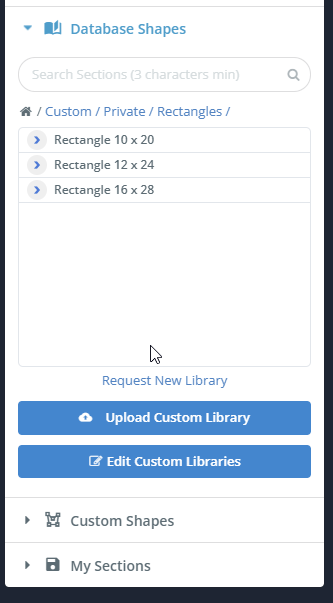
Bibliothek löschen oder Bibliotheksnamen bearbeiten
Um Ihre Bibliothek zu bearbeiten, öffnen Sie das Verzeichnis „Benutzerdefiniert“ und wählen Sie das aus Benutzerdefinierte Bibliothek bearbeiten Option zum Umbenennen Ihrer Bibliothek oder zum Löschen Ihrer Bibliothek.

