Erste Schritte mit dem SkyCiv-Grasshopper-Plugin
Bitte beachten Sie, dass dies die alte Version des Plugins ist. Bitte gehen Sie zu Grasshopper V2 | SkyCiv Engineering Für die neueste Version.
Einführung
In diesem Artikel geht es um das SkyCiv-Plugin, das entwickelt wird, um die komplexen Modelle zu transformieren, die mit den einzigartigen Funktionen von GH erstellt wurden, und um dieselbe Geometrie in der SkyCiv S3D-Plattform zu lösen/analysieren/entwerfen, die ein vielseitiges und leistungsstarkes Analysetool ist.
Loslegen
Mit dem Plugin von SkyCiv können Benutzer ihre in GH integrierten komplexen dynamischen Modelle zur Strukturanalyse in S3D importieren & Design. Das Plug-in handhabt die komplexe Geometrie und transformiert sie mit allen notwendigen Informationen, die für die Strukturanalyse benötigt werden (Knoten, Elemente, Querschnitte, Materialien, Ladungen, unterstützt usw. …). Das Plugin generiert das Modell und gibt es in Form einer JSON-Datei aus, die auf der S3D-Plattform zum Ausführen der Analyse verwendet werden kann. Die nachfolgenden Versionen werden ebenfalls auf dieser Plattform aufbauen, um die Analyseergebnisse mit den länderspezifischen Designs zu verknüpfen, um das SkyCiv-Ökosystem vollständig zu nutzen.
Für Benutzer mit Zugriff auf GH, Sie können das Plugin aus dem SkyCiv Plugin Store herunterladen oder die Schaltfläche unten verwenden:
Vorherige Versionen: Heuschrecke v6
Nach dem Herunterladen der Datei, Doppelklick auf das Installationsprogramm install (.exe) Datei und öffnen Sie Rhino > GH. Wenn das Plugin erfolgreich geladen wurde, Die SkyCiv-Registerkarte und -Einstellungen sollten wie folgt im GH-Werkzeugmenü erscheinen:
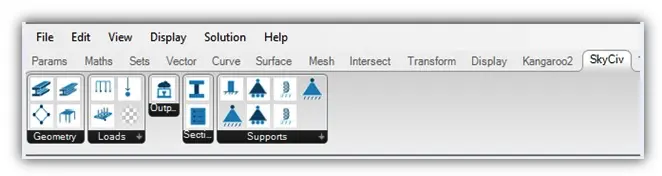
Nach dem Bau Ihres Modells, Sie sollten SkyCiv Structural 3D direkt aus dem Plugin starten können, Verwendung der Ausgabe Komponenten. Sie können Ihren Grasshopper mit einem strukturellen 3D-Modell verknüpfen, so wie Sie die Parameter in Grasshopper ändern, Das Modell wird sofort in S3D aktualisiert. Um das tun zu können, Sie müssen auch SkyCiv Desktop herunterladen. Um dies zu tun, Melden Sie sich an und klicken Sie auf das Desktop-Symbol in der unteren linken Ecke.
Ein typischer Arbeitsablauf zum Ausführen von Designs über das Plugin
Ein Plugin von SkyCiv könnte helfen, den Arbeitsablauf für die Ingenieure zu ergänzen, durch Modellierung, Speichern und Lösen der Analyse und Entwürfe für ihre Modelle. Nach der Installation, Auf der SkyCiv-Komponentenregisterkarte in Grasshopper sind verschiedene Tools sichtbar.
- Benutzer können die gewünschte Geometrie mit den parametrischen Modellierungsfunktionen in Grasshopper erstellen.
- Die fertige dynamische Geometrie muss dann mit SkyCiv-Komponenten transformiert werden, um sie für die Analyse/das Design bereit zu machen. (Ein mit SkyCiv Solver kompatibles Format)
- Jeder Solver benötigt Eingaben in Form von Konnektivität, Randbedingungen, Lasten und Querschnitte zur Durchführung von Analysen einer Geometrie basierend auf den Prinzipien der angewandten Mechanik.
- Verwenden des Plugins von SkyCiv, Benutzer muss erklären :
- Elementdefinition: In der Geometrie vorhandene Linien und Flächen können in Form von „Balken“ umgewandelt werden & 'Platten'.
- Randbedingungen in Form der Zuordnung von Stützen zu Knoten
- Ladungen: Verschiedene Arten von Lasten wie Knotenlasten, Verteilte Lasten, Drücke usw. stehen dem Benutzer zur Auswahl, um sie Knoten/Trägern/Platten zuzuweisen.
- Materialien: Dadurch wird das Modell auf SkyCiv übertragen, Beton, Bauholz, Glas, Kohlefaserverstärkter Kunststoff, Dadurch wird das Modell auf SkyCiv übertragen.
- Querschnittseigenschaften: Der Benutzer muss den gewünschten Querschnitt aus der verfügbaren Bibliothek basierend auf Formen/Profilen und länderspezifischen Datenbanken auswählen
- Nach der Zuweisung der oben genannten Parameter für ALLE Elemente, die einen Teil der Geometrie bilden, Die Komponenten müssen unter der Registerkarte „Assemble Model“ zusammengebaut werden, wo die vom Benutzer deklarierten Eingaben gesammelt und in einem bestimmten Format angeordnet werden.
- Das Modell ist bereit, das Skript im JSON-Format mit dem Tool „ModelWriter“ zu schreiben, das das Modell in SkyCiv Structural 3D startet
- Das gebildete JSON kann in den SkyCiv’s abgerufen werden, S3D-Plattform, auf der die Analyse-API an den Strukturlöser gesendet wird. Der Benutzer kann die Elemente sehen, gerenderte Ansicht, Gittergewebe, Tag-Nummern usw. usw. in S3D für die Geometrie, die in GH modelliert und mit dem SkyCiv-Plugin zusammengearbeitet wurde
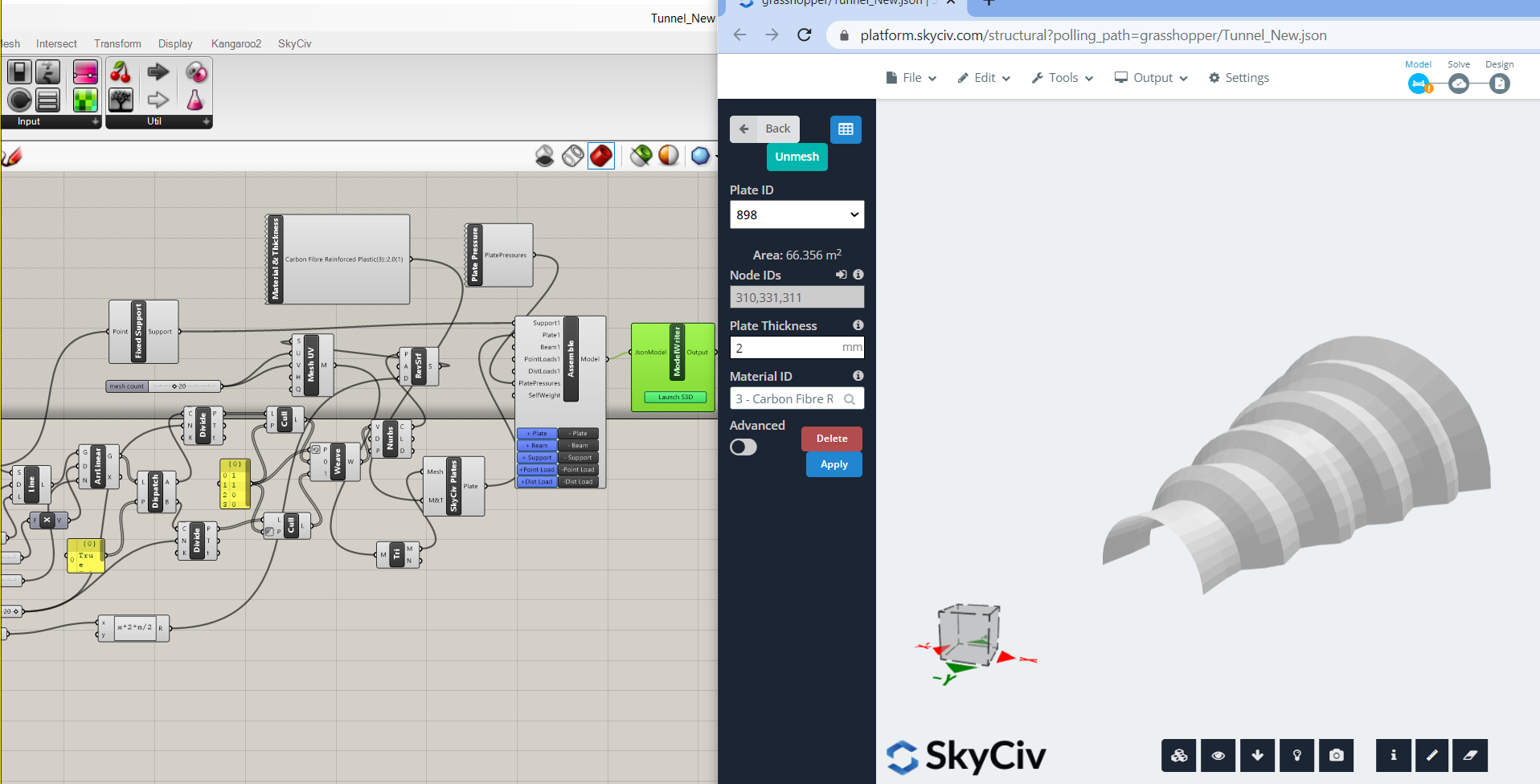
Funktionsliste
Geometrie:
Line2Beam
Wandelt gerade Segmente in Tragwerkselemente um. Die Eingabevoraussetzung für diese Komponenten sind immer alle geraden Linien, die einen bestimmten Start- und Endknoten der vernetzten Geometrie haben. Mehrere Balken können unter dieser Komponente hinzugefügt und verbunden werden, indem die entsprechende Schaltfläche „+“ verwendet wird, die im Eingabeteil der Komponente verfügbar ist. Sie können die Komponenten auch entfernen, indem Sie auf die Schaltfläche „-“ klicken, die im Eingabeteil der Komponente verfügbar ist.

Point2Beam:
Konvertiert zwei oder mehr Punkte in tragende Balkenelemente. Punkte können in Form der Ausgabe von Bogen-/Kreis-/Kurven-/Radialgitterfunktionen eingegeben werden.

Platten:
Konvertiert dreieckige/rechteckige Netzgeometrie in Strukturplattenelemente (entweder 3 Knoten bzw 4 Knoten abhängig vom Netztyp)
In dieser Version des Plugins, nur die koplanaren Platten werden berücksichtigt. Die Plattenkomponente soll basierend auf der Plattentheorie von Mindlin analysiert werden. Platten werden in zwei Formen interpretiert, nämlich Platten (Elternplatte) und Gitterplatten.
Montieren:
Baut das gesamte Strukturmodell zusammen (Balken &/ Platten) in einer bestimmten Geometrie zusammen mit Stützen deklariert, Lasten und Querschnittseigenschaft.
Ausgabe der Unterstützung, Ladungen (je nach Belastungsart) und Querschnitt sind mit dem Eingang dieser Komponente zu verbinden. Unter dieser Komponente muss auch die Ausgabe des Eigengewichts angeschlossen werden. Mehrere Träger/Stützen/Lasten können unter Assemble verbunden werden, indem die entsprechende „+“-Schaltfläche verwendet wird, die im Eingabeteil der Assemble-Komponente verfügbar ist. Sie können die Komponenten auch entfernen, indem Sie auf die Schaltfläche „-“ klicken, die im Eingabeteil der Assemble-Komponente verfügbar ist.
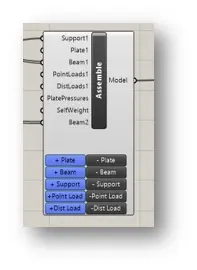
Unterstützt:
Feste Unterstützung: Einschränkungsbedingung zu definieren als “FFFFFF” für Rotation in x, j & z-Achse bzw & Übersetzung in x,j & z-Achse bzw
3DPin-Unterstützung: Einschränkungsbedingung zu definieren als “FFFRRR” für Rotation in x, j & z-Achse bzw & Übersetzung in x,j & z-Achse bzw
Fixierte XY-Unterstützung: Einschränkungsbedingung zu definieren als “FFFFRR” für Rotation in x, j & z-Achse bzw & Übersetzung in x,j & z-Achse bzw
Rolle Y-Unterstützung: Einschränkungsbedingung zu definieren als “FRRRR” für Rotation in x, j & z-Achse bzw & Übersetzung in x,j & z-Achse bzw
Feder Y-Unterstützung: Einschränkungsbedingung zu definieren als “FSFRRR” für Rotation in x, j & z-Achse bzw & Übersetzung in x,j & z-Achse bzw
Roller X-Unterstützung: Einschränkungsbedingung zu definieren als “RFFRRR” für Rotation in x, j & z-Achse bzw & Übersetzung in x,j & z-Achse bzw
Feder-XY-Unterstützung: Einschränkungsbedingung zu definieren als “FFFFRS” für Rotation in x, j & z-Achse bzw & Übersetzung in x,j & z-Achse bzw
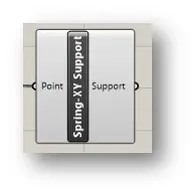
Ladungen:
Knotenlast:
Geben Sie die Punktlast in Form einer Punktlast ein, die an beliebiger Stelle auf der Länge der Balkenelemente oder an Knoten wirken kann:
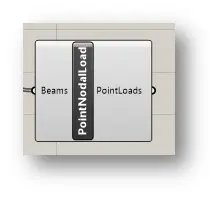
Der Benutzer muss mit der rechten Maustaste auf die Komponente klicken und dann die Details der Lastwerte und Position gemäß dem folgenden Schnappschuss eingeben.
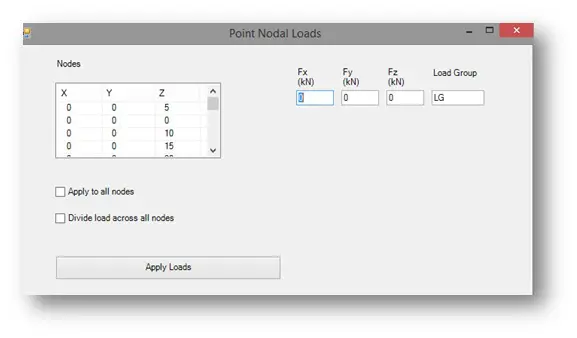
Die Vorzeichenkonvention des Lasteingangs ist positiv „+“ nach oben. Lastgruppe kann der Name des gewünschten Lastfalls sein. Benutzer können auch angeben, ob sie diese Kraft auf alle angezeigten Knoten anwenden oder auf alle Knoten verteilen möchten. Dadurch wird sichergestellt, dass die Lasten korrekt aufgebracht werden, unabhängig davon, ob sich die Anzahl der Lasten ändert.
Verteilte Last:
Wenden Sie verteilte Lasten an. Eingang “Verteilte Last” für die Balkenelemente
Sie kann als gleichmäßig verteilte Last oder gleichmäßig veränderliche Last aufgebracht werden.
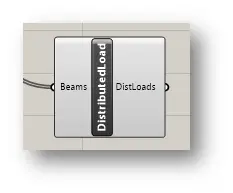
Der Benutzer muss mit der rechten Maustaste auf die Komponente klicken und dann die Details der Lastwerte und Position gemäß dem folgenden Schnappschuss eingeben.
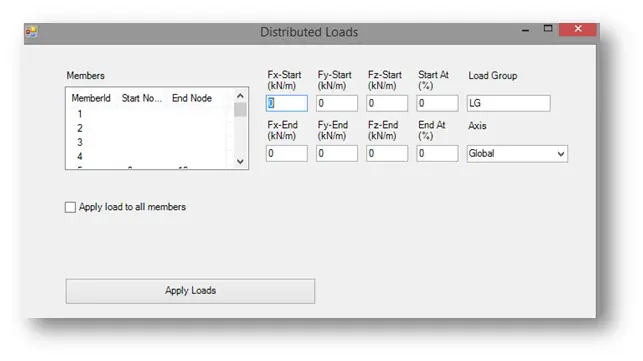
Druck:
Geben Sie die ein “Gleichmäßige Druckbelastung” für die Plattenelemente.
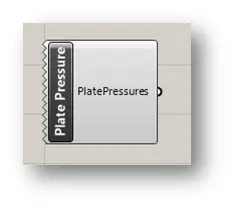
Der Benutzer muss mit der rechten Maustaste auf die Komponente klicken und dann die Details der Lastwerte und Position gemäß dem folgenden Schnappschuss eingeben.
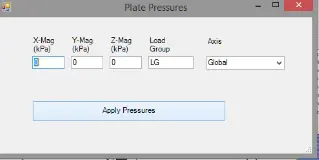
Abschnitte:
Diese Komponente wird verwendet, um die Material- und Querschnittseigenschaft zu definieren “BALKENELEMENT”

Klicken Sie mit der rechten Maustaste auf die Abschnitte & Materialien, um die Wahl des Querschnitts und der Materialien gemäß dem folgenden Schnappschuss einzugeben.
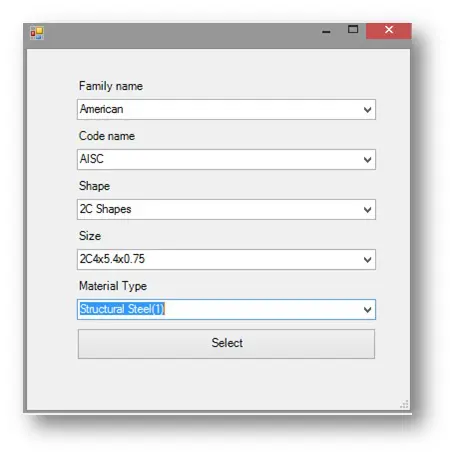
Das SkyCiv-Plugin bietet dem Benutzer eine Vielzahl von Auswahlmöglichkeiten als integrierte Bibliothek zum Zuweisen von Querschnitt und Material.
Material & Dicke:
Für diese Komponente kann das Material und die Dicke definiert werden “PLATTENELEMENT”. Klicken Sie mit der rechten Maustaste auf die SkyCiv-Plattenkomponente und dann, Der Benutzer kann die Plattendicke eingeben und das gewünschte Material für die Platte auswählen.
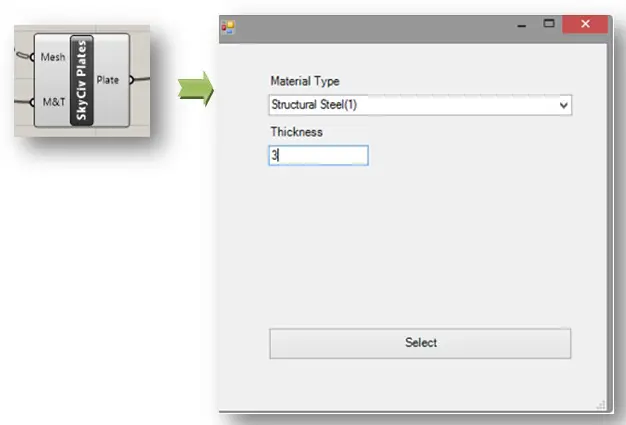
Ausgabe:
ModelWriter: Darstellung des Strukturmodells in JSON (JavaScript-Objekt-Notation) Format. Die Ausgabe der Assemble-Komponente muss an die Eingabe von ModelWriter übergeben werden. ModelWriter ermöglicht es dem Benutzer, sein Grasshopper-Modell direkt in S3D zu starten. Alle Änderungen am Modell in Grasshopper werden sofort in S3D übernommen.

ModelWriter hat auch eine Option für Benutzer, um den benutzerdefinierten Pfad anzugeben ( das Verzeichnis) in die die Ausgabe geschrieben wird. Dies ist normalerweise nicht erforderlich und die Standardeinstellungen würden ausreichen, aber in einigen Fällen, in denen der Benutzer keine Kontrolle über den Standardpfad hat, oder bei einigen Zugriffsproblemen, das wäre von Vorteil.
Zum Auswählen des benutzerdefinierten Pfads, Wir müssen das Verzeichnis wie unten gezeigt auswählen
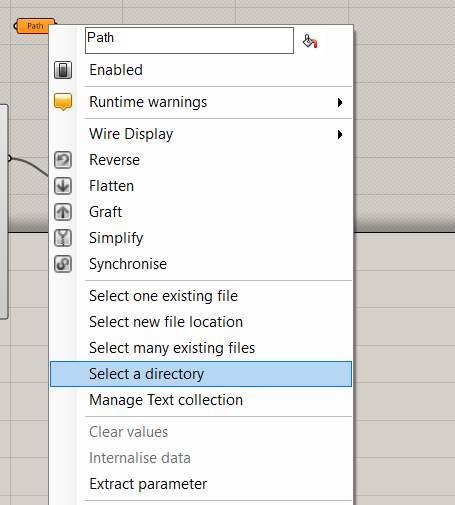
Sobald das Verzeichnis ausgewählt ist , Wir können dem ModelWriter die Ausgabe von Path geben.
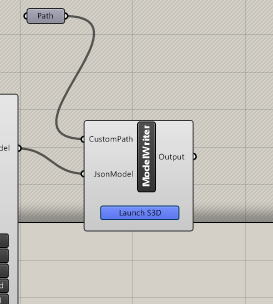
Beispieldateien
Hier sind einige strukturelle Grasshopper-Modelle, die Sie herunterladen können, um Ihnen den Einstieg zu erleichtern:
Tunnel.gh (über)
RectangularBuilding.gh
Flachplattenbau.gh
Trapezbau-3.gh (unten)
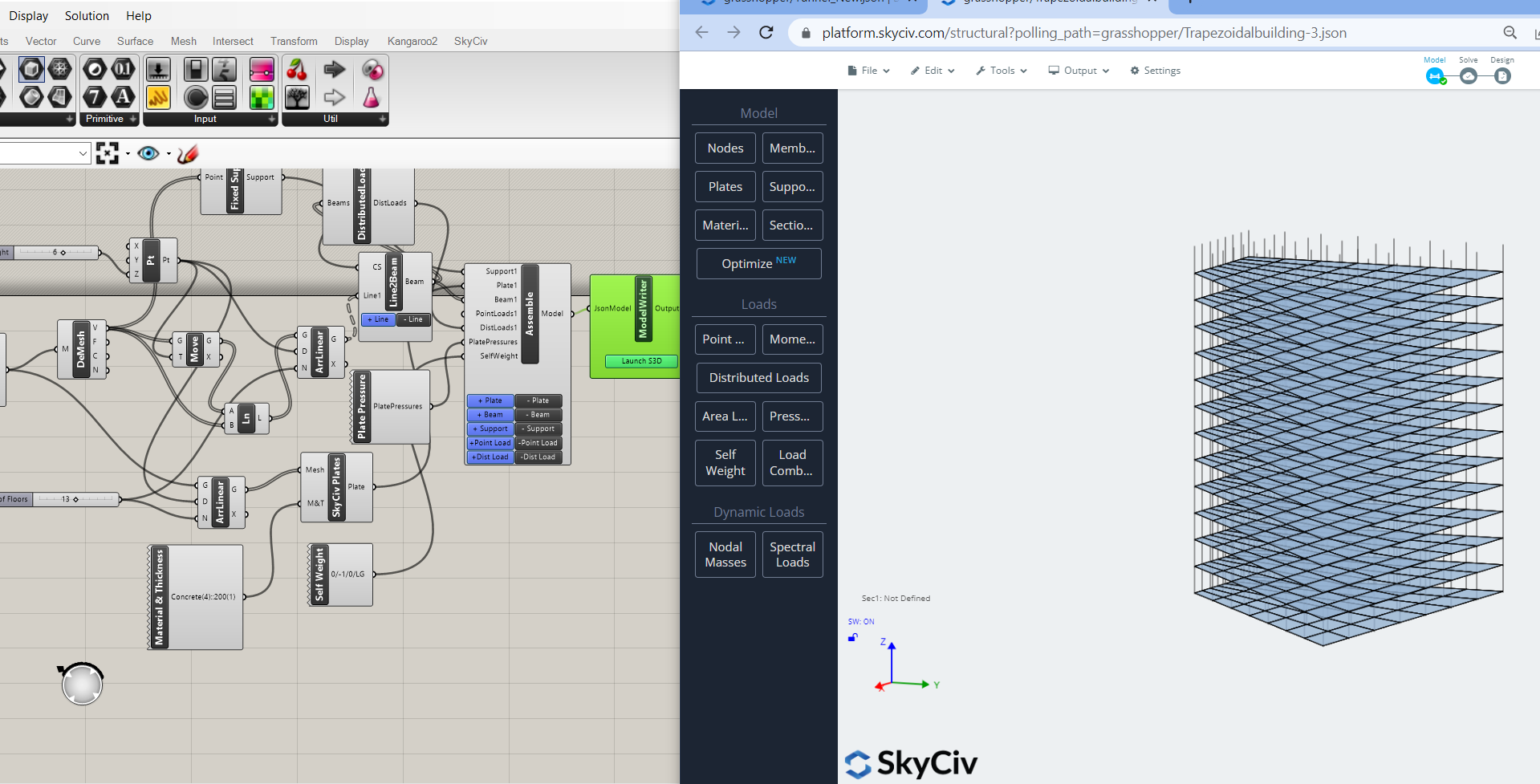
Fehlerbehebung
Es ist möglich, dass beim Versuch, Ihr Grasshopper-Modell mit SkyCiv Structural 3D zu verknüpfen, der folgende Fehler auftritt:
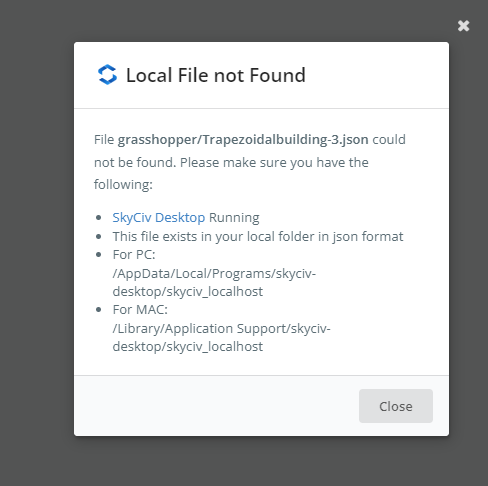
Bitte versuchen Sie die Schritte in der Fehlermeldung. Wenn der Fehler weiterhin besteht, Weitere Informationen finden Sie in unserer Dokumentation zu unserem Local File Link.


