Exportieren Sie Modelle direkt aus SolidWorks in Structural 3D
Loslegen
Mit dem SolidWorks Add-In von SkyCiv können Benutzer ihre vorhandenen SolidWorks-Modelle zur Strukturanalyse in S3D importieren. Das Plugin verarbeitet alle notwendigen Informationen, die für die Strukturanalyse erforderlich sind (Knoten, Elemente, Querschnitte, Materialien usw…) die einzige Voraussetzung ist ein Benutzerkonto auf SkyCiv für die API-Details. Derzeit unterstützen wir nur den Export einer SolidWorks-Teiledatei.
Plugin-Setup
Benutzer können das Plugin über den folgenden Link herunterladen:
Nach dem Herunterladen der Datei, Führen Sie das Installationsprogramm als Administrator aus, indem Sie mit der rechten Maustaste auf die Installation klicken (.exe) Datei. Dies ist für die Registrierung der DLL durch die Installation erforderlich, damit SolidWorks unser Plugin sehen kann . Akzeptieren Sie während der Installation die Allgemeinen Geschäftsbedingungen und führen Sie die Standardinstallation durch. Nach Abschluss der Installation, Öffnen Sie SolidWorks als Administrator. Zur Zeit, Das Plugin unterstützt die folgenden Versionen von SolidWorks:
- SolidWorks 2022
- SolidWorks 2021
- SolidWorks 2020
- SolidWorks 2019
- SolidWorks 2018
Beim Öffnen der .exe-Datei kann eine Sicherheitsfrage gestellt werden, abhängig von den Sicherheitseinstellungen auf dem Computer des Benutzers. Nach der Installation des Addins, Bitte starten Sie SolidWorks als Administrator neu.
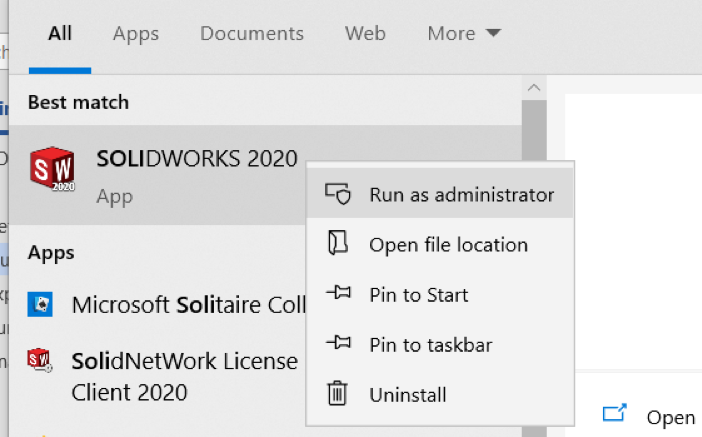
Administratorzugriff ist erforderlich, um über das Addin in die Dateien schreiben zu können. Wenn das Plugin erfolgreich geladen wurde, sollten Sie in der Lage sein, umzuschalten, indem Sie mit der rechten Maustaste auf die Symbolleiste klicken und klicken SkyCiv wie so:
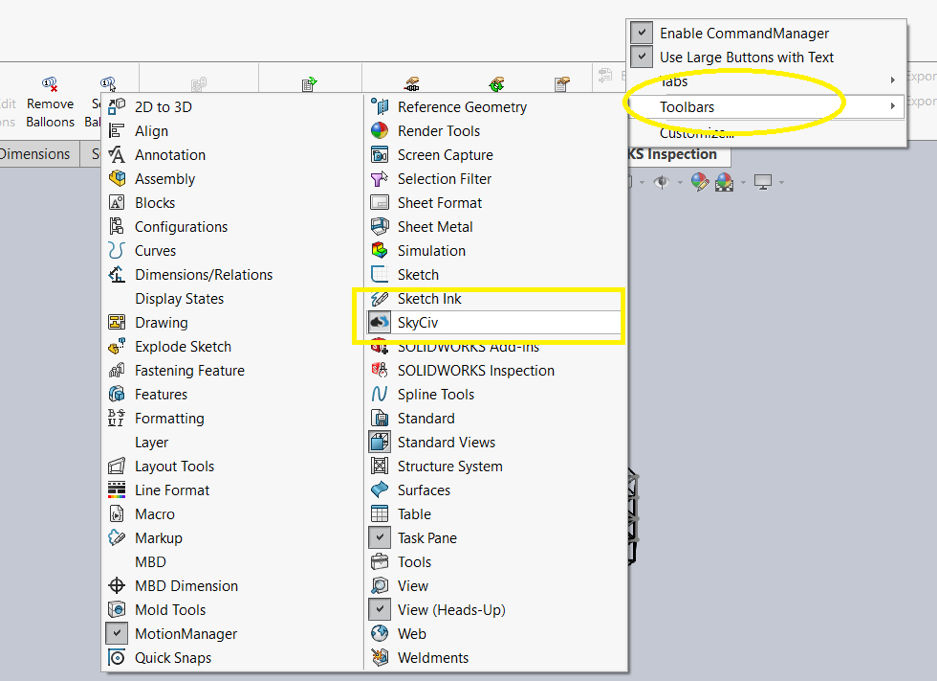
Nach dem Klicken auf SkyCiv, Die SkyCiv-Symbolleiste wird für einen einfachen Zugriff wie unten gezeigt angezeigt. Die folgenden zwei Optionen werden verfügbar sein; Export und Einstellungen:
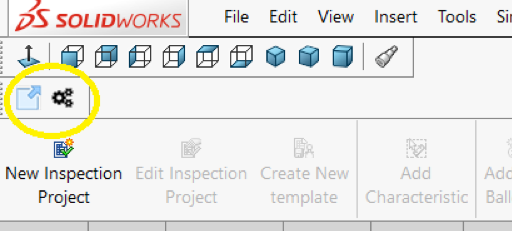
die Einstellungen
Klicken die Einstellungen öffnet ein Dialogfeld zur Eingabe des SkyCiv-Benutzernamens und des SkyCiv-API-Schlüssels, den Sie erhalten, indem Sie auf "API-Schlüssel abrufen" klicken.. Dateipfad ist für den Ordner, den das Add-In auf der S3D-Seite erstellt, um alle exportierten Modelle zu speichern. Sie können sich Ihre exportierten Modelle ansehen, indem Sie sich bei SkyCiv anmelden und Ihren Dateimanager öffnen. Ihre Modelle werden alle unter dem SolidWorks Ordner, der beim ersten Ausführen automatisch erstellt wird.
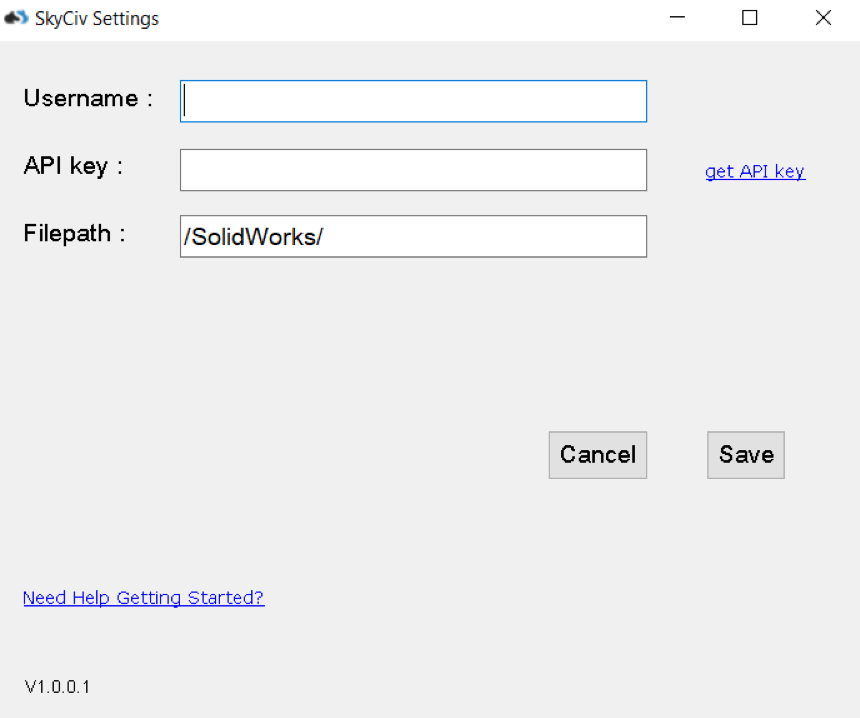
Sobald Sie die Werte eingegeben haben, Bitte klicken Sie auf „Speichern“, um Ihre Einstellungen zu bestätigen.
Export
Export wird verwendet, um Ihr Modell aus SolidWorks in S3D zu exportieren. Das Modell wird generiert und in Ihrem Cloud-Dateispeicher gespeichert, Bereit, in Structural 3D geöffnet zu werden. Um die beste Leistung zu erzielen, sollte Ihr Modell mit Linien erstellt werden, die einen extrudierten Querschnitt oder eine extrudierte Form haben. Das Plugin kann die folgenden Informationen von SolidWorks nach SkyCiv Structural 3D exportieren:
- Knoten (Mitglied Endpunkte)
- Mitglieder
- Abschnitte (sofern diese einem SkyCiv-Abschnitt zugeordnet werden können)
- Auflager und Randbedingungen
Sobald Ihr Modell eingerichtet ist und Sie es nach S3D exportieren möchten, einfach klicken Export und der folgende Fortschrittsbalken wird angezeigt, während Ihr Modell verarbeitet wird:
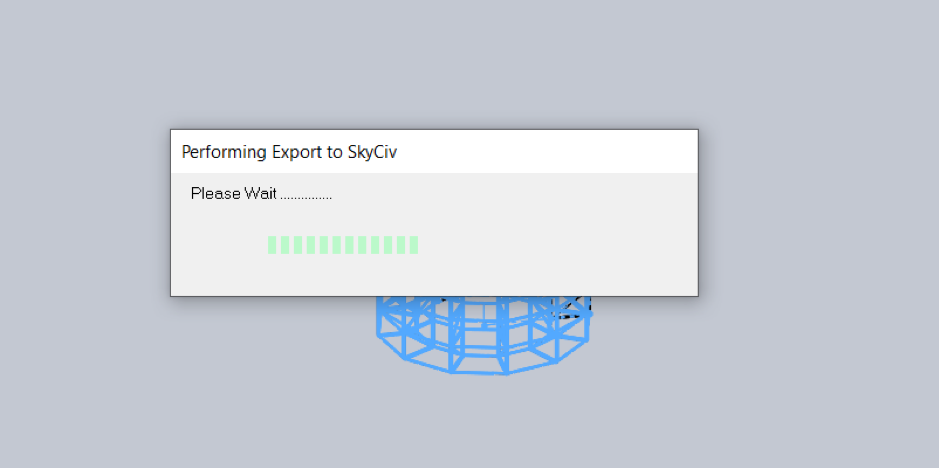
Nach Abschluss des erfolgreichen Exports, Sie erhalten die folgende Erfolgsmeldung:
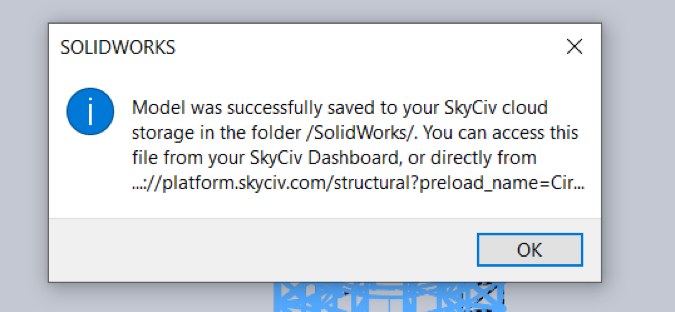
Wenn Sie auf OK klicken, Ihr Browser öffnet sich und das exportierte S3D-Modell wird angezeigt:
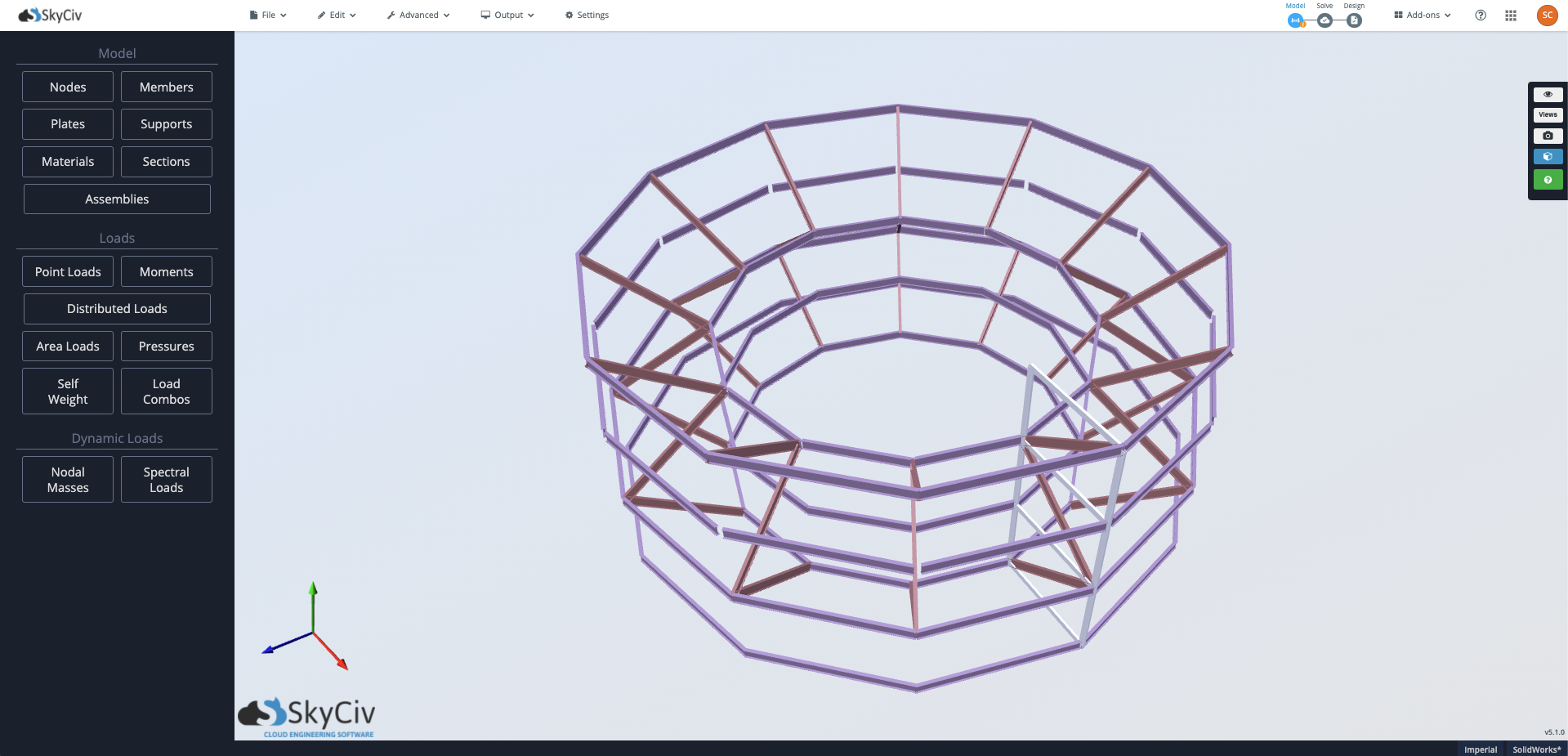
Fehlerbehebung
Es ist möglich, dass bei der Verwendung des Plugins der folgende Fehler auftritt
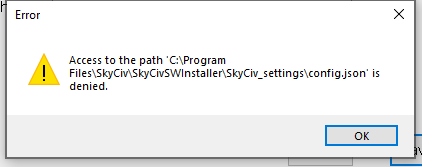
Lösen , Bitte starten Sie SolidWorks im Administratormodus oder stellen Sie sicher, dass der von Ihnen verwendete Benutzer Zugriff auf den angegebenen Pfad hat.

