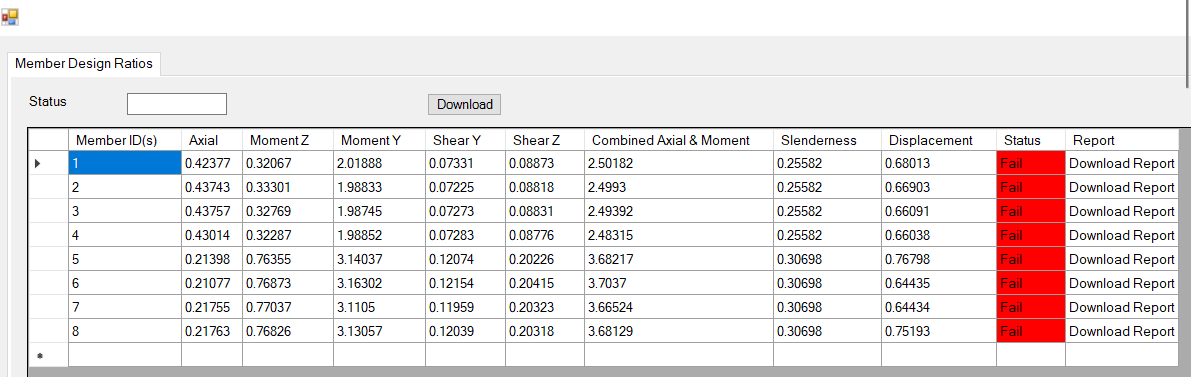Autodesk® Revit®-Plugin zum Importieren Ihrer Modelle in SkyCiv S3D
Loslegen
Mit dem Revit-Plugin von SkyCiv können Benutzer ihre vorhandenen Revit-Modelle zur Strukturanalyse in S3D importieren. Das Plugin verarbeitet alle notwendigen Informationen, die für die Strukturanalyse erforderlich sind (Knoten, Elemente, Querschnitte, Materialien usw…) die einzige Voraussetzung ist der Dateispeicherort des Benutzers im SkyCiv-Dateimanager und seine API-Details.
Hinweis: Mit dem Revit-Plugin von SkyCiv können Benutzer ihre vorhandenen Revit-Modelle zur Strukturanalyse in S3D importieren> Revit. Klicken Sie hier für diesen Artikel über So exportieren Sie ein Revit-Modell aus SkyCiv Strukturelles 3D.
Dazu gibt es zwei Möglichkeiten, Benutzer mit Zugriff auf eine Revit-Anwendung (2018-2023) können das lokale Revit-Plugin und diejenigen ohne verwenden, die Möglichkeit haben Hochladen ihres Modells auf S3D über unser Cloud-Plugin, wo es den Import des Modells übernimmt.
Kompatibilität
Dieses Revit-Plugin wurde für die Revit-API getestet und optimiert und ist voll funktionsfähig für 2018 – 2023 Versionen. Wir haben auch die Beta-Version für Revit veröffentlicht 2024. Mit dem Revit-Plugin von SkyCiv können Benutzer ihre vorhandenen Revit-Modelle zur Strukturanalyse in S3D importieren.
Revit-Modelle müssen auch ein analytisches Modell enthalten. Dies ist das Modell, das importiert wird, da es die notwendigen Strukturinformationen wie Materialien enthält, Knoten, Randbedingungen, Profileigenschaften und Lasten.
Lokales Plugin-Setup
Für Benutzer mit Zugriff auf Revit, Sie können das Plugin aus dem Revit Plugin Store herunterladen oder die Schaltfläche unten verwenden
Nach dem Herunterladen der Datei, Doppelklick auf das Installationsprogramm install (.msi) Datei und öffnen Sie Revit.
Beim erstmaligen Öffnen von Revit zusammen mit dem Plugin wird eine Sicherheitsfrage gestellt. Das ist normal, klick “Immer laden” lädt das Plugin immer jedes Mal, wenn Revit geöffnet wird.
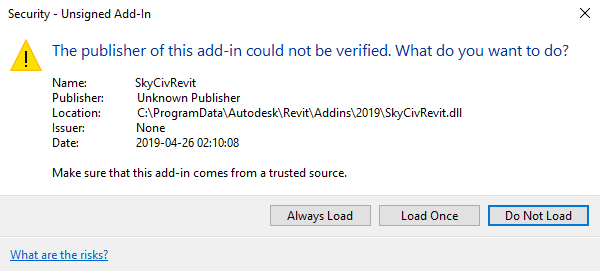
Wenn das Plugin erfolgreich geladen wurde, die Registerkarte SkyCiv und die Einstellungen sollten unter angezeigt werden “SkyCiv” Panel wie so

Durch Anklicken des “die Einstellungen” Taste, Es erscheint ein Formular, in dem Benutzer ihre Einstellungen konfigurieren können, einschließlich der Eingabe ihrer API-Details
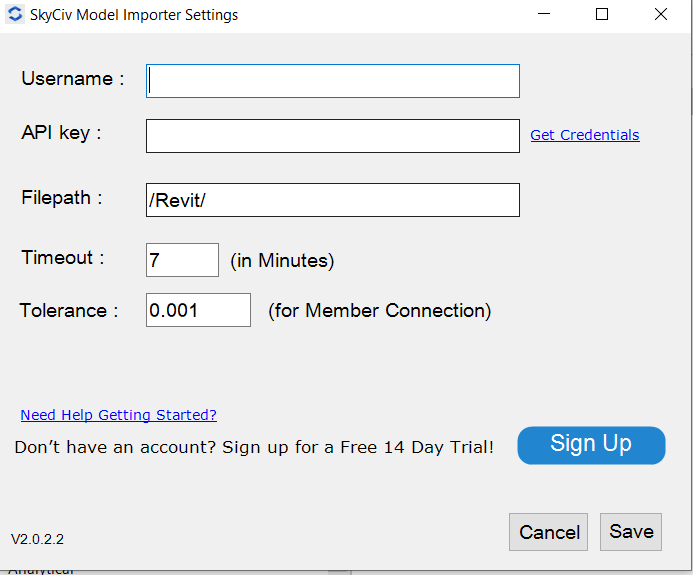
Modell exportieren
Zum Exportieren des Revit-Modells auf die S3D-Plattform von SkyCiv, Der Benutzer kann auf das klicken “Modell exportieren” sobald sie mit dem Modell fertig sind. Dadurch wird das Modell an SkyCiv übertragen, sodass der Benutzer seine Reise auf der SkyCiv-Plattform sowie zur Analyse und zum Design des Modells fortsetzen kann. Nach erfolgreichem Export, Der Benutzer erhält die Meldung, dass das Modell erfolgreich exportiert wurde.
Analyse ausführen
Für Benutzer, die nicht zur S3D-Plattform wechseln möchten, Mit dem Revit-Plugin von SkyCiv können Benutzer ihre vorhandenen Revit-Modelle zur Strukturanalyse in S3D importieren. Mit dem Revit-Plugin von SkyCiv können Benutzer ihre vorhandenen Revit-Modelle zur Strukturanalyse in S3D importieren “Analyse” .
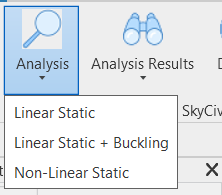
Nach Auswahl einer der Analyseoptionen , Das System führt die Analyse durch und gibt die Erfolgs- oder Fehlernachricht als solche aus
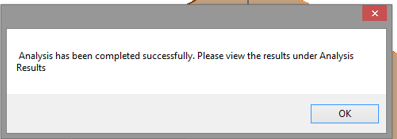
Im Fehlerfall, das System meldet den richtigen Fehler wie gezeigt.
Analyseergebnisse
Das Plugin bietet dem Benutzer verschiedene Optionen, um die Ergebnisse anzuzeigen.
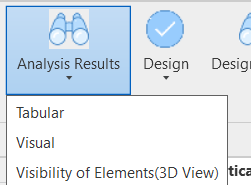
- Ergebnisse der tabellarischen Analyse – Mit dem Revit-Plugin von SkyCiv können Benutzer ihre vorhandenen Revit-Modelle zur Strukturanalyse in S3D importieren. Zur Zeit, Das System zeigt Reaktionen an, Stabendkräfte, Knotenverschiebungen, Mitgliederverschiebungen, Mitglieder betont, Mitglieder-Spitzenergebnisse, Mit dem Revit-Plugin von SkyCiv können Benutzer ihre vorhandenen Revit-Modelle zur Strukturanalyse in S3D importieren ( wenn Platte Teil des Modells ist) und einige andere Ergebnisse wie unten gezeigt.
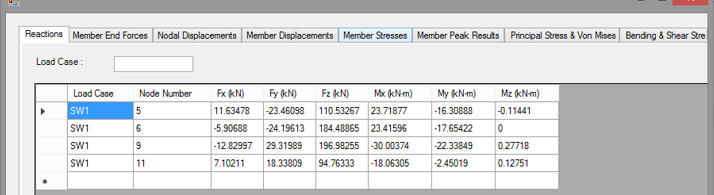
Dadurch erhalten Sie auch eine schöne Suchfunktion für den Lastfall. Benutzer können auch auf die Spalten klicken, um sie in aufsteigender oder absteigender Reihenfolge zu sortieren. Die letzte Registerkarte bietet dem Benutzer die Möglichkeit, alle oder ausgewählte Ergebnisse in Form von Excel herunterzuladen, wenn auf geklickt wird “Nach Excel exportieren”. Es lädt die Excel-Datei auf den Computer des Benutzers herunter und gibt nach dem Herunterladen die Nachricht mit dem Pfad aus. Mit dem Revit-Plugin von SkyCiv können Benutzer ihre vorhandenen Revit-Modelle zur Strukturanalyse in S3D importieren.
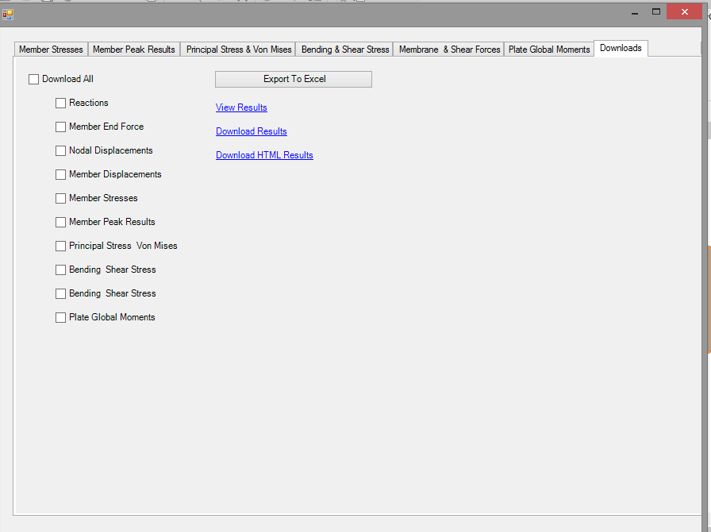
Ergebnisse der visuellen Analyse – Für die Modelle, die die gesichtsähnlichen Strukturen enthalten ( Platten, Wände, Etagen ) , der Benutzer hat auch die Möglichkeit, die Analyseergebnisse zu visualisieren. Für diesen Benutzer muss auf das “Visuell “. Das System ermöglicht es Benutzern, jeweils nur ein Gesicht für die Visualisierung auszuwählen. Benutzer wählen das Gesicht aus, für das die Ergebnisse benötigt werden. Sobald das Gesicht ausgewählt ist, Das System fordert den Benutzer auf, die Art des anzuzeigenden Ergebnisses sowie den Lastfall auszuwählen, für den die Ergebnisse angezeigt werden sollen
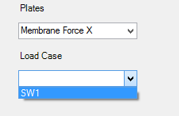
Nachdem Sie eine Auswahl getroffen und auf Ok geklickt haben, Das Plugin zeigt die Ergebnisse auf den Revits wie gezeigt an. 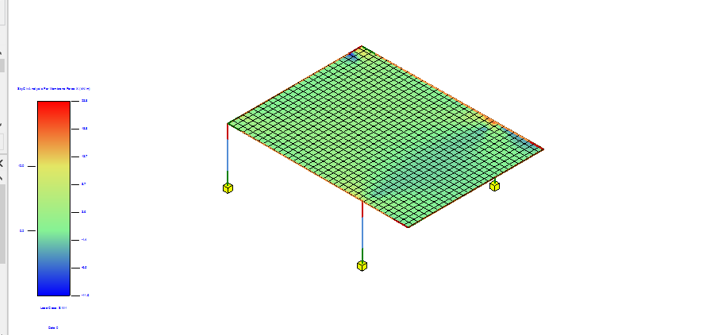
- Sichtbarkeit von Elementen (3D Ansicht) – Der Benutzer kann dies verwenden, um die Anzahl der Knoten zu erhalten, Elemente, oder Plattengitter am Modell. Damit diese Funktion funktioniert, Der Benutzer muss sich auf dem 3D-Modell in Revit befinden.
Führen Sie Design aus
Für Benutzer, die nicht zur S3D-Plattform wechseln möchten, Das System fordert den Benutzer auf, die Art des anzuzeigenden Ergebnisses sowie den Lastfall auszuwählen, für den die Ergebnisse angezeigt werden sollen. Das System fordert den Benutzer auf, die Art des anzuzeigenden Ergebnisses sowie den Lastfall auszuwählen, für den die Ergebnisse angezeigt werden sollen “Design”.
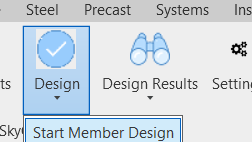
Nach einem Klick auf das “Mitgliederdesign starten”, Benutzern werden die Design-Codes zur Auswahl angezeigt:
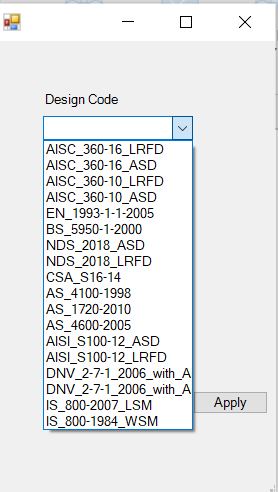
Sobald der gewünschte Code ausgewählt ist und der Benutzer auf klickt “Anwenden”, das Design beginnt. Nach Abschluss mit Erfolg oder Misserfolg, Das System gibt die unten gezeigte Meldung aus
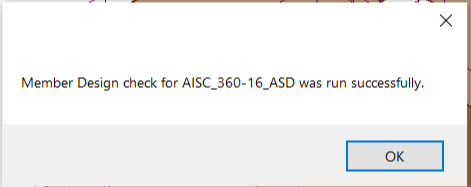
Im Falle eines Fehlers, das System meldet den richtigen Fehler wie gezeigt. Im Moment unterstützen wir nur die Steel Members for Design. In dem Modell, in dem wir Stahl- und Nicht-Stahl-Teile haben, das System schließt die Nicht-Stahl-Mitglieder aus. Auch in diesem Fall wird der Benutzer um eine Bestätigung gebeten
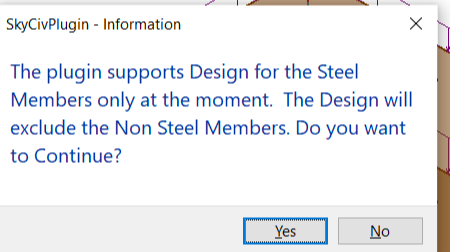
Für den Fall, dass das Modell nur Nicht-Stahl-Mitglieder hat ( Nur zum Beispiel Betonbauteile ), das System fährt nicht fort und gibt die Nachricht entsprechend an den Benutzer weiter.
Designergebnisse
Das Plugin bietet dem Benutzer verschiedene Optionen, um die Ergebnisse für das Design anzuzeigen.
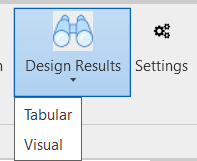
- Tabellarische Designergebnisse – Das System fordert den Benutzer auf, die Art des anzuzeigenden Ergebnisses sowie den Lastfall auszuwählen, für den die Ergebnisse angezeigt werden sollen. Zur Zeit, das System zeigt Verhältnisse wie Axial . an, Moment, Scheren, Kombiniert, Schlankheit, Verschiebung mit Status für jedes Mitglied. Die Tabelle bietet auch die Möglichkeit, den individuellen Bericht für den Benutzer herunterzuladen, wie in der letzten Spalte unten gezeigt.

Dadurch erhalten Sie auch eine schöne Suchfunktion für den Statusfall . Der Benutzer kann auch auf die Spalten klicken, um sie in aufsteigender oder absteigender Reihenfolge zu sortieren. Das System fordert den Benutzer auf, die Art des anzuzeigenden Ergebnisses sowie den Lastfall auszuwählen, für den die Ergebnisse angezeigt werden sollen . Es lädt die Excel-Datei auf den Computer des Benutzers herunter und gibt nach dem Herunterladen die Nachricht mit dem Pfad aus.
Ergebnisse der visuellen Analyse – Für die Modelle, die die gesichtsähnlichen Strukturen enthalten ( Platten, Wände , Etagen ) , Der Benutzer hat auch die Möglichkeit, die Analyseergebnisse zu visualisieren. Für diesen Benutzer muss auf das “Visuell “. Das System ermöglicht es dem Benutzer, jeweils nur ein Gesicht für die Visualisierung auszuwählen. Der Benutzer wählt das Gesicht aus, für das die Ergebnisse benötigt werden.Sobald das Gesicht ausgewählt ist, Das System fordert den Benutzer auf, die Art des anzuzeigenden Ergebnisses sowie den Lastfall auszuwählen, für den die Ergebnisse angezeigt werden sollen
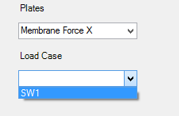
Nachdem Sie eine Auswahl getroffen und auf Ok geklickt haben, Das Plugin zeigt die Ergebnisse auf den Revits wie gezeigt an. 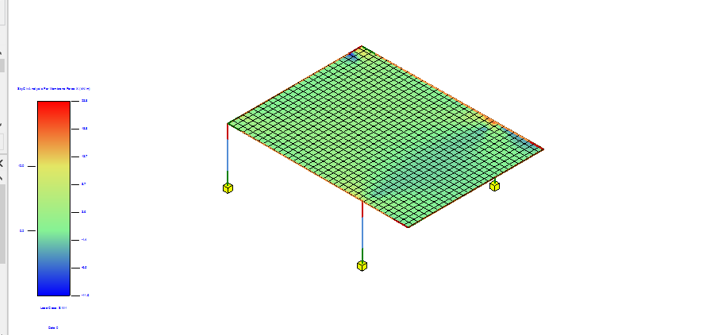
- Sichtbarkeit von Elementen (3D Ansicht) – Das System fordert den Benutzer auf, die Art des anzuzeigenden Ergebnisses sowie den Lastfall auszuwählen, für den die Ergebnisse angezeigt werden sollen , Stäbe oder Plattennetze am Modell. Damit diese Funktion funktioniert , Der Benutzer muss sich auf dem 3D-Modell in Revit befinden .
Importieren von Revit-Modellen ohne Revit
Für Benutzer, die keinen Zugriff auf Revit . haben, Sie können das Cloud-Plugin verwenden, um ihr Revit-Modell in ein SkyCiv-Modell zu exportieren. Das System fordert den Benutzer auf, die Art des anzuzeigenden Ergebnisses sowie den Lastfall auszuwählen, für den die Ergebnisse angezeigt werden sollen. 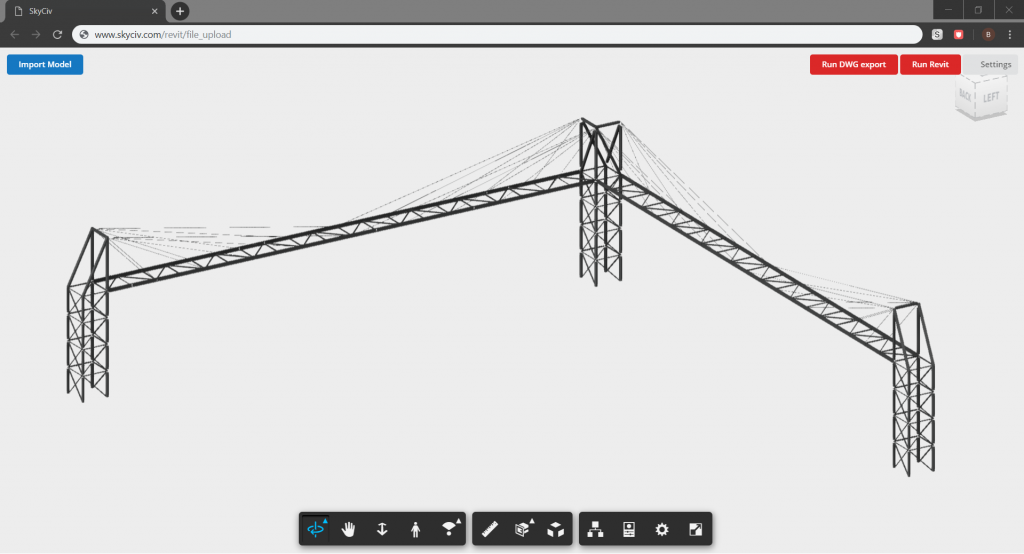
Das System fordert den Benutzer auf, die Art des anzuzeigenden Ergebnisses sowie den Lastfall auszuwählen, für den die Ergebnisse angezeigt werden sollen?
SkyCiv ist ein Strukturanalyseprogramm, das einen Bedarf an analytischen Daten ergibt. So importieren Sie ein vollständiges Revit-Modell erfolgreich in den SkyCiv-Arbeitsbereich, das Revit-Modell muss ein angehängtes analytisches Modell in seinem vollständigen Modell enthalten. So überprüfen Sie das Vorhandensein eines analytischen Modells in Revit, folge diesen Schritten.
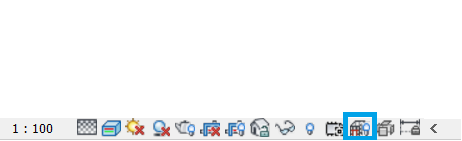
Hervorgehoben in Blau ist die Schaltfläche, um alle analytischen Elemente innerhalb des Revit-Modells selbst anzuzeigen. jedoch, Einige der analytischen Elemente können durch das Architekturmodell wie folgt blockiert werden:
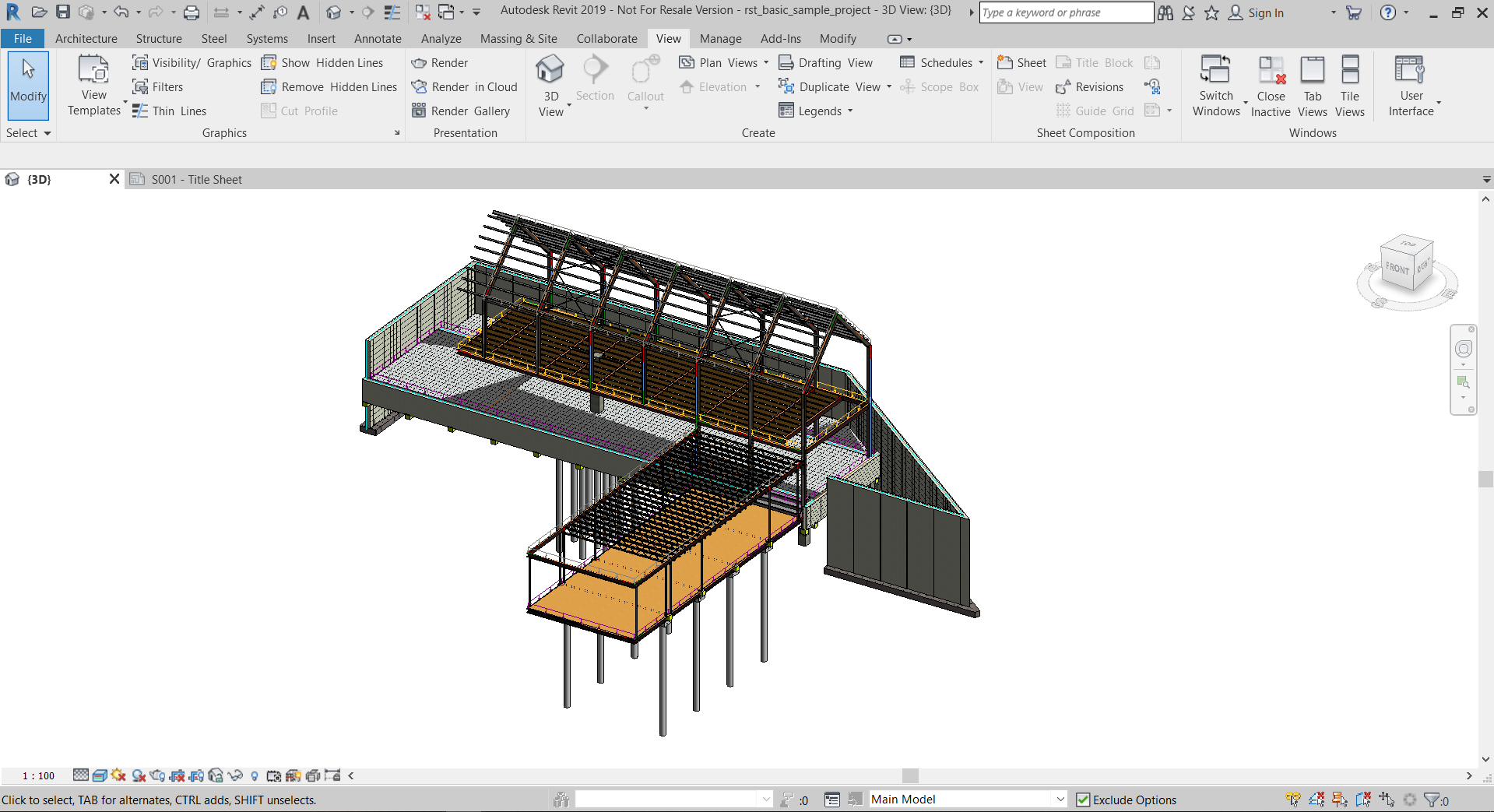
Um das zu lösen, das Architekturmodell kann aus der Ansicht selbst ausgeblendet werden. Dies kann unter “Ansicht” Tab, auf der “Sichtweite / Grafik” Ribbon-Registerkarte, die ein Modal auslöst.
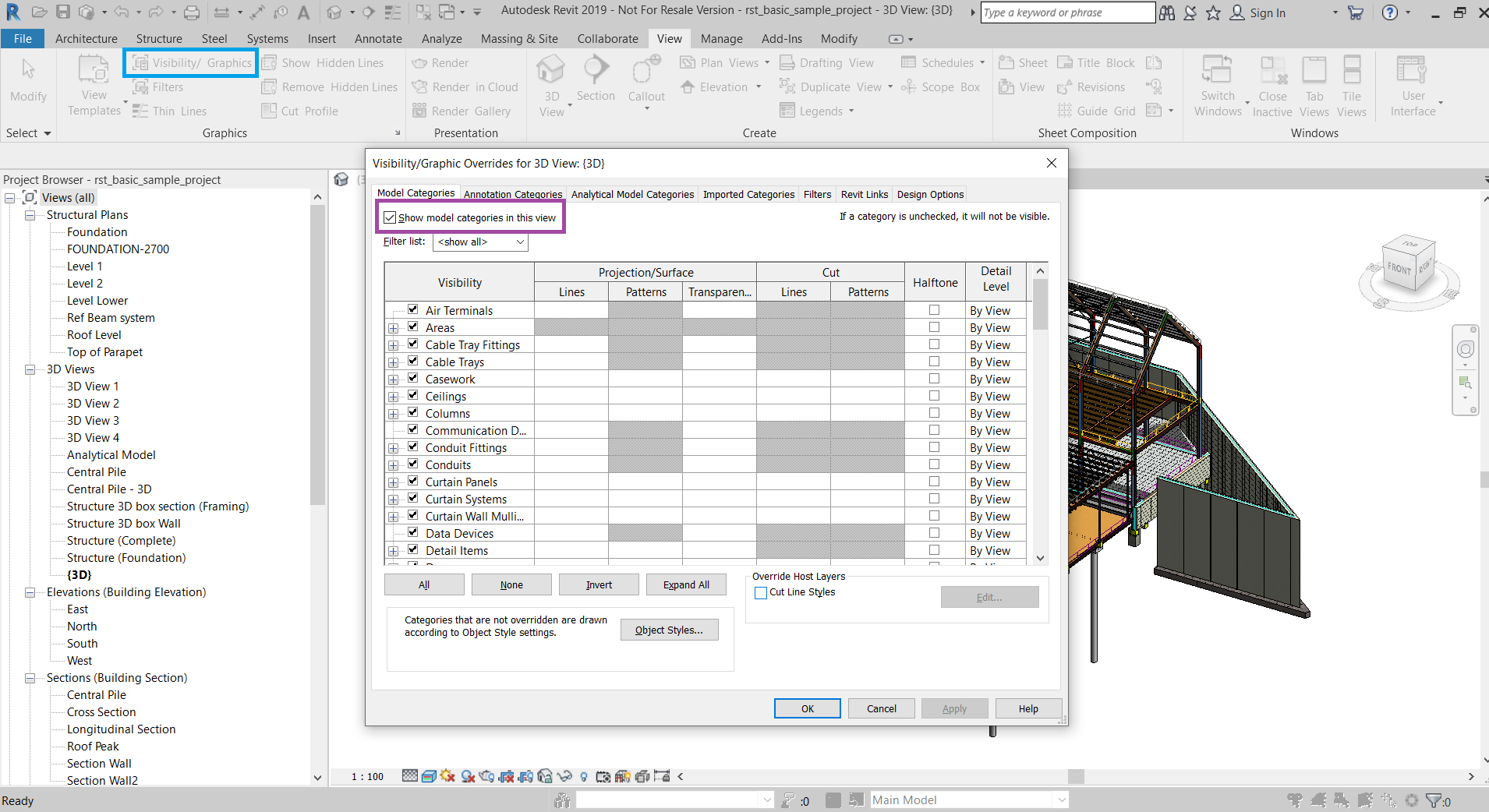
Deaktivieren des “Modale Kategorien in dieser Ansicht anzeigen” blendet das architektonische Modal aus dieser Ansicht aus, nur das analytische Modell in der aktuellen Ansicht belassen. Das Erstellen einer neuen Ansicht mit dem analytischen Modell und die andere mit dem Architekturmodell ermöglicht eine gründliche Ansicht des gesamten Modells.
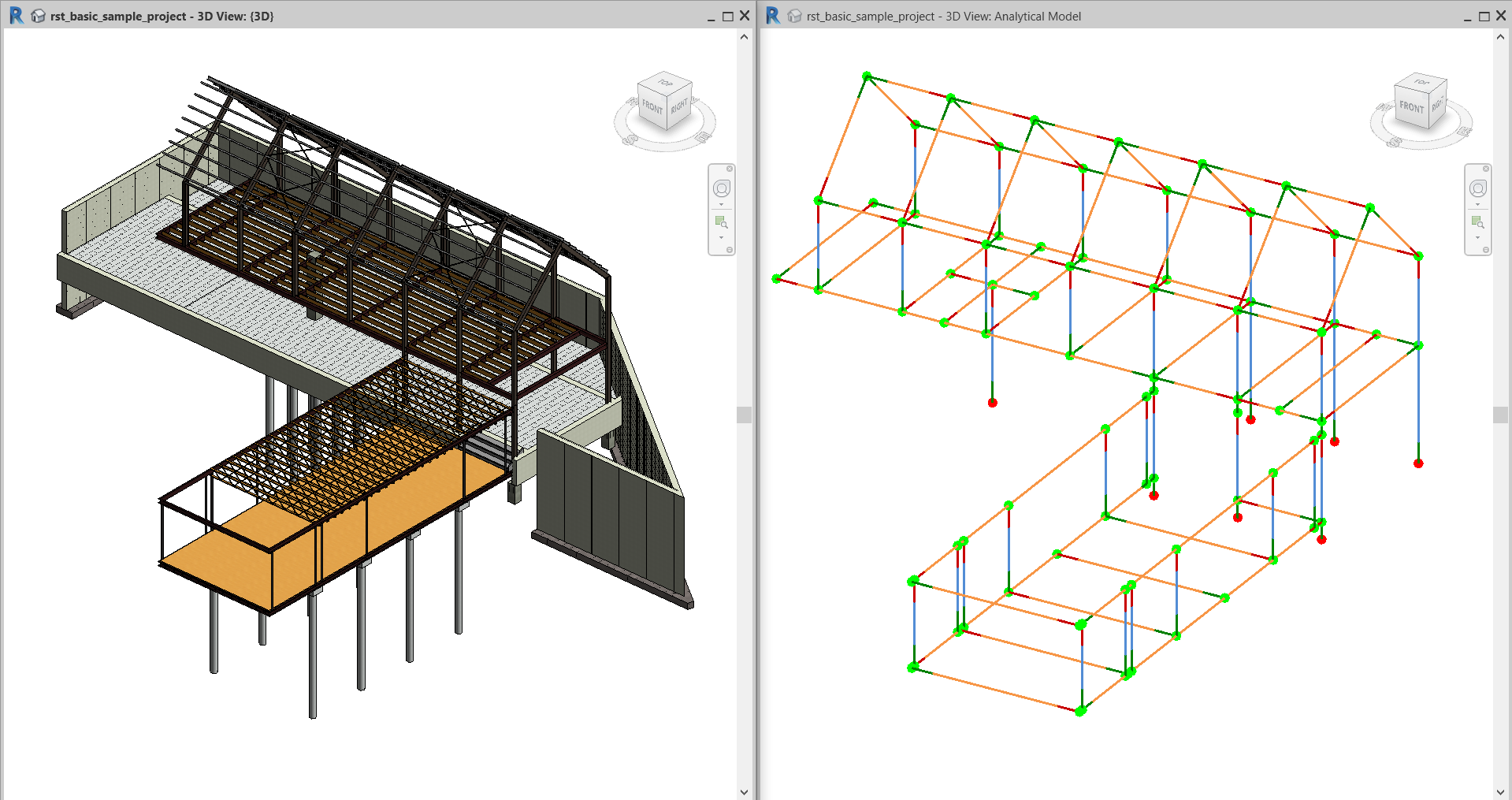
Detaillierte Informationen zur Vorbereitung des Modells für den Export aus dem Revit-Plugin, du kannst besuchen
TechTip: Vorbereiten Ihres Revit-Modells für den Export nach S3D (skyciv.com)
Revit-Beispieldateien
Unten finden Sie eine Liste von Revit-Beispieldateien und -Modellen:
- rac_basic_sample_project.rvt
- Lager.rvt
- STAHLPORTALFRAME.rvt
- mehrerefloors.rvt
- LACEDCOLUMN.rvt
- Derrick.rvt
- Gewerbe-Komplex.rvt
- gebäude.rvt
- 2d-trussframe.rvt