Dieser Artikel ist eine hilfreiche Anleitung zum Exportieren von Modellen aus Revit –> S3D mit der SkyCiv-Plugin, oder der Datei – Importieren – RVT über die S3D-Schnittstelle. Es gibt eine Vielzahl von Überlegungen, In diesem Leitfaden konzentrieren wir uns jedoch auf die wichtigsten. Nämlich:
- Stellen Sie sicher, dass auf der Seite von Revit ein analytisches Modell vorhanden ist
- Stellen Sie sicher, dass die Elemente „strukturell“ sind
- Korrektes Verbinden von Elementen und Platten
- Abschnitte definieren (Familien)
- Materialien definieren
- Stützen definieren (Optional)
- Lasten definieren (Optional)
- IFC-Export
- Vollständige Liste der erforderlichen Daten
1. Stellen Sie sicher, dass auf der Seite von Revit ein analytisches Modell vorhanden ist
Erstellen eines analytischen Modells – Ihr Modell sollte analytische Elemente in Form von Trägern/Platten usw. haben. Wenn in Revit kein analytisches Modell generiert wurde, sondern nur ein 3D-Modell, dann funktioniert der Export nicht richtig. Um zu sehen, ob dem Revit-Modell das analytische Modell zugeordnet ist oder was das analytische Modell ist , Sie können den folgenden Link besuchen:
Modelle basieren auf dem analytischen Modell von Revit. So, im Testmodell, Alle Revit-Analyseelemente werden mit Abschnitt in SkyCiv importiert, Materialien, Knoten, Offsets und alle anderen Informationen, die diesen Elementen zugeordnet sind. Unten ist ein Beispiel:
Revit-Analysemodell:
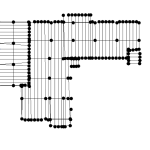
Nach dem Export nach S3D:
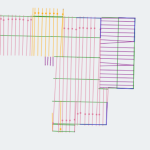
2. Stellen Sie sicher, dass die Elemente „strukturell“ sind
Dies entspricht dem obigen Punkt. Für alle Artikel (Balken/Wände/Säulen/Böden), es ist notwendig, die Checkbox auf „Structural“ anzuklicken und “Analytisches Modell aktivieren” Wie nachfolgend dargestellt:
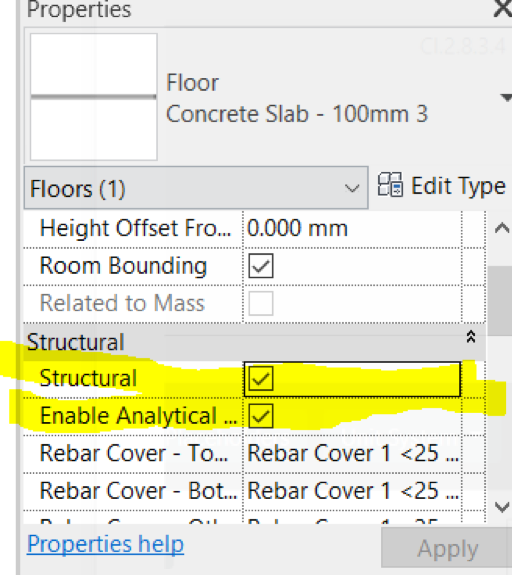
3. Stäbe und Platten richtig verbinden
Ein weiteres häufiges Problem, das wir auf der Revit-Seite sehen, ist, dass die Mitglieder nicht richtig verbunden sind, oder sie sind so gebaut, dass sie für Architekten sinnvoll sind, aber nicht unbedingt für Ingenieure. Beim Erstellen eines genauen Revit-Modells (für Strukturanalysezwecke), die gleiche Logik gilt – Stäbe/Platten müssen durch Knoten verbunden werden. Andernfalls, Die Elemente sind nicht verbunden und die Ergebnisse sind ungenau.
Konnektivität ist hier normalerweise das Hauptproblem. Zum Beispiel, im folgenden Revit-Modell, Zwischen dem hervorgehobenen Sparren und dem angrenzenden Balken besteht eine Unterbrechung:
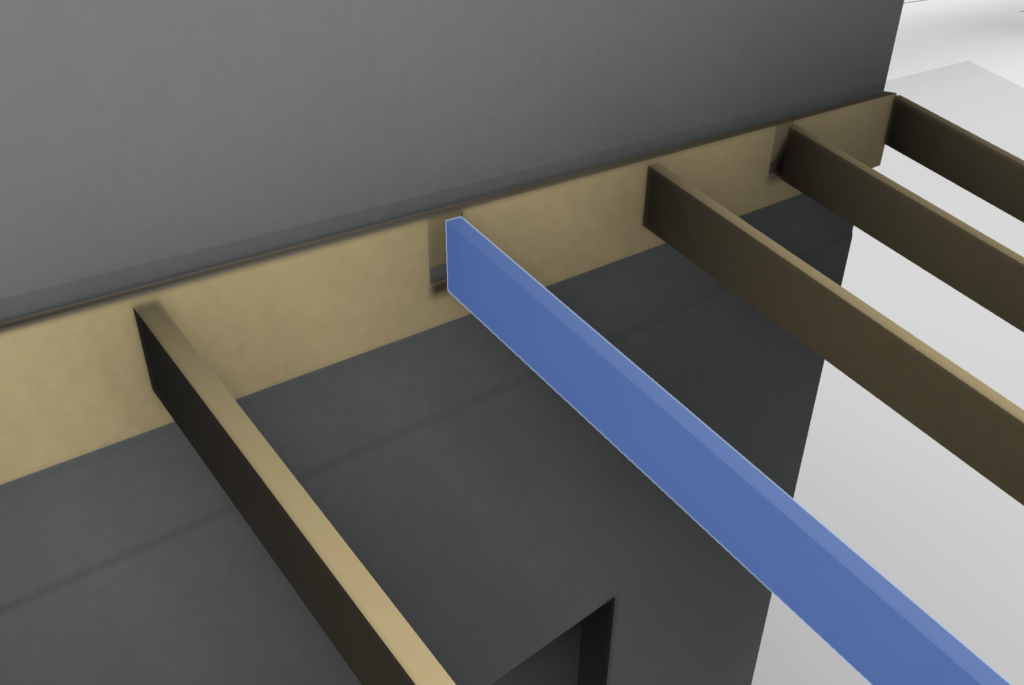
Ein weiteres häufiges Problem ist, dass der Modellierer das Mitglied um einen absoluten Wert verschiebt, anstatt die Versatzfunktion von Revit zu verwenden. Durch das Versetzen eines Stabs wird sichergestellt, dass es immer noch einen gemeinsamen Knoten gibt, der die Elemente verbindet. Nachfolgend finden Sie ein Beispiel dafür, wo dies der Fall sein kann:

In diesem Fall, Stäbe werden nicht korrekt verbunden, da die Sparren explizit über dem Balken positioniert wurden, anstatt die Funktion zum Versetzen von Elementen in Revit zu verwenden:
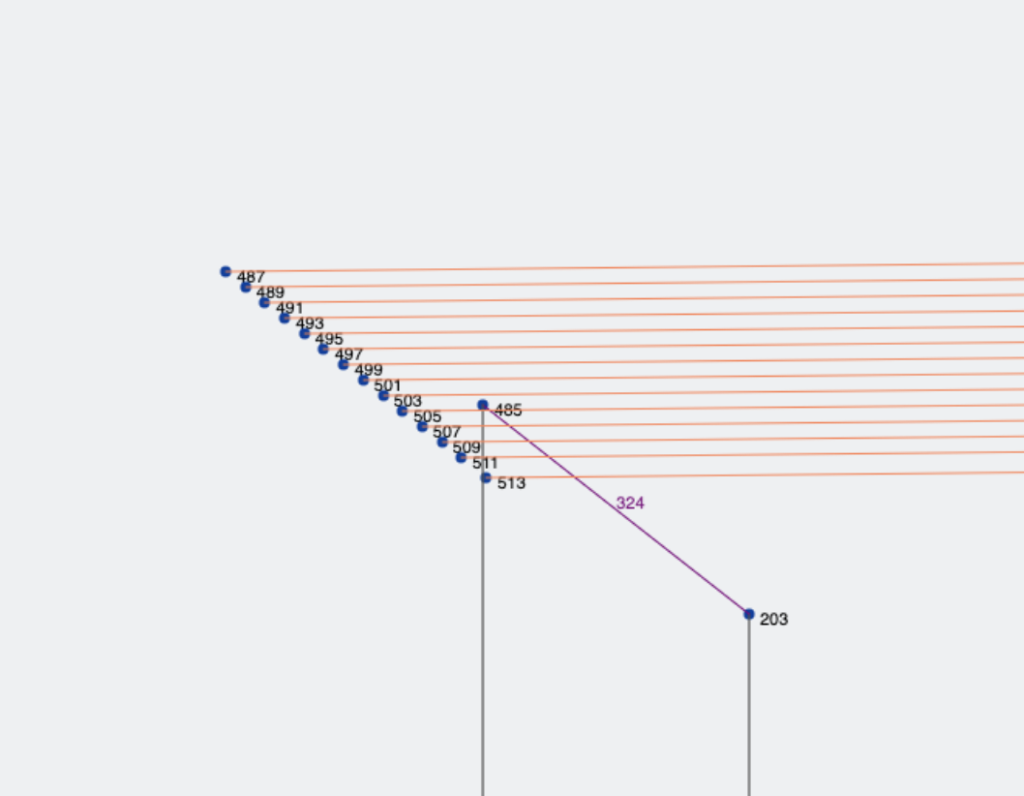 Hinweis: in diesem Fall, Es könnte eine gute Idee sein, die Sparrenelemente in Revit zu teilen, sodass der Überhangteil des Trägers ein separates Element ist.
Hinweis: in diesem Fall, Es könnte eine gute Idee sein, die Sparrenelemente in Revit zu teilen, sodass der Überhangteil des Trägers ein separates Element ist.
Konnektivitätsbeispiel
Um eine ordnungsgemäße Konnektivität zwischen den Mitgliedern zu gewährleisten, es könnte helfen, ein Beispiel zu verwenden. Das folgende Modell, ein Stab ist im Berechnungsmodell nicht verbunden:
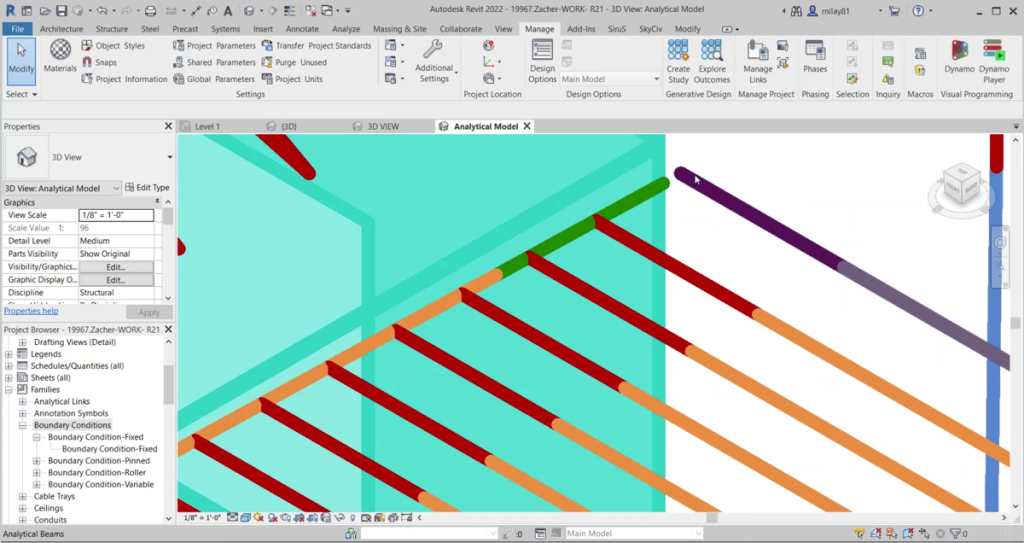
Der Benutzer kann einfach die Position dieses Elements ändern, sodass das grüne Element dieselbe Endkoordinate wie das lila Element hat, um diese Verbindung zu fixieren. Alternative, Benutzer können auch die Funktion „Analytical Adjust“ von Revit verwenden. Die folgende Schritt-für-Schritt-Anleitung:
Schritt 1: Öffnen Analytisches Modell anpassen in Revit:
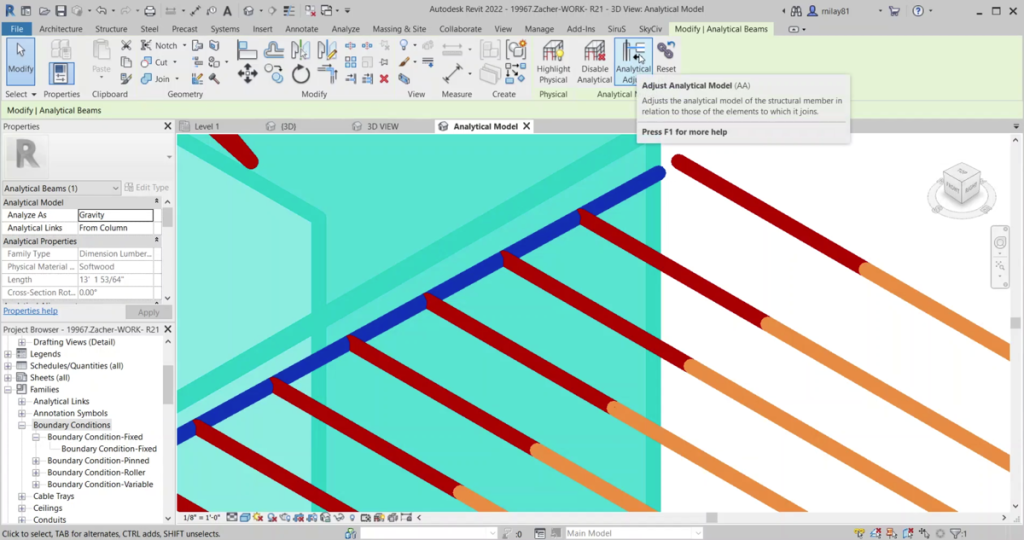
Schritt 2: Klicken Sie zwischen die beiden Endpunkte, um eine Verbindung über einen analytischen Link herzustellen:
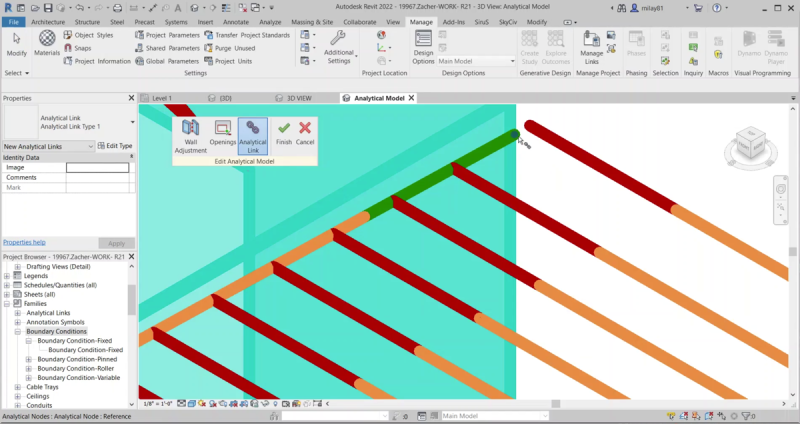
Die Stäbe werden nun über eine starre Verbindung verbunden:
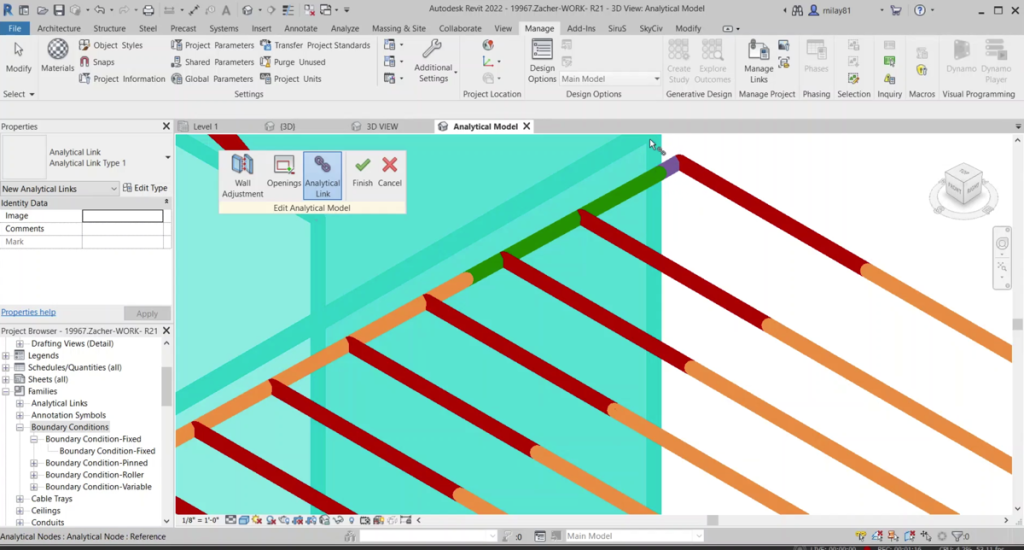
4. Abschnitte definieren (Familien)
Wenn dem Revit-Modell externe benutzerdefinierte Familien zugeordnet sind (Struktureller Rahmen, Säulen, Balken usw. ), dann muss der Benutzer seine Eigenschaften in Revit für Informationen wie deklarieren:
- Schnittform
- Strukturelle Abmessungen bzw. Breite, Tiefe, Dicke usw.
Dies ist erforderlich, da das Plugin versucht, den entsprechenden Abschnitt bei SkyCiv anhand der auf der Revit-Seite angegebenen Informationen zu finden. Es versucht zuerst, die Abschnitte mit den bereitgestellten Eigenschaften zuzuordnen, und wenn dies nicht möglich ist, dann versucht das Plugin es erneut nur mit dem Namen der Familie. Wenn überhaupt, kann es den abgebildeten SkyCiv-Abschnitt nicht finden, Es wird mit dem Abschnitt „Nicht definiert“ exportiert, damit der Benutzer dies auf der S3D-Seite verarbeiten kann.
Für die Standardsektionen, Revit hat die Parameter richtig definiert. Aber für benutzerdefinierte Abschnitte, Wir müssen sicherstellen, dass wir Attribute/Dimensionen richtig definiert haben. Auf hohem Niveau, Die folgende Tabelle gibt Ihnen eine Vorstellung von der Art des Abschnitts und den erwarteten Abmessungen:
| Form/Abschnitte | Dimensionen/Attribute | Revit-Name |
| Rechteckige Abschnitte | Tiefe | Höhe |
| Breite | Breite | |
| Rechteckige Hohlprofile | Tiefe | Höhe |
| Breite | Breite | |
| Dicke | WanddesignDicke/
WandNenndicke |
|
| Äußerer Verrundungsradius | ÄußeresFilet | |
| Radius der inneren Verrundung | InnerFilet | |
| Hohle kreisförmige Abschnitte | Tiefe | Durchmesser |
| Dicke | Breite | |
| Ich glänze / Ich habe Abschnitte geformt | Obere Flanschbreite | Breite |
| Dicke des oberen Flansches | Flanschdicke | |
| Breite des unteren Flansches | Breite | |
| Dicke des unteren Flansches | Flanschdicke | |
| Gesamthöhe/Tiefe | Höhe | |
| Webdicke | WebDicke | |
| Radius ( wenn anwendbar ) | WebFilet | |
| T Balken / T-förmige Abschnitte | Obere Flanschbreite | Breite |
| Dicke des oberen Flansches | Flanschdicke | |
| Gesamthöhe/Tiefe | Höhe | |
| Webdicke | WebDicke | |
| Radius ( wenn anwendbar ) | WebFilet | |
| L-Balken / Winkelabschnitte / L Form | Breite des unteren Flansches | Breite |
| Bodendicke | WebDicke | |
| Gesamthöhe/Tiefe | Höhe | |
| Flanschdicke | Flanschdicke | |
| Radius ( wenn anwendbar ) | WebFilet | |
| Kanalabschnitte / C-Abschnitte | Obere Flanschbreite | Breite |
| Dicke des oberen Flansches | Flanschdicke | |
| Breite des unteren Flansches | Breite | |
| Dicke des unteren Flansches | Flanschdicke | |
| Webdicke | WebDicke | |
| Radius ( wenn anwendbar) | WebFilet | |
| Gesamthöhe / Tiefe | Höhe | |
| Lippenkanal | Gesamthöhe/Tiefe | |
| Obere Flanschbreite | ||
| Dicke des oberen Flansches | Flanschdicke | |
| Breite des unteren Flansches | ||
| Webdicke | ||
| Lippentiefe | ||
| Radius ( wenn anwendbar ) | ||
| Z-Form / Z-Abschnitt | Gesamthöhe | Höhe |
| Obere Flanschbreite | Breite | |
| Breite des unteren Flansches | UntereFlanschlänge | |
| Webdicke | WanddesignDicke/
WandNenndicke |
|
| Radius ( wenn anwendbar) | InnerFilet |
5. Materialien definieren
Revit-Modell sollte über geeignetes Material verfügen, das den Schnitten zugewiesen ist. Wenn das Material kundenspezifisch ist, seine mechanischen Eigenschaften sollten korrekt definiert sein, darunter:
- Elastizitätsmodul
- Dichte
- Poissons Verhältnis
- Jedes Material wird durch die folgenden Eigenschaften spezifiziert (für Bauartprüfungen)
- Jedes Material wird durch die folgenden Eigenschaften spezifiziert (für Bauartprüfungen)
- Je nach Verwendung können weitere Parameter erforderlich sein (Thermischer Koeffizient, Schubmodul)
6. Unterstützt + Ladungen (Optional)
Das Revit-Modell sollte Randbedingungen haben (Unterstützt) für die jeweiligen Elemente definiert. Dies ist für die Exportfunktion nicht erforderlich, aber wenn keine Randbedingungen vorhanden sind, eine statische Berechnung ist nicht möglich. Diese Informationen sind optional und nur erforderlich, wenn Sie ein analysefertiges Modell exportieren möchten.
Für Randbedingungen, Wir müssen die folgenden Schritte befolgen:
- Laden Sie zuerst die Familie für Randbedingungen. Zum Laden, bitte beziehen Sie sich auf Familien laden | Revit 2020 | Autodesk-Wissensnetzwerk
- Sobald Sie die Familien geladen haben, Dann können Sie diesem Beitrag für die Einstellungen der Randbedingungen folgen: Einstellungen der Randbedingungen | Revit 2020 | Autodesk-Wissensnetzwerk
- Der nächste Schritt wäre, die Randbedingungen der jeweiligen Spalte zuzuweisen. Gehen Sie dazu auf „Analytical Model“ und folgen Sie „Analyze“ à „Randbedingungen“ und wählen Sie den entsprechenden Knoten aus . Wenn Sie den BC-Typ ändern möchten , Dann können Sie zum Dropdown-Menü „Status“ gehen und die Option entsprechend ändern.
7. Lasten und Lastkombinationen:
Folgende Lasten können in Revit aufgebracht und auf die folgenden Elemente übertragen werden (Hinweis: Diese Informationen sind optional und nur erforderlich, wenn Sie ein analysebereites Modell exportieren möchten)
- Knoten – Punktlasten
- Balken – Punktlast, Gleichmäßig verteilte Last
- Platten – Druckbelastungen
Alle im Revit-Modell deklarierten primären Lastfälle werden unverändert in S3D übernommen.
Zur Zeit, Wir unterstützen den Export von Lastkombinationen aufgrund der unterschiedlichen Handhabung von Lastkombinationen in Revit und S3D nicht. Aber S3D hat die Fähigkeit, die Lastkombinationen automatisch zu generieren, oder der Benutzer kann die Lastkombinationen auch definieren, nachdem das Modell in S3D exportiert wurde.
8. IFC
Ab sofort, wenn das Modell als IFC in Revit importiert wird, dann enthält es das analytische Modell auf der Seite von Revit nicht. Der Export enthält also nicht die für Ihr Modell relevanten Strukturdaten. Dies ist etwas, das verbessert wird, Wir hoffen also, dies in Zukunft zu haben.
9. Vollständige Liste der erforderlichen Informationen
Es gibt viele Daten, die Ihrem Revit-Modell hinzugefügt werden können, Folgendes sollte jedoch das absolute Minimum sein, um eine Strukturanalyse durchzuführen:
- Mitglieder
- Abschnitt/Familie Definition
- Drehwinkel
- Offsets
- Freigaben beenden
- Platten
- Material
- Dicke
- Materialien
- Jung
- Fische
- Dichte
- Andere (z.B. Wärmeausdehnungskoeffizient bei thermischer Belastung)

