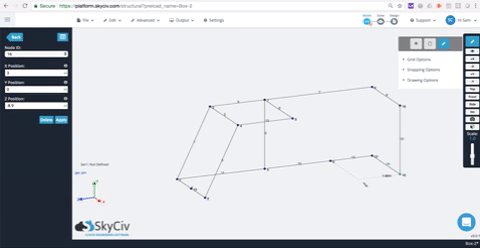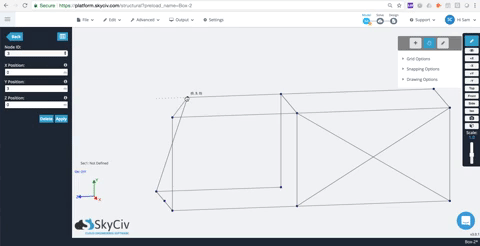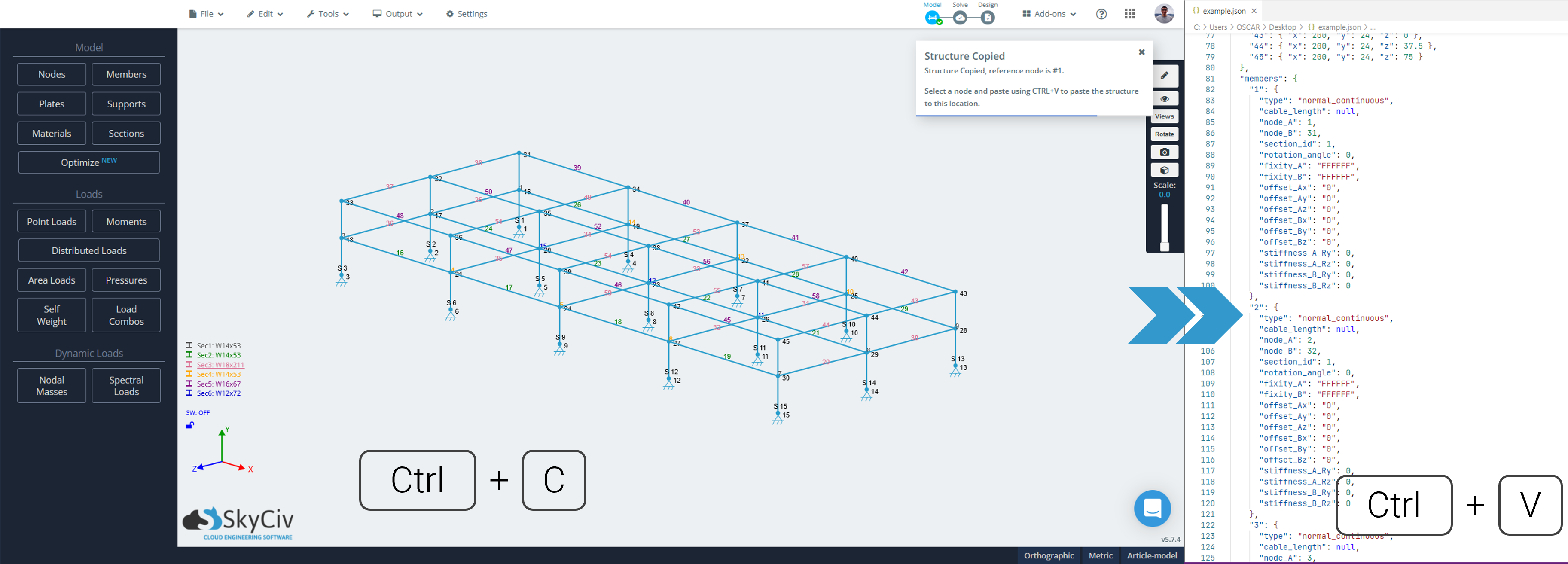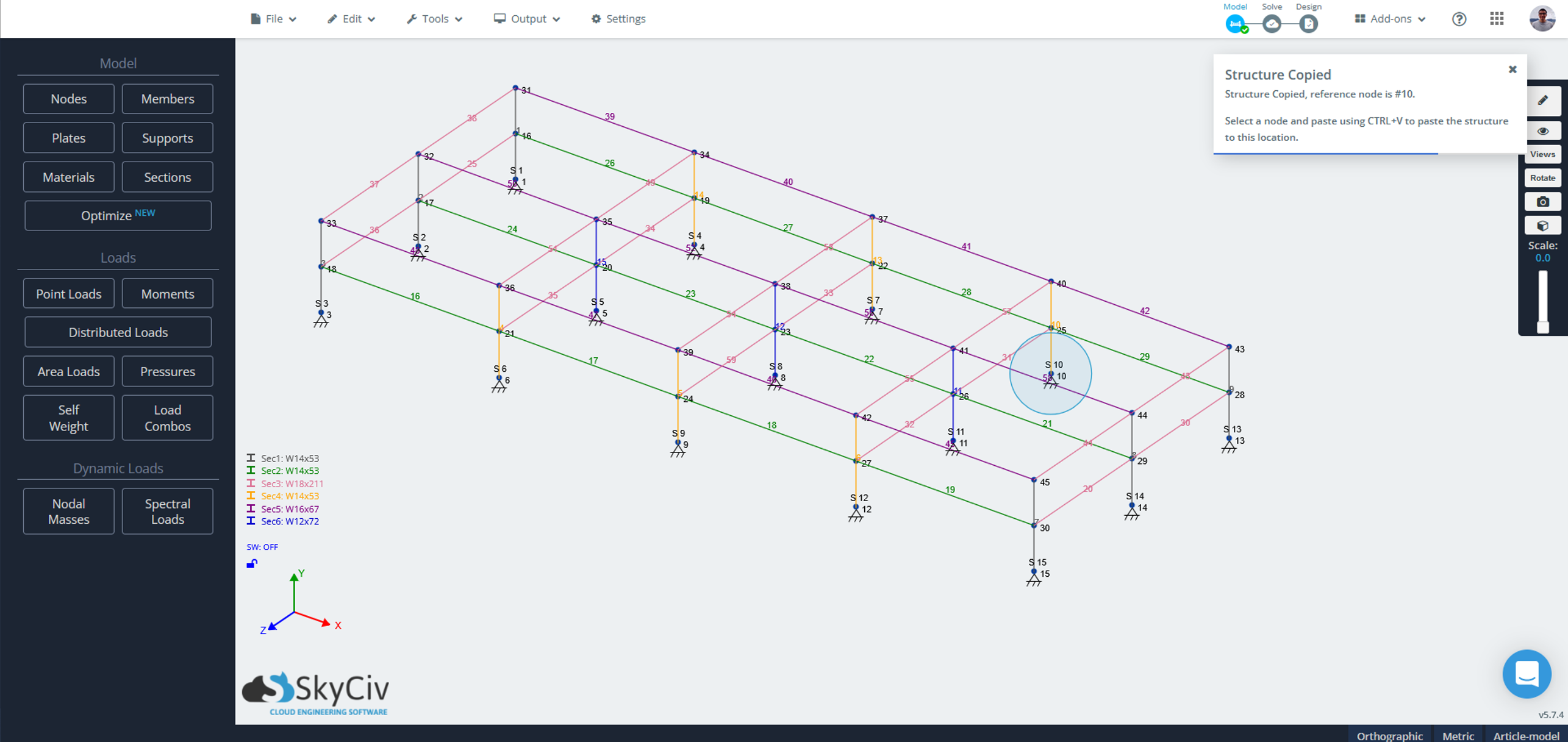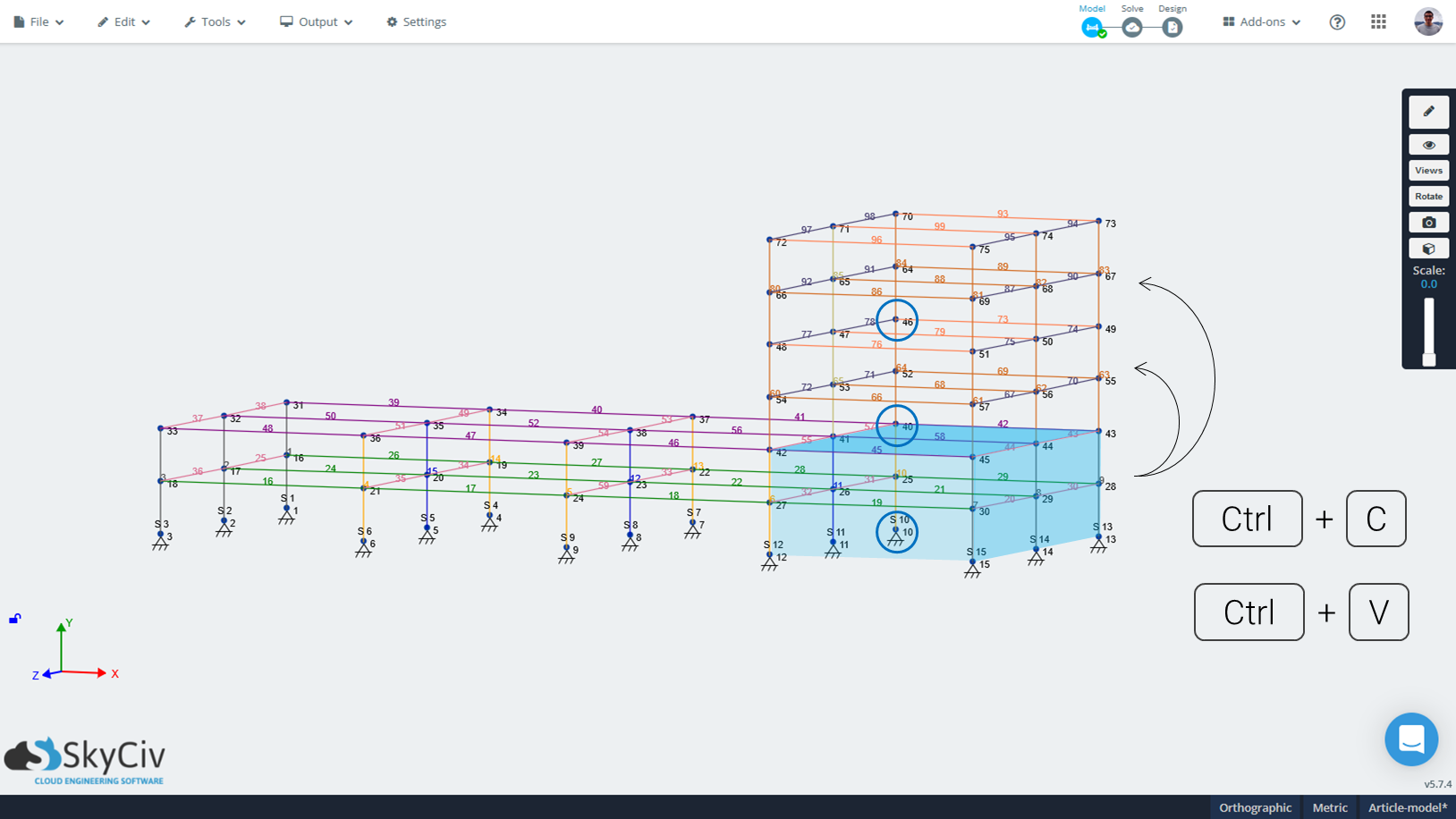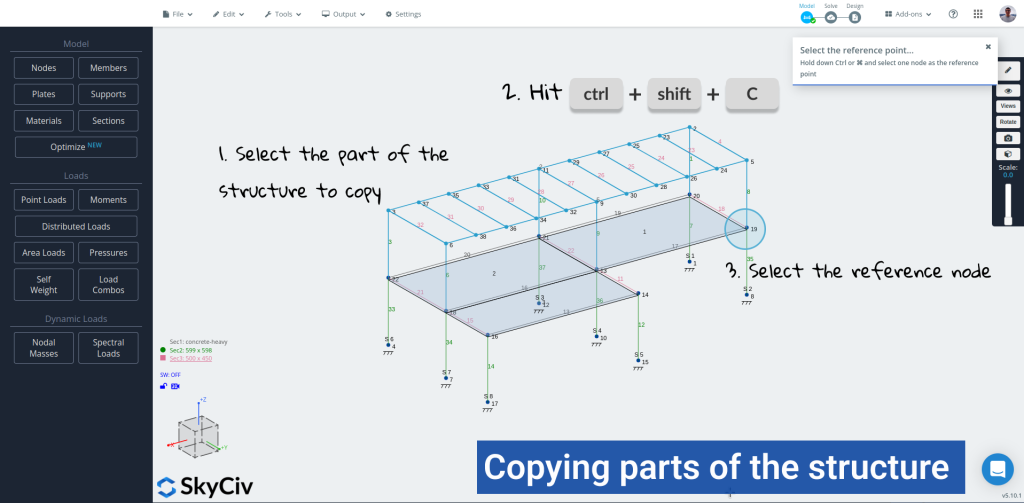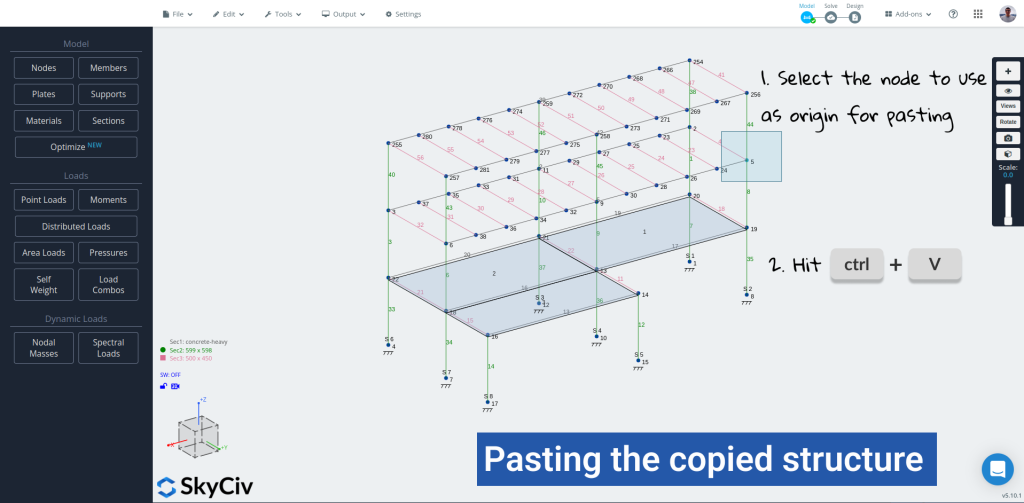Beschleunigen Sie Ihre Modellierung mit dieser praktischen Tastatur-/Maussteuerung, Verknüpfungen, und Tipps
Tastatürkürzel
Hier sind nur einige der Tastaturkürzel, um Ihre Dateneingabe in der SkyCiv Structural Analysis Software zu beschleunigen.
- Strg + S.: sparen
- Strg + N.: Neu
- Strg + MIT: Rückgängig machen
- Strg + UND: Wiederholen
- Strg + A: Wählen Sie Alle
- Strg + D.: Kopieren (Duplikat)
- Strg + C.: Kopieren (ausgewählte Teile der Struktur)
- Strg + Wechsel + C.: Kopieren Sie und fragen Sie nach dem Referenzknoten (ausgewählte Teile der Struktur)
- Strg + V : Paste (Teil der Struktur kopiert)
- N.: Knoten
- M.: Mitglieder
- E.: Abschnitte
- DAS: Momente
- P.: Punktlasten
- D.: Verteilte Lasten
- U.: Unterstützt
- B.: Zurück-Button / Formular verlassen
- Löschen: Elemente oder Platten nach der Auswahl löschen.
- Esc: Abbrechen des aktuellen Verarbeitungsvorgangs.
Wenn irgendwann, Sie möchten die Liste der von uns angebotenen Verknüpfungen sehen, gehe zu Hilfe > S3D-Kurzbefehle und Tipps wie in der oberen rechten Ecke des Bildschirms gezeigt:
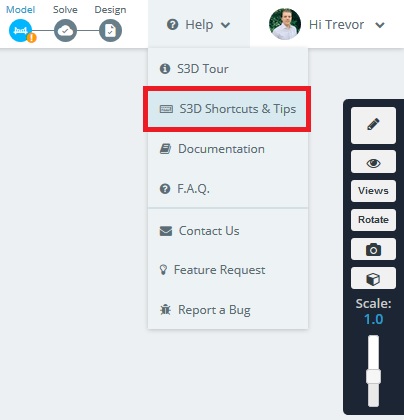
Hier ist eine Momentaufnahme der Verknüpfungen und Tipps, die Benutzern helfen, ihren Modellierungsprozess zu beschleunigen:
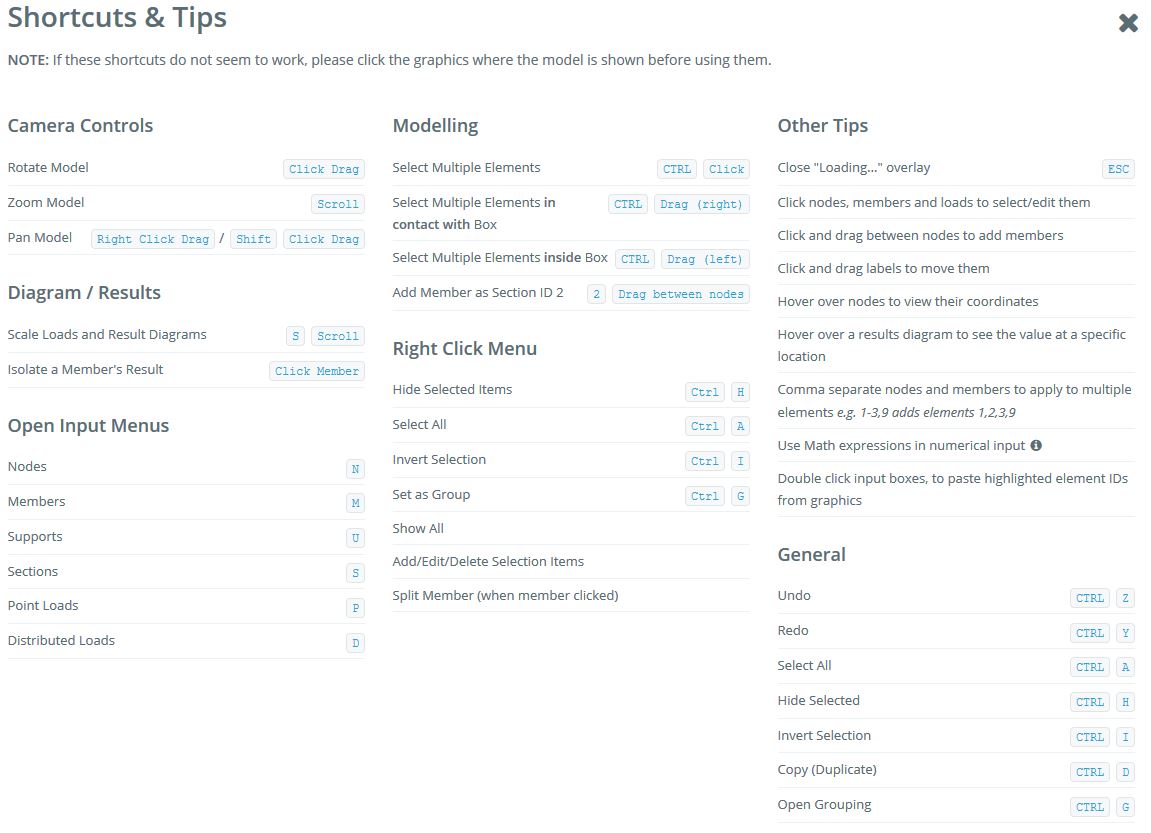
Maussteuerung
SkyCiv hat eine Reihe von Funktionen entwickelt, die den Modellierungsprozess extrem und schnell und einfach machen. Einer dieser großartigen Sätze von Mausklick-Funktionen, das war mal, kann Benutzern ermöglichen, ein Modell mit wenigen Klicks zu modellieren.
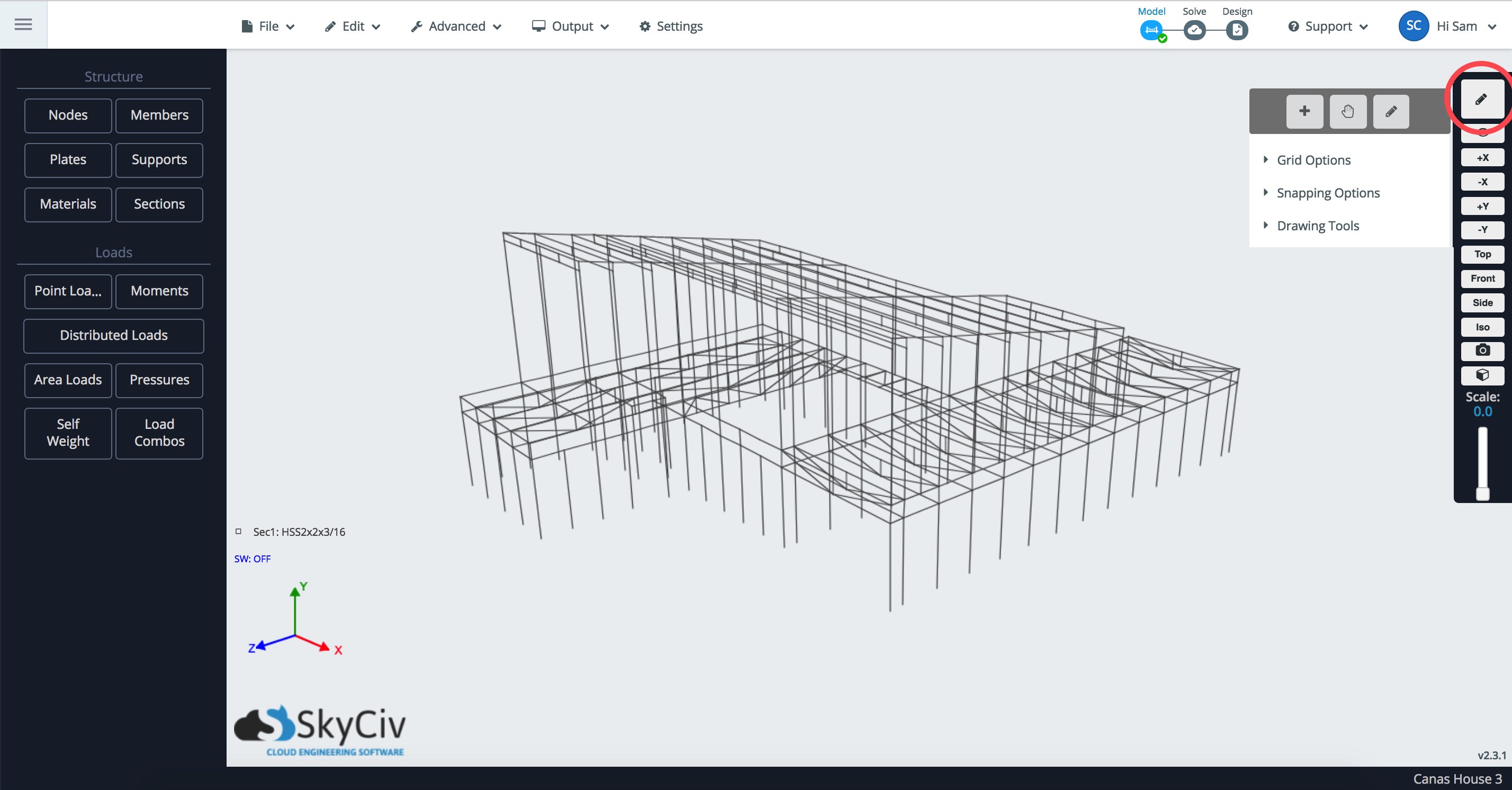
Standardwerkzeug
Das Standardwerkzeug, gekennzeichnet durch das Fadenkreuz-Maussymbol, hat die folgenden Funktionen:
- Klicken + Zwischen Knoten ziehen, um ein Mitglied zu erstellen. Halten Sie eine Nummer gedrückt, um ein Mitglied mit der Abschnitts-ID dieser Nummer zu erstellen:
- Mit Platten Menü geöffnet: Klicken Sie zwischen den Knoten, um eine Platte zu erstellen:
- STRG gedrückt halten + Zur Mehrfachauswahl ziehen:
- Rotierend – Klicken Sie mit der linken Maustaste und ziehen Sie, um Ihre Struktur zu drehen.
- Schwenken – Klicken Sie mit der rechten Maustaste und ziehen Sie zum Schwenken. Alternative, Shift verwenden + Links Klick.
- Zoomen – Scrollen Sie mit der Maus vor/zurück, um das Modell zu vergrößern/verkleinern.
- Wählen – Linksklick auf ein Mitglied/Knoten/Platte/Stütze/Last.
- Mehrfachauswahl – Strg + Links Klick.
- Mitglied erstellen – Linksklick Startknoten, zum Endknoten ziehen, und am Endknoten loslassen.
- Klicken Sie auf Mitglied, Knoten, oder jedes andere Objekt zum Anzeigen/Bearbeiten/Löschen
- Klicken Sie auf Mitglied, um nur dieses Ergebnis anzuzeigen (Nur nach Lösen)
- Strg + Klicken: Auswahl mehrerer Objekte
- Scrollen + S.: Ergebnis / Lasten skalieren
Hinweis: Wenn das Zoomen in Chrome nicht funktioniert, versuche Erweiterungen zu überprüfen
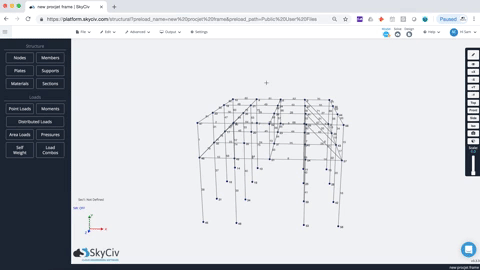
Zeichenwerkzeug
- Bewegen Sie den Mauszeiger oder klicken Sie auf einen Knoten, das wird dein Referenzknoten, von hier aus können Sie die Snap/Raster einen Knoten zeichnen:
- Mit dem Mitglied verbinden Kontrollkästchen ausgewählt, Sie können sowohl einen Knoten ablegen als auch die Knoten als Mitglied verbinden:

- Das Feld Länge zeigt automatisch die Länge des Abstands vom Referenzknoten an (und damit die Länge des Stabes). Sie können jederzeit eine Länge eingeben und Enter drücken, oder klick, um diese Elementlänge anzuwenden.
- Geben Sie eine Länge ein und klicken Sie auf (sperren) Symbol zum Sperren der Länge. Jetzt können Sie Elemente erstellen, die auf diese Länge festgelegt sind.
Greifwerkzeug
- Klicken und ziehen Sie einen Knoten, um ihn zu verschieben und an einem Referenzpunkt einzurasten:

Rechtsklick (Schnell) Instandsetzung
SkyCiv hat einige Schnellreparaturfunktionen eingeführt, mit denen Benutzer Probleme mit Ihrem Modell leicht erkennen und beheben können. Dies ist etwas anders als bei SkyCiv Modell reparieren Funktionalität, die Ihr gesamtes Modell repariert. Dies konzentriert sich auf Ihre hervorgehobenen Elemente, die der Benutzer leicht identifizieren kann. Zum Beispiel, zwei eng beieinander liegende Knoten können mit dem Knoten zusammenführen Feature. Hier ist die vollständige Liste der Schnellreparaturen, die von der Software automatisch erkannt werden, wenn Sie Teile Ihrer Struktur markieren und mit der rechten Maustaste darauf klicken.
Knoten zusammenführen
Beachten Sie, dass Sie zwei Knoten haben, die sehr nahe beieinander liegen. Dies ist ein ziemlich häufiges Problem und kann zu Verbindungsabbrüchen in Ihrem Modell führen. Markieren Sie einfach die Knoten (STRG + KLICKEN & ZIEHEN) dann rechtsklick und klick Knoten zusammenführen:
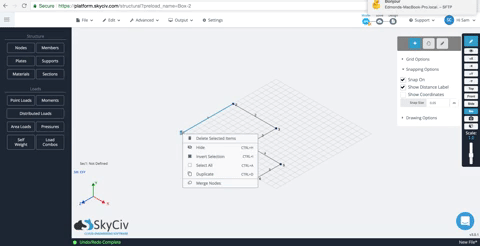
Überschneidende Mitglieder
Manchmal können Mitglieder übereinander gezogen werden. Obwohl schwer zu bemerken, diese können katastrophale Auswirkungen auf Ihr Modell haben, da dieses Modell eine Verdoppelung haben und die Stärke dieses Mitglieds überschätzen wird (um den Faktor 2). Markieren Sie einfach die überlappenden Elemente und klicken Sie mit der rechten Maustaste. Die Software erkennt die Elemente automatisch als überlappend. Um dies zu reparieren einfach klicks Überlappende Mitglieder zusammenführen die beiden Mitglieder zusammenzuführen. So sollte es aussehen:
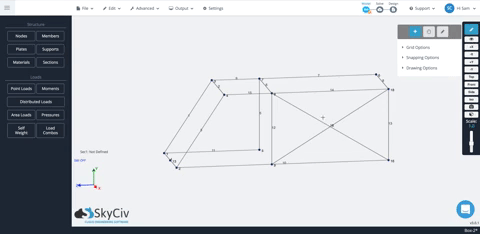
Überlappende Mitglieder
Manchmal willst du dich trennen (und verbinden) Mitglieder nach ihrer Schnittmenge. Merken, Elemente sind nur verbunden, wenn sie einen gemeinsamen Knoten haben. Wenn Sie also zwei sich überschneidende Elemente ohne gemeinsamen Knoten haben, sie sind nicht verbunden. Nochmal, Markieren Sie die Stäbe und klicken Sie mit der rechten Maustaste, um dies zu reparieren und einen Knoten an ihrem Schnittpunkt hinzuzufügen. Um dies zu tun, Einfach mit der rechten Maustaste klicken und klicken Mitglieder überschneiden. Dadurch wird an der Kreuzung ein Knoten hinzugefügt und die Elemente in kleinere Elemente unterteilt:
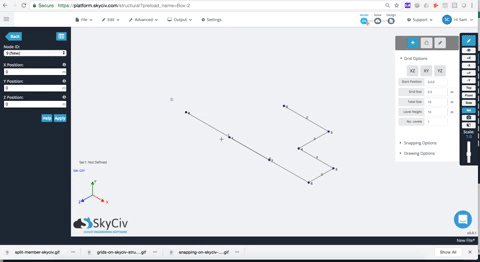
Geteiltes Mitglied
Ein nützliches Werkzeug, mit dem Sie einen Knoten hinzufügen und das Element basierend auf einigen Eingaben teilen können. Mitglieder können basierend auf sich überschneidenden Knoten aufgeteilt werden, sich überschneidende Mitglieder, Anzahl der Abschnitte, oder an einem Ort zusammen mit dem Mitglied:
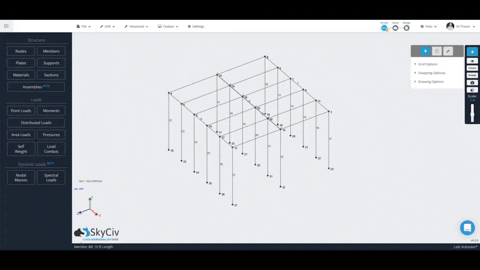
Sehen Sie sich das Video-Tutorial zur Rechtsklick-Funktion in SkyCiv an 3D Strukturanalyse-Software
Kopieren und Einfügen
Manchmal, Es gibt Teile der Struktur, die sich an verschiedenen Stellen wiederholen, und die doppelte Funktionalität reicht nicht aus, um den Prozess zu beschleunigen. Die Möglichkeit, Teile der Struktur einfach zu kopieren und in dasselbe oder ein neues Modell einzufügen, kann viel Zeit beim Modellieren sparen. Die Funktion zum Kopieren und Einfügen funktioniert ziemlich ähnlich wie in einem Texteditor, Der erste Schritt besteht darin, auszuwählen, was kopiert werden soll, und Strg+C zu drücken (Zeichnen Sie die Grate und gemeinsamen Sparren mit dem Zeichenstift-Werkzeug in das Modell ein + C im Mac), Entscheiden Sie dann und wählen Sie den Ort aus, an dem es eingefügt werden soll, und drücken Sie schließlich Strg + V (Zeichnen Sie die Grate und gemeinsamen Sparren mit dem Zeichenstift-Werkzeug in das Modell ein + V im Mac) um es an der gewünschten Stelle einzufügen. Bei Verwendung von Strg+C (Zeichnen Sie die Grate und gemeinsamen Sparren mit dem Zeichenstift-Werkzeug in das Modell ein + C im Mac), Die Software wählt automatisch den Referenzpunkt aus (dem Ursprung am nächsten), Alternative, Strg+Umschalt+C drücken (Zeichnen Sie die Grate und gemeinsamen Sparren mit dem Zeichenstift-Werkzeug in das Modell ein + Wechsel + C im Mac) wartet darauf, dass der Benutzer den Referenzknoten auf dem Bildschirm auswählt.
Kopieren des Modells als Text
Da das Modell der Struktur in S3D im Hintergrund durch ein JSON-Objekt repräsentiert wird, einmal Strg+C (Zeichnen Sie die Grate und gemeinsamen Sparren mit dem Zeichenstift-Werkzeug in das Modell ein + C im Mac) Die Software schreibt die Darstellung des ausgewählten Modells im JSON-Format in die Zwischenablage. Es ist möglich, diese Informationen in einen beliebigen Texteditor einzufügen, entweder zu Entwicklungszwecken oder um das Modell schnell zu bearbeiten, indem Sie Text suchen und ersetzen.
Kopieren von Teilen eines Modells in dasselbe Modell
Mit Strg+C (Zeichnen Sie die Grate und gemeinsamen Sparren mit dem Zeichenstift-Werkzeug in das Modell ein + C im Mac) – Automatischer Referenzpunkt
- Wählen Sie die zu kopierenden Teile des Modells durch Ziehen aus (Knoten, Elemente, Auflager, Ladungen, etc…). Wenn es einige Teile der Auswahl gibt, die Sie ausschließen möchten, Rechtsklick und gehen Sie zu “Auswahl filtern”
- Drücken Sie Strg + C.. Es sollte eine Warnmeldung erscheinen, die besagt, dass die Struktur erfolgreich in die Zwischenablage kopiert wurde, sowie die ID des Referenzknotens.
- Zusammen mit der Warnung, Um den Referenzknoten im Modell wird eine Blase angezeigt.

- Teilen Sie der Software mit, wo die kopierte Struktur eingefügt werden soll. Dafür, Es gibt zwei Möglichkeiten:
Wählen Sie einen Knoten im Modell aus, der mit der Position des Referenzknotens übereinstimmt, nachdem die Struktur eingefügt wurde, oder
Wählen Sie nichts aus und geben Sie eine Koordinate ein, an der sich der Referenzknoten befinden soll, nachdem die Struktur eingefügt wurde - Drücken Sie Strg + V . Die Struktur wird an der im vorherigen Schritt ausgewählten Stelle platziert

- Wenn die Änderungen nicht wie gewünscht sind, es ist immer möglich, sie rückgängig zu machen, Drücken Sie einfach Strg+Z oder gehen Sie zu Bearbeiten > Rückgängig machen
Mit Strg+Umschalt+C (Zeichnen Sie die Grate und gemeinsamen Sparren mit dem Zeichenstift-Werkzeug in das Modell ein + Wechsel + C im Mac) – Referenzpunktauswahl auf dem Bildschirm
- Wählen Sie die zu kopierenden Teile des Modells durch Ziehen aus (Knoten, Elemente, Auflager, Ladungen, etc…). Wenn es einige Teile der Auswahl gibt, die Sie ausschließen möchten, Rechtsklick und gehen Sie zu “Auswahl filtern”
- Drücken Sie Strg + Wechsel + C.. Es sollte eine Warnmeldung angezeigt werden, in der Sie aufgefordert werden, den Knoten auszuwählen, der als Referenzpunkt verwendet werden soll
- Wählen Sie den Referenzknoten aus, indem Sie Strg gedrückt halten (Zeichnen Sie die Grate und gemeinsamen Sparren mit dem Zeichenstift-Werkzeug in das Modell ein) und klicken und ziehen, Stellen Sie sicher, dass Sie nur einen Knoten auswählen

- Teilen Sie der Software mit, wo die kopierte Struktur eingefügt werden soll. Dafür, Es gibt zwei Möglichkeiten:
Wählen Sie einen Knoten im Modell aus, der mit der Position des Referenzknotens übereinstimmt, nachdem die Struktur eingefügt wurde, oder
Wählen Sie nichts aus und geben Sie eine Koordinate ein, an der sich der Referenzknoten befinden soll, nachdem die Struktur eingefügt wurde - Drücken Sie Strg + V . Die Struktur wird an der im vorherigen Schritt ausgewählten Stelle platziert

- Wenn die Änderungen nicht wie gewünscht sind, es ist immer möglich, sie rückgängig zu machen, Drücken Sie einfach Strg+Z oder gehen Sie zu Bearbeiten > Rückgängig machen
Kopieren von Teilen eines Modells in ein neues Modell
Wenn ein Modell oder Teile davon in einem neuen Modell verwendet werden müssen, es besteht keine Notwendigkeit “speichern als”, Wählen Sie einfach die zu kopierenden Teile der Struktur aus, drücken Sie Strg + C Öffnen Sie dann ein neues Modell in einem anderen Tab oder Fenster und drücken Sie die Strg-Taste + V dort, um die Struktur einzufügen.