So importieren Sie eine DWG-Datei in eine Strukturanalysesoftware
DWG ist sehr verbreitet binär Zeichnungsdateiformat von Autodesk. Es handelt sich um ein Dateiformat, das von Analysesoftware nur schwer verarbeitet werden kann, Angesichts der Tatsache, dass die Daten sehr unterschiedlich sind. DWG-Dateien enthalten Informationen zu Linien, Punkte und Text – wohingegen Analysesoftware in erster Linie Strukturelemente benötigt, Abschnitts- und Knoteninformationen, um eine ordnungsgemäße Finite-Elemente-Analyse durchzuführen.
Jedoch, ausgehend von einer 2D-Zeichnung (im DWG-Format) zu einem Analysemodell ist ein sehr häufiger Prozess für Bauingenieure, Deshalb hat SkyCiv einige Funktionen entwickelt, die Ingenieuren dabei helfen, in wenigen einfachen Schritten von DWG zur Analyse zu gelangen. In diesem Ratgeber, Wir werden Sie durchführen, wie Sie DWG -Modelle in Skyciv Structural 3D importieren können. Hinweis: Sie benötigen Zugriff auf SkyCiv Professional, um diese Funktion nutzen zu können.
Schritt 1: Importieren Sie Ihre DWG-Datei
Sie können dies durch Klicken tun Datei – Importieren – DWG oder indem Sie Ihre DWG-Datei einfach per Drag & Drop in die Software ziehen:
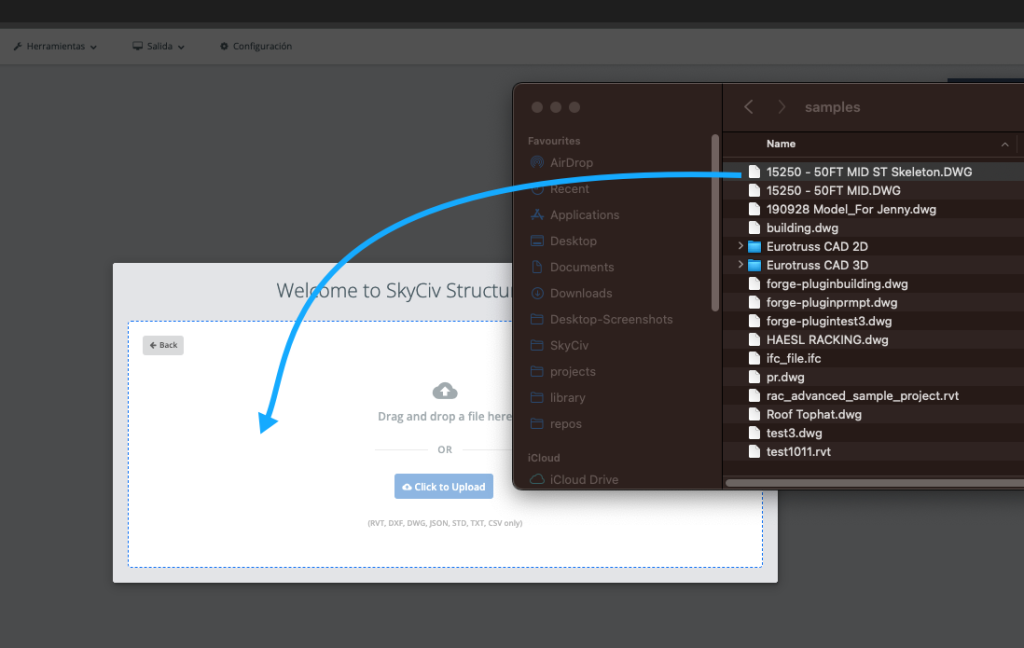
Während dieses Prozesses, Skyciv lädt Ihre Datei hoch und verarbeitet sie mit der Forge API von Autodesks. Dies kann eine Minute dauern, während Ihre Datei gelesen und verarbeitet wird, um den Schritt vorzubereiten 2.
Schritt 2: Starten Sie das SkyCiv Tracing Tool
Sobald Ihre DWG-Datei angezeigt wird, Sie sehen auch eine untere Symbolleiste, die das Skyciv -Logo anzeigt:
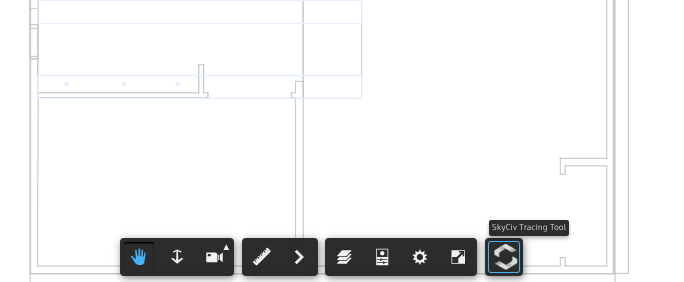
Sobald Sie darauf klicken, Sie werden angezeigt, dass ein linkes Feld angezeigt wird und das Cursor -Tool in ein Markup -Tool wechselt. Sie können nun mit der Markierung Ihres Modells beginnen, indem Sie die Linien ausrichten:
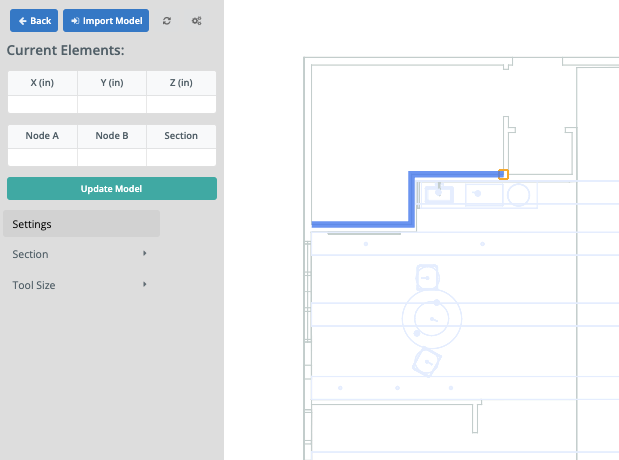
Es ist hilfreich, die folgenden Abkürzungen zu kennen:
- Doppelklicken Sie, um das Element zu beenden
- Esc Mit der Taste wird das Mitglied gekündigt
- Sobald ein Mitglied hinzugefügt wird, Sie können klicken, um auszuwählen, und dann klicken Löschen zu entfernen
- Wenn die Zeichenlinien zu fein sind, Sie können die ändern Werkzeuggröße um die Visualisierung Ihrer verfolgten Elemente zu erleichtern
- Ändern Sie die Abschnitts-ID-Nummern, um weitere Abschnitte hinzuzufügen (die in verschiedenen Farben erscheinen)
- Scrollen Sie mit der Maus hinein oder heraus, um hineinzuzoomen, Dies erleichtert den Rückverfolgungsprozess
Schritt 3: Extrahieren Sie Daten aus der Zeichnung in eine Tabelle
Ihre aktuellen Mitglieder und Knoten erscheinen auf den linken Tischen unter Aktuelle Elemente. Um die Informationen aus Ihrem rechten Bereich abzurufen (die Zeichen-GUI) in diese Tabellen ein, Klicken Sie einfach auf die Teal Tabellen aktualisieren Taste. Dadurch werden auch doppelte Knoten innerhalb einer Toleranz behandelt, um sicherzustellen, dass Sie genaue Informationen importieren.
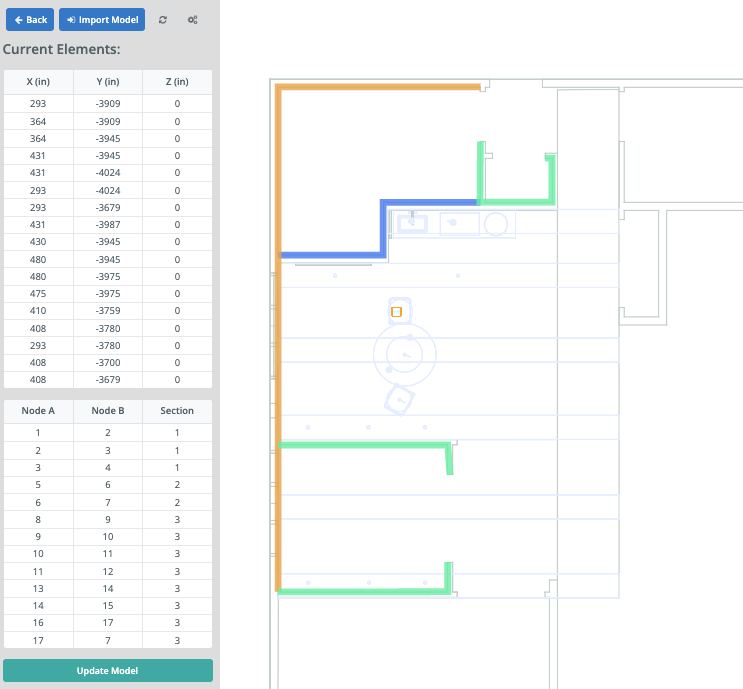
Sobald Sie mit den Daten auf den Tabes zufrieden sind, Klicken Sie auf das Blau Modell importieren um diese Elemente in strukturelles 3D zu bringen:
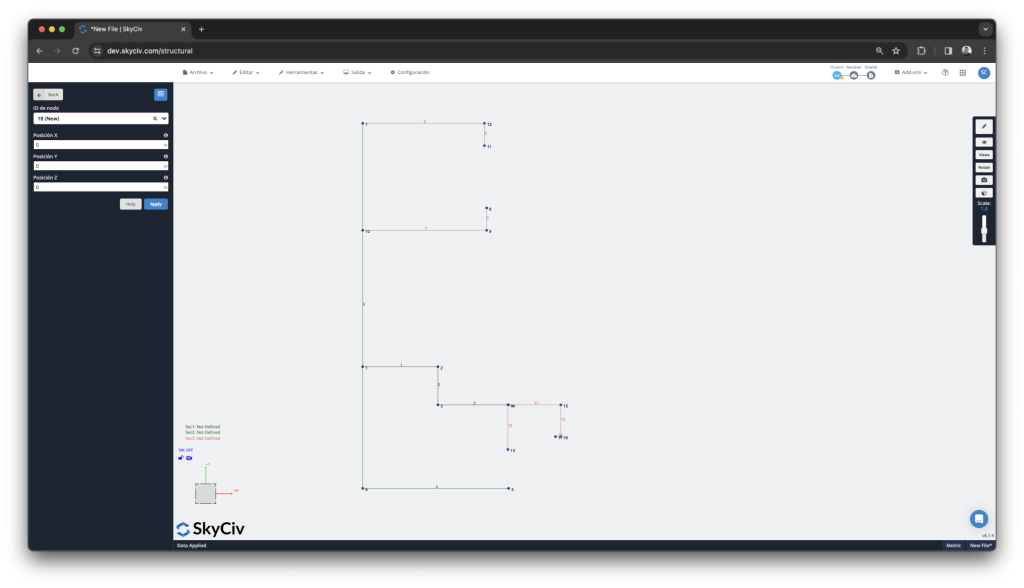
Ihr Modell wird nun mit den definierten Abschnitts-IDs importiert. Sie können nun mit der Definition der Querschnittseigenschaften beginnen, Aufbringen von Lasten und Festlegen von Randbedingungen. Wir empfehlen auch, ein schnelles Ausführen zu führen Modell reparieren um zufällige oder falsche Elemente zu erfassen (Zum Beispiel zwei Mitglieder, die keine Verbindung herstellen, wenn sie wirklich nah sind).
Sie können auch durch Klicken zur Zeichnung zurückkehren Datei – Importieren – DWG wieder, Ihre Modell- und Linienelemente befinden sich genau dort, wo Sie sie verlassen haben!
Wir hoffen, dass Sie dadurch Zeit beim Übergang von Ihrer DWG-Datei zu Strukturanalysemodellen sparen!


