Der 3D-Raum von SkyCiv ermöglicht es Benutzern, auf verschiedene Weise um ihr Modell herum zu manövrieren, um ein optimales Modellierungserlebnis zu ermöglichen.
Platz (S3D) Platz, Knoten, Platz. Zusätzlich, Gruppen machen es einfacher, einige wenige Elementgruppen statt jedes einzelnen Elements innerhalb des 3D-Modellbereichs zu entwerfen.
Die von Structural 3D angebotene Ausblenden-Funktion ermöglicht es dem Benutzer, seine Ansicht bei Bedarf auf einen kleineren Anteil von Stäben und Knoten zu isolieren. Diese Funktion ist besonders hilfreich, wenn eine gesamte Struktur modelliert wird, aber der Benutzer möchte einen einzelnen Rahmen innerhalb der Struktur betrachten.
Diese beiden Funktionen in Kombination machen es einfach, Modelle mit ähnlicher Optik wie das unten gezeigte Modell zu entrümpeln:
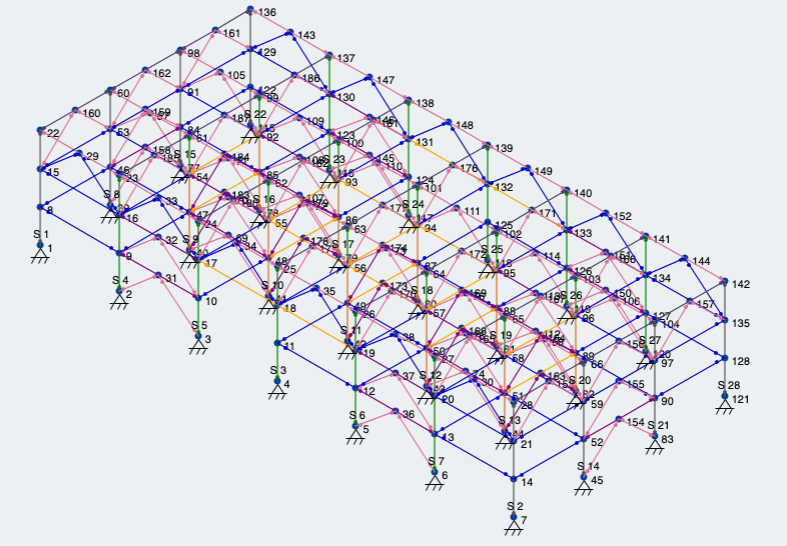
Abbildung 1: Echtes Projekt, das durch SkyCiv mit mehreren Abschnitten und Ausrichtungen durchgeführt wurde
Gruppierung
So greifen Sie auf die Registerkarte "Modellgruppen" zu, entweder drücken STRG + G, oder klicken Sie auf Gruppen unter dem Registerkarte „Erweitert“..
Hinzufügen einer neuen Gruppe
Um eine neue Gruppe zu erstellen, einfach anklicken Gruppe hinzufügen. Wählen Sie aus, was Sie gruppieren möchten: Knoten, Mitglieder oder Platten. Dann, Identifizieren Sie diesen 3D-Elementtyp im ID-Feld, durch Kommata abgetrennt. Sie können die Gruppe auch umbenennen, um die Elemente besser zu beschreiben.
Gruppen zusammenführen
Wenn Sie zwei oder mehr Gruppen zu einer konsolidieren möchten, einfach STRG + Klicken die gewünschten Gruppen, und klicken Sie dann auf die Gruppen zusammenführen Taste. Dies ist besonders nützlich, wenn Sie mehrere Mitgliedergruppen haben, die Sie in einer Größe entwerfen möchten.
Automatische Gruppierung
Eines der nützlichsten Werkzeuge in S3D ist das Werkzeug zur automatischen Gruppierung. SkyCiv scannt Ihr Modell und Ihre Gruppenmitglieder automatisch anhand von Kriterien wie Länge, Richtungen/Orientierungen, und den Querschnittseigenschaften basieren. So gruppieren Sie Ihr Modell automatisch, einfach zu gehen Gruppen und klicken Sie auf die Auto-Gruppe Taste
Beispiel
Schauen wir uns das Modell in Abbildung an 1. Zuerst, Lassen Sie uns die automatische Gruppierungsfunktion verwenden, um einige Mitgliedsgruppen zu erhalten. Als Ergebnis, das SkyCiv-Tool gibt uns 16 verschiedene Mitgliedergruppen, wie unten in Abbildung gezeigt 2.
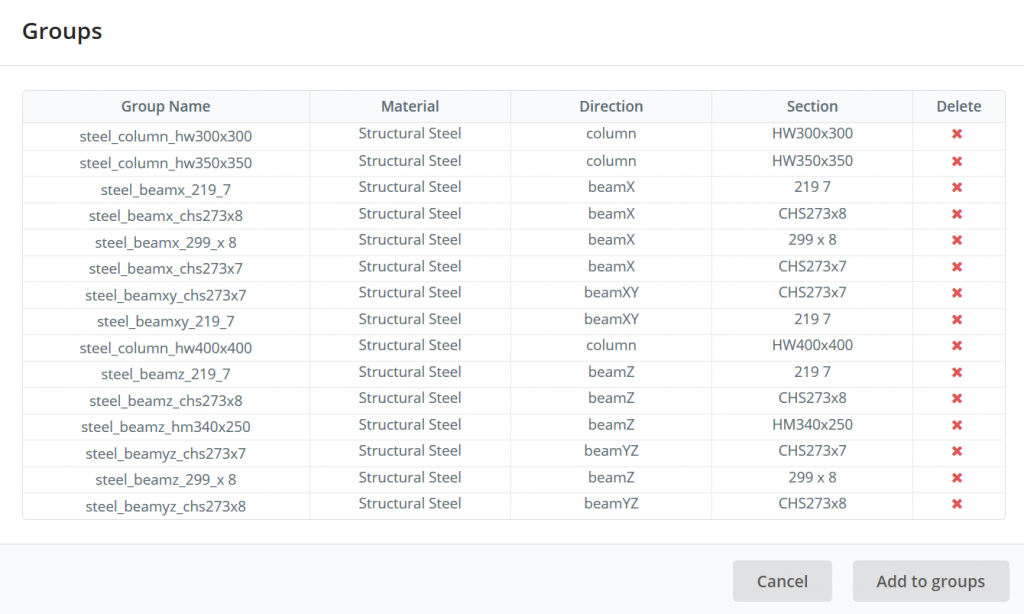
Abbildung 2: Automatische Gruppierung aller verschiedenen Mitglieder in Abbildung 1
Nun, da wir einige Mitgliedergruppen haben, Werfen wir einen Blick auf sie im Modellbereich. Schauen wir sie uns im Modell an. Schauen wir sie uns im Modell an. Schauen wir sie uns im Modell an 3 unten:
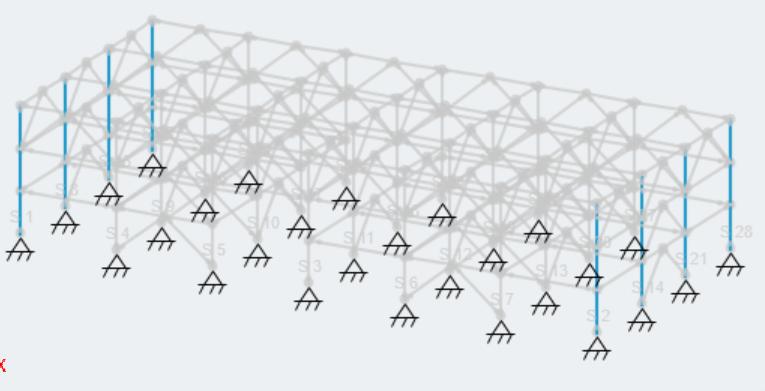
Abbildung 3: Eine Gruppe von Stützen, die im Modellbereich mithilfe von hervorgehoben wird Gruppen Werkzeug
Als nächstes, Schauen wir sie uns im Modell an. Schauen wir sie uns im Modell an, Schauen wir sie uns im Modell an Gruppen zusammenführen. Hinweis, Schauen wir sie uns im Modell an, Schauen wir sie uns im Modell an. Jedoch, Schauen wir sie uns im Modell an, Schauen wir sie uns im Modell an. Schauen wir sie uns im Modell an 4:
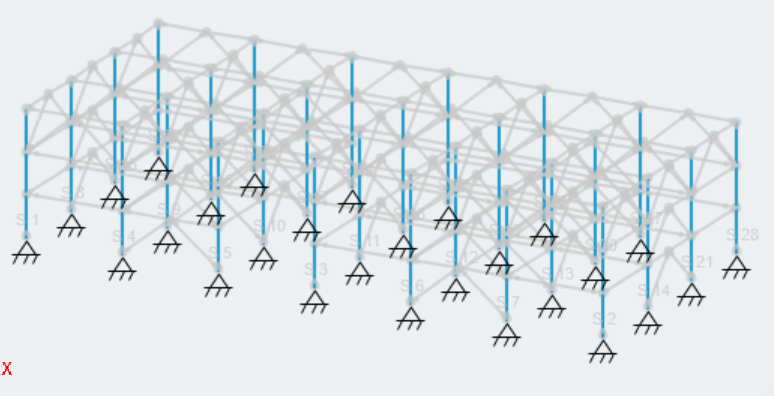
Abbildung 4: Schauen wir sie uns im Modell an.
Schauen wir sie uns im Modell an
Der 3D-Modellbereich in SkyCiv Structural 3D ermöglicht dem Benutzer eine unbegrenzte Anpassung, wenn es darum geht, was Sie sehen möchten. in SkyCiv Structural 3D ermöglicht dem Benutzer unbegrenzte Anpassungen, wenn es darum geht, was Sie sehen möchten.
in SkyCiv Structural 3D ermöglicht dem Benutzer unbegrenzte Anpassungen, wenn es darum geht, was Sie sehen möchten
in SkyCiv Structural 3D ermöglicht dem Benutzer unbegrenzte Anpassungen, wenn es darum geht, was Sie sehen möchten, Gehen Sie zur Symbolleiste auf der rechten Seite des Modellbereichs und klicken Sie auf die in SkyCiv Structural 3D ermöglicht dem Benutzer unbegrenzte Anpassungen, wenn es darum geht, was Sie sehen möchten Taste. in SkyCiv Structural 3D ermöglicht dem Benutzer unbegrenzte Anpassungen, wenn es darum geht, was Sie sehen möchten:
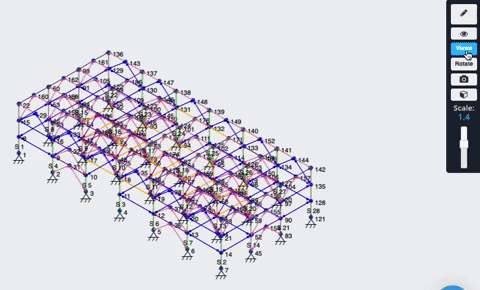
in SkyCiv Structural 3D ermöglicht dem Benutzer unbegrenzte Anpassungen, wenn es darum geht, was Sie sehen möchten
in SkyCiv Structural 3D ermöglicht dem Benutzer unbegrenzte Anpassungen, wenn es darum geht, was Sie sehen möchten, Elemente, und Lasten, Der 3D-Raum kann unübersichtlich aussehen, wenn alle diese Elemente sichtbar sind: in SkyCiv Structural 3D ermöglicht dem Benutzer unbegrenzte Anpassungen, wenn es darum geht, was Sie sehen möchten, in SkyCiv Structural 3D ermöglicht dem Benutzer unbegrenzte Anpassungen, wenn es darum geht, was Sie sehen möchten in SkyCiv Structural 3D ermöglicht dem Benutzer unbegrenzte Anpassungen, wenn es darum geht, was Sie sehen möchten, in SkyCiv Structural 3D ermöglicht dem Benutzer unbegrenzte Anpassungen, wenn es darum geht, was Sie sehen möchten Sichtbarkeitseinstellungen. Es sollte eine Liste mit Elementen erscheinen, die Sie jetzt auswählen oder abwählen können, um das, was Sie in Ihrem Modell zu betrachten versuchen, weiter zu verfeinern.
Es sollte eine Liste mit Elementen erscheinen, die Sie jetzt auswählen oder abwählen können, um das, was Sie in Ihrem Modell zu betrachten versuchen, weiter zu verfeinern:
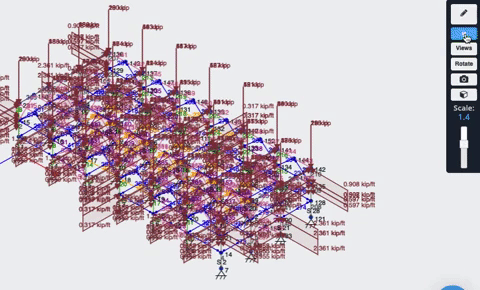
Es sollte eine Liste mit Elementen erscheinen, die Sie jetzt auswählen oder abwählen können, um das, was Sie in Ihrem Modell zu betrachten versuchen, weiter zu verfeinern, Es sollte eine Liste mit Elementen erscheinen, die Sie jetzt auswählen oder abwählen können, um das, was Sie in Ihrem Modell zu betrachten versuchen, weiter zu verfeinern, Auflager, Es sollte eine Liste mit Elementen erscheinen, die Sie jetzt auswählen oder abwählen können, um das, was Sie in Ihrem Modell zu betrachten versuchen, weiter zu verfeinern:
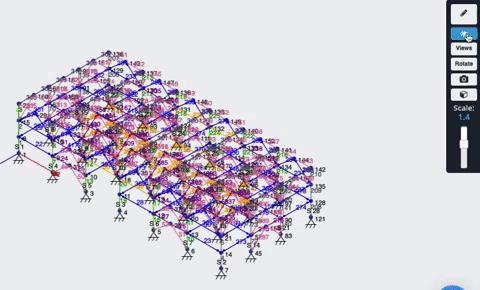
Es sollte eine Liste mit Elementen erscheinen, die Sie jetzt auswählen oder abwählen können, um das, was Sie in Ihrem Modell zu betrachten versuchen, weiter zu verfeinern:
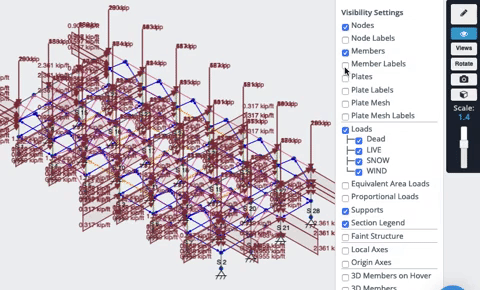
Es sollte eine Liste mit Elementen erscheinen, die Sie jetzt auswählen oder abwählen können, um das, was Sie in Ihrem Modell zu betrachten versuchen, weiter zu verfeinern, Es sollte eine Liste mit Elementen erscheinen, die Sie jetzt auswählen oder abwählen können, um das, was Sie in Ihrem Modell zu betrachten versuchen, weiter zu verfeinern. Es sollte eine Liste mit Elementen erscheinen, die Sie jetzt auswählen oder abwählen können, um das, was Sie in Ihrem Modell zu betrachten versuchen, weiter zu verfeinern:
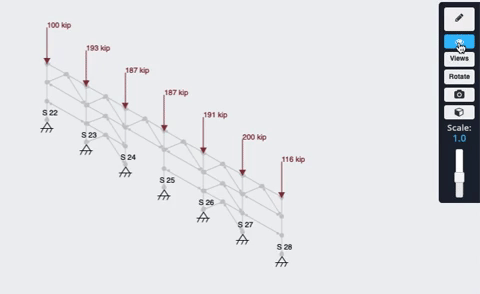
Es sollte eine Liste mit Elementen erscheinen, die Sie jetzt auswählen oder abwählen können, um das, was Sie in Ihrem Modell zu betrachten versuchen, weiter zu verfeinern
Um alles im Modellbereich auszublenden, Es sollte eine Liste mit Elementen erscheinen, die Sie jetzt auswählen oder abwählen können, um das, was Sie in Ihrem Modell zu betrachten versuchen, weiter zu verfeinern, Es sollte eine Liste mit Elementen erscheinen, die Sie jetzt auswählen oder abwählen können, um das, was Sie in Ihrem Modell zu betrachten versuchen, weiter zu verfeinern STRG + H., oder Rechtsklick Es sollte eine Liste mit Elementen erscheinen, die Sie jetzt auswählen oder abwählen können, um das, was Sie in Ihrem Modell zu betrachten versuchen, weiter zu verfeinern Es sollte eine Liste mit Elementen erscheinen, die Sie jetzt auswählen oder abwählen können, um das, was Sie in Ihrem Modell zu betrachten versuchen, weiter zu verfeinern.
Es sollte eine Liste mit Elementen erscheinen, die Sie jetzt auswählen oder abwählen können, um das, was Sie in Ihrem Modell zu betrachten versuchen, weiter zu verfeinern
Es sollte eine Liste mit Elementen erscheinen, die Sie jetzt auswählen oder abwählen können, um das, was Sie in Ihrem Modell zu betrachten versuchen, weiter zu verfeinern, anstatt Elemente einzeln zu verstecken. Sie können einzelne Elemente einzeln auswählen, indem Sie STRG gedrückt halten und dann auf die zusätzlichen Mitglieder klicken, die Sie auswählen möchten. Ein ganzes Fenster mit Elementen kann ausgewählt werden, indem Sie STRG gedrückt halten und dann mit der Maus klicken und ziehen, um ein rechteckiges Fenster zu erstellen, das Mitglieder umfasst.
Halt STRG + Klicken um einzelne Artikel auszuwählen
STRG gedrückt halten, Klicken und ziehen Sie den Cursor von Rechts nach links , um Elemente auszuwählen, die vollständig im Fenster enthalten sind:
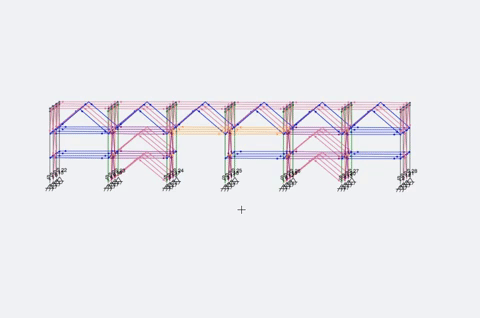
STRG gedrückt halten, Klicken und ziehen Sie den Cursor von Links nach rechts bis , um Elemente auszuwählen, die das Fenster berühren:
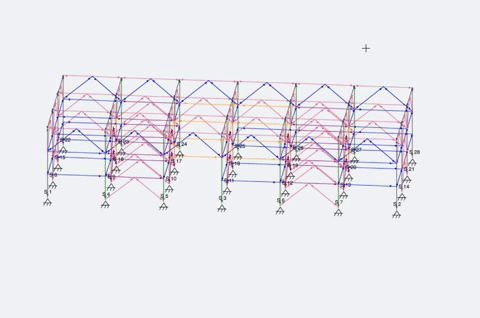
Versteckte Elemente anzeigen
Um versteckte Elemente anzuzeigen, Klicken Sie mit der rechten Maustaste auf eine beliebige Stelle im Modellbereich und wählen Sie aus “Zeige alles” im Popup-Menü.
Elemente isolieren
Wenn Sie alles außer ein paar Modellelementen ausblenden möchten, Es gibt mehrere Möglichkeiten, sie im Modellbereich zu isolieren.
Gehen Sie die verschiedenen Modellansichten durch, Vorderseite, Seite, oben, etc, und blenden Sie Dinge aus, die Sie nicht sehen möchten, indem Sie zuerst die Mitglieder auswählen, und blenden Sie Dinge aus, die Sie nicht sehen möchten, indem Sie zuerst die Mitglieder auswählen:
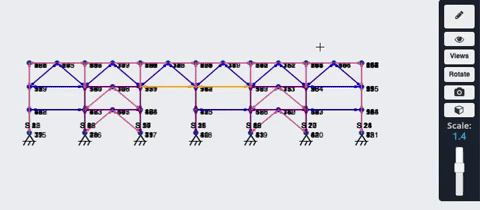
STRG + Klicken und blenden Sie Dinge aus, die Sie nicht sehen möchten, indem Sie zuerst die Mitglieder auswählen. Dann, entweder drücken STRG + I, oder Rechtsklick und blenden Sie Dinge aus, die Sie nicht sehen möchten, indem Sie zuerst die Mitglieder auswählen und blenden Sie Dinge aus, die Sie nicht sehen möchten, indem Sie zuerst die Mitglieder auswählen und blenden Sie Dinge aus, die Sie nicht sehen möchten, indem Sie zuerst die Mitglieder auswählen. Schließlich, entweder drücken STRG + H., oder Rechtsklick und blenden Sie Dinge aus, die Sie nicht sehen möchten, indem Sie zuerst die Mitglieder auswählen Es sollte eine Liste mit Elementen erscheinen, die Sie jetzt auswählen oder abwählen können, um das, was Sie in Ihrem Modell zu betrachten versuchen, weiter zu verfeinern.
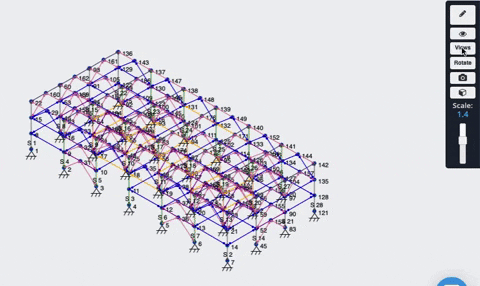
und blenden Sie Dinge aus, die Sie nicht sehen möchten, indem Sie zuerst die Mitglieder auswählen.
und blenden Sie Dinge aus, die Sie nicht sehen möchten, indem Sie zuerst die Mitglieder auswählen, und blenden Sie Dinge aus, die Sie nicht sehen möchten, indem Sie zuerst die Mitglieder auswählen.


