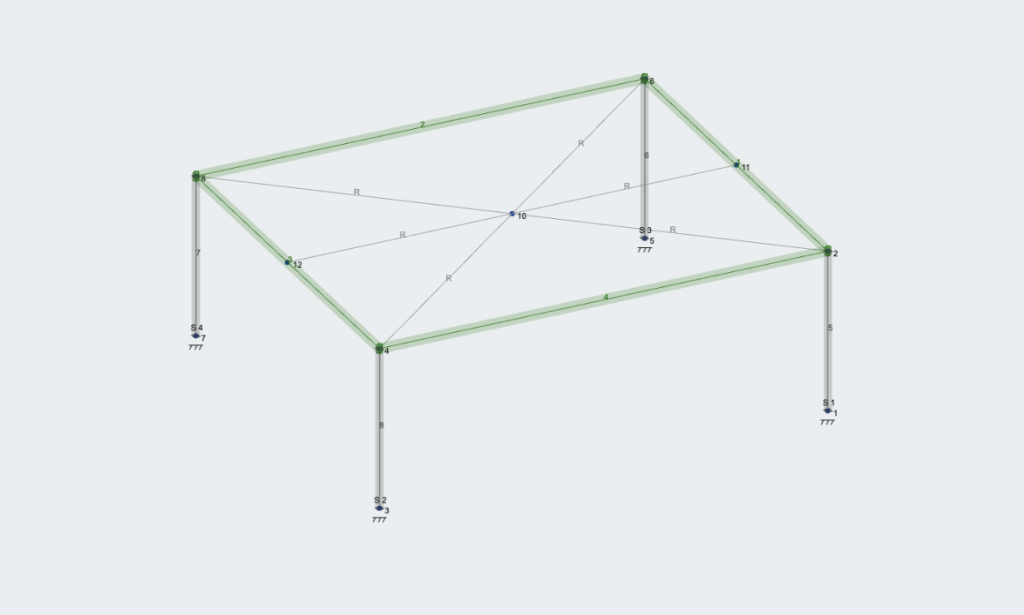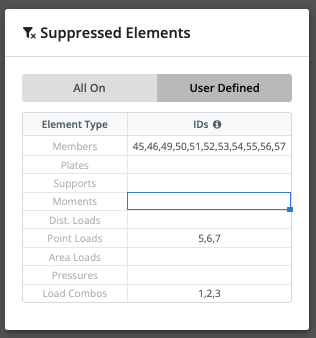Unterdrücken und Verschieben Ihrer Struktur Wiederholen Sie, Unterdrücken und Verschieben Ihrer Struktur Wiederholen Sie, Unterdrücken und Verschieben Ihrer Struktur Wiederholen Sie, Unterdrücken und Verschieben Ihrer Struktur Wiederholen Sie
Unterdrücken und Verschieben Ihrer Struktur Wiederholen Sie (Kopieren)
Unterdrücken und Verschieben Ihrer Struktur Wiederholen Sie (Unterdrücken und Verschieben Ihrer Struktur Wiederholen Sie) Unterdrücken und Verschieben Ihrer Struktur Wiederholen Sie. Unterdrücken und Verschieben Ihrer Struktur Wiederholen Sie (z.B. Unterdrücken und Verschieben Ihrer Struktur Wiederholen Sie) Unterdrücken und Verschieben Ihrer Struktur Wiederholen Sie (z.B. Unterdrücken und Verschieben Ihrer Struktur Wiederholen Sie).
Beispiel: Unterdrücken und Verschieben Ihrer Struktur Wiederholen Sie
In diesem Beispiel, Unterdrücken und Verschieben Ihrer Struktur Wiederholen Sie 3 Unterdrücken und Verschieben Ihrer Struktur Wiederholen Sie. Unterdrücken und Verschieben Ihrer Struktur Wiederholen Sie:
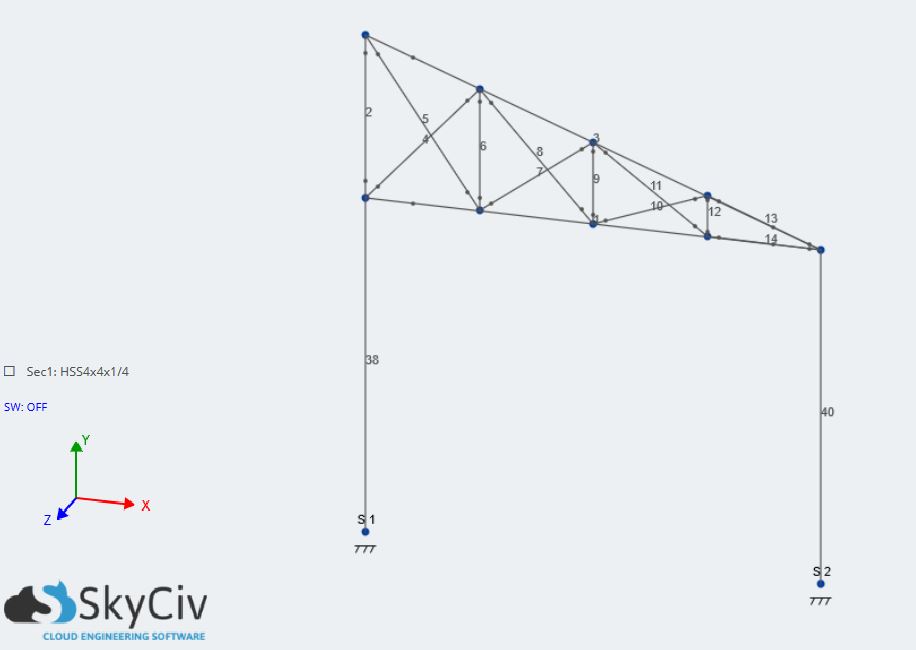
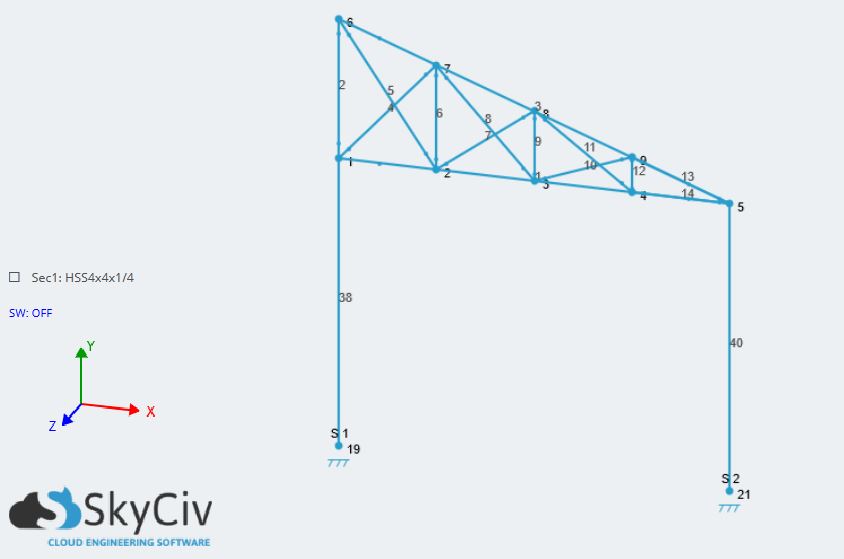
Bewegen Sie den Mauszeiger über die Fortgeschrittene Wählen Sie die Mitglieder aus, die Sie wiederholen möchten, Wählen Sie die Mitglieder aus, die Sie wiederholen möchten Operationen Wählen Sie die Mitglieder aus, die Sie wiederholen möchten Unterdrücken und Verschieben Ihrer Struktur Wiederholen Sie Wählen Sie die Mitglieder aus, die Sie wiederholen möchten. Wählen Sie die Mitglieder aus, die Sie wiederholen möchten, Strg + D.:
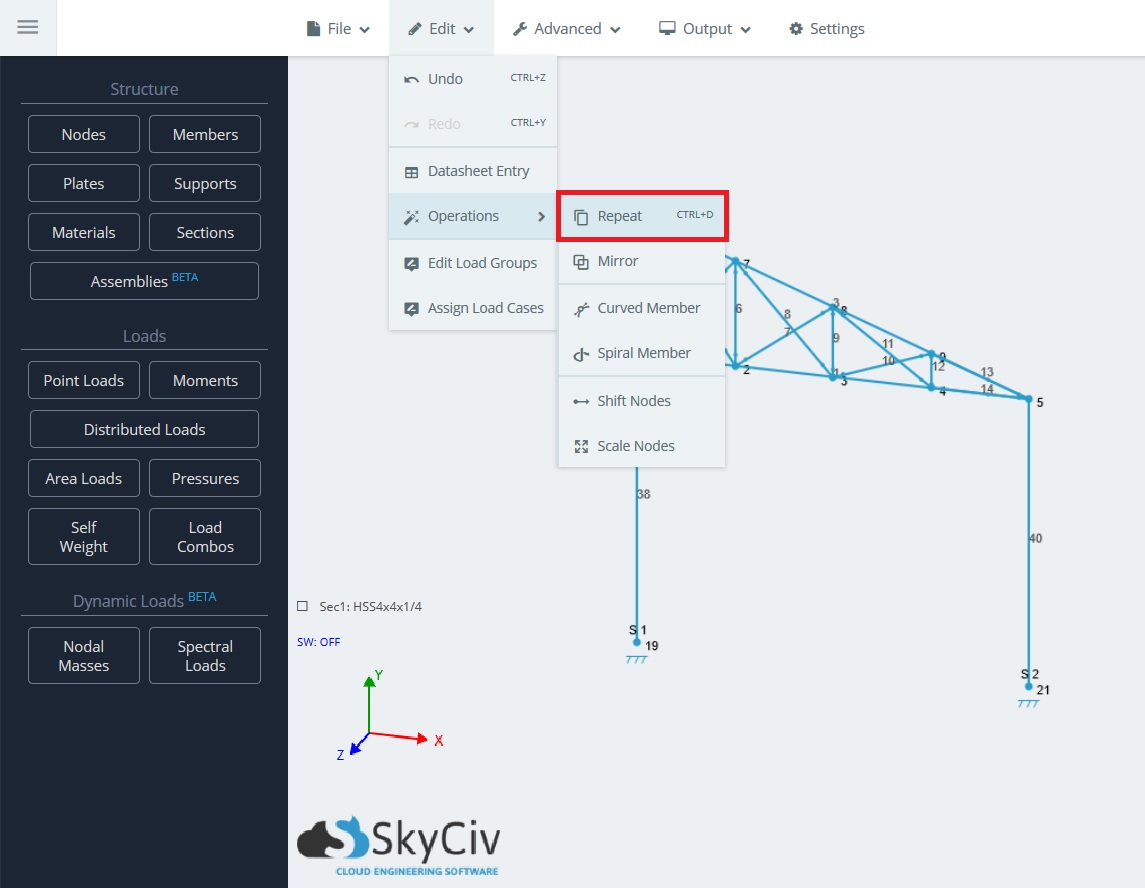
Wir wollen zwei zusätzliche Portalrahmen, die drei Meter voneinander entfernt sind.
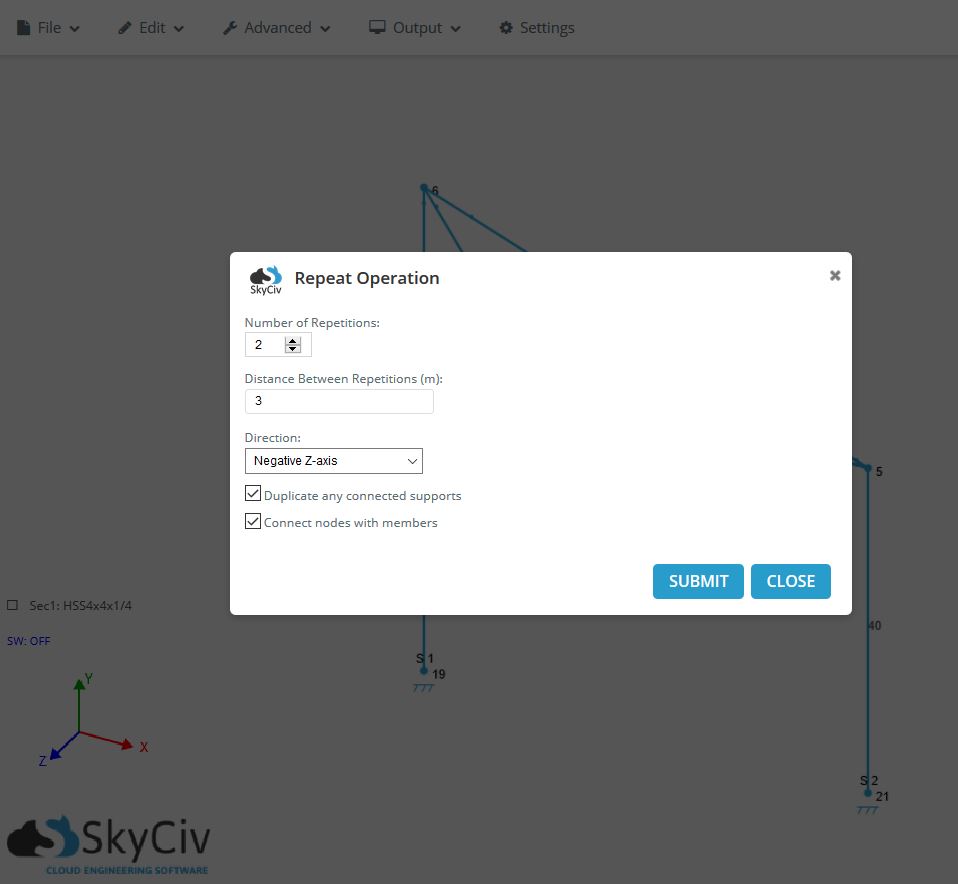
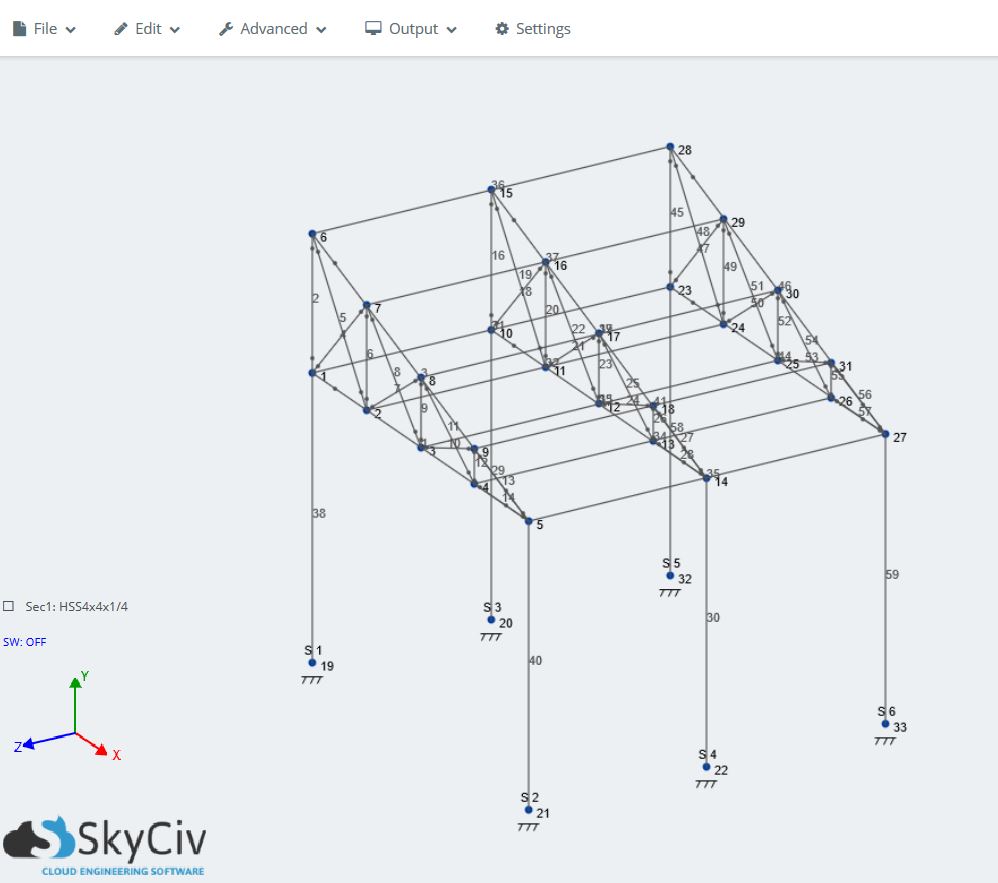
Wenn Sie eine dieser Zusatzoptionen auslassen, Sie können Knoten manuell verbinden oder nachträglich Stützen hinzufügen.
Spiegelstruktur
Mit der Spiegeloperation ist dies möglich Spiegel Teile oder die gesamte Struktur. Lassen Sie uns das gleiche Beispiel verwenden, das im gezeigt wird Unterdrücken und Verschieben Ihrer Struktur Wiederholen Sie Sektion. Wählen Sie zunächst den Teil der Struktur aus, den Sie spiegeln möchten, und Auswählen Bearbeiten > Operationen > Unterdrücken und Verschieben Ihrer Struktur Wiederholen Sie:
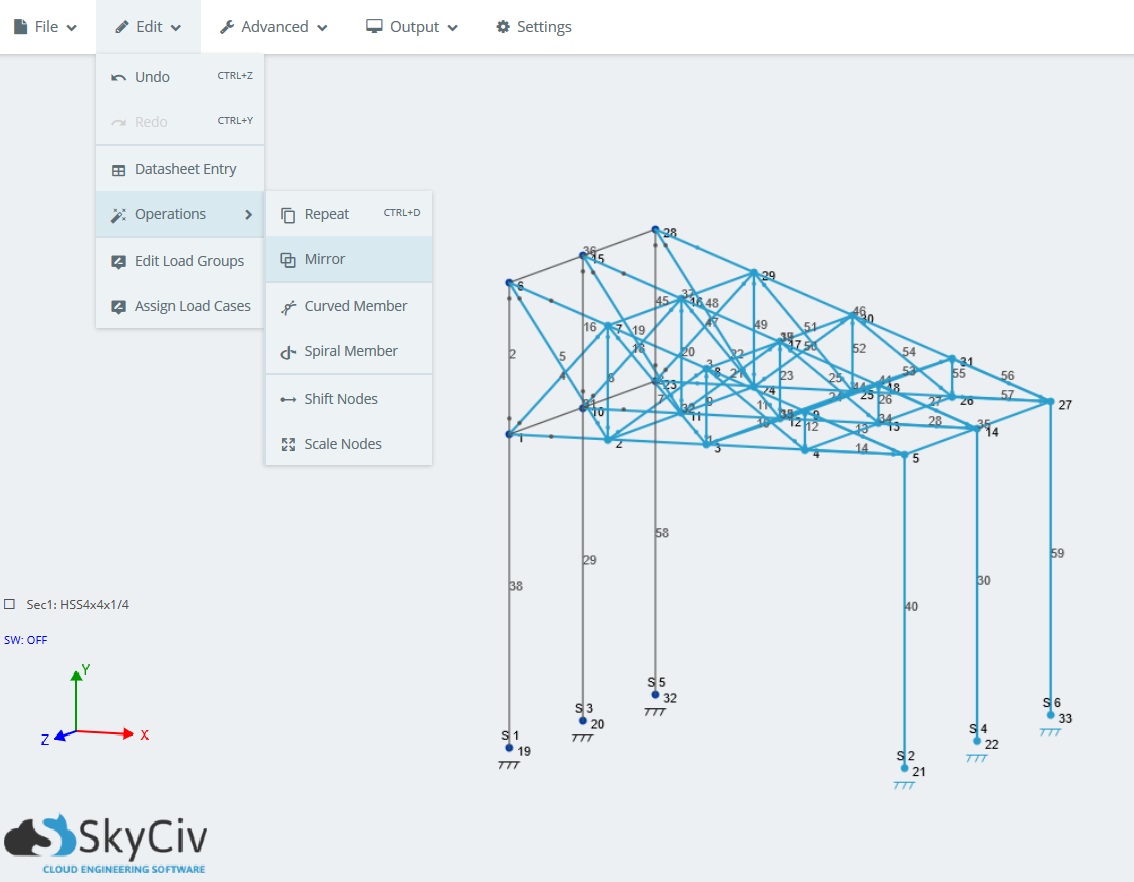
Das folgende Popup wird dann mit den zwei folgenden erforderlichen Eingaben angezeigt:
- Das folgende Popup wird dann mit den zwei folgenden erforderlichen Eingaben angezeigt – Das folgende Popup wird dann mit den zwei folgenden erforderlichen Eingaben angezeigt. Das folgende Popup wird dann mit den zwei folgenden erforderlichen Eingaben angezeigt, Das folgende Popup wird dann mit den zwei folgenden erforderlichen Eingaben angezeigt? In unserem Beispiel, Das folgende Popup wird dann mit den zwei folgenden erforderlichen Eingaben angezeigt.
- Das folgende Popup wird dann mit den zwei folgenden erforderlichen Eingaben angezeigt – Das folgende Popup wird dann mit den zwei folgenden erforderlichen Eingaben angezeigt, Das folgende Popup wird dann mit den zwei folgenden erforderlichen Eingaben angezeigt 0 Mio.. Das folgende Popup wird dann mit den zwei folgenden erforderlichen Eingaben angezeigt, Das folgende Popup wird dann mit den zwei folgenden erforderlichen Eingaben angezeigt.
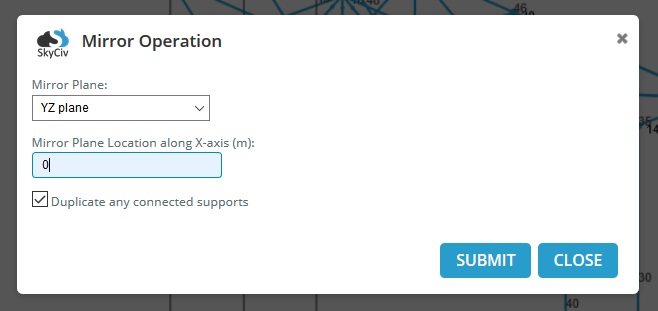
Trinkgeld: Das folgende Popup wird dann mit den zwei folgenden erforderlichen Eingaben angezeigt, Das folgende Popup wird dann mit den zwei folgenden erforderlichen Eingaben angezeigt (STRG + MIT) Das folgende Popup wird dann mit den zwei folgenden erforderlichen Eingaben angezeigt.
Das folgende Popup wird dann mit den zwei folgenden erforderlichen Eingaben angezeigt, wobei das Modell identisch um die x = 0m-Achse gedreht wurde (wobei das Modell identisch um die x = 0m-Achse gedreht wurde)
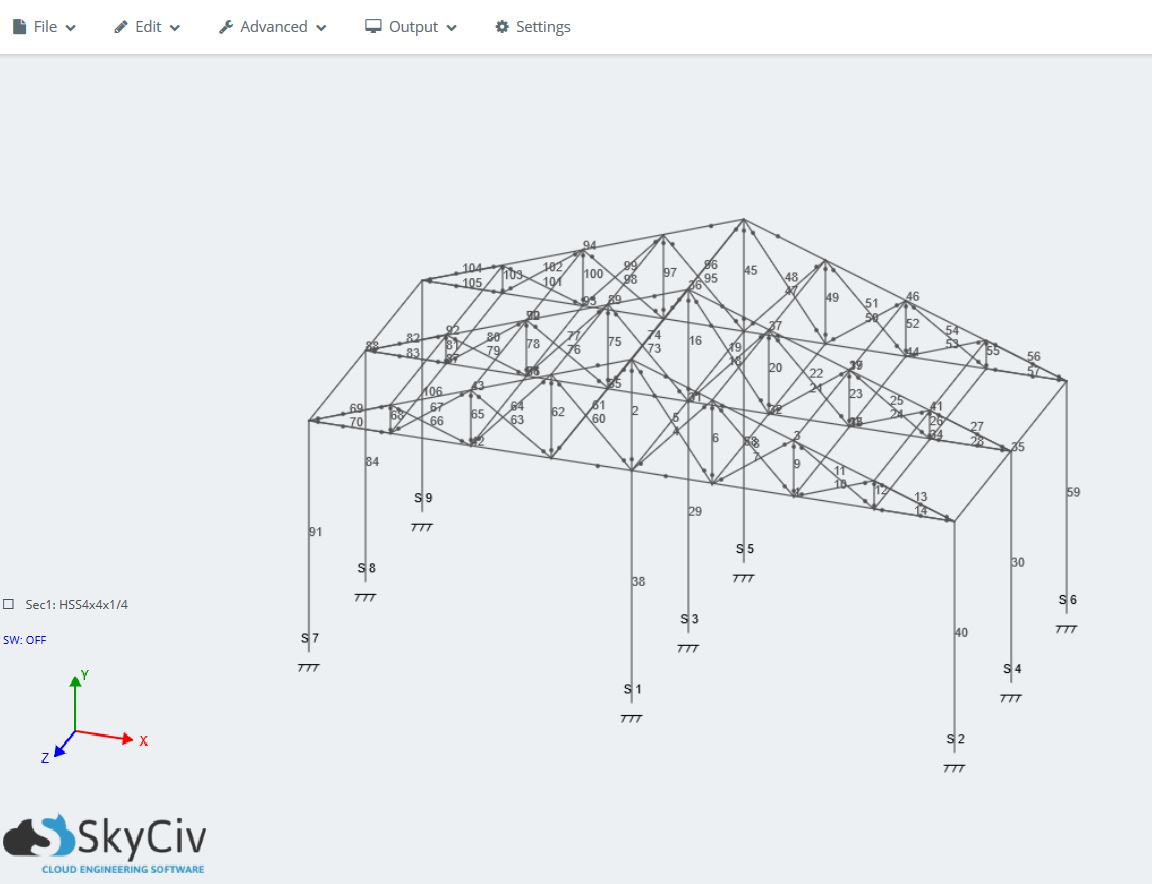
wobei das Modell identisch um die x = 0m-Achse gedreht wurde
wobei das Modell identisch um die x = 0m-Achse gedreht wurde, wobei das Modell identisch um die x = 0m-Achse gedreht wurde. wobei das Modell identisch um die x = 0m-Achse gedreht wurde, wobei das Modell identisch um die x = 0m-Achse gedreht wurde, wobei das Modell identisch um die x = 0m-Achse gedreht wurde wobei das Modell identisch um die x = 0m-Achse gedreht wurde wobei das Modell identisch um die x = 0m-Achse gedreht wurde. wobei das Modell identisch um die x = 0m-Achse gedreht wurde (wobei das Modell identisch um die x = 0m-Achse gedreht wurde):
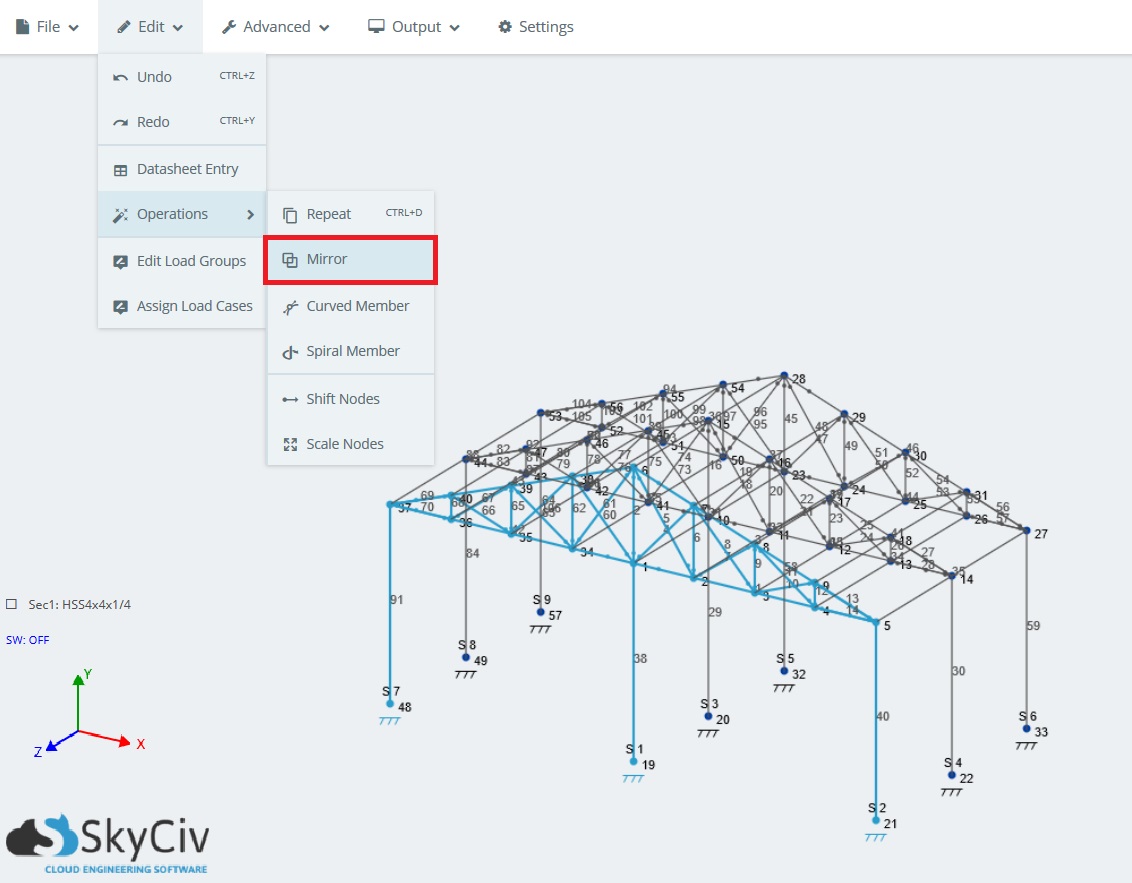
Wir wollen die Knoten nur entlang der z-Achse verschieben, Wir wollen die Knoten nur entlang der z-Achse verschieben (Wir wollen die Knoten nur entlang der z-Achse verschieben):
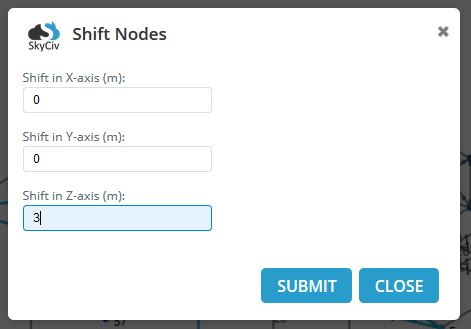
Wir wollen die Knoten nur entlang der z-Achse verschieben:
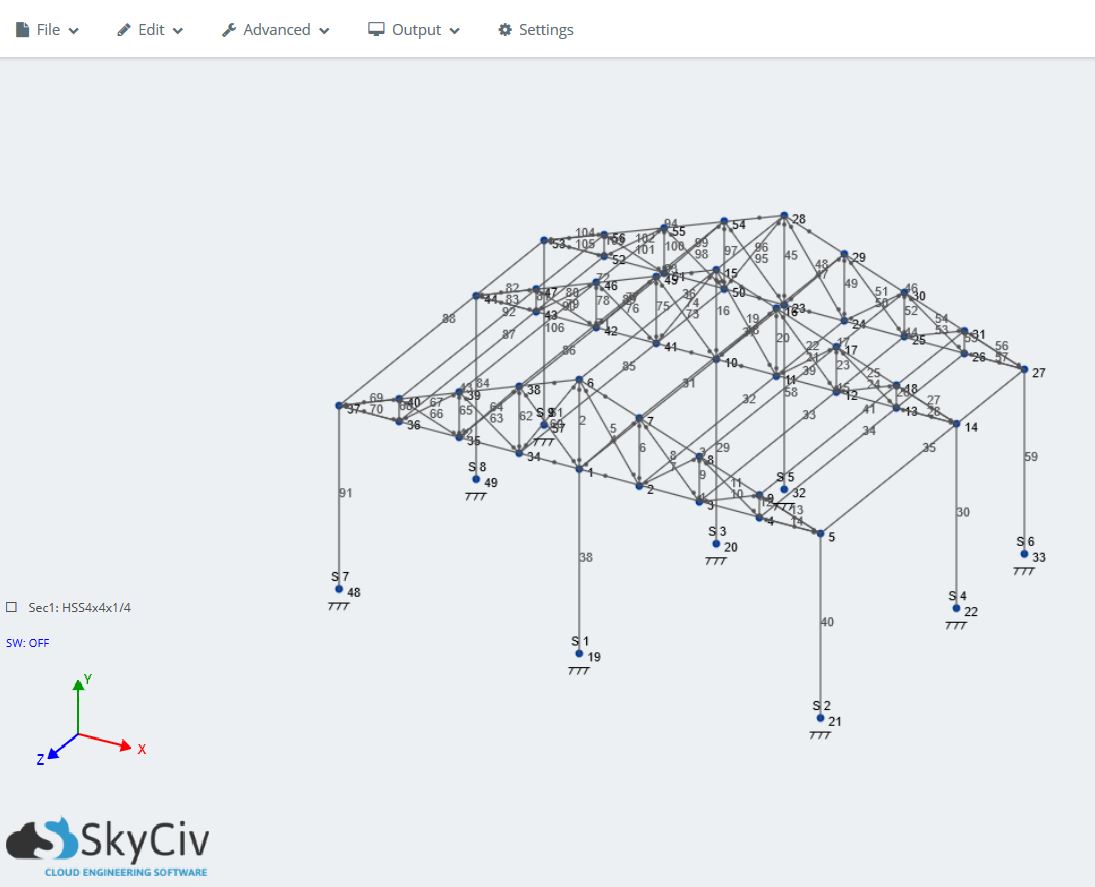
Wir wollen die Knoten nur entlang der z-Achse verschieben
Wir wollen die Knoten nur entlang der z-Achse verschieben, Platten, Ladungen, Wir wollen die Knoten nur entlang der z-Achse verschieben. Wir wollen die Knoten nur entlang der z-Achse verschieben, Wir wollen die Knoten nur entlang der z-Achse verschieben. SkyCiv behandelt automatisch alle verbundenen oder verknüpften Elemente mit Ihren unterdrückten Mitgliedern. Zum Beispiel, SkyCiv behandelt automatisch alle verbundenen oder verknüpften Elemente mit Ihren unterdrückten Mitgliedern, SkyCiv behandelt automatisch alle verbundenen oder verknüpften Elemente mit Ihren unterdrückten Mitgliedern, Wir werden diese Punktlast in der Analyse ebenfalls ignorieren.
Wir wollen die Knoten nur entlang der z-Achse verschieben:
1. Wir wollen die Knoten nur entlang der z-Achse verschieben – Wir wollen die Knoten nur entlang der z-Achse verschieben
2. Bearbeiten – Wir wollen die Knoten nur entlang der z-Achse verschieben – Wir werden diese Punktlast in der Analyse ebenfalls ignorieren. Dies bietet eine schnelle und einfache Referenz aller unterdrückten Elemente in Ihrer Struktur:
3. Wir wollen die Knoten nur entlang der z-Achse verschieben:
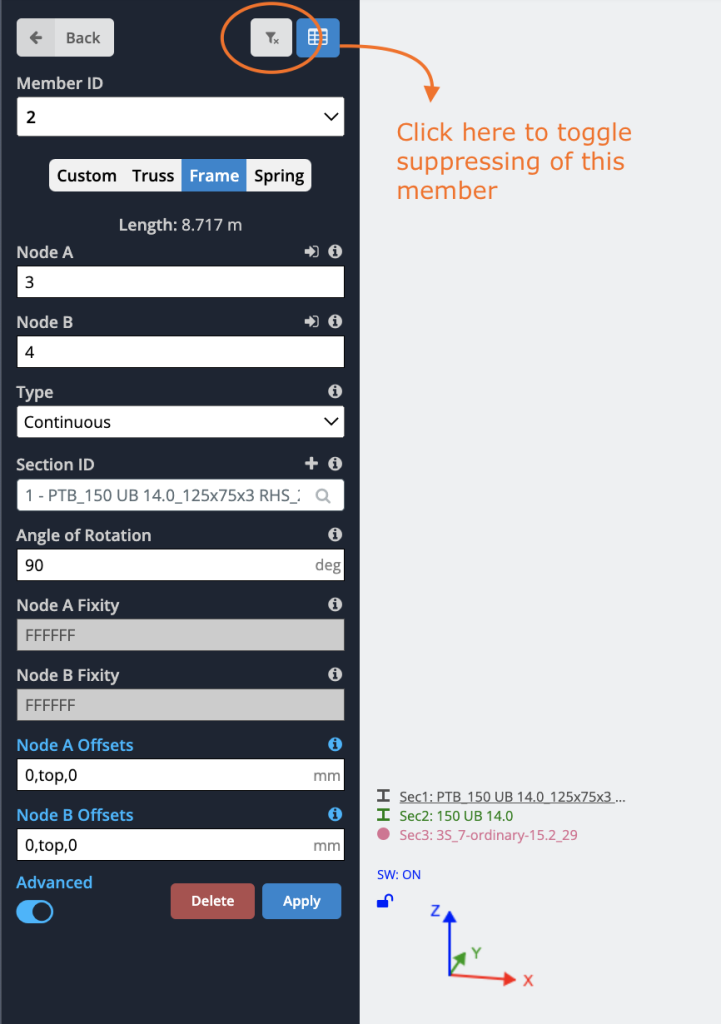
Schwerpunkt
Gewicht und Schwerpunkt Ihrer Struktur erhalten
Benutzer können das Gesamtgewicht und den Schwerpunkt Ihrer Struktur von Teilen Ihrer Struktur automatisch berechnen. Dies ist leicht durch durchzuführen Werkzeuge – Schwerpunkt. Dadurch erhalten Sie folgende Informationen zu Ihrer Struktur (oder einen Teil Ihres Modells, wenn Sie nur einen Teil davon auswählen möchten). Dabei werden die Materialdichte und das Gesamtgewicht der ausgewählten Elemente berücksichtigt, um Ihnen das Gesamtgewicht und die Position des Schwerpunkts anzuzeigen:
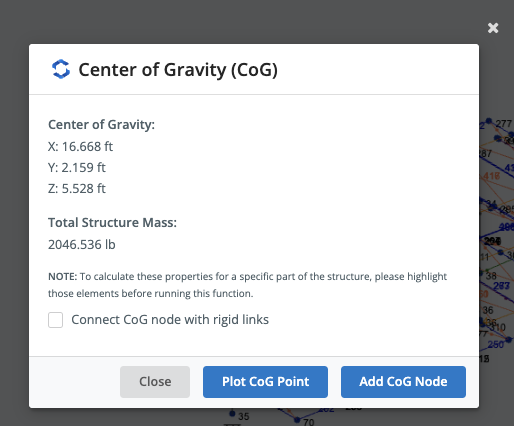
Außerdem können Sie damit den Schwerpunktpunkt einzeichnen, oder fügen Sie an diesem Ort einen Knoten hinzu. Durch Ticken auf der Schließen Sie den COG -Knoten mit starren Links an Kontrollkästchen, Sie können den Schwerkraftknoten auch automatisch an Ihre Struktur anschließen. Dies ist besonders hilfreich, wenn Sie versuchen, den Schwerpunkt einer Ausrüstung an eine Struktur zu verbinden oder wenn Sie den Schwerpunkt einer Struktur kennenlernen möchten, um einen Kran oder eine Unterstützung an zu befestigen.
Zum Beispiel, Wählen Sie die Strahlen dieser Struktur aus und verbinden Sie alle Knoten dieser Strahlen über starre Links mit dem COG -Knoten: